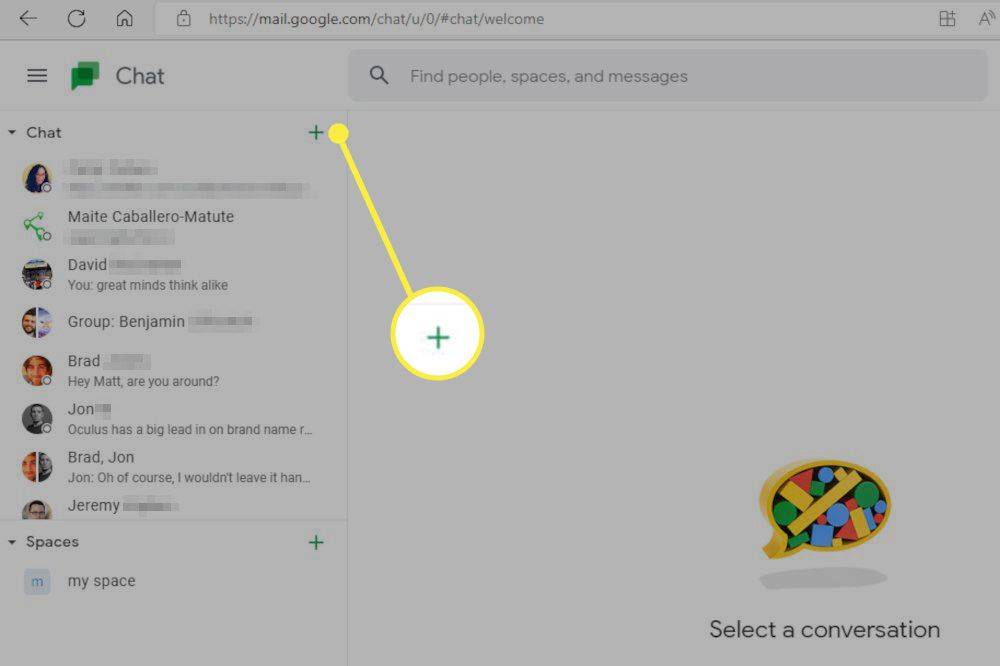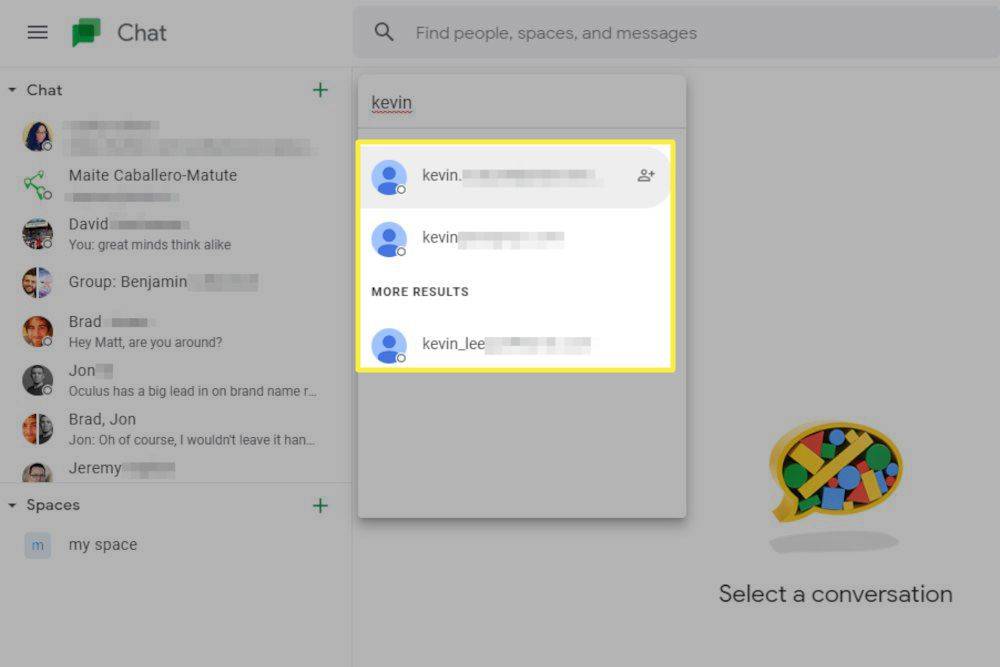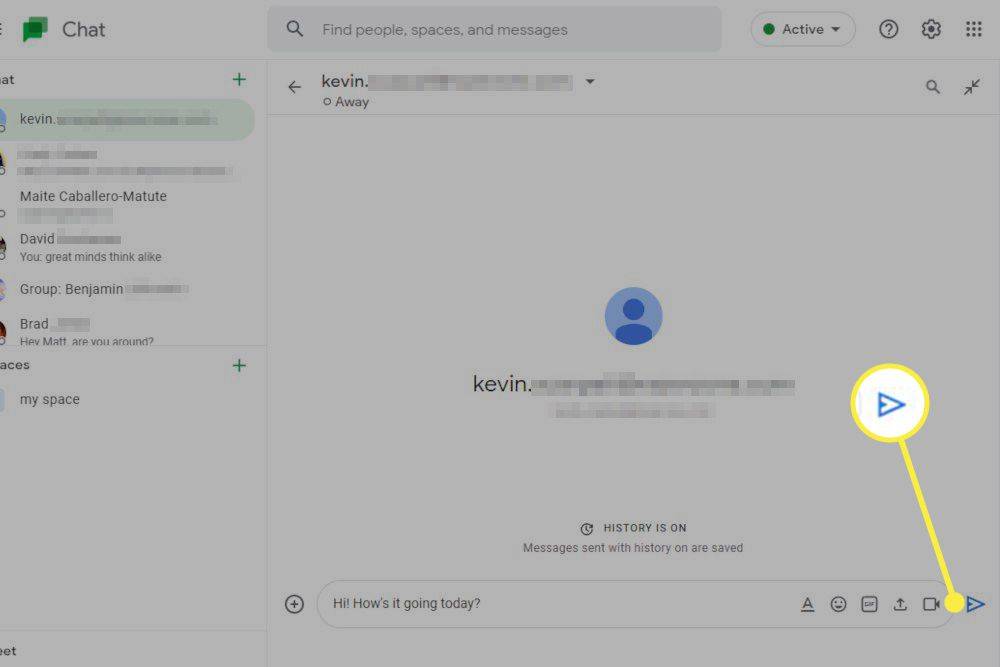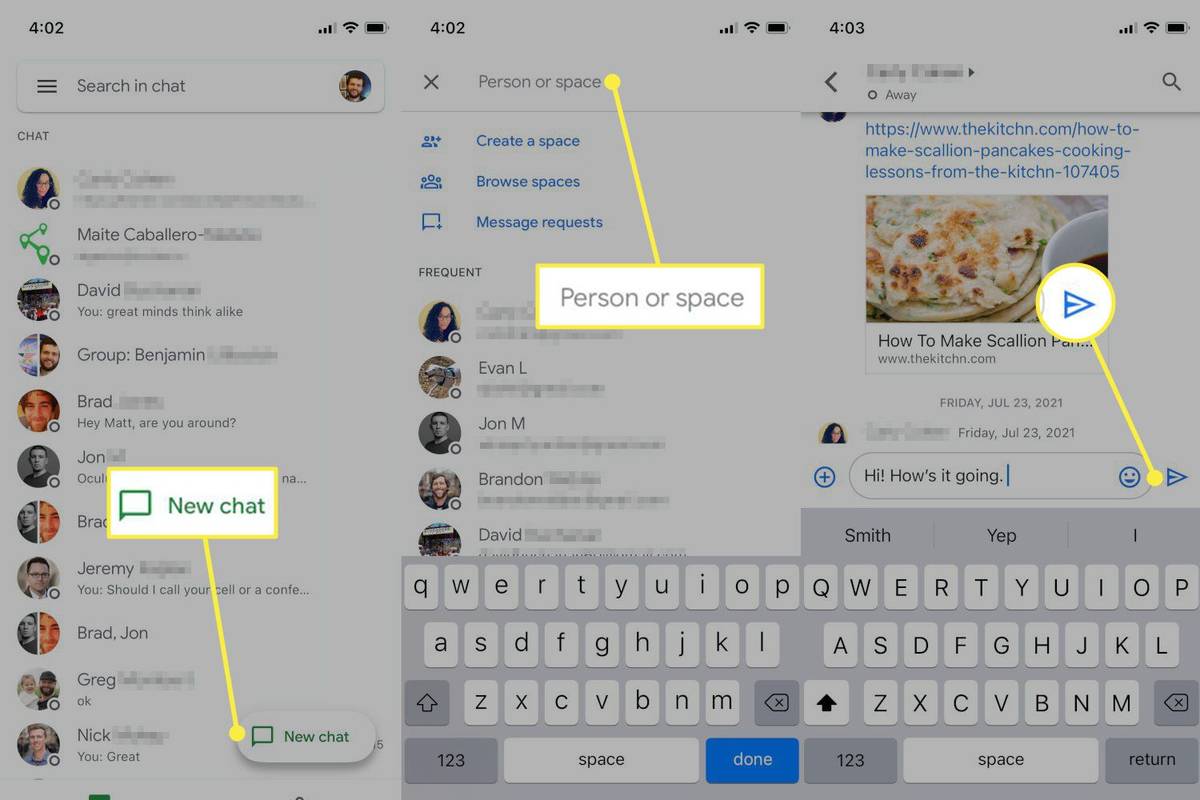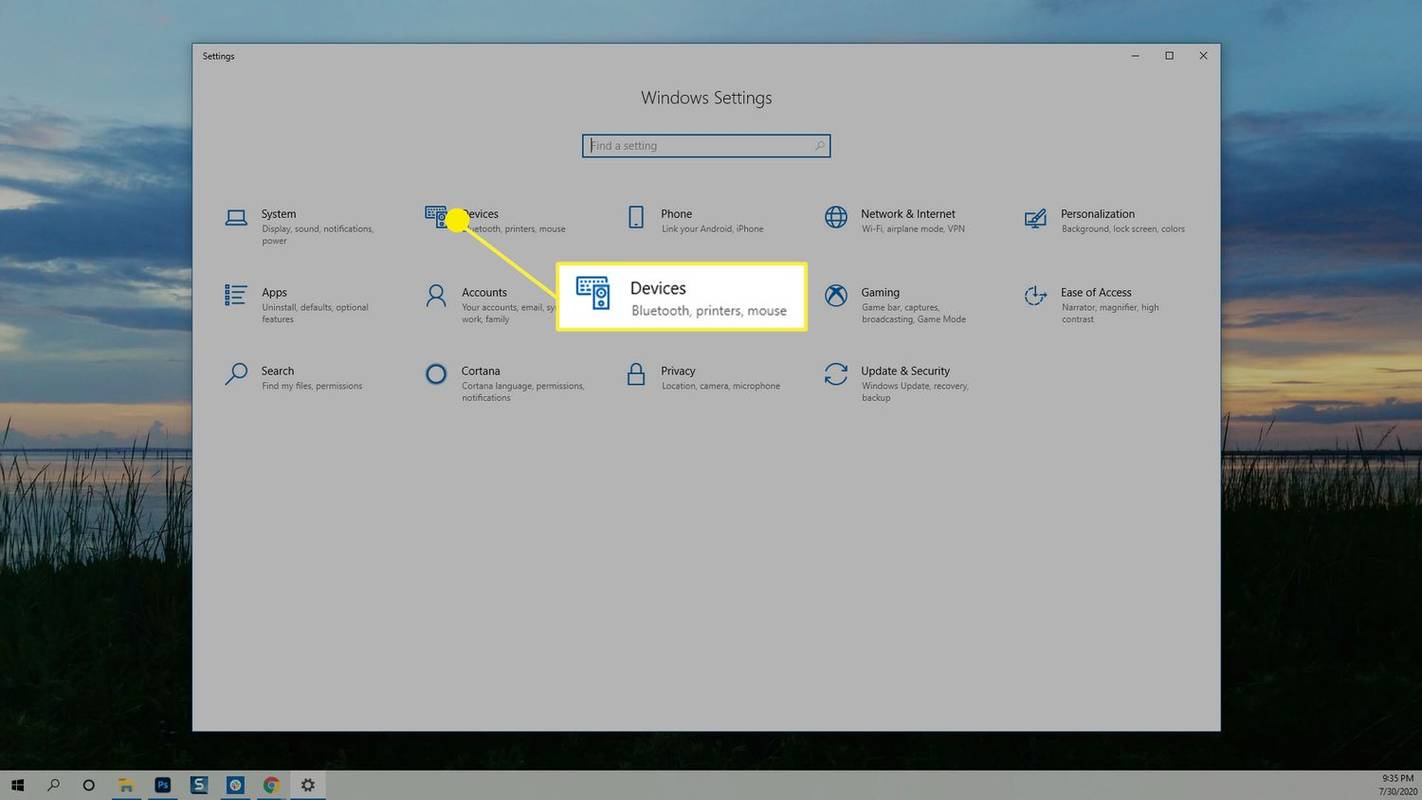Mitä tietää
- Avaa Google Chat -sovellus tai käytä Googlen chat-sivustoa verkkoselaimessa.
- Valitse yhteystieto, jolle haluat lähettää viestin.
- Kirjoita viestisi tekstikenttään ja napauta sitten Lähettää kuvake.
Google Chat on yrityksen uusi verkkoviestipalvelu ja korvaa Google Hangoutsin. Tässä artikkelissa kerrotaan, miten Google Chatia käytetään.
Google Chatin määrittäminen
Google Chatin määrittäminen on yhtä helppoa kuin kirjautuminen palveluun tai sovellukseen Google-tililläsi. Vaikka Windowsille, macOS:lle ja ChromeOS:lle on olemassa sovelluksia, voit käytä Google Chatia verkkoselaimessa ilman ohjelmiston asentamista. Sen käyttö verkkoselaimessa on identtistä työpöytäsovelluksen kanssa.
Android- ja iOS-käyttäjien on ladattava Google Chat -sovellus Google Play Kaupasta tai Apple App Storesta. Asennuksen jälkeen käyttäjien tulee avata sovellus ja kirjautua sisään Google-tilillä.
Viestin lähettäminen Google Chatissa PC- tai Mac-tietokoneelle
Voit käyttää Google Chatia selaimessa tai erillisessä sovelluksessa. Alla olevat vaiheet koskevat sekä verkkosovellusta että työpöytäsovellusta Windowsissa, macOS:ssä, Linuxissa ja ChromeOS:ssä.
-
Valitse + -kuvaketta chat-yhteystietoluettelosi yläpuolella.
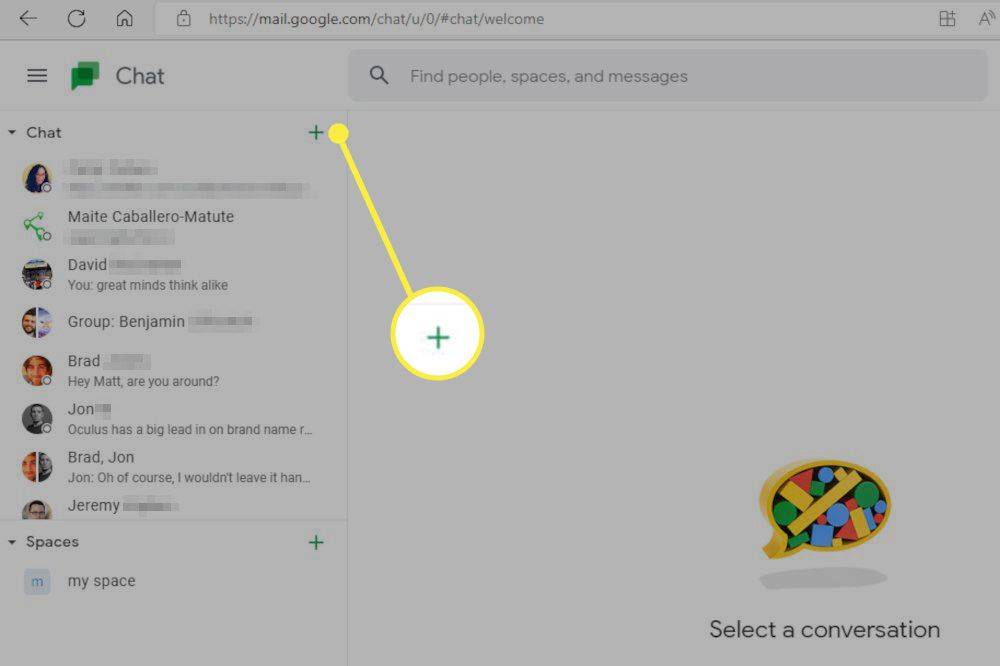
-
Kirjoita sen yhteystiedon nimi tai Gmail-osoite, jolle haluat lähettää viestin, ja valitse yhteystieto, kun ne tulevat näkyviin.
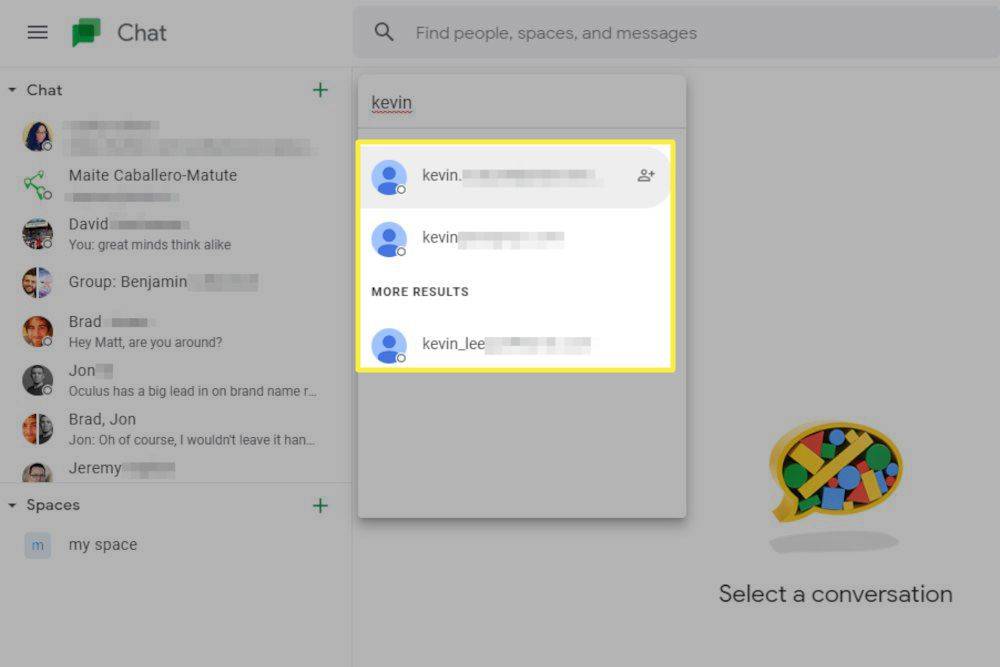
-
Kirjoita viestisi chat-kenttään.
-
Lehdistö Tulla sisään näppäimistölläsi. Vaihtoehtoisesti voit valita Lähettää -kuvaketta hiirellä tai kosketusnäytöllä.
kuinka tarkistaa kuinka monta tuntia sinulla on fortniten
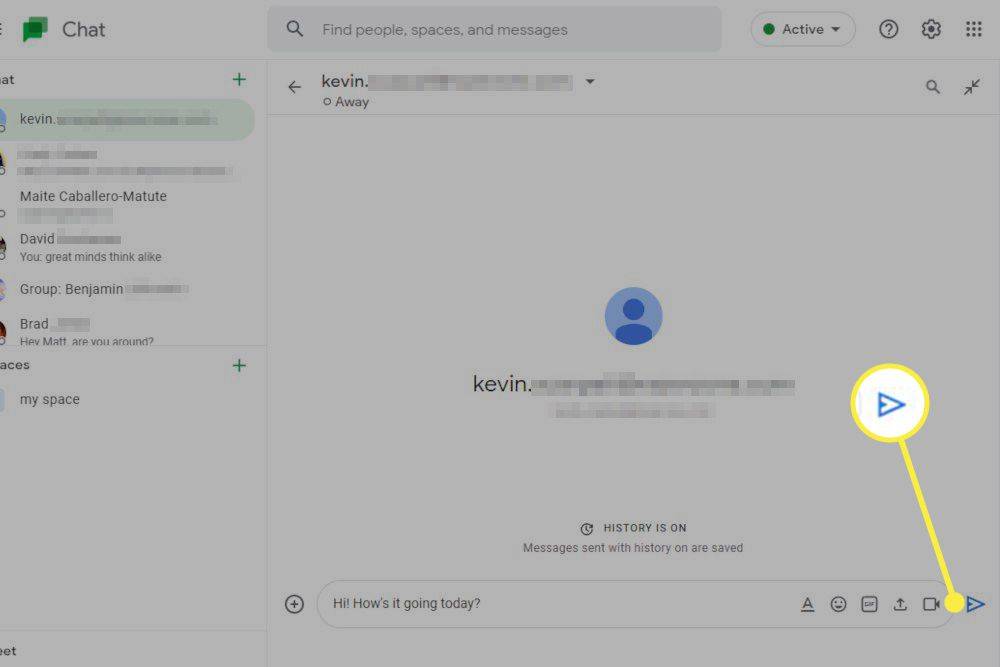
Voit myös käyttää yllä olevia ohjeita aloittaaksesi ryhmäviestin tai luodaksesi tilan. Kun olet valinnut + kuvake, valitse Aloita ryhmäkeskustelu tai Luo tilaa yhteyshenkilön etsimisen sijaan.
Google Chatissa on kronologinen historia viimeaikaisista Chat-keskusteluista sovelluksen vasemmassa sivupalkissa. Käytä tätä avataksesi nopeasti viimeaikaiset Chat-keskustelut.
Viestin lähettäminen Google Chatissa Androidille tai iOS:lle
Alla olevat vaiheet koskevat Android- ja iOS-laitteiden Google Chat -sovellusta.
-
Valitse Uusi Chat aloittaaksesi uuden keskustelun.
-
Etsi yhteystieto, jolle haluat lähettää viestin, kirjoittamalla hänen nimensä tai Gmail-osoitteensa. Valitse yhteystieto, kun ne tulevat näkyviin.
ei verkkoselainta Samsung Smart TV: ssä
-
Kirjoita viestisi chatin alareunassa olevaan tekstikenttään.
-
Napauta Lähettää .
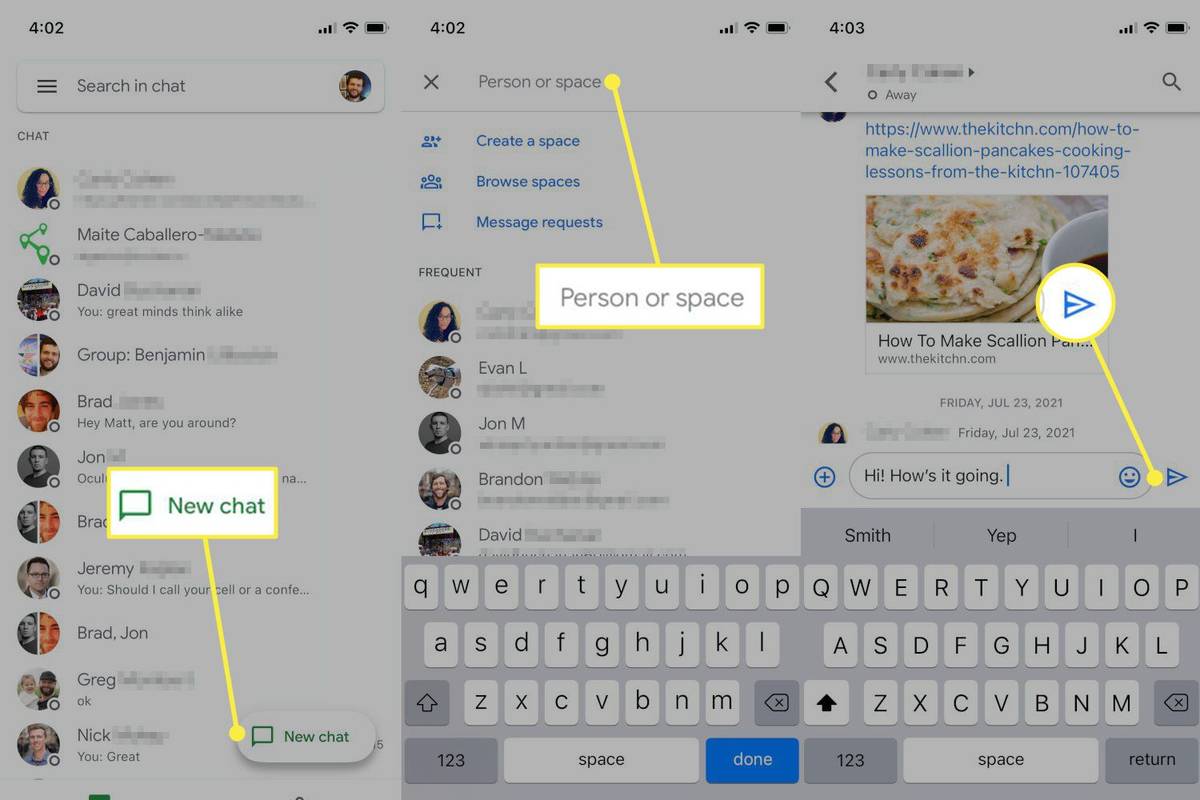
-
Androidin ja iOS:n Google Chat -sovellus näyttää luettelon viimeaikaisista yhteystiedoista, kun avaat sovelluksen. Napauta mitä tahansa näkyvää yhteystietoa jatkaaksesi aiempaa keskustelua.
Google Chat vs. Google Hangouts
Google julkaisi verkkoviestipalvelun nimeltä Hangouts vuonna 2013. Hangouts tuki useita verkkoviestintäominaisuuksia sekä videoneuvotteluja, SMS/MMS-tekstiviestejä ja jopa puheluita (joissakin tilanteissa). Hangouts on nyt lopetettu.
Google Chat on jatkoa Hangoutin verkkoviestiominaisuuksille. Aiempi Hangouts-viestihistoriasi näkyy automaattisesti Chatissa. Chatista puuttuu kuitenkin joitain ominaisuuksia, kuten videoneuvottelut, SMS/MMS-tekstiviestit ja puhelut, joita tuettiin Hangoutsissa, vaikka voit silti käyttää niihin Google Voicea ja Google Meetiä.
miksi tietokoneeni katkaisee yhteyden wifi-verkkoon
Mitä Spaces ovat ja miten ne eroavat chatista?
Google Chat tukee kahta viestintämuotoa: suorat viestit ja Spaces.
Suorat viestit ovat henkilökohtaista verkkoviestintää, joka on samanlainen kuin viestintäsovellukset, kuten iMessage tai WeChat. Viestit jaetaan vain viestiin sisällyttämillesi yhteyshenkilöille.
Spaces toimii enemmän kuin keskustelu- ja tuottavuuspalvelu, kuten Slack tai Microsoft Teams. Käyttäjät voivat liittyä tai poistua muuttamatta näytettyjen viestien historiaa. Spaces tukee ketjutettuja keskusteluja, jaettuja tiedostoja ja tehtäviä.
Voit aloittaa Google Spacen valitsemalla Luo Space sen sijaan, että etsit kontaktia. Vaihtoehtoisesti voit tarkastella Spacesia, aloittaa sen ja liittyä siihen napauttamalla Spaces-kuvaketta (joka näyttää ihmisryhmältä) sovelluksen alaosassa.
FAQ- Mitä tyhjäkäynti tarkoittaa Google Chatissa?
Jos näet oranssin kuplan jonkun nimen vieressä, se tarkoittaa, että hän on käyttämättömänä tai hän ei ole ollut aktiivinen Gmailissa tai Google Chatissa vähintään viiteen minuuttiin.
- Kuinka poistan Google Chat -huoneen?
Avaa Google Chat Space, jonka haluat poistaa. Valitse ikkunan yläreunasta tilan nimen vierestä alanuoli > Poistaa > Poistaa . Voit poistaa vain luomiasi Space-ryhmiä.
- Miten chattailen Google Docsissa?
Voit keskustella Google-dokumenteissa jakamalla asiakirjan henkilön kanssa, jonka kanssa haluat tehdä yhteistyötä. Valitse sitten Näytä chat oikeassa yläkulmassa (se näyttää henkilön siluetilta, jonka vieressä on chat-kupla).
- Kuinka voin poistaa historian käytöstä Google Chatissa?
Napauta chat-keskustelun yläosassa alanuoli avataksesi Keskusteluasetukset. Valitse sitten Poista historia käytöstä .