Mitä tietää
- Asennus: Siirry osoitteeseen asetukset > Google > Google-tili > Turvallisuus ja sijainti . Kiihottua Etsi laitteeni .
- Jos haluat käyttää Find My Device -toimintoa, siirry kohtaan google.com/android/find ja kirjaudu sisään Google-tilillesi.
- Kartta näyttää laitteesi sijainnin. Voit ohjeistaa sen Toista ääni, Secure Device tai Erase Device.
Tässä artikkelissa kerrotaan, kuinka Google Find My Device määritetään ja käytetään älypuhelimellasi tai tablet-laitteellasi. Ohjeet koskevat Googlen, Huawein, Xiaomin ja useimpien muiden Android-laitteita paitsi Samsungia, joka käyttää eri prosessia.
Varmista, että määrität laitteesi oikein
Näin voit tarkistaa, että olet asettanut laitteesi oikein.
-
Kytke laitteeseen virta.
-
Vedä alas kahdesti näytön yläreunasta päästäksesi siihen Pika-asetukset ja varmista joko Wi-Fi tai Mobiilidata on päällä (tai molemmat).
Windows 10 En voi avata Käynnistä-valikkoa

-
Mene asetukset .
-
Napauta Google > Google-tili .

Nimesi ja Gmail-osoitteesi näkyvät sivun yläosassa, jos olet kirjautunut sisään. Olet todennäköisesti jo saanut ilmoituksen, jos sinun on kirjauduttava sisään.
-
Napauta Turvallisuus ja sijainti .
Joissakin puhelimissa saatat joutua napauttamaan Google > Turvallisuus tai Google > Etsi laitteeni .
-
Alla Etsi laitteeni siinä lukee Päällä tai Vinossa. Jos se on pois päältä, napauta Etsi laitteeni ja vaihda kytkin asentoon Päällä .

-
Palata takaisin Turvallisuus ja sijainti ja vieritä alas kohtaan Yksityisyys osio.
-
Alla Sijainti, siinä lukee Päällä tai Vinossa. Jos se on pois päältä, napauta Sijainti ja vaihda kytkin asentoon Päällä . Täällä voit nähdä puhelimesi sovellusten viimeaikaiset sijaintipyynnöt.

-
Oletuksena puhelimesi näkyy Google Playssa, mutta se on mahdollista piilottaa. Voit tarkistaa laitteesi tilan Google Playssa siirtymällä osoitteeseen play.google.com/settings . Tällä sivulla näet luettelon laitteistasi. Alla Näkyvyys , valitse Näytä valikoissa .

Sijaintipalvelujen käyttöönotto kuluttaa akun käyttöikää. Laitteen sijaintitietoja ei vaadita laitteen lukitsemiseen ja tyhjentämiseen etänä.
Google Find My Device -palvelun käyttäminen
Nyt kun olet ottanut Find My Device -ominaisuuden käyttöön, voit käyttää sitä aina, kun kadotat puhelimesi tai tablet-laitteen.
Joka kerta kun käytät Find My Device -palvelua, saat hälytyksen seurattavalle laitteelle. Jos saat tämän hälytyksen etkä ole käyttänyt ominaisuutta, sinun kannattaa vaihtaa salasanasi ja ottaa kaksivaiheinen vahvistus käyttöön Google-tililläsi, jos et ole jo tehnyt niin.
-
Aloita avaamalla selainvälilehti ja siirry sitten kohtaan google.com/android/find ja kirjaudu sisään Google-tilillesi.

Jos se ei löydä laitettasi ja sinulla on se käsillä, varmista, että olet noudattanut kaikkia yllä olevia vaiheita oikein.
-
Find My Device yrittää tunnistaa älypuhelimesi, älykellosi tai tablettisi. Jos sijaintipalvelut ovat käytössä, Find My Device paljastaa sen sijainnin. Jos se toimii, näet kartan, jossa laitteen sijaintiin on pudotettu merkki.
Näytön vasemmalla puolella on välilehdet jokaiselle laitteelle, jonka olet yhdistänyt Google-tiliin. Jokaisen välilehden alla on laitteesi mallinimi, sen viimeinen sijainti, verkko, johon se on yhdistetty, ja akun jäljellä oleva käyttöaika.
-
Kun saat Find My Device -laitteen käyttöön, voit tehdä yhden kolmesta asiasta:
- Ole päällä
- Ole kirjautunut Google-tilillesi
- Yhdistä Wi-Fi-verkkoon tai mobiilidataan
- Ole näkyvissä Google Playssa
- Ota sijaintipalvelut käyttöön
- Paikanna laite on päällä
Soita ääni : Anna Androidin toistaa ääntä, vaikka se olisi äänetön.Suojattu laite : Voit lukita laitteesi etänä, jos uskot sen kadonneen tai varastetun. Vaihtoehtoisesti voit lisätä viestin ja puhelinnumeron lukitusnäyttöön siltä varalta, että joku löytää sen ja haluaa palauttaa laitteen.Tyhjennä laite : Jos et usko, että saat laitettasi takaisin, voit pyyhkiä sen, jotta kukaan ei pääse käsiksi tietoihisi. Pyyhkiminen palauttaa laitteen tehdasasetukset, mutta jos puhelimesi on offline-tilassa, et voi pyyhkiä sitä ennen kuin se muodostaa yhteyden uudelleen.Mikä on Googlen Find My Device?
Googlen Find My Device -ominaisuus (aiemmin Android Device Manager) auttaa sinua paikantamaan ja tarvittaessa etälukitsemaan älypuhelimesi, tablettisi ja älykellosi tai jopa pyyhkiä laitteen puhtaaksi, jos laite varastetaan tai olet luopunut sen löytämisestä.
Määrität Google Find My Device -palvelun mille tahansa Android-laitteellesi ja käytät sitä laitteen paikallistamiseen tietokoneeltasi tai toiselta Android-laitteeltasi käyttämällä Find My Device -sovellus . Kirjaudu sisään sovellukseen Google-tunnuksillasi, niin saat saman kokemuksen kuin tietokoneella.
Vaatimuksia on useita. Laitteen tulee:
Mielenkiintoisia Artikkeleita
Toimituksen Valinta
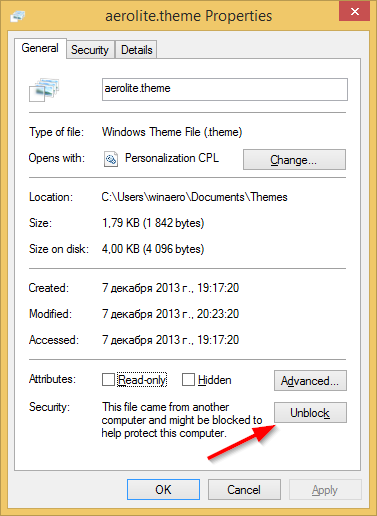
Piilotetun Aero Lite -teeman avaaminen Windows 8.1: ssä
Windows 8.1 sisältää salaisen piilotetun visuaalisen tyylin nimeltä Aero Lite. Aero Lite -teema on oletusarvo Windows Server 2012: ssa. Saatat ihmetellä, miksi kutsuin sitä piilotetuksi? Tämä johtuu siitä, että et voi käyttää sitä helposti Windows 8: ssa, koska Microsoft ei lähetä vastaavaa * .teematiedostoa Windows 8.1: n tai Windows 8: n kanssa.
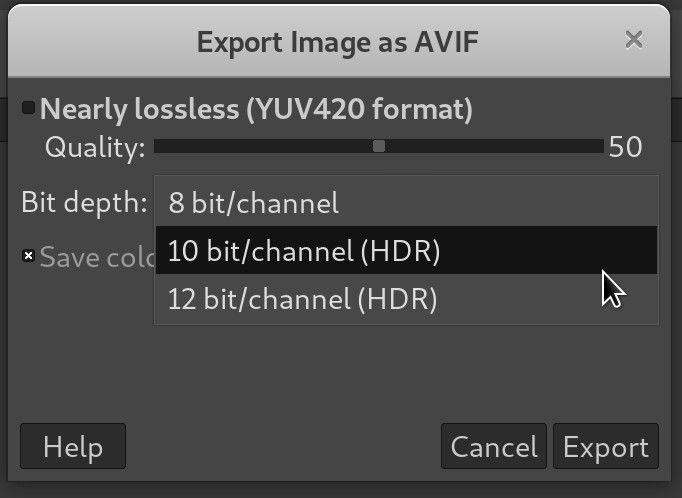
GIMP 2.10.22 julkaistu AVIF AV1 -muodon tuella
GIMP, erinomainen kuvankäsittelyohjelma Linuxille, Windowsille ja Macille, sai tänään uuden päivityksen. Versio 2.10.22 sisältää parannuksia erilaisiin kuvamuototukiin. Tämä on AVIF-kuvia tukevan sovelluksen ensimmäinen julkaisu, joka voi viedä ja tuoda kuvia AV1-tiedostoista. GIMP 2.10.22 AVIF -muodossa esitetyt muutokset
Mikä on MD-tiedosto?
.MD-tiedosto on todennäköisimmin Markdown Documentation -tiedosto, joka kuvaa, kuinka tekstiasiakirja muunnetaan HTML-muotoon. MD-tiedostot voidaan avata tekstieditorilla.

Kuinka estää Chrome avaamasta käynnistyksen yhteydessä
https://www.youtube.com/watch?v=9-0-uRFnvg0 Chrome on yksi parhaista selaimista, jotka voit ladata tänään, ja siksi siitä on tullut hallitseva valinta useimmille ihmisille ympäri maailmaa. Of

Kuinka valita useita tiedostoja Windowsissa
On olemassa muutamia pikanäppäimiä ja valikkokomentoja, joiden avulla voit valita useita tiedostoja tai kansioita Windowsissa. Voit käyttää niitä seuraavasti.

Kuinka maksaa PayPalilla kaupoissa
PayPal on hyödyllinen verkko-ostoksia tehdessä, mutta tiesitkö, että voit käyttää sitä myös offline-tilassa? Opi maksamaan PayPalilla kaupoissa ja ravintoloissa.

Y-akselin muuttaminen Excelissä
Excelin työtuntemus on yksi jokaisen ammattilaisen pakollisista taidoista tänään. Se on tehokas työkalu, joka voi muuttaa sitä, miten näet ja ymmärrät tietoja missä tahansa työympäristössä. Lisäksi uusien päivitysten myötä









