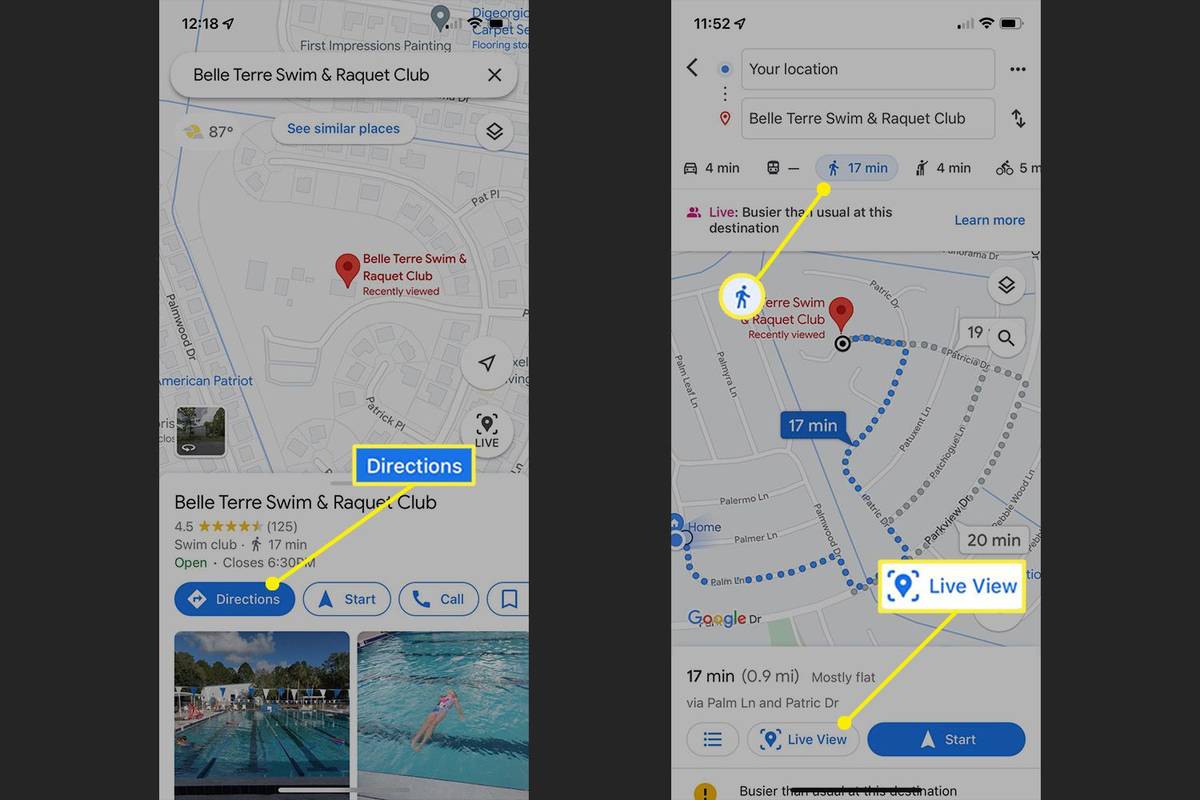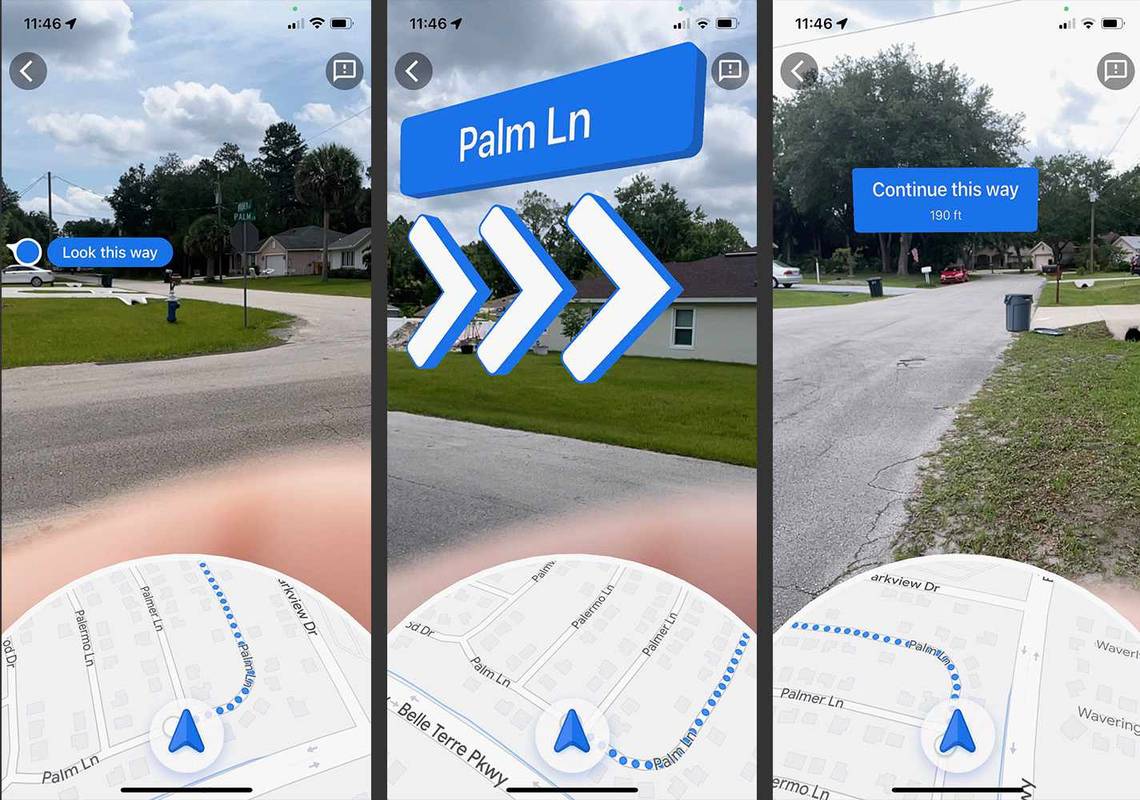Mitä tietää
- Napauta Ohjeet Google Mapsissa.
- Valitse sitten kävely kuljetusmuoto ylhäällä.
- Lopuksi valitse Live View alareunassa ja seuraa ohjeita.
Tässä artikkelissa kerrotaan, kuinka Live View'ta käytetään Google Mapsissa, kun kulkutapasi on kävely. Kun käytät laitteen kameraa, näet näytöllä ohjeet, jotka ohjaavat sinut suoraan paikkaan.
Käytä live-näkymää Google Mapsissa
Live View tulee käyttöön, kun valitset kävelyreittiohjeet Google Mapsissa.
-
alkaen Tutkia tai Mennä -välilehti, anna sijainti tai hae osoite. Voit myös mennä osoitteeseen Tallennettu -välilehti valitaksesi paikka, jonka olet tallentanut Google Mapsiin .
kuinka saada poistetut viestit takaisin iPhoneen
-
Kun Google Maps löytää oikean sijainnin, napauta Ohjeet .
-
Valitse kävely -kuvake yläreunassa kohteen nimen alla.
-
Valitse alareunasta Live View .
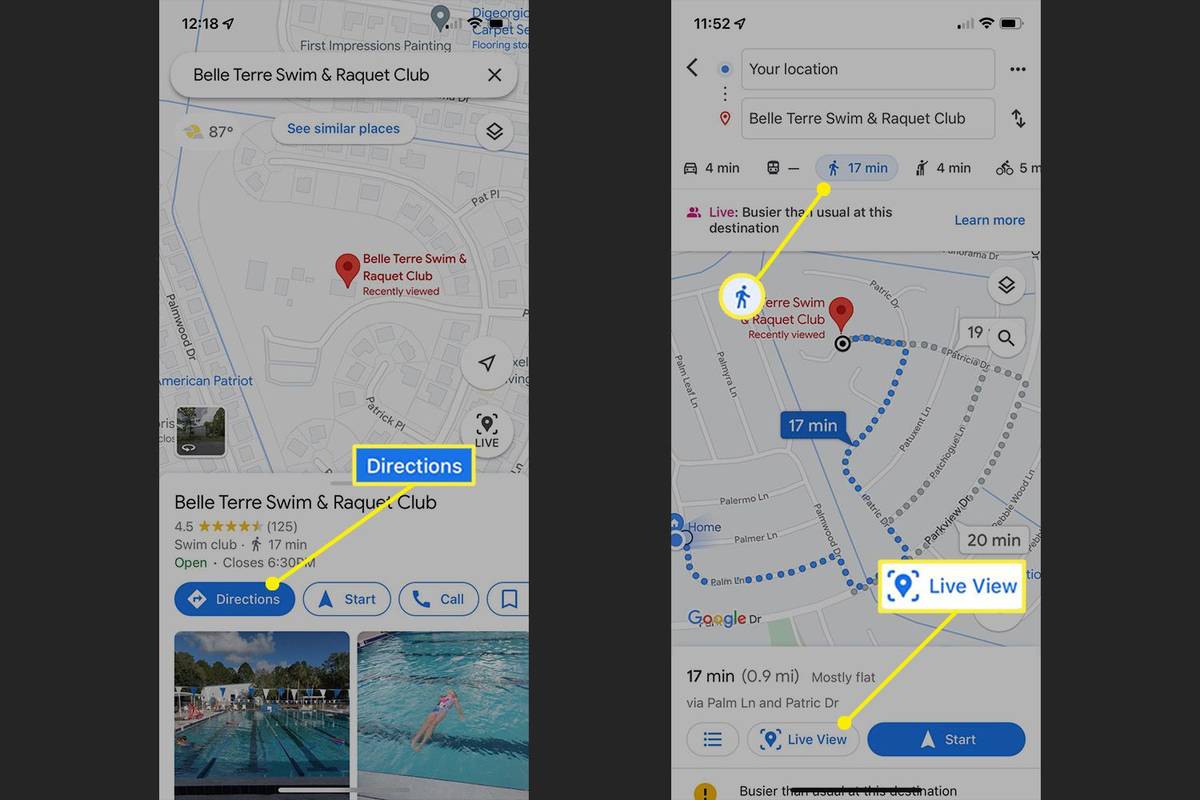
-
Kun käytät Live View -näkymää ensimmäistä kertaa, näet kehotteita, joissa kerrotaan ominaisuudesta, kehotetaan olemaan turvassa ja pyydetään pääsyä kameraan. Tarkista ja napauta siirtyäksesi kehotteiden läpi ja tarjotaksesi kameran käyttöoikeuden.
-
Osoita kameralla rakennuksia, katukylttejä tai muita maamerkkejä, jotka auttavat Google Mapsin opastamisessa.
-
Seuraa näytön ohjeita kävellessasi määränpäähäsi.
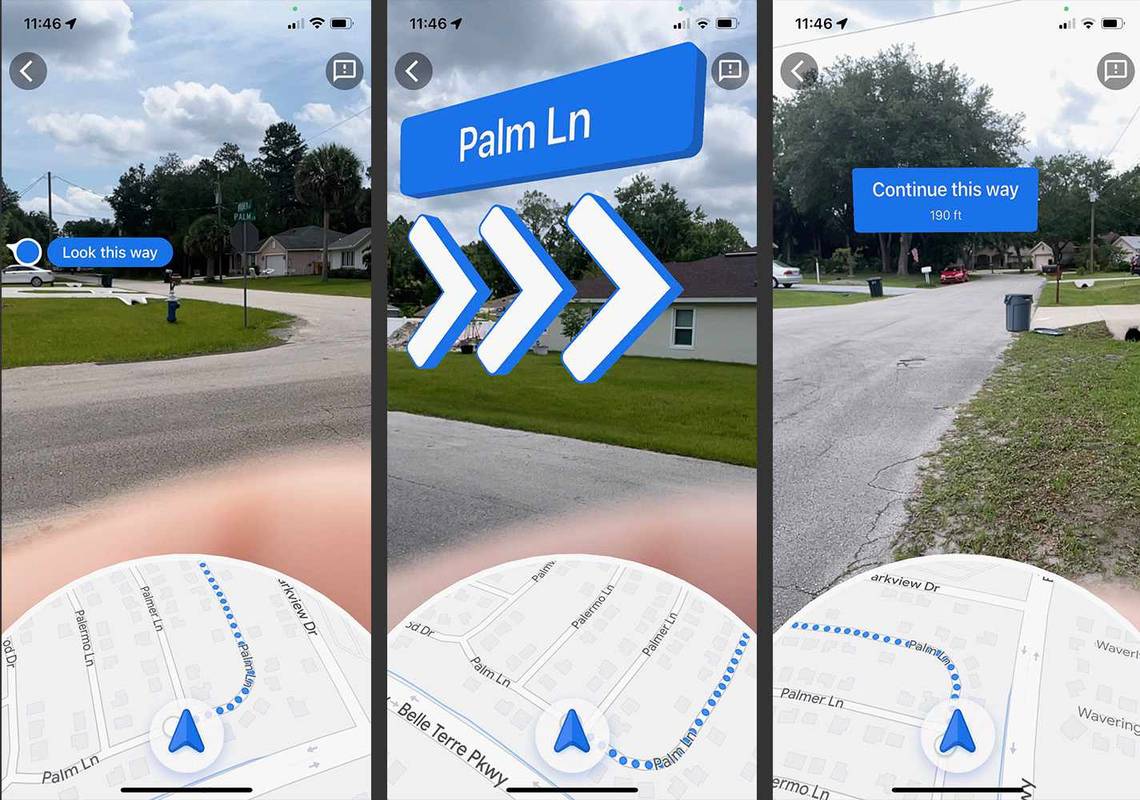
Kun saavut määränpäähäsi, puhelimesi värisee.
voitko mod Windows 10 Minecraft
Live View'n sulkeminen Google Mapsissa
Jos haluat kytkeä Live View'n pois päältä ennen kuin saavut määränpäähäsi, voit tehdä niin ja katsoa sen sijaan kirjoitetut ohjeet.
Kun olet Live View -tilassa, napauta nuoli vasemmassa yläkulmassa. Näet sitten 2D-karttanäkymän. Pyyhkäise ylös alhaalta ja napauta Ohjeet tarkastellaksesi kirjoitettuja ohjeita luettelomuodossa.
Voit myös tehdä seuraavat toimet:
- Voit palata 2D-karttanäkymään napauttamalla nuoli Reittiohjeet-näytön yläosassa.
- Voit palata Live Viewiin napauttamalla Live View -kuvaketta 2D-kartan vasemmassa alakulmassa.
- Jos haluat pysäyttää reitin ja reittiohjeet kokonaan, valitse X (Android) tai Poistu (iPhone).

Vaihda automaattisesti live- ja karttanäkymän välillä
Voit halutessasi käyttää Live View -näkymän ja 2D-karttanäkymän yhdistelmää. Tämä mahdollistaa suoran näkymän, kun pidät puhelinta ylöspäin, ja 2D-karttanäkymän, kun kallistat puhelinta alaspäin.
Ota tämä asetus käyttöön napauttamalla profiilisi kuvaketta oikeassa yläkulmassa ja valitsemalla asetukset . Valita Navigointiasetukset (Android) tai Navigointi (iPhone) ja kytke päälle Live View Kävelyvaihtoehdot alla.
kuinka tehdä latausnopeudesta nopeampi höyryllä

Ota tämä asetus käyttöön navigoinnin aikana poistumalla Live View , pyyhkäise ylös 2D-karttanäkymässä ja valitse asetukset . Kytke sitten kytkin päälle Live View Kävelyvaihtoehdot alla.

- Kuinka näen suoran satelliittinäkymän Google Mapsissa?
Google Maps ei ylläpidä suoraa satelliittinäkymää. Voit vaihtaa oletus-, satelliitti- ja maastonäkymän välillä valitsemalla Kerrokset -kuvaketta sovelluksessa, mutta satelliittinäkymä ei päivity jatkuvasti. Muut tasot kuitenkin päivittyvät, joten voit pitää silmällä liikennettä, ilmanlaatua ja muita elementtejä tiedon saapuessa.
- Mitkä ovat Google Mapsin Live View'n vaatimukset?
Googlen mukaan Live View'n käytölle Google Mapsissa on muutamia vaatimuksia. Puhelimesi täytyy olla yhteensopivuus Googlen ARKitin tai ARCoren kanssa , ja Googlen on täytynyt kartoittaa alue, jota yrität käyttää Street View'ssa.