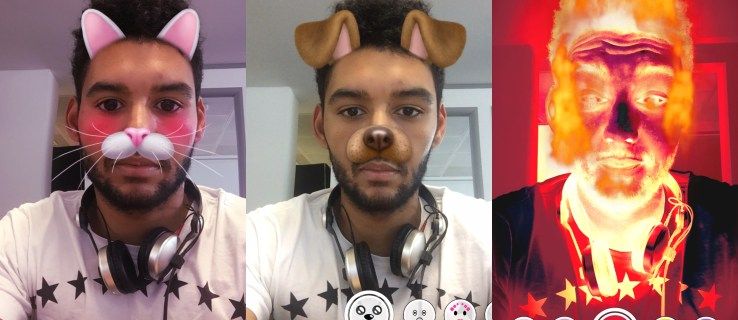Äänikomennot näyttävät olevan tekniikan kuumin trendi tällä hetkellä. Applen Siri-assistentin, Amazonin Alexa-yhteensopivien laitteiden ja Samsungin Galaxy S8:n uuden Bixby-palvelun välillä näyttää siltä, että jokainen tekniikan yritys haluaa olla mukana ääniavustajapelissä. Jos keinutat Galaxy S7:tä tai S7 Edgeä, ei ole parempaa avustajatekniikkaa kuin Googlen oma Androidiin sisäänrakennettu Assistant-palvelu. Assistantin avulla voit lähettää tekstiviestejä, soittaa puheluita, asettaa hälytyksiä ja muistutuksia ja paljon muuta. Ja tietysti, voit tehdä kaiken vain käyttämällä avainta OK Google käynnistääksesi palvelun.

Valitettavasti Galaxy S7:n Google Assistantilla on joitain rajoituksia. Joten jos haluat tietää kaiken puhekomentojen ottamisesta käyttöön ja käyttämisestä puhelimessasi, olet tullut oikeaan paikkaan. OK Google -komennon käytön aloittaminen edellyttää muutaman vaiheen, joten siirrytään suoraan oppaaseen, niin saat Google Assistantin toimimaan laitteellasi.
Poista S Voice käytöstä laitteessasi
Kuten edellä mainitsin, Samsung on kehittänyt uuden avustajan Galaxy S8:lle nimeltä Bixby. Mutta S7:ssä ja aiemmissa puhelimissa Samsungilla oli erilainen äänipalvelu nimeltä S Voice. Valitettavasti S Voice ei koskaan toiminut kovin hyvin – ja se häiritsi Googlen aiempaa ääniavustajaa, Google Now'ta, josta Google Assistant kehittyi – joten jos olet päättänyt aloittaa Google Assistantin käytön laitteellasi, sinun on parasta poistaa S Voice käytöstä. asetuksissasi. Onneksi sen tekeminen on todella helppoa.

Avaa asetusvalikko joko käynnistämällä se sovelluslaatikosta tai käyttämällä ilmoituspalkin pikakuvaketta. Kun olet asetusvalikossa, vieritä alas Puhelin-luokkaan ja valitse Sovellukset. Jos käytät yksinkertaistettua asetusasettelua, Appsilla on oma luokkansa. Kun olet sovellusvalikossa, napauta Sovellusten hallinta. Tämä lataa luettelon kaikista puhelimeesi asennetuista sovelluksista, sekä Samsungin että käyttäjien asentamista sovelluksista Play Kaupasta. Vieritä alas S-osioon (luettelo on järjestetty oletuksena aakkosjärjestyksessä) ja sinun pitäisi löytää S Voice -niminen sovellus. Napauta sen valikkokuvaketta.

Kun olet S Voicen sovellussivulla, näet kaksi painiketta näytön yläreunassa: Poista käytöstä ja Pakota pysäytys. Napauta vasemmalla olevaa Poista käytöstä. Saat ponnahdusikkunan, jossa kerrotaan, että sisäänrakennettujen sovellusten poistaminen käytöstä voi aiheuttaa virheitä muissa sovelluksissa. Napauta Poista käytöstä jatkaaksesi prosessia, ja S Voice näyttää nyt Ota käyttöön -kuvakkeen, jossa aiemmin oli Poista käytöstä. Tämä tarkoittaa, että sovellus on poistettu käytöstä laitteessasi. Jos jostain syystä joudut ottamaan sovelluksen uudelleen käyttöön, voit seurata näitä tarkkoja ohjeita napauttamalla Ota käyttöön -painiketta palauttaaksesi sovelluksen toimivuuden. Jos napautat laitteesi Takaisin-painiketta, näet, että S Voice näyttää nyt Disabled-tunnisteen valikkorivillä, joka osoittaa, että sovelluksen toiminnallisuus ja käyttö on poistettu käytöstä laitteessasi.

Ota OK Google-tuki käyttöön S7:ssäsi
Kun S Voice on poistettu käytöstä, voimme edetä ja määrittää OK Google -tuen S7:llesi. Aloita avaamalla Google-sovellus laitteellasi joko aloitusnäytön widgetin avulla tai käynnistämällä Google-sovellus sovelluslaatikosta. Avaa valikkolaatikko napauttamalla kolmiviivaista valikkopalkkia näytön vasemmassa yläkulmassa ja valitse Asetukset. Täältä voit tarkastella Google Assistantin ääniasetuksia kahdella eri tavalla. Voit joko napauttaa Asetukset-valikkoa Google Assistantin alla tai napauttaa Voice-kohtaa Haku-luokassa. Jos valitset Google Assistantin asetukset, sinun täytyy napauttaa 'OK Google' Detection Säädä tämän laitteen asetuksia -valikosta. Jos valitset Ääniasetukset, löydät 'OK Google' -tunnistusvaihtoehdon valikon yläosasta. Joka tapauksessa valitse kyseinen valikko.

Täältä haluat ottaa Sano 'OK Google' käyttöön milloin tahansa valikosta. Tämä vie sinut Google Assistantin asetussivulle ja opastaa Assistantin tunnistamaan äänesi. Sinun on sanottava OK Google kolme kertaa peräkkäin hiljaisessa ympäristössä, jotta laite oppii äänesi. Kun olet tehnyt tämän, sinua kehotetaan ottamaan käyttöön Trusted Voice, jonka avulla voit käyttää äänikehotetta, kun puhelimesi on lukittu. Valitettavasti tämä ominaisuus on hieman rajoitettu Galaxy S7 -puhelimissa, mutta puhumme siitä lisää hieman myöhemmin. Paina toistaiseksi näytön alalaidasta Valmis. Sinua saatetaan pyytää antamaan sormenjälkesi tai PIN-koodi, jos olet valinnut Trusted Voice -palvelun. Tämän jälkeen sinut palautetaan Googlen ääniasetusnäyttöön.

Testataan OK Google
Nyt kun olet ottanut käyttöön ja kouluttanut äänesi Googlen avulla, sinun pitäisi pystyä aktivoimaan Google Assistant miltä tahansa Galaxy S7:n näytöltä. Testaa tätä painamalla Koti-painiketta palataksesi aloitusnäyttöön. Koskematta näyttöä, harjoittele sanomista OK Google, aivan kuten määritit äänikomentoa edellisessä vaiheessa. Puhelimesi pitäisi antaa pieni ääni, valkoinen reunus ympäröi näyttöä ja kehote nousee näytön alareunasta chat-kuplaliittymällä. Jos tämä toimii, olet onnistuneesti kouluttanut ja ottanut Google Assistantin käyttöön laitteellasi. Voit myös avata Google Assistantin pitämällä aloituspainiketta painettuna missä tahansa näytössä.
nähdä kaikki kuvat, joista joku tykkää Instagramissa 2020

Jos Google Assistant ei avaudu laitteellasi, varmista, että olet kouluttanut OK Google -tunnistuksen toistamalla edelliset vaiheet. Varmista myös, että Google-sovelluksesi on ajan tasalla ja että Galaxy S7 on päivitetty tukemaan Google Assistantia. Jos et ole päivittänyt puhelintasi vähään aikaan, järjestelmäpäivitys saattaa odottaa sinua asetusvalikossa. Voit tarkistaa tämän siirtymällä asetusnäytön alaosaan ja napauttamalla Järjestelmäpäivitykset-valikkoa.

Haluat myös varmistaa, että kieliasetuksesi on asetettu englanniksi Googlen Ääni-valikossa. Jos ne eivät ole, saatat kohdata ongelmia yrittäessäsi aktivoida Google Assistantia. Lopuksi, jos huomaat, että äänimalli toimii vain satunnaisesti, älä pelkää kouluttaa Assistantia uudelleen, miltä äänesi kuulostaa.
Galaxy S7:n rajoitukset
Kuten edellä mainitsin, Trusted Voice ei toimi kovin hyvin Samsungin älypuhelimissa. Vaikka useimmat puhelimet voivat ottaa käyttöön ja avata puhelimensa lukituksen OK Google -lauseen perusteella, Samsung on poistanut toiminnon käytöstä Galaxy-sarjan puhelimissaan – ja valitettavasti asialle ei ole paljon tehtävissä. Jos yrität käyttää Trusted Voicea puhelimessasi sen näytön ollessa lukittuna, mitään ei tapahdu. Puhelimesi vain istuu siellä elottomana. Tämä ei johdu puhelimessasi olevasta viasta; se johtuu vain siitä, että Samsung poisti ohjelmiston käytöstä, jotta käyttäjät tuntevat olonsa työntyneeksi huonompaan S Voice -sovellukseen. On todella ikävää, että Samsung ei antanut käyttäjille mahdollisuutta käyttää jompaakumpaa – varsinkin kun Trusted Voice on heidän asetusvalikossaan – mutta siitä huolimatta et voi avata puhelimen lukitusta pelkällä äänelläsi, ellei Samsung poista niitä. saarto.
On kuitenkin yksi tapaus, jossa puhelin avautuu ja aktivoituu OK Google -äänikomentoa käytettäessä. Jos puhelimesi on kytkettynä, voit käyttää tätä ominaisuutta milloin tahansa. Vaikka on valitettavaa, että Samsung päätti estää käyttäjiä käyttämästä komentoa milloin tahansa, jos huomaat olevasi kotona laitteesi latautuessa, voit silti käyttää Google Assistantia jopa huoneen toisella puolella.
***
Samsungin asettamista Google Assistantin rajoituksista huolimatta se on silti yksi parhaista Galaxy S7- tai S7 edge -puhelimeen saatavilla olevista ääniavustajista. Se on nopeasti saatavilla kaikilla näytöillä, se on nopea ja nopea, ja Googlen äänentunnistus on nopeaa ja nopeaa. Se tekee nopean etsimisen helpommin käytettävissä laitteellasi ja voi jopa käyttää näytön kontekstia lisätietojen löytämiseen. Ja vaikka et voi käyttää Trusted Voicea aina S7:ssä, voit silti avata puhelimesi lukituksen äänelläsi laitteen latautuessa. Google Assistantin ongelmien vianmääritys on helppoa, joten sinun ei tarvitse viettää tuntia syvällä puhelimen asetuksissa ratkaisun etsimiseen. Google Assistant on vielä suhteellisen uusi, ja se saa usein uusia kykyjä. Älä siis odota enää – määritä Google Assistant puhelimeesi ja aloita haku!