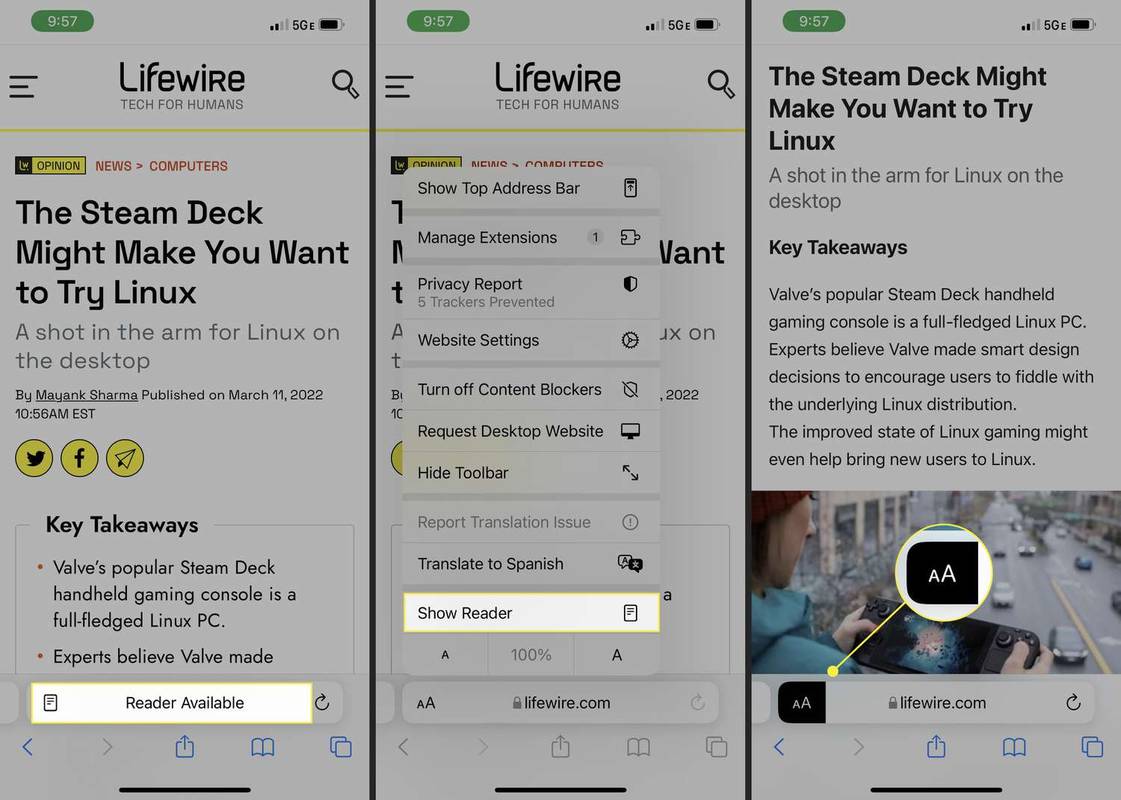Mitä tietää
- Siirry lukutilaan verkkosivulla > aA osoitepalkissa > Näytä lukija tai Näytä lukijanäkymä .
- Poistu lukutilasta napauttamalla aA osoitepalkissa > Piilota lukija tai Piilota lukijanäkymä .
- Mukauta lukutilan asetuksia siirtymällä lukutilaan > napauta aA > valitse väri, fontti ja kirjasinkoko.
iPhonen ja iPadin lukutila poistaa mainokset ja säätää verkkosivujen ulkoasua, jotta voit keskittyä tärkeimmän sisällön lukemiseen. Näin kytket lukutilan päälle ja pois päältä.
kuinka lähettää viesti ristiriidoissa
Lukutila on käytettävissä vain Safari-verkkoselaimessa.
Kuinka voin ottaa lukutilan käyttöön iPhonessa tai iPadissa?
Lukutilan (alias Reader) käyttöönottovaiheet ovat samat iPhonessa ja iPadissa. Saat lukuoptimoidun näkymän verkkosivusta seuraavasti:
-
Lataa verkkosivu, jota haluat tarkastella lukutilassa.
-
Kun sivu on latautunut, osoitepalkki saattaa näkyä Lukija saatavilla . Jos on, napauta sitä.
Kaikki verkkosivustot eivät tue lukutilaa. Joten tämä kehote ei ehkä näy. Vaikka noudattaisit seuraavaa vaihetta, et ehkä voi käyttää Readeria, jos sivusto estää sen.
-
Jos et napauta Reader Available -tekstiä ennen kuin se katoaa, napauta aA valikkopalkissa.
-
Napauta Näytä lukija tai Näytä lukijanäkymä .
-
Sivu muotoillaan uudelleen korkeakontrastiseksi, lukuystävälliseksi versioksi. Olet nyt lukutilassa.
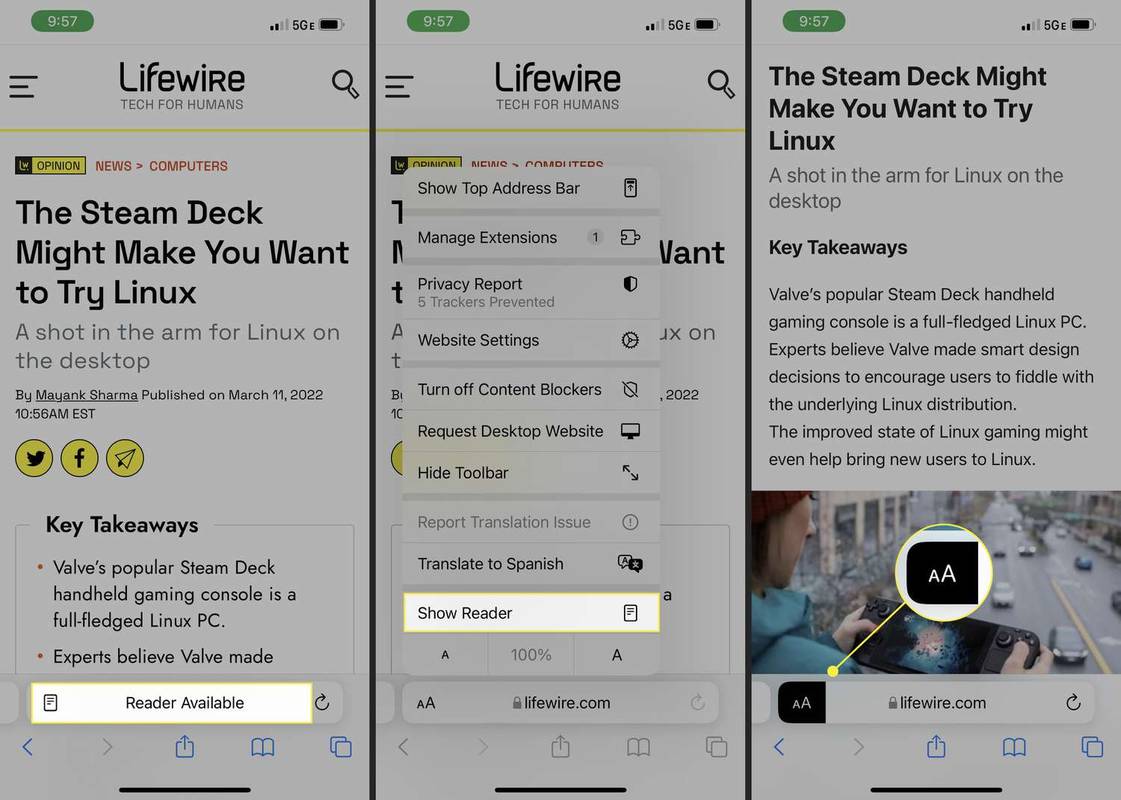
Voit hallita Readerin ulkoasua vastaamaan paremmin mieltymyksiäsi. Voit tehdä tämän siirtymällä lukutilaan ja napauttamalla aA osoitepalkissa. Valitse sivun taustaväri, tekstin fontti ja suurenna tai pienennä tekstiä. Nämä asetukset säilyvät muissa lukutilan istunnoissa, kunnes muutat niitä.
Kuinka saan iPhoneni tai iPadini pois lukutilasta?

Jos iPhone tai iPad on lukutilassa ja olet valmis poistumaan, vaiheet ovat yksinkertaisia. Napauta vain aA osoitepalkissa ja napauta sitten Piilota lukija tai Piilota lukijanäkymä . Tämä palauttaa sinut takaisin verkkosivun vakionäkymään.
Onko iPhonessa tai iPadissa lukutila?
iPhone-käyttöjärjestelmä (iOS) on tukenut lukukeskeistä näkymää Safarissa useiden vuosien ajan. Ajan myötä se on lisätty iPadiin ja Maciin. Lukutila tarjoaa seuraavat edut:
- Poistaa mainoksia.
- Luo korkeakontrastisen lukukokemuksen keskittymisen ja ymmärtämisen parantamiseksi.
- Parantaa näkö- tai kognitiivisten vammaisten saavutettavuutta.
- Mahdollistaa taustavärin, kirjasimen ja fontin koon mukauttamisen lukemisen helpottamiseksi.
- Mahdollistaa Readerin asettamisen oletusarvoksi tietylle verkkosivustolle ottamalla käyttöön lukutila > Verkkosivuston asetukset > Käytä Readeria automaattisesti .
- Kuinka tyhjennän lukuluettelon kohteet Safarissa?
Macissa paina Ohjaus + Komento + 2 Safarissa avataksesi lukuluettelon sivupalkin. Napsauta poistettavaa kohdetta hiiren kakkospainikkeella ja valitse sitten Poista esine . Samasta valikosta voit valita Tyhjennä kaikki kohteet poistaaksesi koko lukuluettelon. Napauta iPhonessa Historia -kuvaketta Safarissa (se on kirjan muotoinen) ja avaa sitten lukuluettelo valitsemalla silmälasien muotoinen kuvake. Valitse iPadissa vasemmassa yläkulmassa oleva valikko ja valitse sitten Lukulista . Poista linkki pyyhkäisemällä vasemmalle tai valitse Muokata valita useita sivustoja.
- Kuinka saan Safarin siirtymään pimeään tilaan?
Safari vastaa järjestelmäsi Dark Mode -asetuksia, joten jos otat sen käyttöön macOS- tai iOS-käyttöjärjestelmässä, se on käytössä selaimessa. Lukijatilan kanssa yhteensopivat sivustot näyttävät artikkelit tummalla taustalla, kun tämä asetus on käytössä.