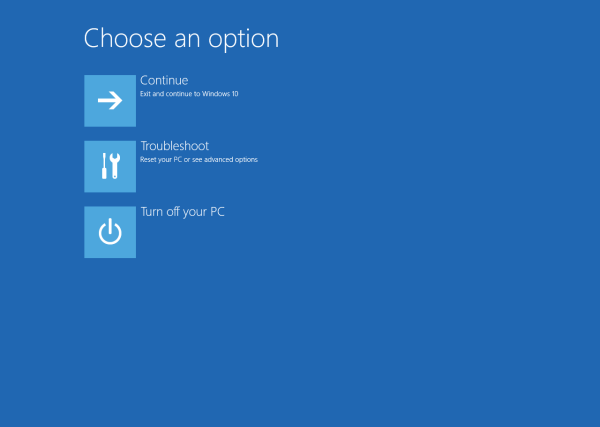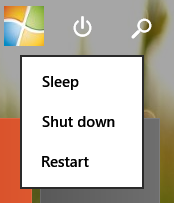Etsitkö tapaa poistaa kannettavan tietokoneen näppäimistö käytöstä väliaikaisesti tai pysyvästi? Jos vastauksesi on kyllä jompaankumpaan, me hoidamme sinut!

Tämä opas sisältää vaiheet näppäimistön poistamiseksi käytöstä sekä Windows- että Mac-koneissa.
kuinka pelata moninpeliä kääntämättä
Poista kannettavan tietokoneen näppäimistö käytöstä
Kannettavista on nopeasti tulossa monien ihmisten ensisijainen tietokonelaite, sillä ne tarjoavat kätevän tavan pitää yhteyttä ja tuottavuutta liikkeellä ollessaan. Keskeinen ominaisuus, joka tekee kannettavista niin monipuolisia, on niiden sisäänrakennettu näppäimistö.
Toisin kuin pöytätietokoneissa, jotka vaativat ulkoisen näppäimistön, kannettavien tietokoneiden näppäimistöt on sisäänrakennettu suoraan koteloon. Tämän ansiosta voit matkustaa helposti ja kirjoittaa mukavasti pitkiä aikoja ilman, että sinun tarvitsee huolehtia ulkoisen näppäimistön kytkemisestä tai irrottamista.
Valitettavasti sisäänrakennetut näppäimistöt eivät kuitenkaan ole immuuneja vaurioille. Jos avain esimerkiksi kuluu tai rispaantuu, se voi lopulta katketa ja tehdä siitä käyttökelvottoman. Tämä voi vaikeuttaa kirjoittamista, koska sinun on ehkä vaihdettava näyttönäppäimistöön aina, kun sinun on kirjoitettava kyseinen kirjain tai symboli.
Voit välttää sisäänrakennettuun näppäimistöön liittyvän vaivan vaihtamalla ulkoiseen näppäimistöön. Sinun on kuitenkin poistettava sisäänrakennettu näppäimistö käytöstä, jotta et rekisteröi vahingossa tai tahattomia vetoja tietokoneellesi.
Katsotaanpa, kuinka voit tehdä sen Windowsissa ja macOS:ssä
Kuinka poistaa kannettavan tietokoneen näppäimistö käytöstä Windows 11 -tietokoneessa
Voit poistaa Windows 11 -kannettavan näppäimistön käytöstä kolmella tavalla:
(a) Näppäimistön poistaminen käytöstä Laitehallinnan kautta
Windows 11, Windows-sarjan uusin ja luultavasti jännittävin versio, sisältää erityisen hyödyllisen asetuksen kannettavan tietokoneen käyttäjille. Voit sammuttaa sisäänrakennetun näppäimistön milloin haluat vain muutamalla napautuksella:
- Avaa Laitehallinta kirjoittamalla '
devmgmt.msc' Suorita-valintaikkunaan. Vaihtoehtoisesti voit kirjoittaa 'Laitehallinta' Windowsin hakukenttään.
- Valitse Laitehallinta-ikkunasta 'Näppäimistöt'. Tämä näyttää luettelon kaikista kannettavaan tietokoneeseen tällä hetkellä liitetyistä näppäimistöistä, mukaan lukien sisäänrakennettu.

- Napsauta sisäänrakennettua näppäimistöä hiiren kakkospainikkeella ja napauta pikavalikosta 'Poista käytöstä'.

- Vahvista päätös 'Kyllä' avautuvassa valintaikkunassa.

Joissakin kannettavissa malleissa ei ehkä ole 'Poista käytöstä' -painiketta, vaan 'Poista laite' -vaihtoehto. Voit valita tämän vaihtoehdon, ja tulos on sama: sisäänrakennettu näppäimistö sammuu välittömästi. Kumpikaan vaihtoehto ei kuitenkaan ole pysyvä. Kannettava tietokone ottaa näppäimistön uudelleen käyttöön automaattisesti heti, kun käynnistät sen uudelleen.
Sellaisenaan sinun on palattava Laitehallinnan näppäimistöosioon aina, kun käynnistät.
(b) Näppäimistön poistaminen käytöstä komentokehotteen kautta
Jos et halua Laitehallinnan avaamisesta aiheutuvan vaivan poistavan näppäimistön käytöstä aina, kun käynnistät kannettavan tietokoneen, älä huoli. Voit poistaa näppäimistön pysyvästi käytöstä komentokehotteen avulla.
Tässä ovat vaiheet:
- Napauta Windows-kuvaketta vasemmassa alakulmassa ja kirjoita hakupalkkiin 'cmd'.

- Valitse 'Komentokehote' -kohdasta 'Suorita järjestelmänvalvojana'.

- Napsauta 'Kyllä' vahvistaaksesi, että komentokehotesovellus tekee muutoksia tietokoneeseesi.

- Kun komentokehote-ikkuna avautuu, kirjoita seuraava komentorivi ja paina sitten Enter:
sc config i8042prt start= disabled
- Sulje komentokehote ja käynnistä kannettava tietokone uudelleen.

Huomaa, että jotta tämä toimisi, sinun on ensin poistettava näppäimistö käytöstä Laitehallinnan kautta, kuten yllä on käsitelty. Suoritettu komentorivi estää Windowsia ottamasta näppäimistöä automaattisesti uudelleen käyttöön, kun käynnistät kannettavan tietokoneen uudelleen.
Jos haluat ottaa näppäimistön uudelleen käyttöön tulevaisuudessa, sinun tarvitsee vain suorittaa komentokehotesovellus ja kirjoittaa seuraava komento:
sc config i8042prt start= auto
kuinka lisätä joku ryhmätekstiin
(c) Näppäimistön poistaminen käytöstä valitsemalla väärä ohjain
Tässä on tehokas mutta epätavallinen tapa poistaa näppäimistö käytöstä. Voit itse asiassa poistaa kannettavan tietokoneen sisäisen näppäimistön käytöstä yhdistämällä sen väärän ohjaimen kanssa. Se on luultavasti äärimmäinen tapa tehdä se, mutta se toimii, eikä tekemiesi muutosten peruuttaminen ole liian vaikeaa.
Näin muodostat näppäimistön pariliitoksen yhteensopimattoman ohjaimen kanssa:
- Avaa Laitehallinta kirjoittamalla 'devmgmt.msc' Suorita-valintaikkunaan.

- Laajenna 'Keyboards' ja napsauta sitten hiiren kakkospainikkeella 'Standard PS/2 Keyboard'.

- Valitse pikavalikosta 'Päivitä ohjain'.

- Tässä vaiheessa kannettava tietokone näyttää vaihtoehtoja, kuinka haluat etsiä ohjaimia. Valitse 'Selaa tietokoneeltani ohjainohjelmistoa varten'.

- Valitse seuraavassa ikkunassa 'Anna minun valita tietokoneellani olevien ohjainten luettelosta'.

- Vieritä luetteloa alaspäin, valitse valmistaja, joka on eri kuin vakionäppäimistösi, ja valitse mikä tahansa luettelosta malli.

- Napsauta 'Seuraava'.

- Windows yrittää varoittaa sinua asentamasi ohjain, joka ei ehkä ole yhteensopiva järjestelmäsi kanssa. Napauta 'Kyllä' vahvistaaksesi, että haluat jatkaa asennusta.
- Sulje 'Ohjaimien päivitys' -ikkuna ja käynnistä kannettava tietokone uudelleen.

Kun kannettava tietokoneesi käynnistyy uudelleen, näppäimistösi ei toimi. Voit kuitenkin ottaa sen helposti uudelleen käyttöön noudattamalla yllä olevia vaiheita 1–4 ja valitsemalla sen sijaan 'Hae automaattisesti ohjaimia'.
Kuinka poistaa kannettavan tietokoneen näppäimistö käytöstä Windows 10 -tietokoneessa
Yrität sitten suojata kannettavaa tietokonettasi uteliailta pieniltä käsiltä tai estää itseäsi vahingossa painamasta näppäimiä ja tekemästä kirjoitusvirheitä, joskus saatat haluta poistaa kannettavan tietokoneen näppäimistön käytöstä.
Tässä on vaiheittainen opas sen tekemiseen Windows 10 -tietokoneessa.
- Avaa Laitehallinta etsimällä sitä aloitusvalikosta tai painamalla Windows-näppäintä + R, kirjoittamalla 'devmgmt.msc' Suorita-valintaikkunaan ja painamalla Enter.

- Laajenna laiteluettelon Näppäimistö-osio.

- Napsauta hiiren kakkospainikkeella kannettavan tietokoneen näppäimistön merkintää ja valitse näkyviin tulevasta pikavalikosta 'Poista käytöstä'.

- Näkyviin tulee ponnahdusikkuna, jossa sinua pyydetään vahvistamaan, että haluat poistaa laitteen käytöstä. napsauta 'Kyllä' jatkaaksesi.

Näppäimistösi poistetaan nyt käytöstä. Ota se uudelleen käyttöön seuraamalla vaiheita 1-4 ja valitsemalla 'Ota käyttöön' vaiheessa 3 kontekstivalikosta 'Poista käytöstä' sijaan.
Halutessasi voit käyttää samaa menetelmää myös muiden laitteiden, kuten hiiren tai ohjauslevyn, käytöstä poistamiseen. Emme kuitenkaan suosittele tekemään niin, ellei sinulla ole käytettävissä toista syöttölaitetta, koska et voi käyttää tietokonettasi ilman sitä.
Kuinka poistaa kannettavan tietokoneen näppäimistö käytöstä Macissa
Jos käytät MacBookia, voit poistaa sisäänrakennetun näppäimistön käytöstä, vaikkakin väliaikaisesti, parilla eri tavalla. Yksi on käyttää hiiren näppäimiä Universal Access -asetuksissa.
Tässä on ohjeet tämän tekemiseen:
- Siirry Apple-valikkoon.

- Napsauta 'Järjestelmäasetukset'.

- Napsauta 'Hiiri ja ohjauslevy' ja valitse 'Päällä' hiiren näppäimet.

Kun hiiren näppäimet ovat käytössä, näppäimistösi ei reagoi painalluksiin. Tämä menetelmä ei kuitenkaan välttämättä toimi macOS Big Surissa ja Montereyssä. Joten mitä teet, jos Macisi toimii jommallakummalla näistä?
kuinka liittyä äänikeskusteluun overwatchissa
Voit ladata kolmannen osapuolen näppäimistöapuohjelman, kuten Karabiinielementit tai KeyRemap4MacBook , jonka avulla voit hallita paremmin avainten kartoittamista. Esimerkiksi KeyRemap4MacBookissa voit yhdistää muokkausnäppäimiä, kuten Control, Option ja Command. Voit myös poistaa näppäimet kokonaan käytöstä tai asettaa ne suorittamaan erilaisia toimintoja, kun niitä napautetaan tai pidetään painettuna.
Kun käytät jompaakumpaa näistä tavoista, tarvitset ulkoisen hiiren tai ohjauslevyn näytöllä liikkumiseen.
Vältä vahingossa tapahtuvia painalluksia
Sisäänrakennetun näppäimistön poistaminen käytöstä Windows- tai Mac-tietokoneessa voi olla hyödyllinen tapa välttää tahattomat näppäinpainallukset, kun kirjoitat ulkoisella näppäimistöllä. Muista ottaa näppäimistö uudelleen käyttöön, kun olet valmis, jotta sinulla ei ole vaikeuksia liikkua tietokoneellasi.
Oletko yrittänyt poistaa kannettavan tietokoneen näppäimistön käytöstä jollakin tässä oppaassa käsitellyistä menetelmistä? Kuinka se meni?
Kerro meille alla olevissa kommenteissa.