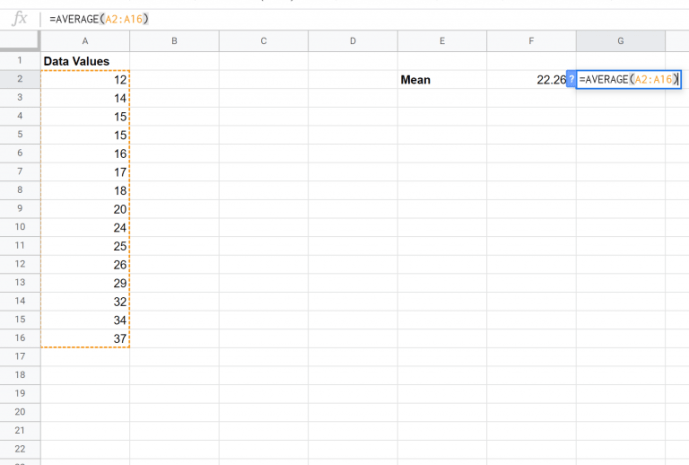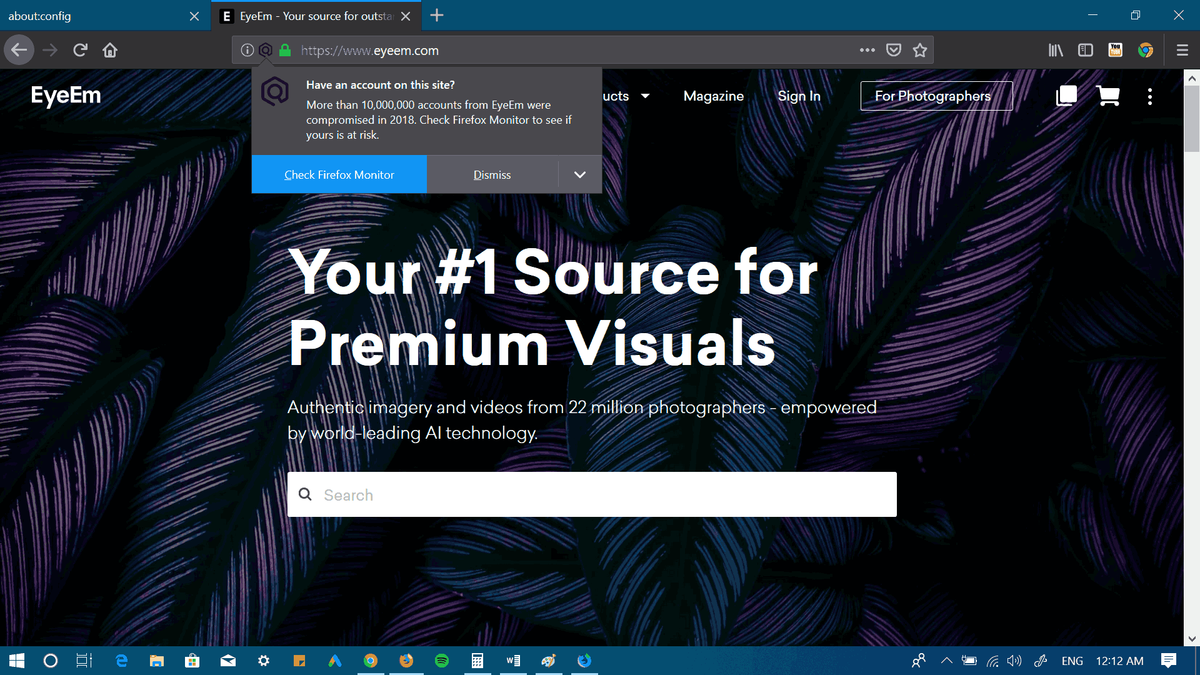Jos sinun on tallennettava koko näyttö tai vain selainvälilehti, Screencastify on loistava työkalu. Se tulee Chrome-laajennuksen muodossa, ja se on erittäin helppo asentaa ja käyttää.
kuinka korjata hiiri kaksoisnapsauta

Verkkoesityksiä varten käytettävissäsi ovat myös mikrofoni- ja verkkokameratoiminnot. Ja tässä on paras osa, sinun ei tarvitse käyttää niitä molempia samanaikaisesti.
Halutessasi voit tallentaa ääntä Screencastify-sovelluksella ja jopa viedä nauhoituksen myöhemmin. Tämä artikkeli näyttää, miten se tehdään.
Tallenna vain ääni
Usein, kun käytät Screencastify-ohjelmaa, et vain tarvitse videovaihtoehtoa. Jos pidät esityksen tai opettaja äänittää opetusohjelman, on paljon tärkeämpää, että yleisö kuulee sinut.
Screencastify tekee tämän vaihtoehdon helpoksi. Ennen kuin aloitat nauhoituksen, valitse tarvitsemasi Screencastify-nauhoituksen tyyppi. Voit valita Selain-välilehden tai työpöydän napsauttamalla Screencastify-kuvaketta Chrome-selaimessasi. Kun olet tehnyt sen, toimi seuraavasti:
- Napsauta Screencastify-kuvaketta uudelleen.
- Vaihda Mikrofoni-painike päälle.
- Valitse äänilaite, jota käytät istunnon nauhoittamiseen. Sinun on tarkasteltava soundbaria, jotta tiedät, että se toimii.
- Jos haluat sisällyttää selainvälilehden äänen (kuten YouTube-videon):
- valitse Näytä lisää vaihtoehtoja.
- ota välilehden ääni käyttöön.
- Napsauta Tallennus-välilehteä. Kuulet lähtölaskennan, jonka jälkeen äänen tallennus alkaa.
Jos haluat kaapata ääntä tietokoneeltasi, vaiheet ovat melkein samat. Ainoa ero on, että tällä kertaa voit sisällyttää myös System Audio -vaihtoehdon.

Pidä mielessä
Saatat olla hieman hämmentynyt siitä, kuinka mikrofoni, välilehti ja järjestelmän äänet toimivat yhdessä yhdessä Screencastify-istunnossa. Parhaan tuloksen saavuttamiseksi on pidettävä mielessä muutama asia. Esimerkiksi, jos sinun on käytettävä sekä välilehden ääniominaisuutta että kerrottavaa tallennuksen aikana, on parasta käyttää kuulokkeita.
Jos päätät olla tekemättä, on suuri mahdollisuus, että mikrofoni noutaa välilehden äänen kaiuttimista ja häiritsee ääntä. Järjestelmän ääniominaisuus on tällä hetkellä käytettävissä vain Windowsissa ja Chromebookeissa.

Äänen vieminen kuvaruudusta
Yksi Screencastifyn kätevistä ominaisuuksista on, että sen avulla on helppo tallentaa ja jakaa tallenteitasi. Ellet valitse toisin, Screencastify tallentaa ne Google Driveen. Sieltä voit kopioida jaettavia linkkejä tai ladata ne tietokoneellesi.
Voit myös viedä animoidun GIF- tai MP4-tiedoston. Mutta tiesitkö, että voit viedä nauhoituksen vain äänimuodossa? Jos tarvitset kuvaruudun kerrottua osaa, valitse vaihtoehto Vie vain ääni.
miten mod Minecraft Windows 10
Screencastify luo MP3-tiedoston ladattavaksi. Mutta on saalis. Tämä ominaisuus toimii vain sovelluksen Premium-versiossa.
Kirjoittaessasi voit päivittää ilmaisen tilisi Premiumiksi 24 dollaria vuodessa. Saat myös useita muita etuja, kuten rajoittamaton tallennusaika, videon muokkausvaihtoehdot eikä vesileimaa videoissasi.
Jos et kuule mitään ääntä
Voi olla melko hankalaa huomata, että koko kertomuksesi puuttuu Screencastify-tallenteesta. Voit tehdä muutaman asian tämän välttämiseksi.
Tarkista mikrofoni
Valitsitko oikean mikrofonivaihtoehdon? Jos käytät ulkoista mikrofonia, mutta sinulla on myös integroitu kannettava tietokone, on helppo unohtaa, mikä on päällä.
Suorita aina lyhyt äänitesti ja tarkista, liikkuuko soundbar-kuvake. Ja varmista, että ulkoinen mikrofoni on kytketty oikein.
Voiko Chrome nähdä mikrofonisi?
Jos et ole varma, tunnistaako Chrome mikrofonisi, sille on yksinkertainen testi. Käy tässä sivu ja yritä puhua mikrofoniin.
Jos ääntä ei kuulu, on todennäköisesti parasta käynnistää Chrome uudelleen ensin. Jos se ei toimi, varmista, että Chromella on kaikki tarvittavat käyttöoikeudet. Viimeisenä keinona, käynnistä tietokone uudelleen ja yritä uudelleen.

päivitä Windows 8.1 Windows 10: ksi
Asenna Screencastify uudelleen
Joskus häiriö saattaa aiheuttaa ongelmia, ja sen ratkaisemiseksi sinun pitäisi aloittaa alusta. Jos ääni ei toimi Screencastifyn kanssa, voit yrittää asentaa laajennuksen uudelleen. Näin voit tehdä sen:
- Napsauta Screencastify-kuvaketta ja valitse Poista Chromesta.
- Valitse Poista, ja kuvake katoaa Chrome-työkalupalkista.
- Asenna se uudelleen siirtymällä Screencastify-sovellukseen verkkosivusto ja napsauta Asenna.
Tärkeä huomautus: Kun poistat Screencastify-sovelluksen asennuksen, myös kaikki Google Drive -tallenteet katoavat. Lataa ne laitteellesi tai muuhun pilvipohjaiseen tallennustilaan, jotta et menetä niitä.
Joskus sanat ovat tarpeeksi
Screencastify antaa sinulle paljon vaihtoehtoja äänen nauhoittamiseen. Voit saada ääni-, selain- ja järjestelmääänet. Usein esitykset toimivat paremmin tällä tavalla, koska häiriötekijöitä ei ole.
Jos olet Premium-käyttäjä, voit viedä vain äänityksen äänitteen. Ja jos sinulla on ongelmia äänen kanssa, kokeile joitain mainittuja vianmääritysvinkkejä.
Oletko koskaan kertonut tallenntaessasi työpöydän tai selaimen välilehteä Screencastifyssä? Miten se meni? Kerro meille alla olevasta kommenttiosasta.