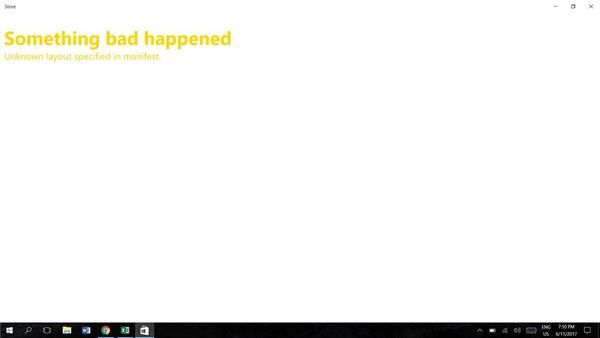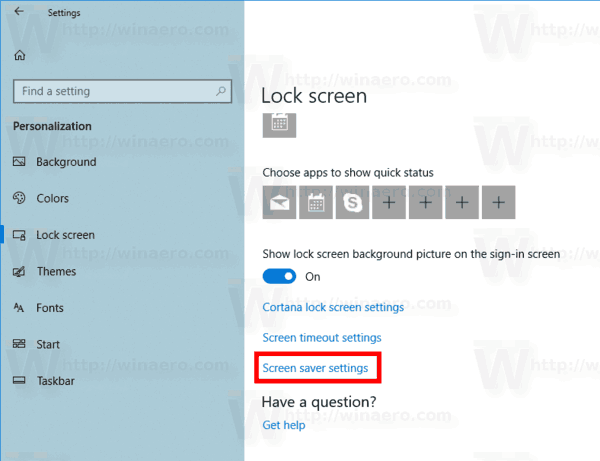Jos sinulla on iPhone XR, haluat hyödyntää sen kaksoiskameraa parhaalla mahdollisella tavalla. Mutta onko puhelin hyvä vaihtoehto hidastetun videon kuvaamiseen? Tässä on kaikki mitä sinun tarvitsee tietää hidastuksen käyttämisestä XR:ssä.

Laadukkaat kamerat
iPhone XR on erinomainen valinta kuvien ottamiseen.
Siinä on kasvojentunnistus ja syvyyskartoitus, joten voit ottaa sen avulla henkeäsalpaavia muotokuvia. On myös joitain erikoisominaisuuksia parempien selfien ottamiseen. Samalla siinä on anturit, joiden avulla voit ottaa teräviä toimintakuvia.
Vaikka tämä kamera on käyttäjäystävällinen, sillä on paljon tarjottavaa kokeneille valokuvauksen ystäville. Voit kokeilla syvyyttä ja bokehia. Se toimii hyvin huonoissa valaistusolosuhteissa ja antaa sinulle mahdollisuuden korostaa valon ja varjon välistä kontrastia.
Mitä tulee videon tallennukseen, iPhone XR:llä voit tehdä poikkeuksellisen teräviä videoita 4K-resoluutiolla. Koska kameran anturissa on suuret pikselit, voit tallentaa hämärässä valaistuja videoita tehokkaasti. Yksi merkittävä haittapuoli kuitenkin on.
miten käyttää kik tietokoneella
Turhauttavat kuvataajuudet korkeimmalla resoluutiolla
Hidastetut videot ovat erittäin suosittuja verkossa. Aiheesta riippuen ne voivat olla koskettavia tai hauskoja.
Laadukkaiden hidastettujen videoiden luominen on tärkeää monille älypuhelimen kameran käyttäjille. Valitettavasti iPhone XR on alivoimainen tässä suhteessa. Voit käyttää sitä 4K-videoiden tallentamiseen nopeudella 60, 30 tai 24 fps (ruutua sekunnissa). Mutta hidastetun videon resoluution on oltava pienempi kuin 4K.
Paras vaihtoehto on tallentaa 1080p-videoita 240 fps:n kuvanopeudella. Tämä tarkoittaa, että hidastetut videosi ovat 8 kertaa pidempiä kuin alkuperäinen.
Jos valitset 120 fps -kuvanopeuden, videosi vie vähemmän tilaa puhelimestasi. Alhaisempi kuvataajuus tarkoittaa kuitenkin, että videosi on vain 4 kertaa hitaampi kuin tallennettu tapahtuma.
Kuinka tallentaa hidastettuna iPhone XR:llä
Voit valita nopeuden 240 ja 120 fps välillä tarkistamalla hidastuksen asetukset.
1. Siirry Asetuksiin
2. Paina Kamera

3. Valitse Record Slo-mo

4. Päätä käytettävä kuvataajuus

Kun kuvataajuus on säädetty, voit aloittaa videoiden tekemisen. Voit vaihtaa hidastettuun tallennukseen avaamalla Kamera-sovelluksen ja napauttamalla sitten SLO-MO. Aloita tallennus painamalla punaista painiketta.

Hidastusvideoiden muokkaaminen
Kamera-sovellus luo automaattisesti hidastetun osion videoosi. Voit säätää tämän osion alkua ja loppua manuaalisesti. Voit halutessasi laajentaa hidastetun tehosteen koskemaan koko äänitystä.
Näin voit muuttaa hidastetun osan alkua ja loppua:
Viimeinen Sana
Tehokkaiden hidastettujen videoiden luominen ei ole tarkkaa tiedettä. Oman tyylin löytäminen vaatii kokeilua. Kokeile erilaisia kuvanopeuksia ja hyödynnä takakameran 5x digitaalista zoomia. Koska iPhone XR:ssä on sekä optinen että automaattinen kuvanvakain, kuvasi näyttävät ammattimaisilta.
Tehdään yhteenveto. iPhone XR:ssä on kaksi kameraa, jotka toimivat yleisesti ottaen hyvin. Hidastetut vaihtoehdot ovat keskimääräisiä, eivätkä ne vastaa muita ominaisuuksia. Jos hidastettu tallennus on sinulle etusijalla, Galaxy S9+ saattaa olla parempi vaihtoehto, sillä sen kuvanopeus on 960 fps.
Mielenkiintoisia Artikkeleita
Toimituksen Valinta

Voiko USB-, HDMI- tai kortinlukijaportti ruostua?
Tavallisesti, kun joku kuulee kaikenlaiseen elektroniikkaan käytetyn termin ruoste, visio ponnahtaa jonkun vanhan päähän. Valitettavasti ruostetta voi todellakin tapahtua elektroniikan USB-, HDMI- tai kortinlukijaportissa jopa a: n alla

Kuinka järjestää kansioita uudelleen kirjaston sisällä Windows 7: ssä, Windows 8: ssa ja Windows 8.1: ssä
Kuvailee, kuinka määritetään haluttu kirjastojen kansioiden näyttöjärjestys Windows 7: ssä, Windows 8: ssa ja Windows 8.1: ssä
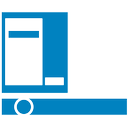
Tag Archives: Klassinen kuori

Ota verkkotiedostojen skannaus käyttöön Windows Defenderillä Windows 10: ssä
Skannausverkkotiedostojen ottaminen käyttöön tai poistaminen käytöstä Windows Defender Antivirus -ohjelmassa Windows 10: ssä Windows Defender Antivirus käyttää tietoturvan määrittelyjä uhkien havaitsemiseen. Windows 10 lataa automaattisesti uusimman saatavilla olevan älykkyyden Windows Update -palvelun kautta. Sen vaihtoehdot ovat käytettävissä Windows Securityssä, erityisessä kojelautasovelluksessa, jonka avulla voit tarkistaa ja hallita

Korjaa lukittu vianmääritys- ja palautetaajuus Windows 10 -versiossa 1803
Päivittämisen jälkeen Windows 10 -versioon 1803 saatat törmätä ongelmaan, että vianmääritys- ja palautetaajuusvaihtoehto on lukittu, asetettu Automaattinen-asetukseksi eikä sitä voi muuttaa asetuksissa. Onneksi tämä valitettava tilanne voidaan helposti ratkaista.

Kuinka löytää tallennettuja viestejä Facebookissa
Facebookissa on osio, jossa kaikki tallentamasi viestit ovat olemassa. Täältä löydät ne työpöytä- ja mobiililiitännöistä.