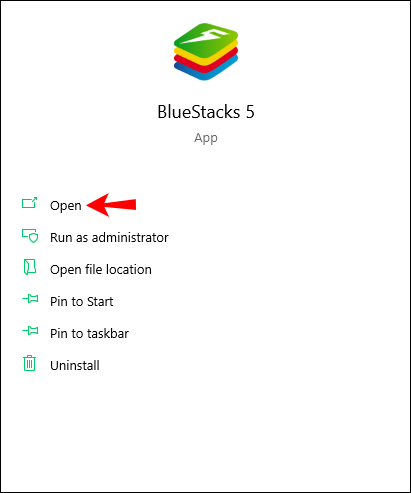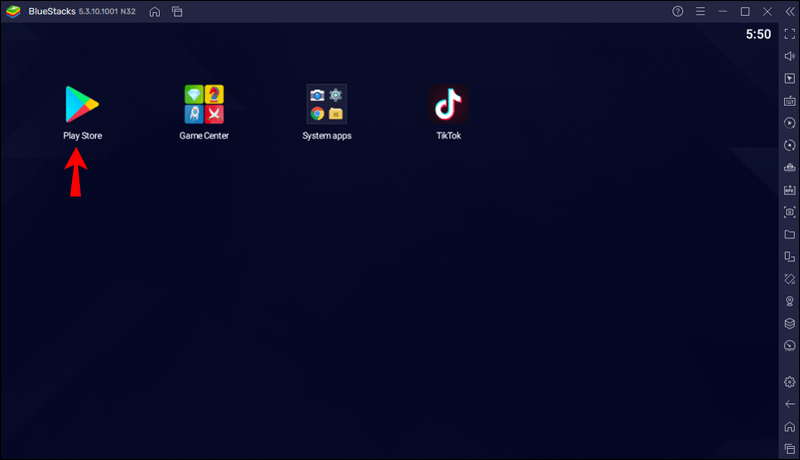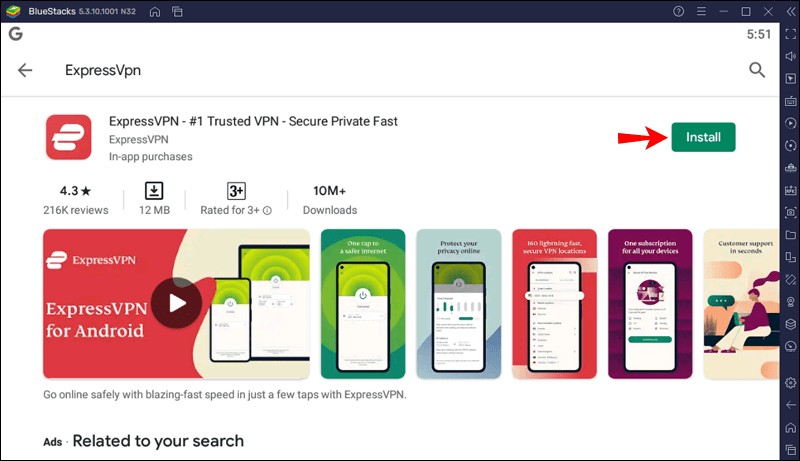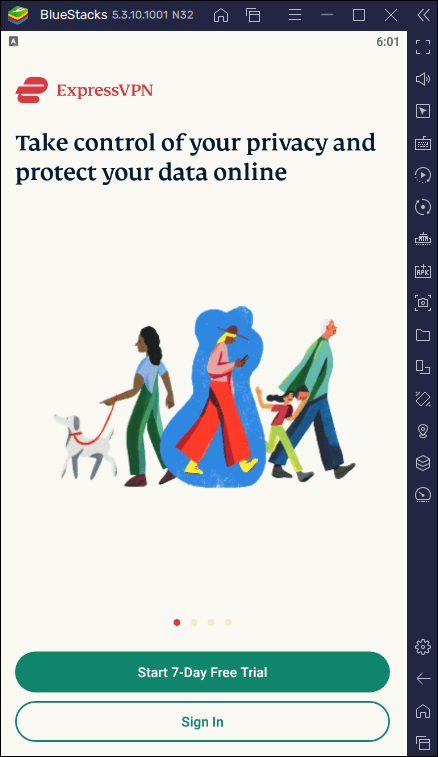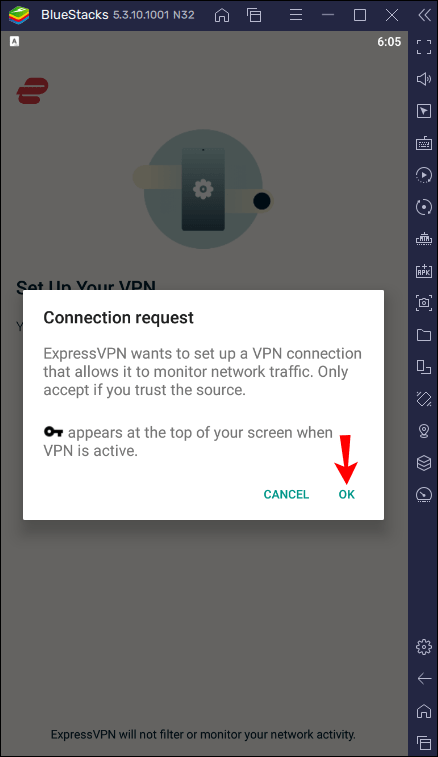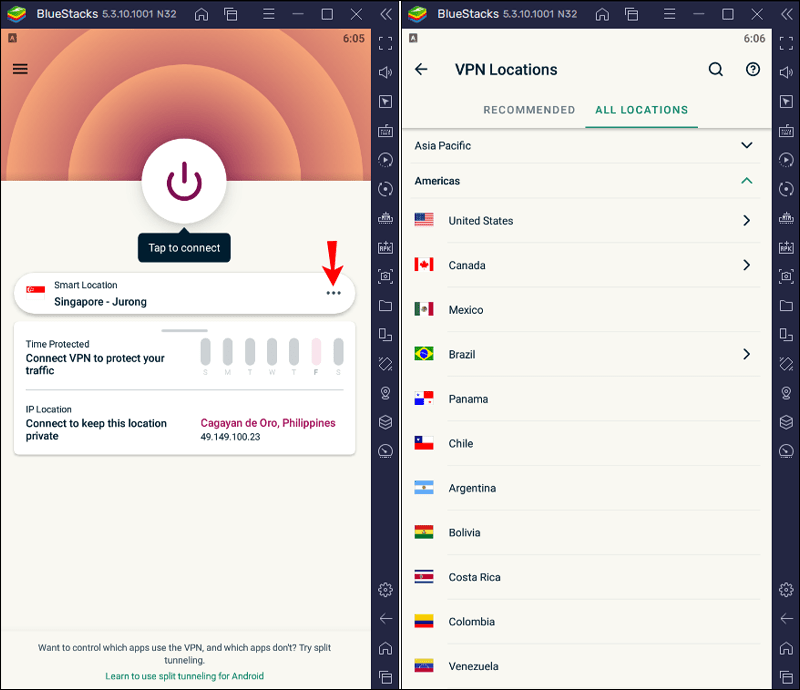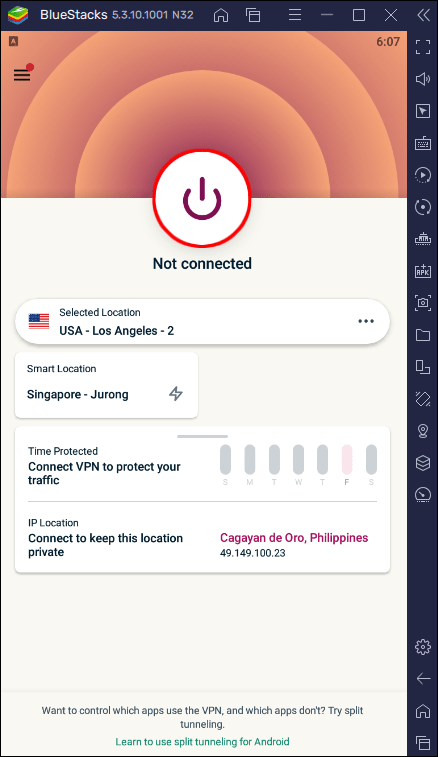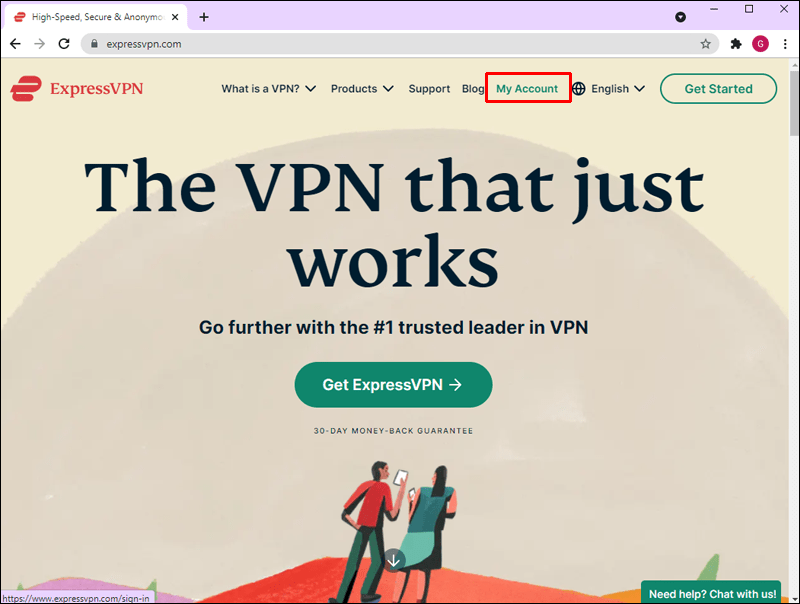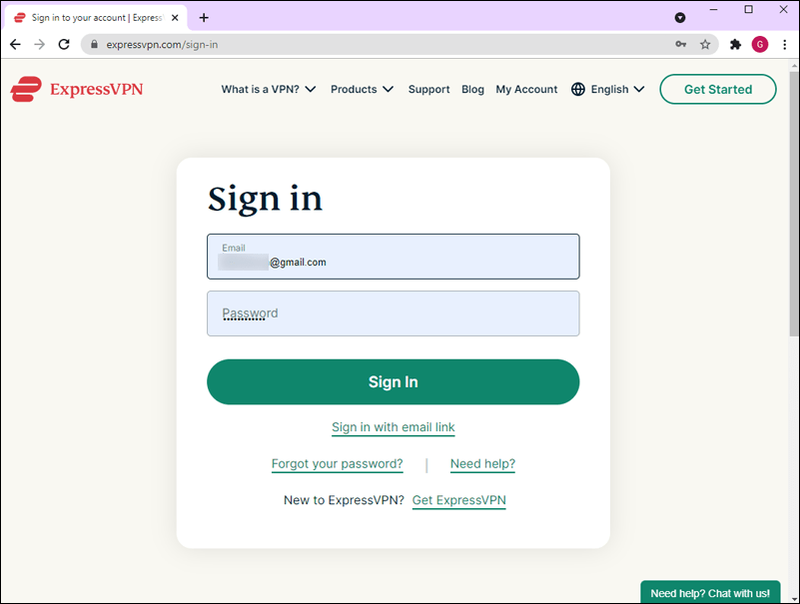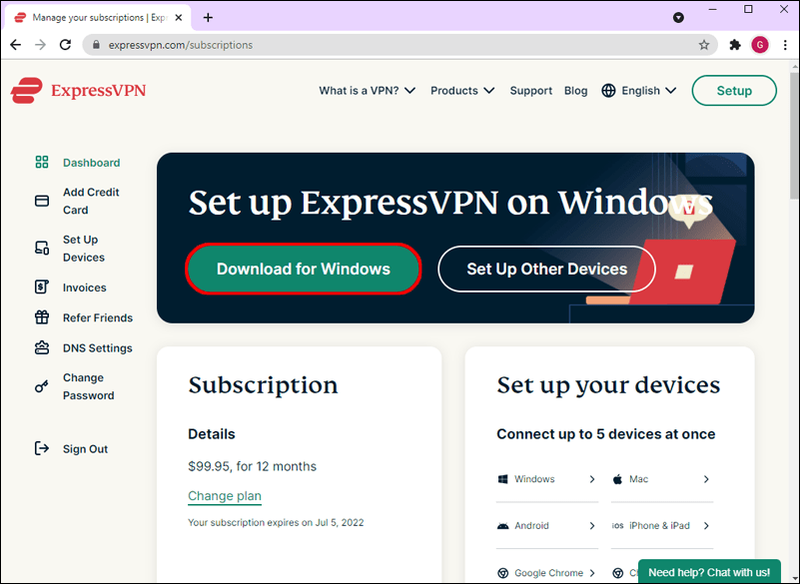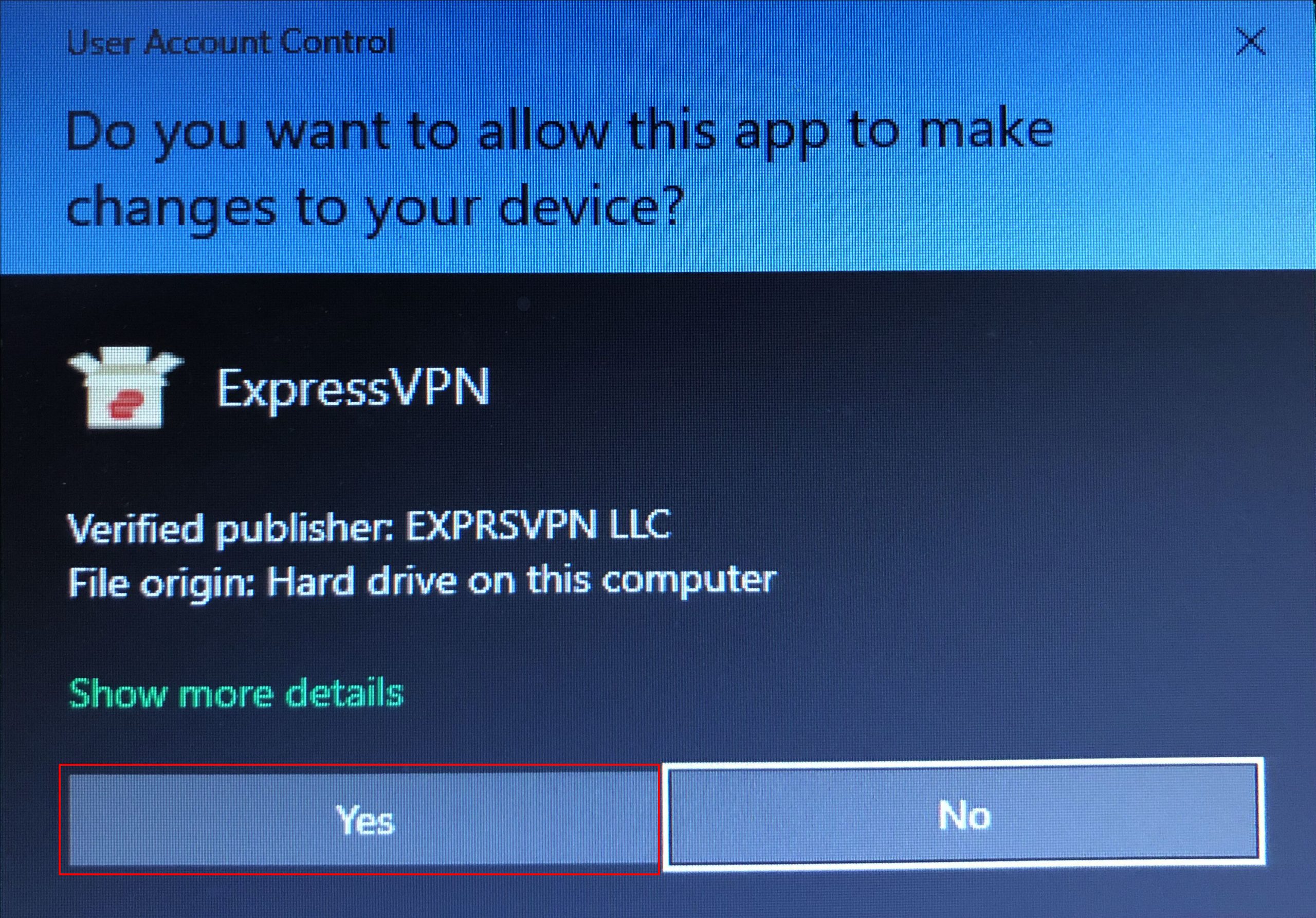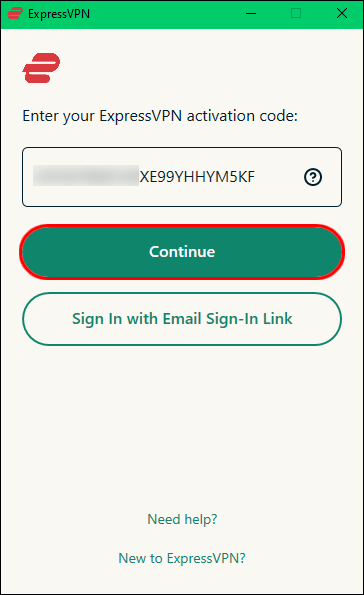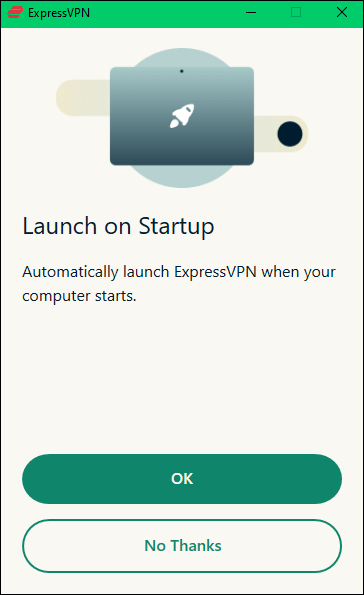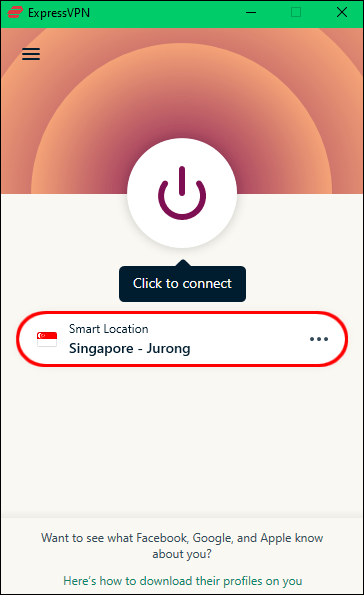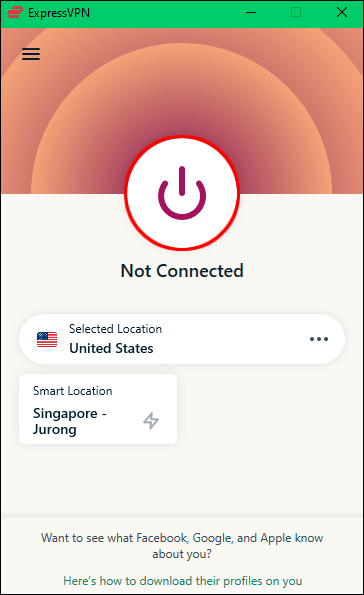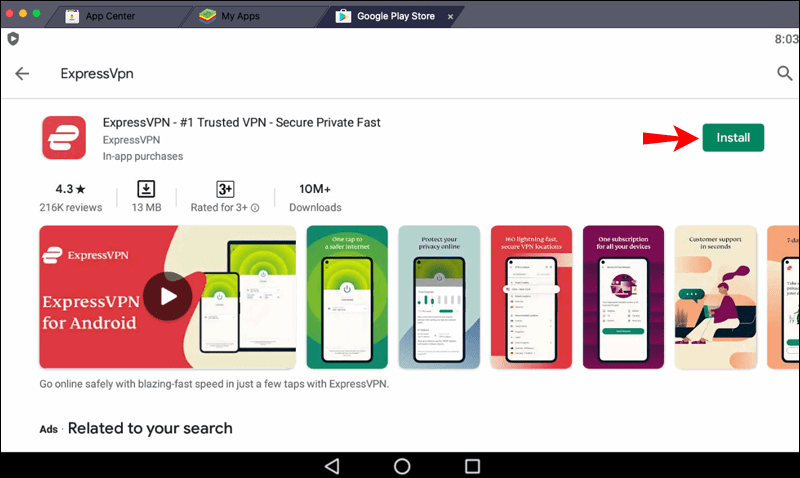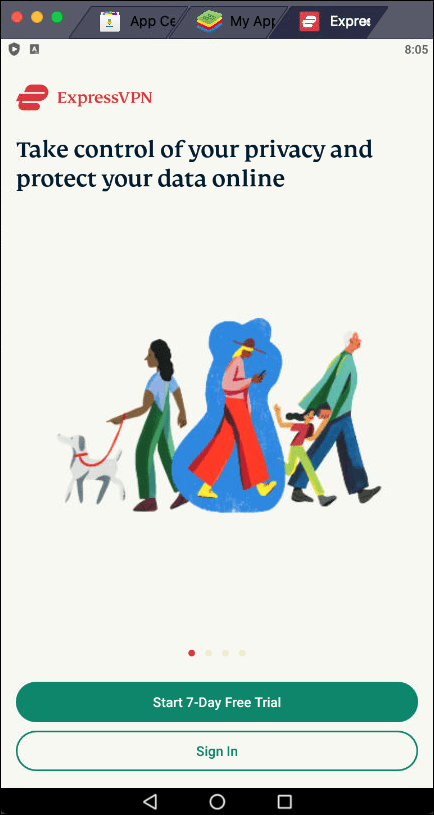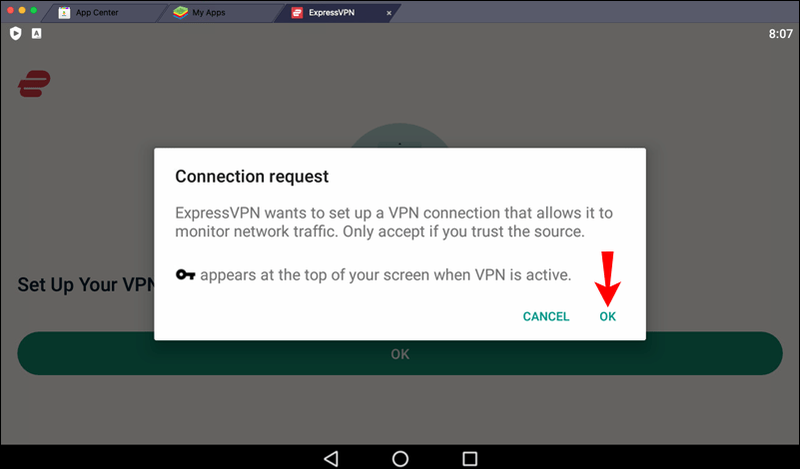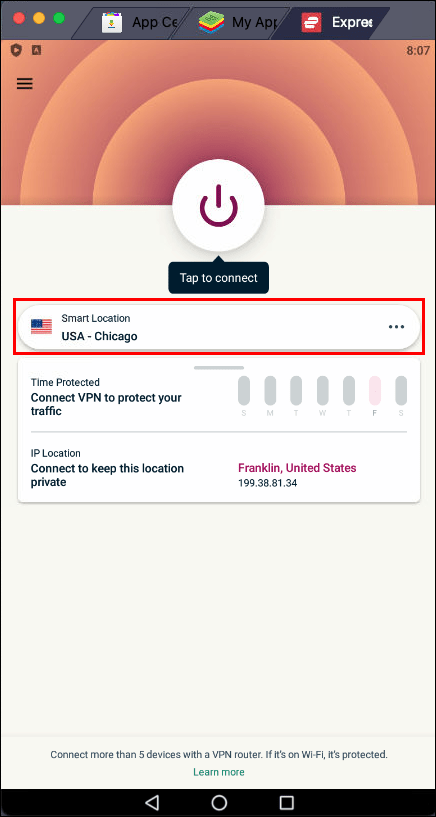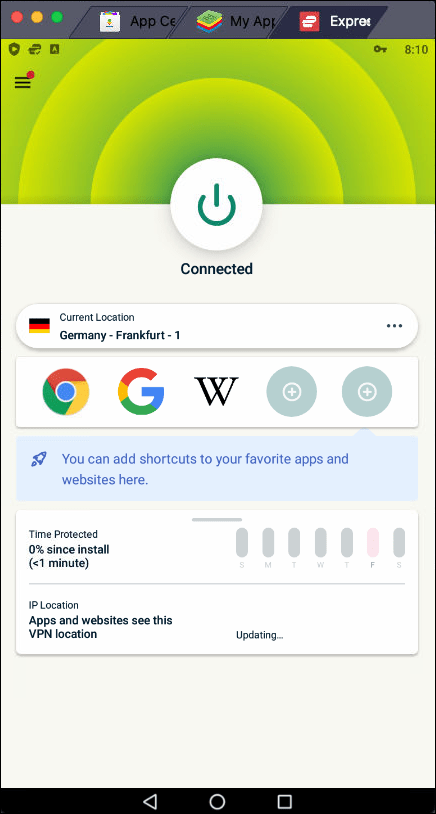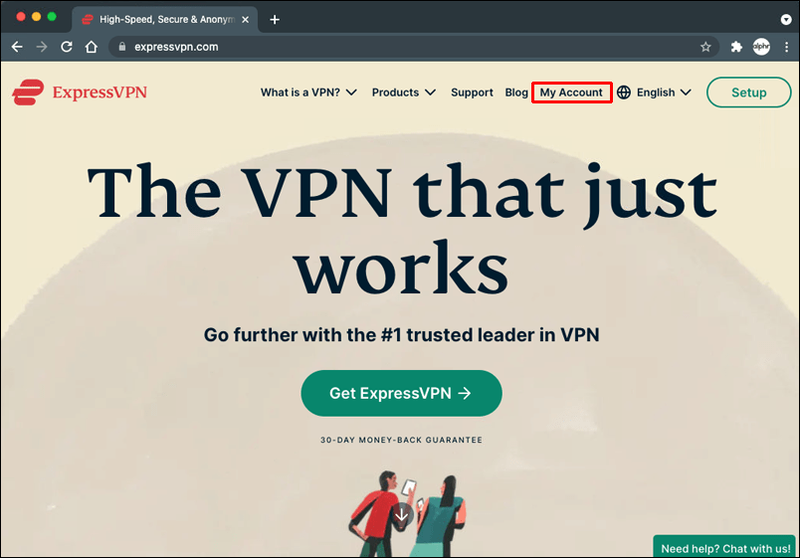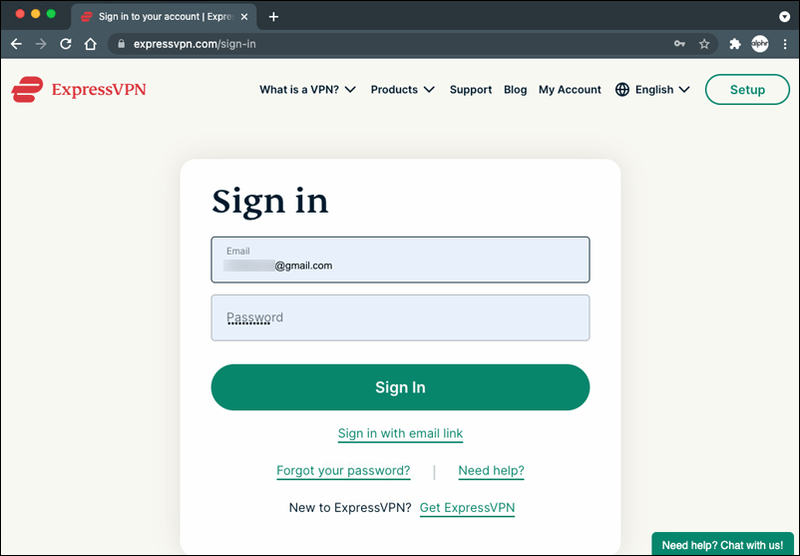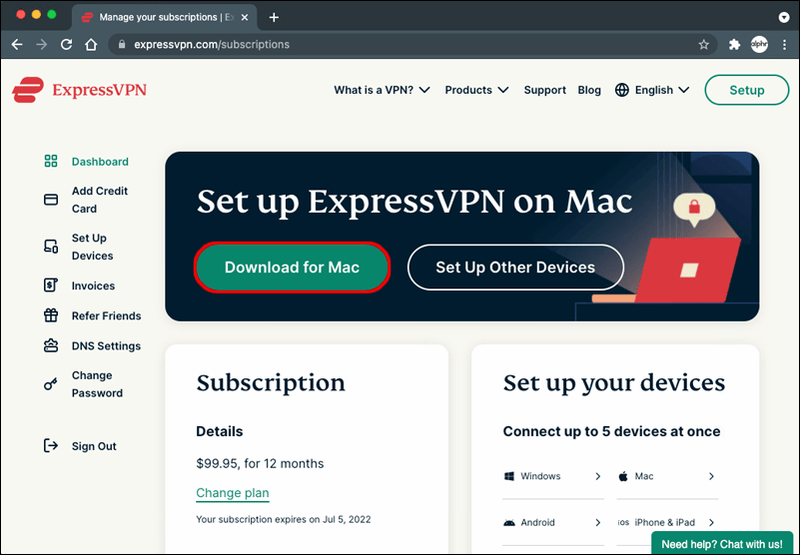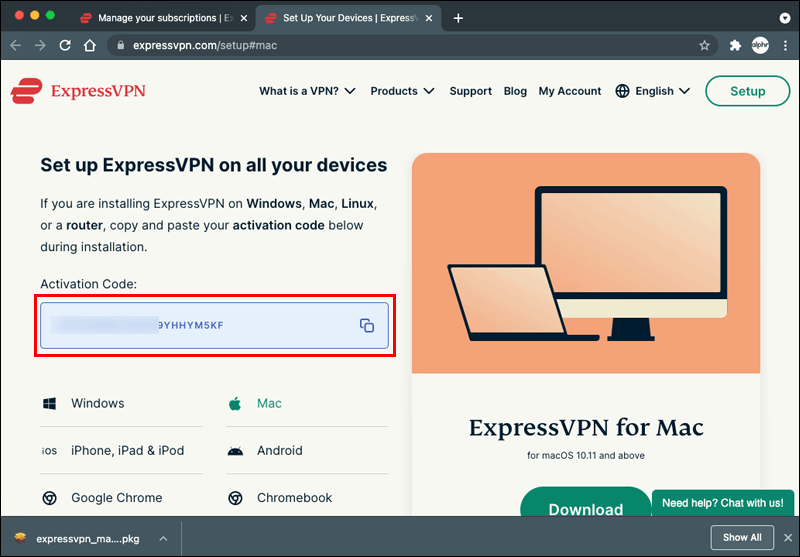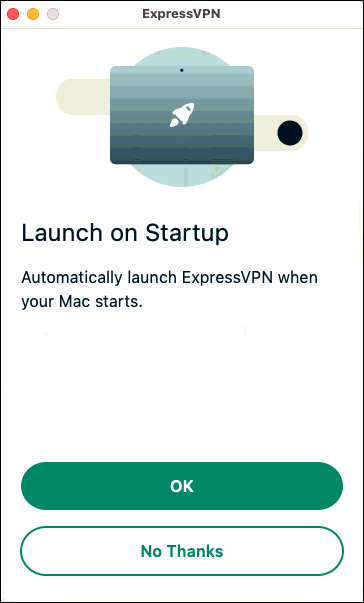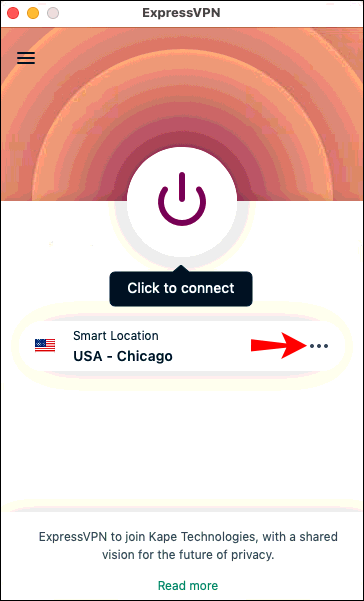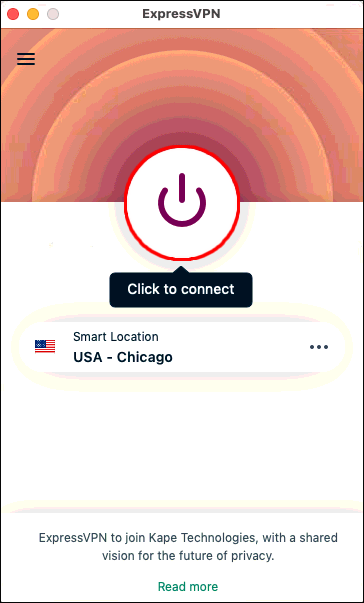Vastuuvapauslauseke: Jotkin tämän sivuston sivut voivat sisältää kumppanilinkin. Tämä ei vaikuta toimitukseemme millään tavalla.
valettu Chromecastiin Android-mobiililaitteesta
Etsitkö tapaa suojata yksityisyyttäsi käyttäessäsi BlueStacksia? Jos näin on, meillä on ratkaisu: käyttämällä virtuaalista yksityistä verkkoa ( VPN ). Se ei vain lisää yksityisyyttäsi Internetissä, vaan mahdollistaa myös pääsyn rajoitettuihin sovelluksiin ja verkkosivustoihin.

VPN:t ovat erinomainen tapa varmistaa, että voit surffata Internetissä ilman, että kukaan seuraa toimintaasi. Jos olet kiinnostunut oppimaan lisää, olet tullut oikeaan paikkaan. Tässä artikkelissa käsitellään a VPN BlueStacksilla PC- tai Mac-tietokoneella ja selitä sen lukuisia etuja.
Kuinka käyttää VPN:ää BlueStacksin kanssa Windows-tietokoneessa?
BlueStacks muuntaa Windows-tietokoneesi Android-keskittimeksi ja antaa sinun ladata sovelluksia Play Kaupasta. Haluatpa sitten suojata yksityisyyttäsi tai käyttää erilaisia verkkosivustoja, suosittelemme käyttämään ExpressVPN .
Rajoitettu tarjous: 3 kuukautta ILMAISEKSI! Hanki ExpressVPN. Turvallinen ja suoratoistoystävällinen.30 päivän rahat takaisin takuu
ExpressVPN on yksi suosituimmista VPN-palveluista, joka takaa tietoturvasi kaikilla laitteillasi.
Sen määrittäminen on helppoa, ja voit tehdä sen kahdella tavalla: asentamalla se suoraan tietokoneellesi, jotta voit käyttää sitä kaikessa liikenteessäsi tai asentamalla Android-version BlueStacksissa. Suosittelemme asentamaan sen tietokoneellesi, koska sinulla on korkeampi suojaustaso. Lisäksi sinulla on enemmän ominaisuuksia saatavilla ja voit käyttää VPN-palvelua myös muihin tarkoituksiin. Vaikka asentaa ExpressVPN suoraan tietokoneellesi on turvallisempi vaihtoehto, tarkistamme vaiheet sen asentamiseksi myös Android-laitteeseen.
Jos haluat asentaa ExpressVPN BlueStacksin kautta seuraa alla olevia ohjeita:
Rajoitettu tarjous: 3 kuukautta ILMAISEKSI! Hanki ExpressVPN. Turvallinen ja suoratoistoystävällinen.30 päivän rahat takaisin takuu
- Käynnistä BlueStacks tietokoneellasi.
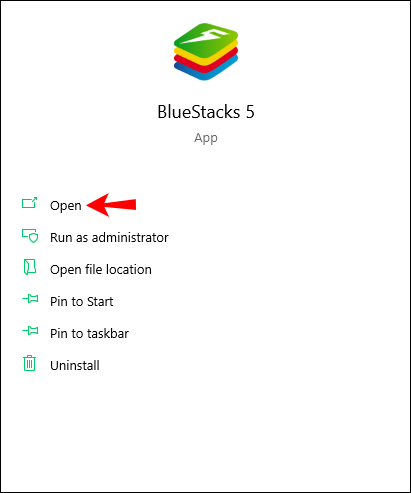
- Vierailla ExpressVPN ja rekisteröidy tilille.
- Siirry Play Kauppaan.
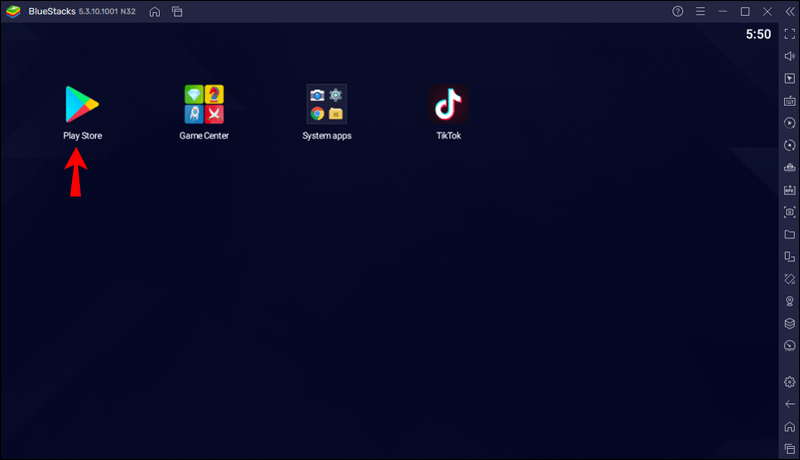
- Etsiä ExpressVPN ja asenna se.
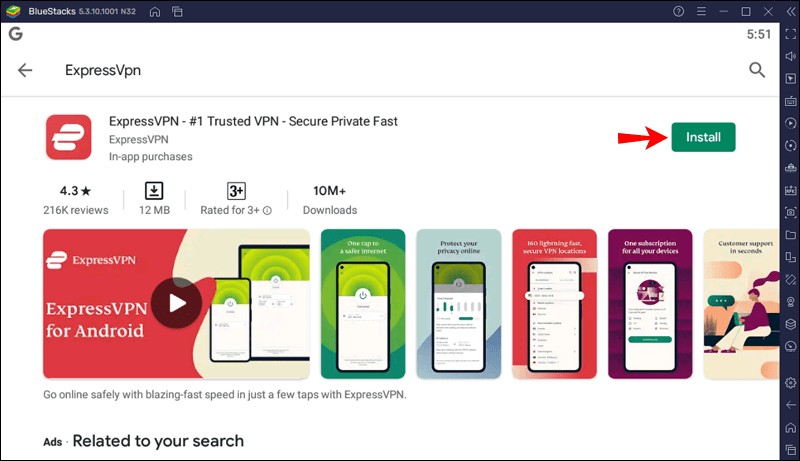
- Koska olet jo luonut tilin alennettuun hintaan, napsauta Kirjaudu sisään ja anna sähköpostiosoitteesi ja salasanasi.
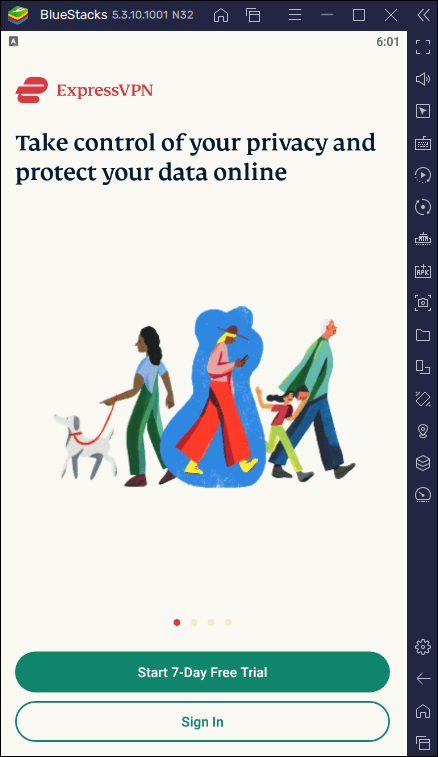
- Kun näytölle tulee ponnahdusviesti, jossa pyydetään lupaa VPN-yhteyden luomiseen, vahvista painamalla Ok.
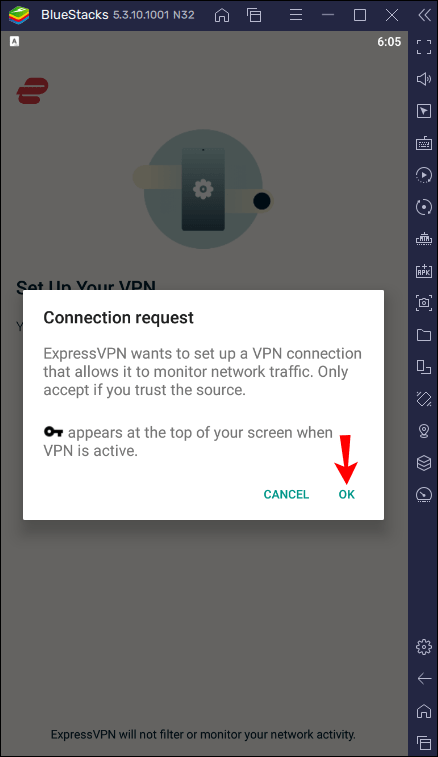
- Oletusarvoisesti ExpressVPN yhdistää sinut optimaaliseen älykkääseen sijaintiin. Voit muuttaa tätä painamalla kolmea pistettä oikealla. Voit myös valita suositellut paikat, joissa on paras yhteys ja nopeus, tai vaihtaa Kaikki sijainnit -välilehteen.
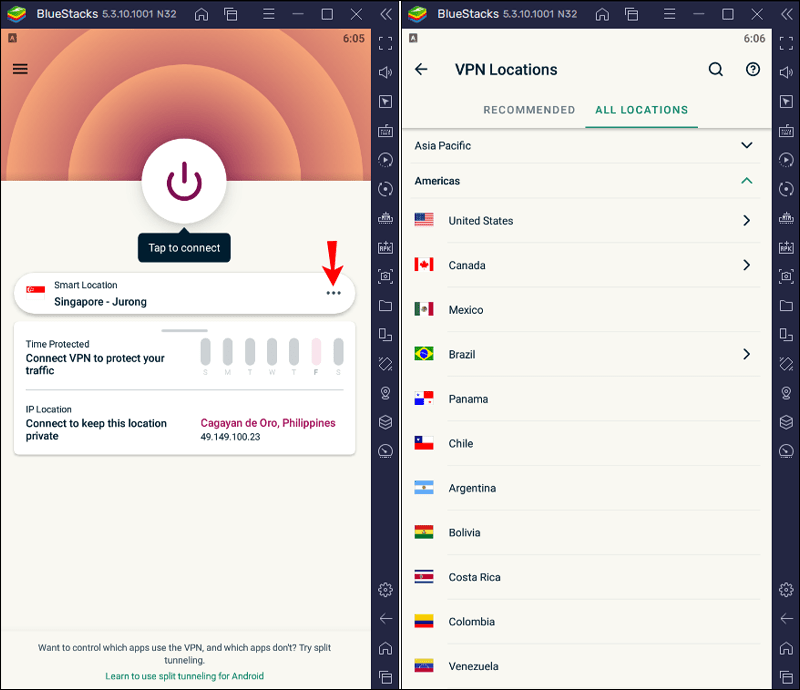
- Napauta virtakuvaketta muodostaaksesi yhteyden VPN-palvelimeen.
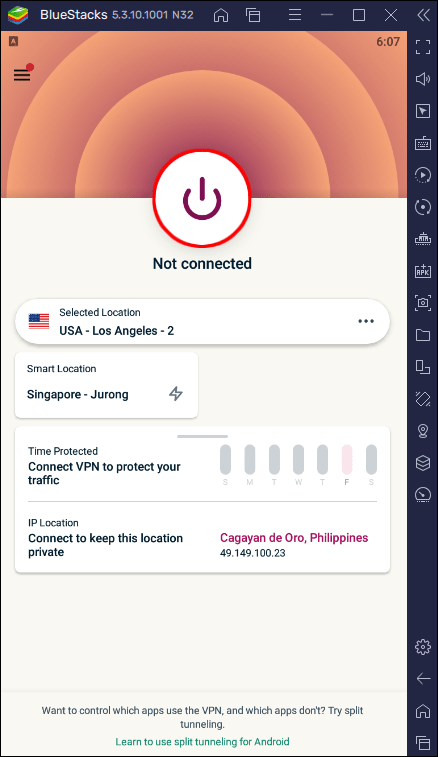
Nyt voit käyttää BlueStacksia VPN:n kanssa. Muista, että jos noudatit näitä ohjeita, VPN on saatavilla vain BlueStacksissa. Tämä on hyvä vaihtoehto, jos haluat suojata yksityisyyttäsi sovelluksessa, mutta jatkaa Internet-surffailua IP-osoitteellasi.
Kuten mainittiin, toinen tapa on asentaa ExpressVPN tietokoneellesi ja käynnistää sitten BlueStacks. Voit tehdä sen seuraavasti:
- Avaa selain ja siirry ExpressVPN:ään verkkosivusto ja valitse Oma tili.
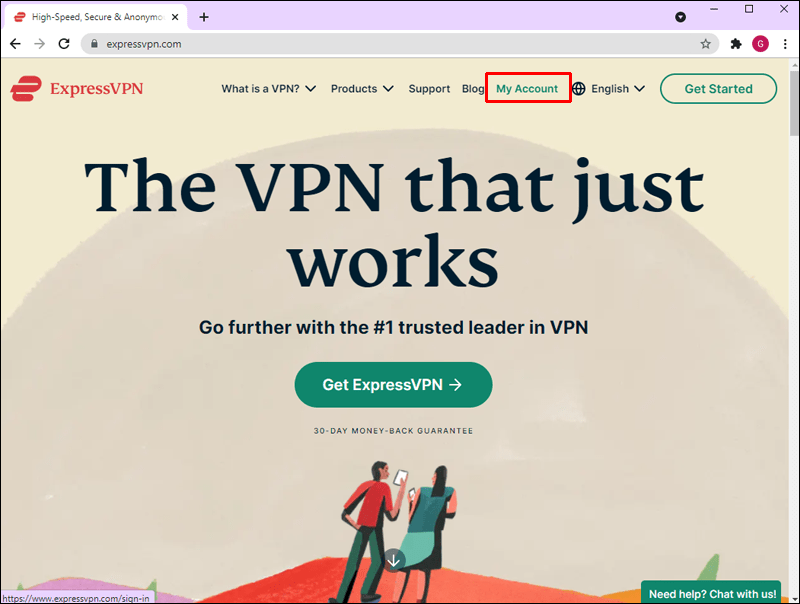
- Jos sinulla ei ole tiliä, luo sellainen ja osta haluamasi tilaussuunnitelma. Jos sinulla on tili, paina Kirjaudu sisään.
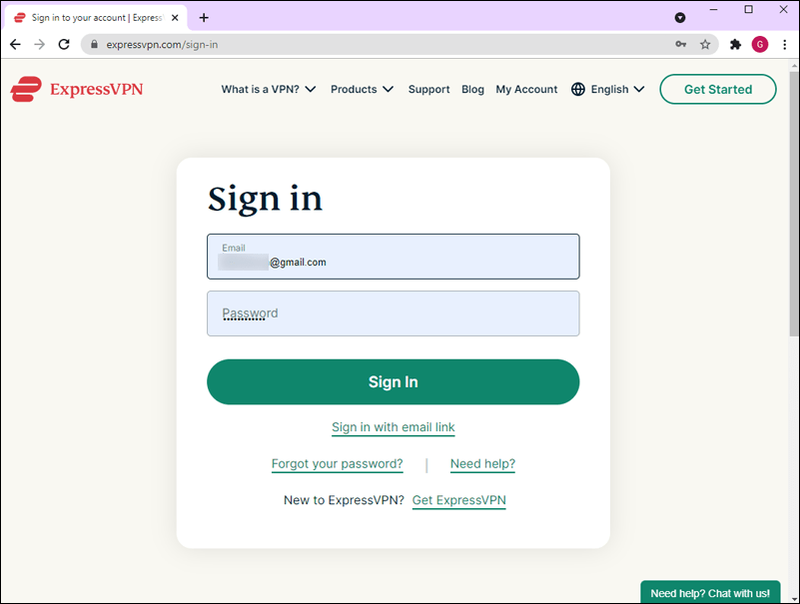
- Paina Lataa for Windows ja kopioi aktivointikoodi.
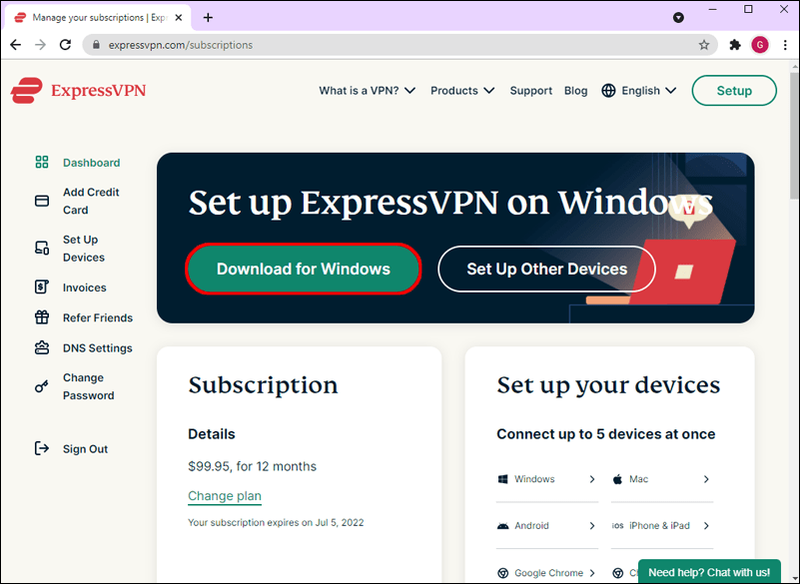
- Napsauta Lataa. Ponnahdusikkuna kysyy, haluatko sallia sovelluksen tehdä muutoksia tietokoneeseesi. Paina Kyllä.
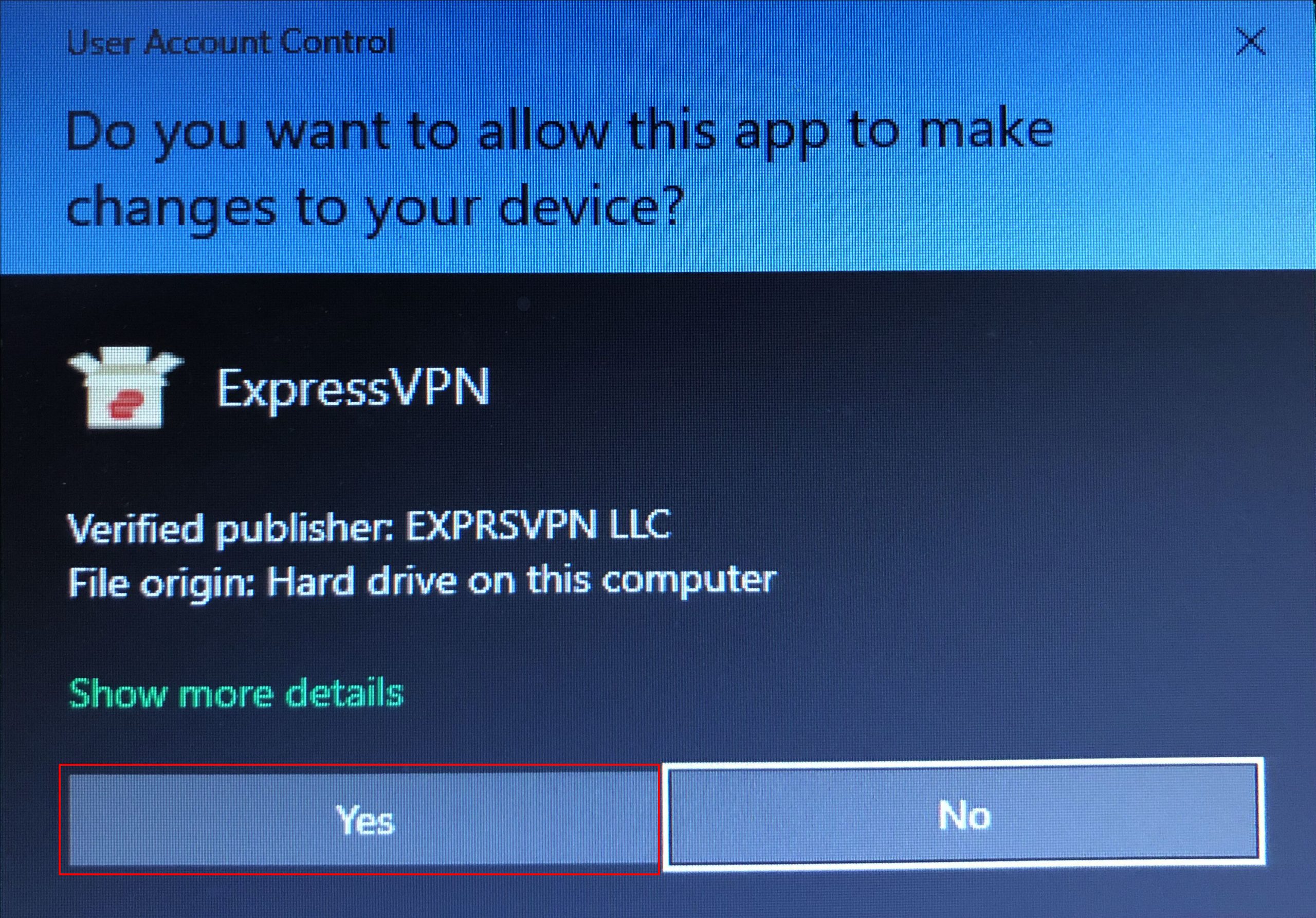
- Kun ExpressVPN on asennettu, näet tervetulonäytön, jossa on lyhyet ohjeet. Paina Jatka kahdesti ja paina sitten Määritä VPN.
- Kun sinua pyydetään sallimaan sovelluksen tehdä muutoksia tietokoneeseesi, paina Kyllä. Käytä aktivointikoodia ja paina Jatka.
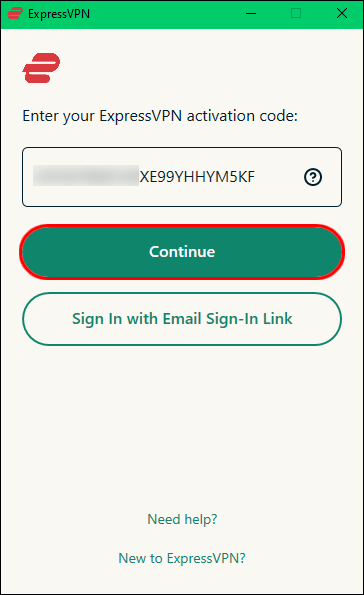
- Valitse, haluatko ExpressVPN:n käynnistyvän aina, kun käynnistät tietokoneen. Voit myös muokata näitä asetuksia myöhemmin.
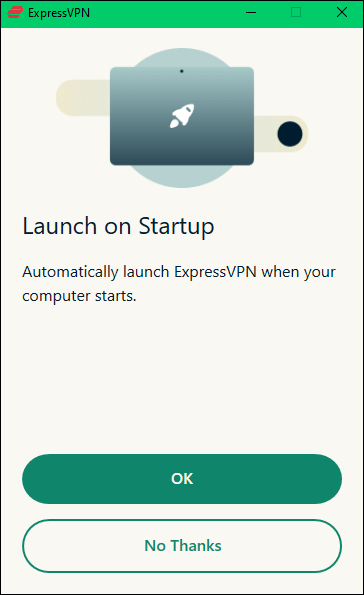
- Sovelluksessa on Smart Location -ominaisuudet, jotka valitsevat oletuksena optimaalisen sijainnin tietokoneellesi. Jos haluat muuttaa sitä, paina kolmea pistettä oikealla.
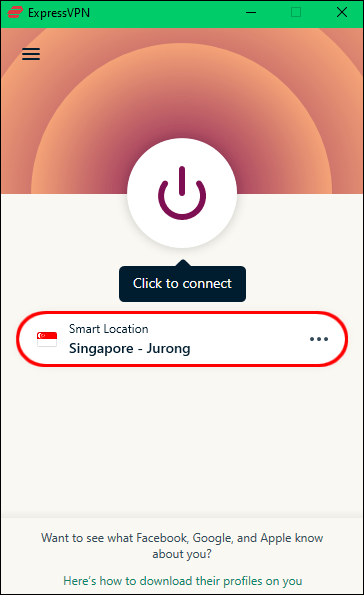
- Yhdistä painamalla virtapainiketta.
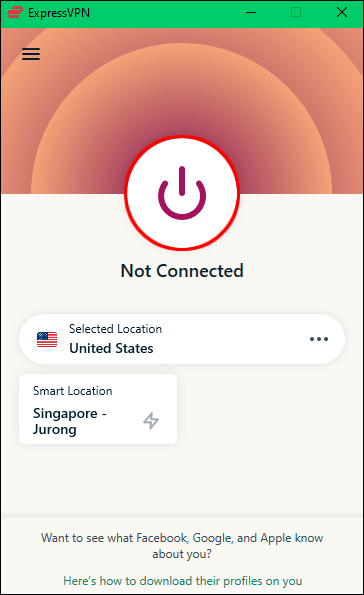
VPN: n käyttäminen BlueStacksin kanssa Macissa
Jos käytät Mac-laitetta, voit helposti muuntaa sen virtuaaliseksi Android-keskittimeksi BlueStacksin avulla. VPN:n käyttäminen BlueStacksin kanssa takaa yksityisyytesi ja estää ketään seuraamasta toimintaasi.
Rajoitettu tarjous: 3 kuukautta ILMAISEKSI! Hanki ExpressVPN. Turvallinen ja suoratoistoystävällinen.30 päivän rahat takaisin takuu
Voit käynnistää BlueStacksin ensin ja asentaa VPN:n kaltaisen ExpressVPN Androidille Play Kaupasta tai asenna ExpressVPN Mac-laitteeseesi. Valitse ensimmäinen vaihtoehto, jos haluat käyttää VPN:ää vain BlueStacksille ja jatkaa IP-osoitteesi käyttöä muihin toimintoihin. Muista kuitenkin, että käytettävissäsi on vähemmän ominaisuuksia, eikä suojaustaso ole yhtä korkea.
Näin asennat ExpressVPN BlueStacksissa:
- Avaa BlueStacks Mac-laitteellasi.
- Mene Play Kauppaan ja lataa ExpressVPN sovellus.
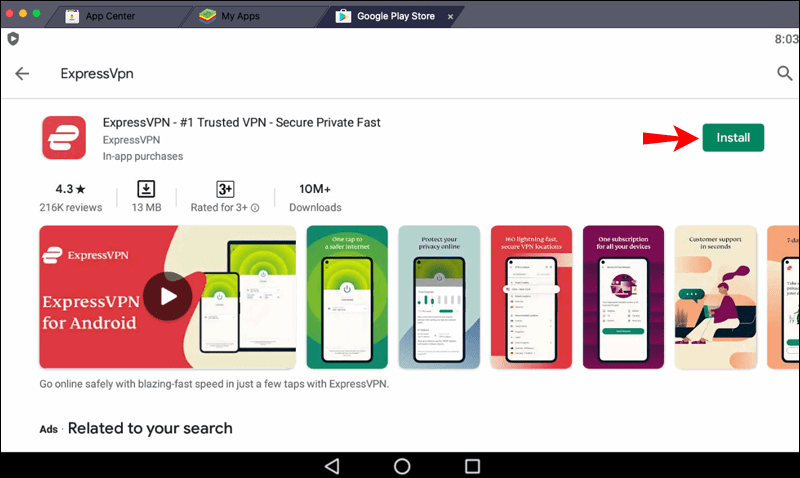
- Paina Kirjaudu sisään ja kirjoita sähköpostiosoitteesi ja salasanasi, koska olet rekisteröitynyt alennuksellamme.
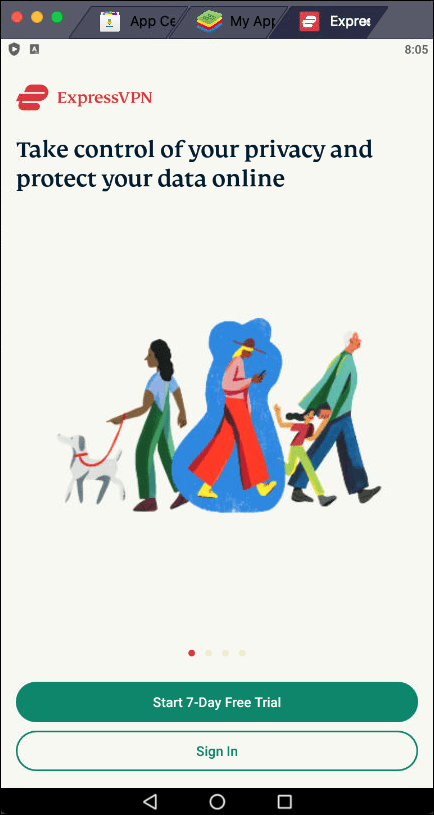
- Paina OK salliaksesi VPN-yhteyden muodostamisen.
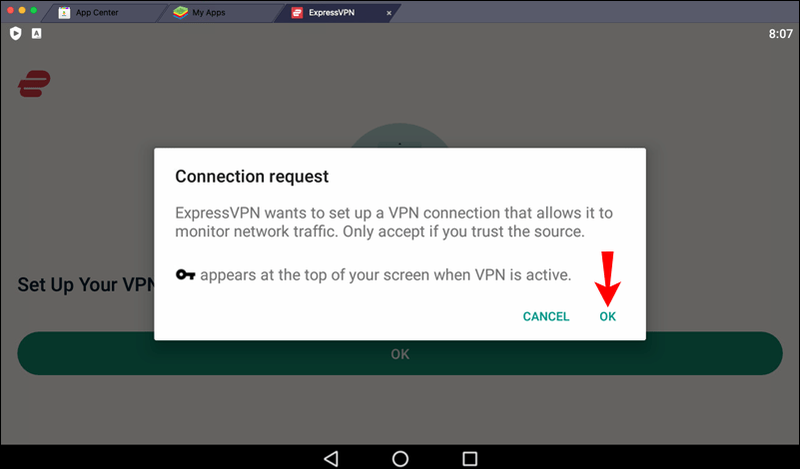
- Sinut yhdistetään automaattisesti älykkääseen sijaintiin. Voit muuttaa sitä painamalla kolmea pistettä oikealla. Suositukset-välilehden sijainnit ovat ne, joilla on paras yhteys ja nopeus. Jos mielessäsi on tietty alue, paina Kaikki sijainnit ja valitse se.
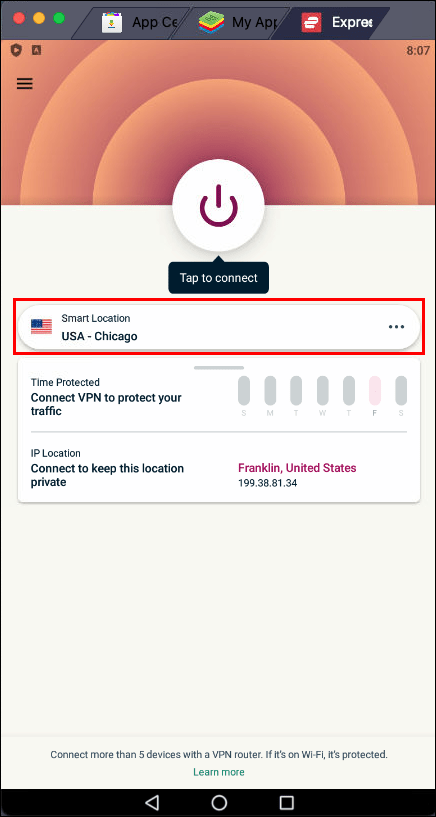
- Kun olet määrittänyt haluamasi sijainnin, muodosta yhteys painamalla virtakuvaketta.
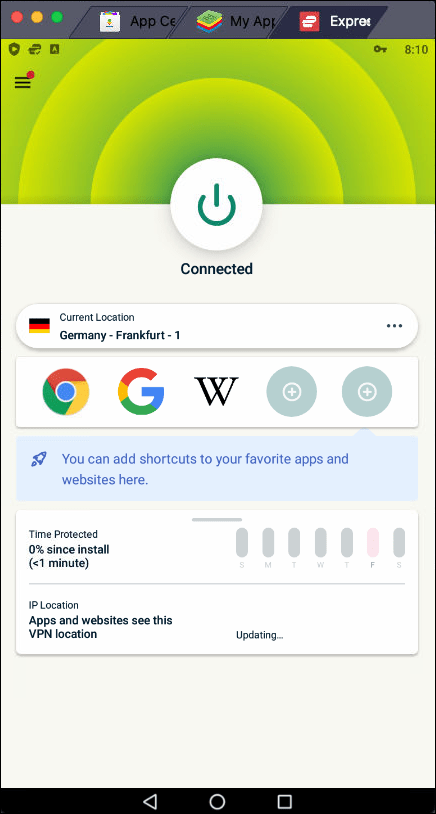
Asentamalla ExpressVPN:n BlueStacksin kautta, olet suojattu vain, kun käytät sovellusta.
Jos haluat asentaa ExpressVPN:n suoraan Mac-tietokoneellesi, voit käyttää sitä BlueStacksin ja minkä tahansa muun sovelluksen, selaimen tai ohjelman kanssa. Sinulla on myös korkeampi suojaustaso ja enemmän vaihtoehtoja, minkä vuoksi tämä on suosituksemme.
Näin voit asentaa ExpressVPN:n Mac-laitteeseen:
- Käynnistä selain ja siirry ExpressVPN:ään verkkosivusto .
- Paina Oma tili.
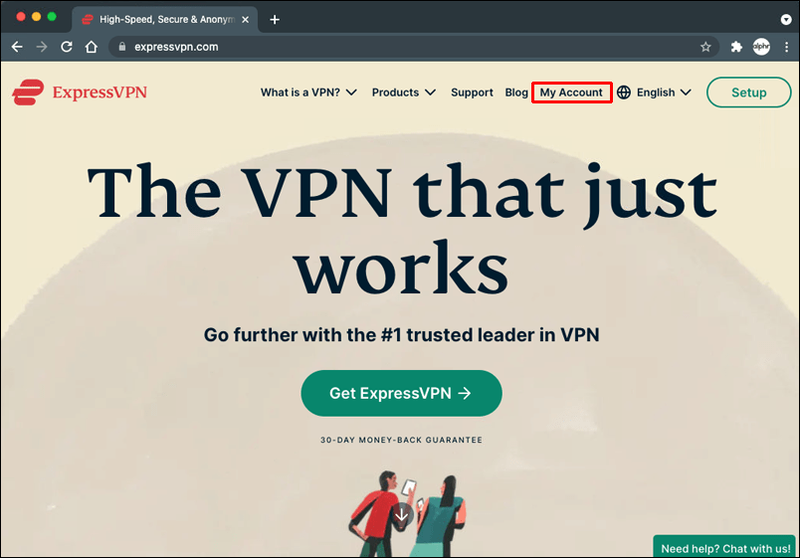
- Anna käyttäjätunnuksesi ja salasanasi, jos sinulla on tili. Jos sinulla ei ole sellaista, paina Hanki ExpressVPN ja valitse haluamasi tilaussuunnitelma.
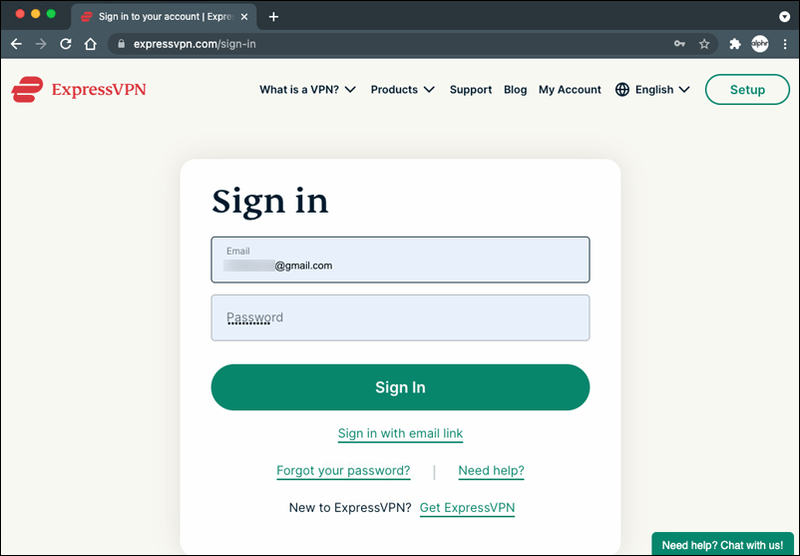
- Paina Lataa Macille ja kopioi aktivointikoodi, koska tarvitset sitä, kun asennat sovelluksen.
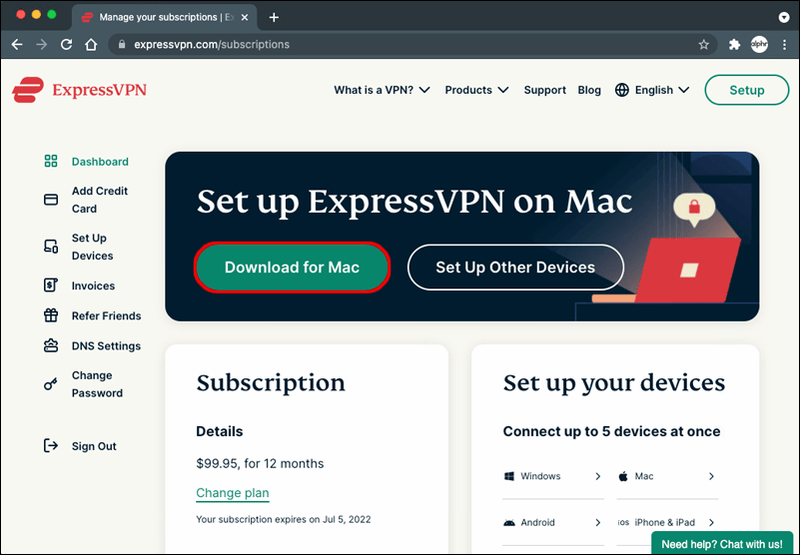
- Viimeistele sovelluksen asennus noudattamalla näytön ohjeita.
- Käytä aktivointikoodia jatkaaksesi ExpressVPN:n määrittämistä.
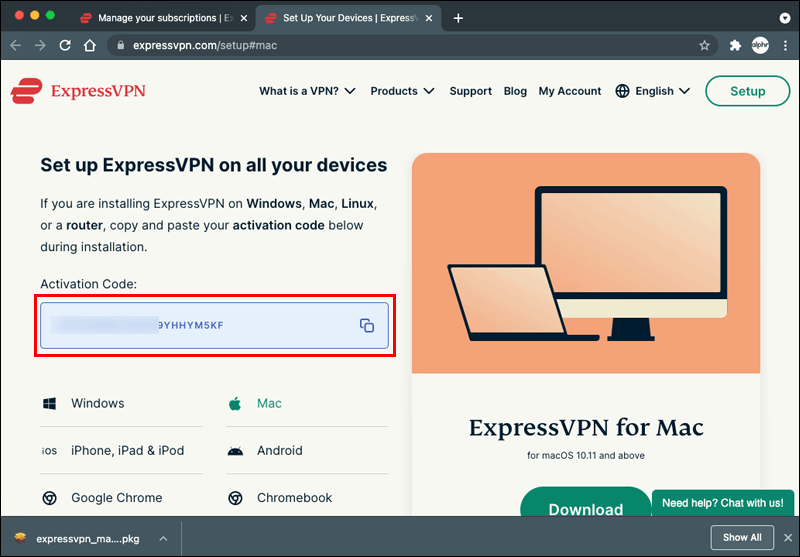
- Näkyviin tulee ponnahdusviesti, jossa kysytään, haluatko ExpressVPN:n käynnistyvän joka kerta, kun käynnistät Macin; paina Ok tai Ei kiitos.
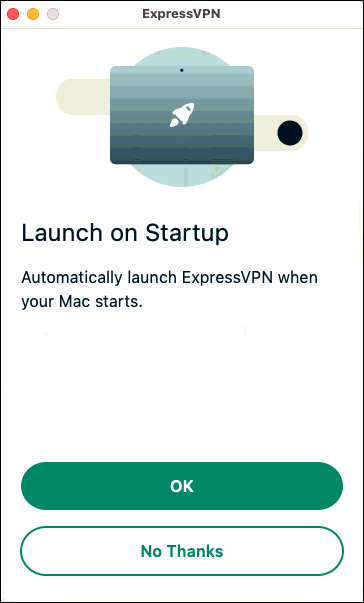
- Näet, että ExpressVPN on määrittänyt sijainnin oletuksena. Voit muuttaa tätä painamalla kolmea pistettä oikealla ja valitsemalla joko Suositellut sijainnit tai Kaikki sijainnit.
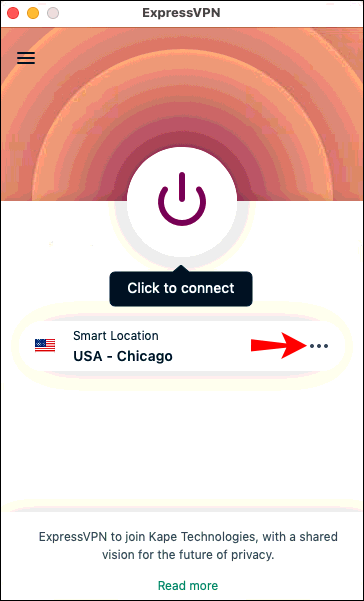
- Yhdistä painamalla virtakuvaketta.
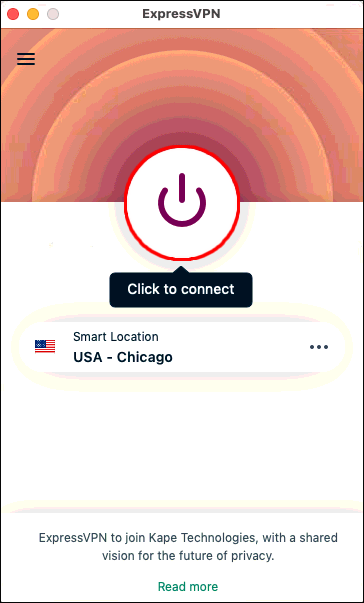
Koska olet asentanut ExpressVPN:n Mac-laitteellesi, voit nyt käynnistää BlueStacksin ja yhteytesi suojataan automaattisesti.
BlueStacks on vielä parempi VPN:n kanssa
Jos mietit VPN: n käyttöä BlueStacksin kanssa, toivomme, että tämä artikkeli oli hyödyllinen. Voit muuttaa Windows PC- tai Mac-laitteesi Android-keskittimeksi milloin tahansa BlueStacksin avulla. Sovelluksen avulla voit asentaa Android-sovelluksia ja käyttää niitä laitteellasi. ExpressVPN on erinomainen lisäys, joka lisää yksityisyyttäsi ja turvallisuuttasi ja avaa pääsyn lukuisiin sovelluksiin, jotka eivät ole saatavilla alueellasi.
Oletko koskaan käyttänyt VPN:ää BlueStacksin kanssa? Käytitkö ExpressVPN:ää? Kerro meille alla olevassa kommenttiosiossa.