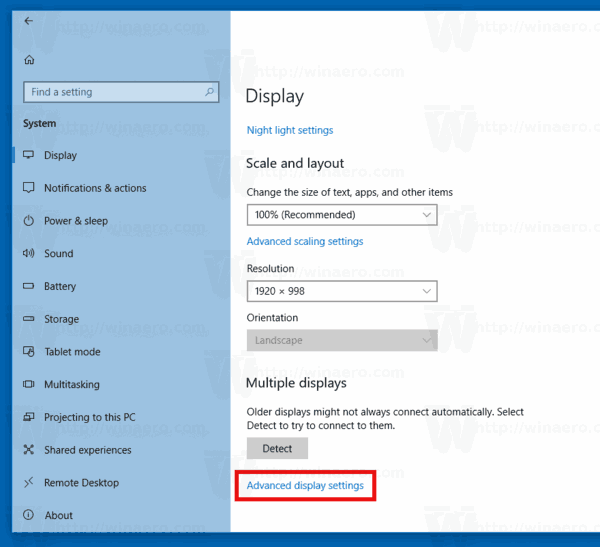Yksi Microsoftin Windows 10: een tekemistä parannuksista on kyky tarkastella yksityiskohtaisia tietoja näytöstäsi. Käyttöjärjestelmä voi erottaa työpöydän tarkkuuden ja aktiivisen signaalin tarkkuuden, antaa tarkkoja tietoja sen virkistystaajuudesta ja muista teknisistä yksityiskohdista.
Mainonta
kuinka yhdistää ristiriita nykimiseen
Windows 10 Creators Update -sovelluksesta alkaen käyttöjärjestelmä sai uuden näyttösivun Asetukset-sovelluksessa. Sen mukana tulee päivitetty käyttöliittymä, joka muuttaa ohjainten ja toimintojen asettelua. Uusi sivu on virtaviivaisempi. Kaikki sen toiminnot sijaitsevat yhdellä sivulla, mukaan lukien näytön tarkkuusvaihtoehto, tekstin koko ja skaalaus sekä asetukset useille näytöille.
Microsoft on muokannut Näyttö-sivua uudelleen verrattuna aiempiin Windows 10 -julkaisuihin. Tällä kertaa 'Lisäasetukset' -sivulla näkyy uusia vaihtoehtoja.
Mielenkiintoisimmat vaihtoehdot ovat seuraavat.
Työpöydän tarkkuus ja aktiivisen signaalin tarkkuus. Kuten ehkä jo tiedät, nykyisillä näytöillä on natiiviresoluutio. Esimerkiksi Full HD -näyttöjen natiiviresoluutio on 1920x1080. Tämä arvo on aktiivisen signaalin resoluutio. Jos sinä muuta näytön tarkkuutta pienempään arvoon, näet sen 'Työpöydän tarkkuus' -kohdassa, kun taas 'Aktiivisen signaalin tarkkuus' -rivi näyttää suositellun arvon.
Salaperäinen 59 Hz: n virkistystaajuus. Näytön harrastajat saattavat muistaa tämän käytännön Windows 7 -päivistä. Saatat nähdä, että 59 Hz on lueteltu virkistystaajuudeksi, vaikka olisit asettanut sen arvoksi 60 Hz, mutta voit olla varma, että tämä on suunniteltu vain näytöille ja televisioille, jotka raportoivat vain 59,94 Hz eikä 60 Hz. Lisätietoja siitä tässä .
Alkaen Windows 10 Build 17063: sta, voit nyt tarkastella yksityiskohtaisia tietoja näytöstäsi.
Tarkastella näyttötietoja Windows 10: ssä , tee seuraava.
- Avaa Asetukset-sovellus .
- Valitse Järjestelmä -> Näyttö.
- Napsauta oikealla olevaaNäytön lisäasetuksetlinkki.
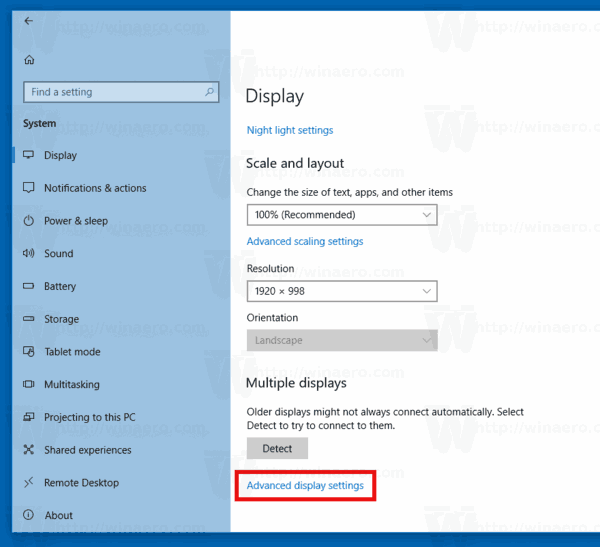
Näytön lisäasetukset -sivu avautuu. Sieltä löydät kaikki yksityiskohdat näytöstäsi. Tässä on joitain esimerkkejä.
Windows 10 Pro 1803 -tuoteavain
Se siitä.