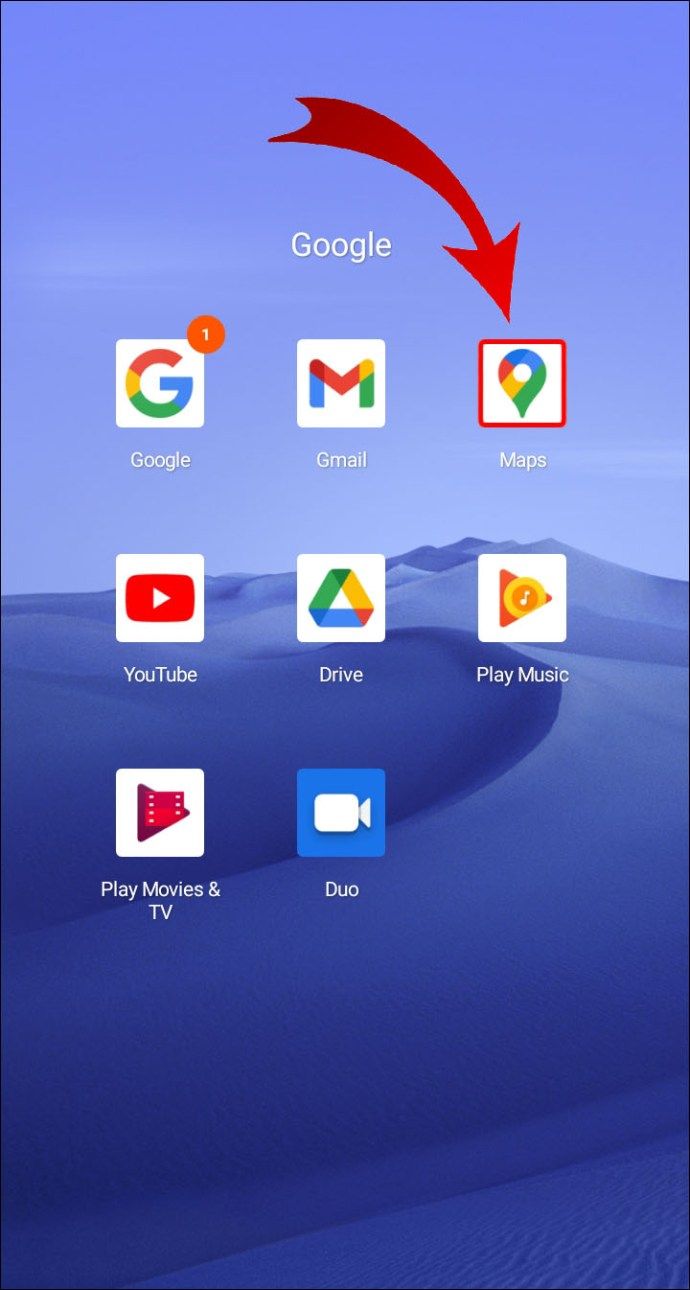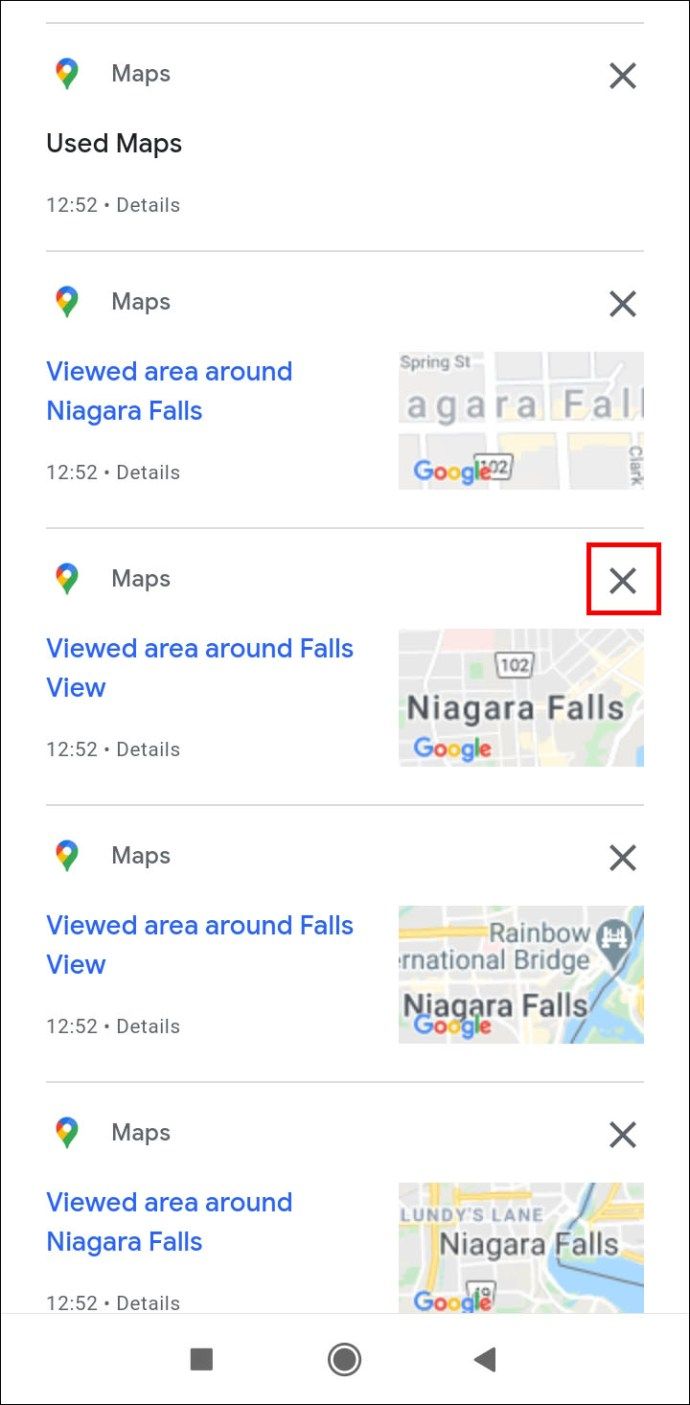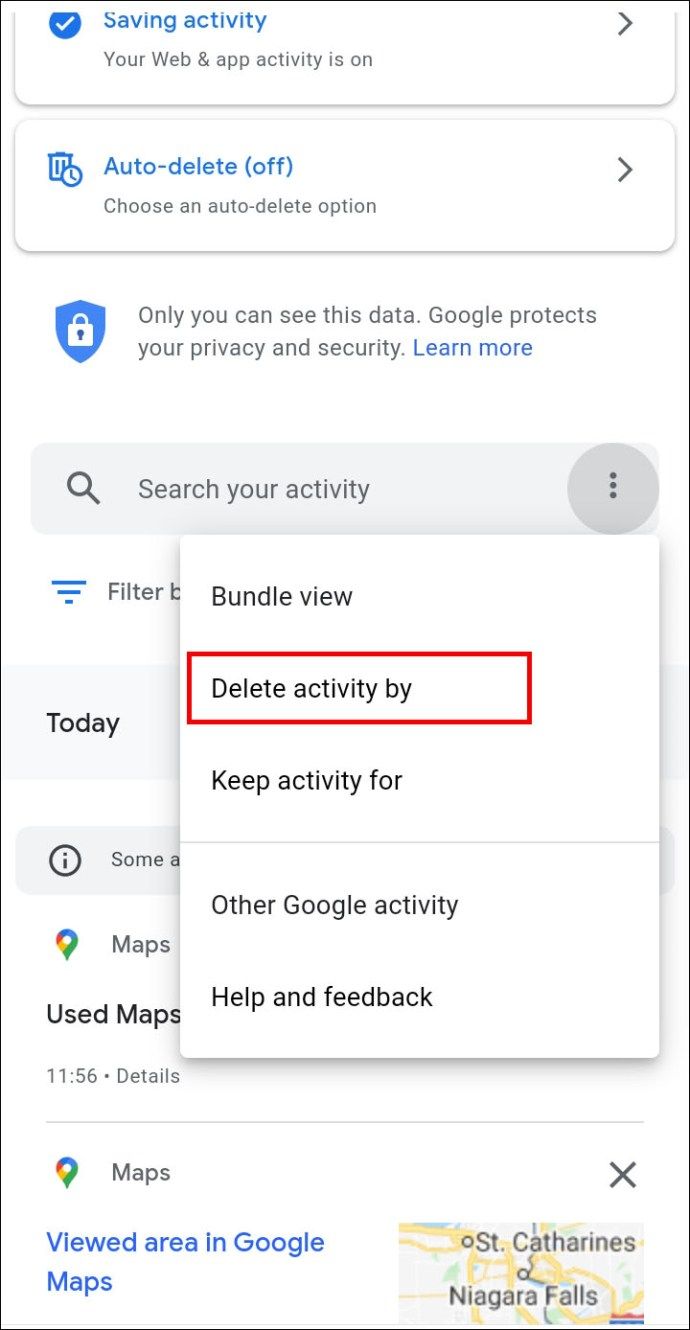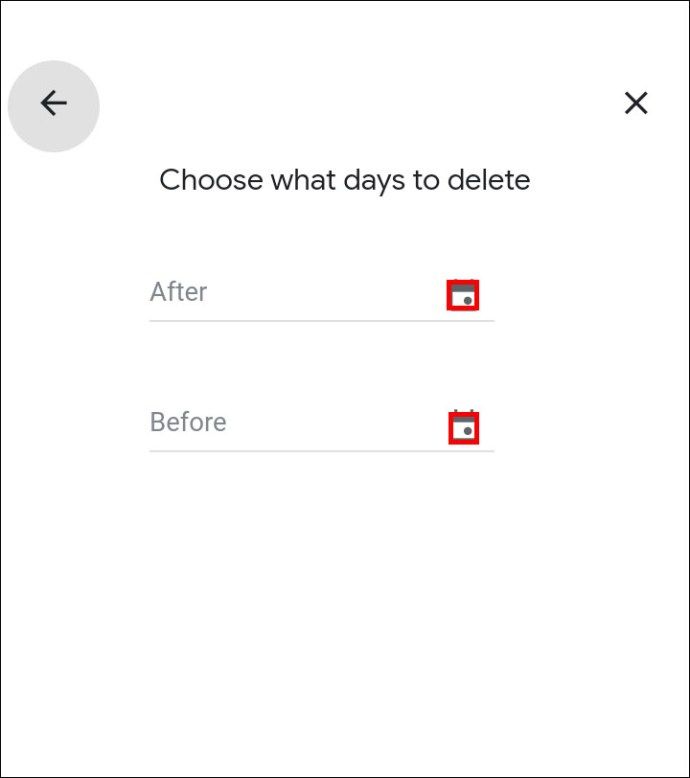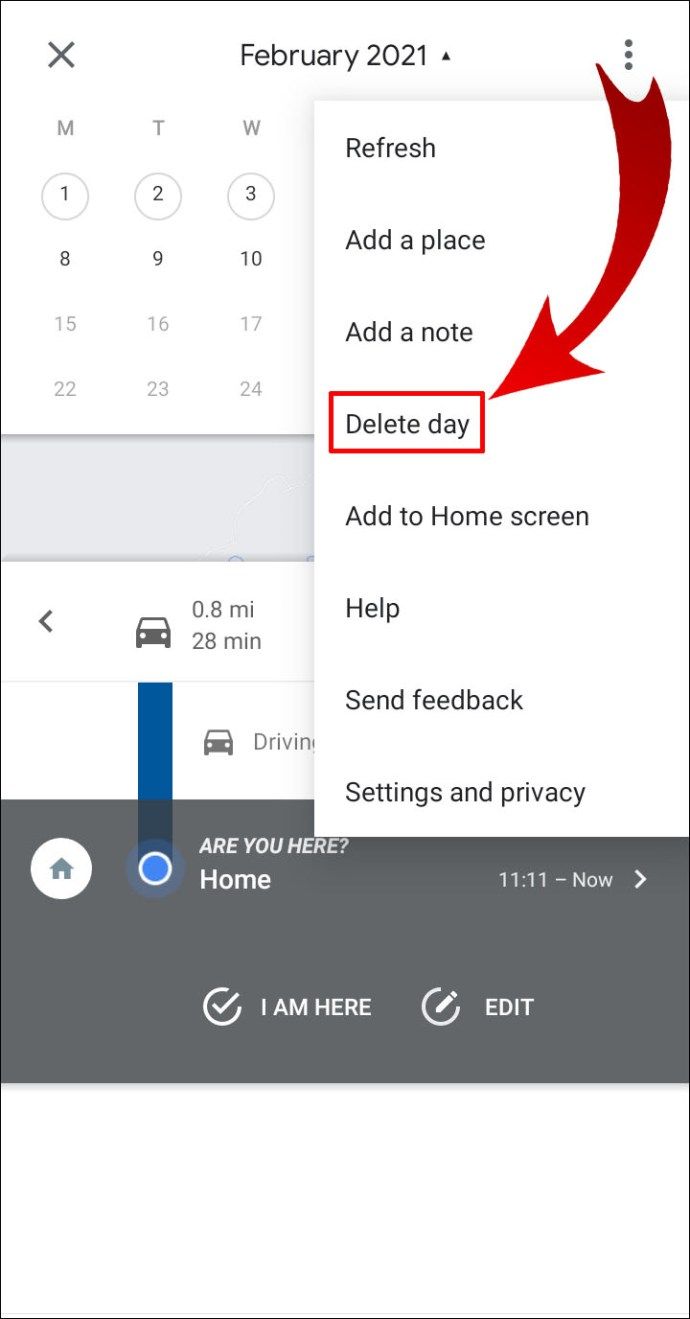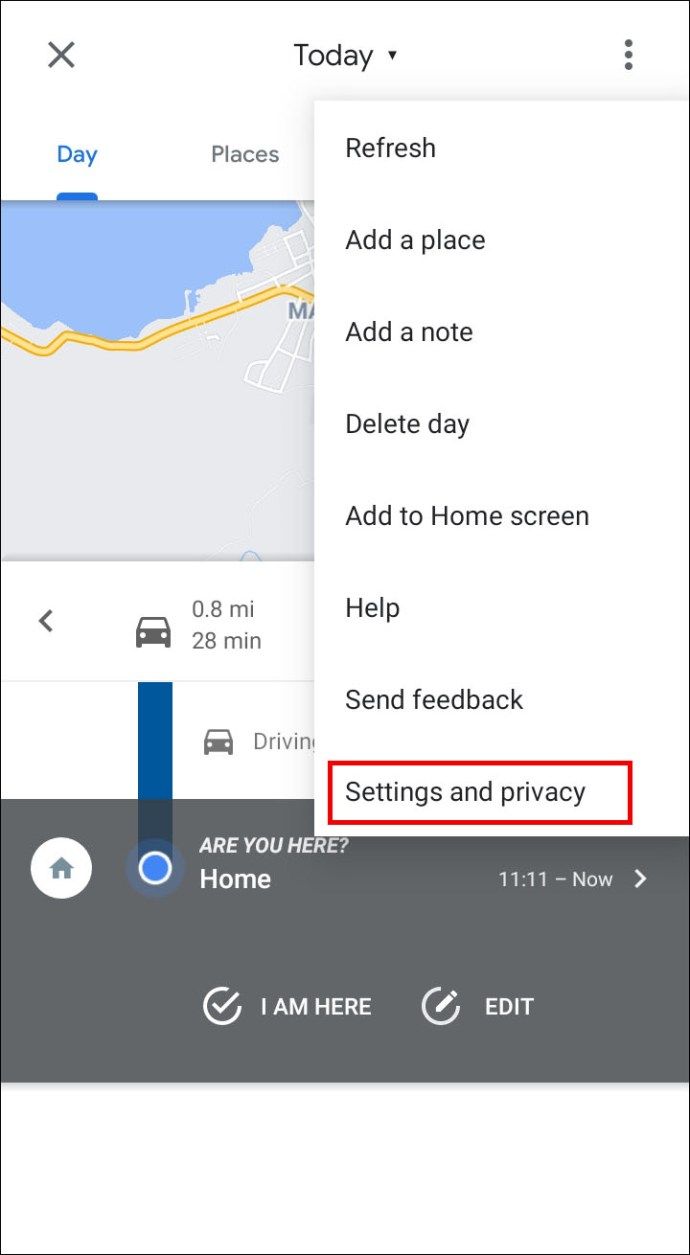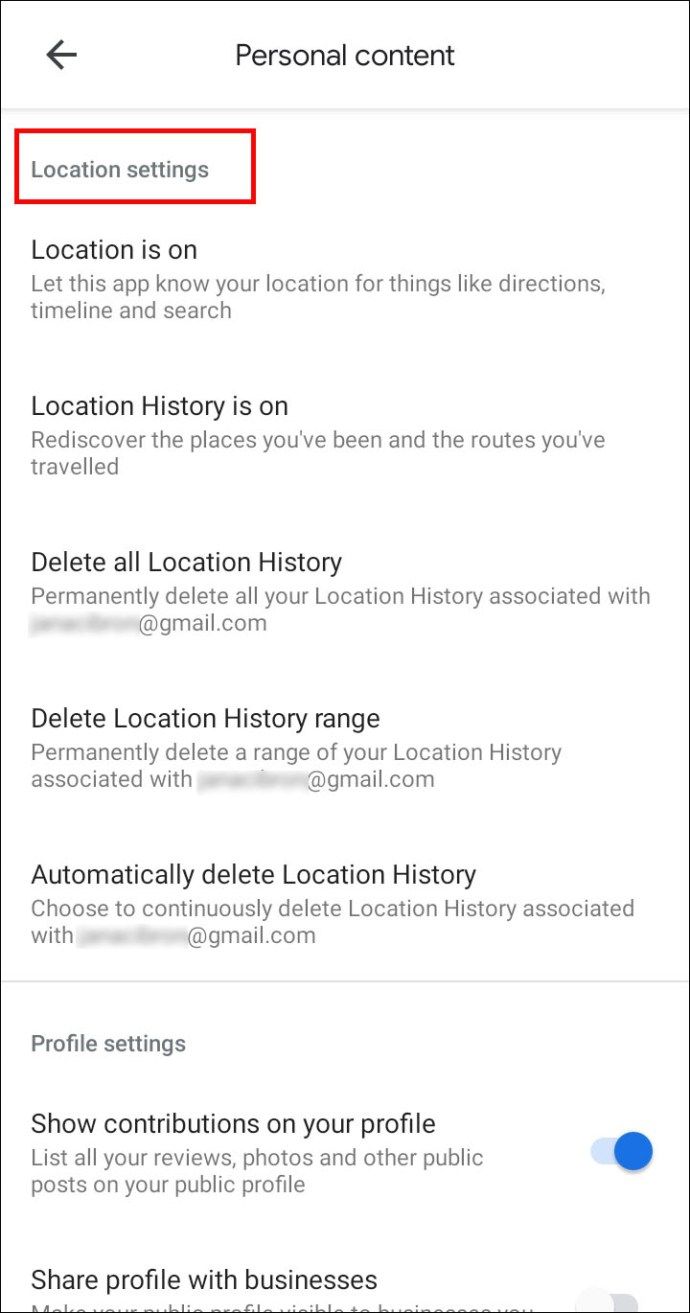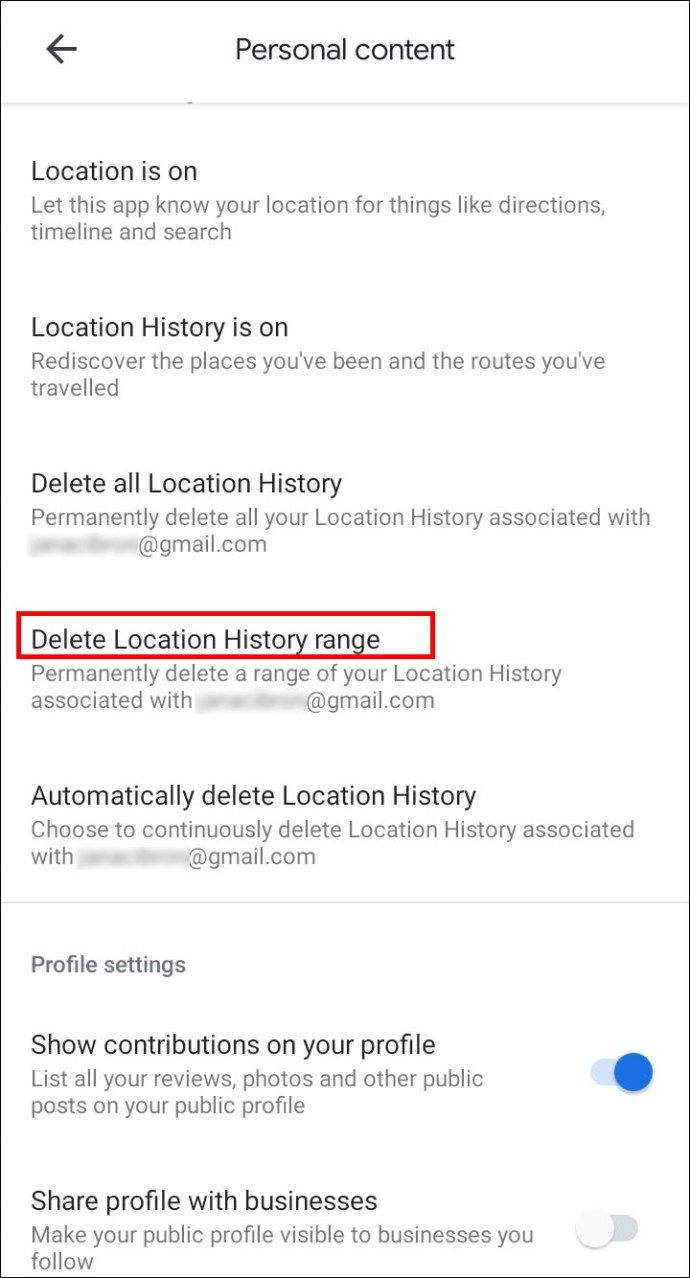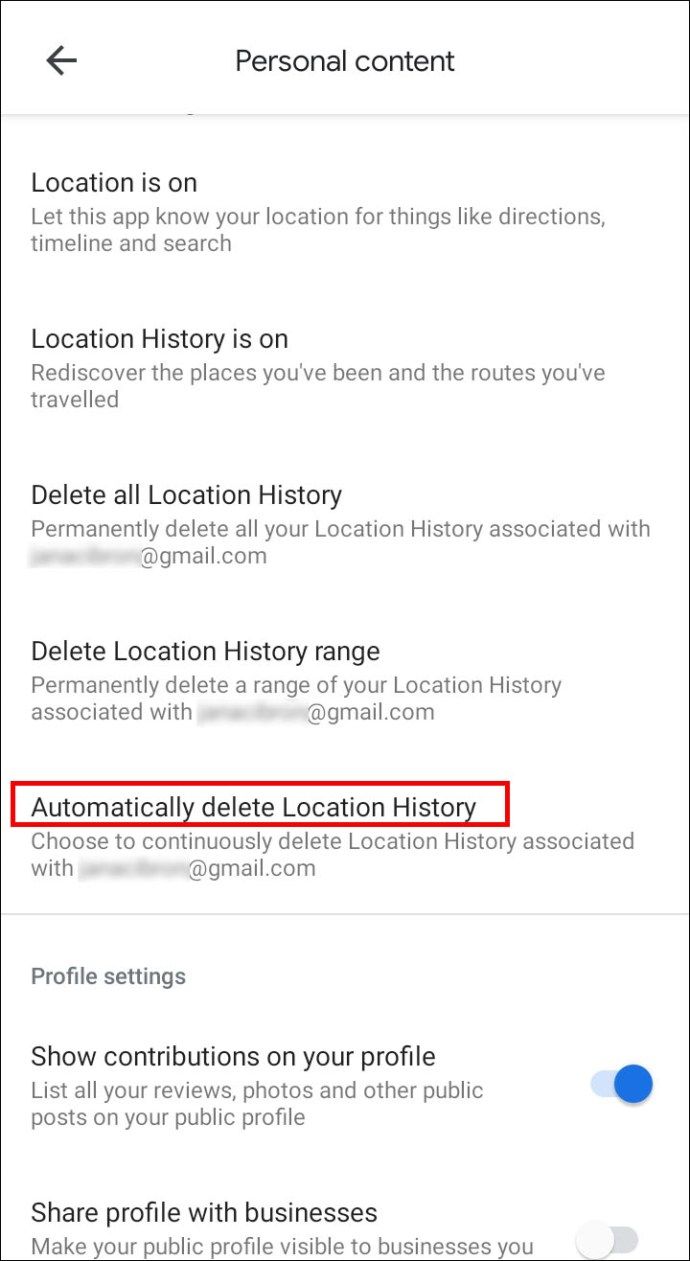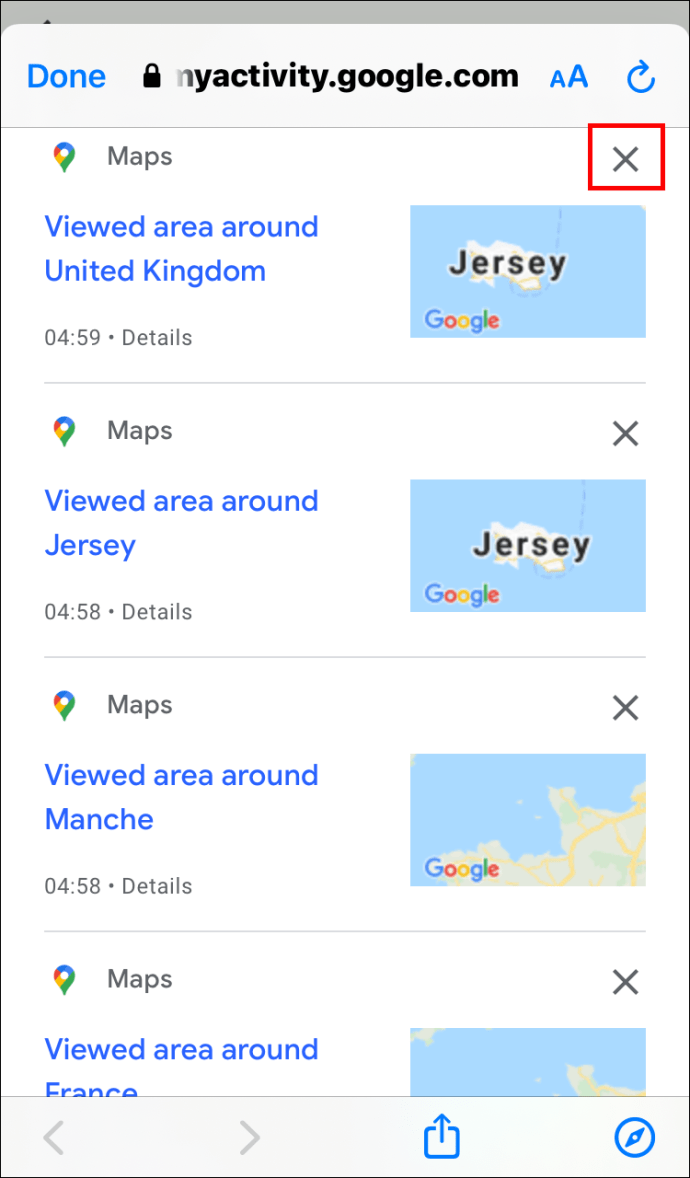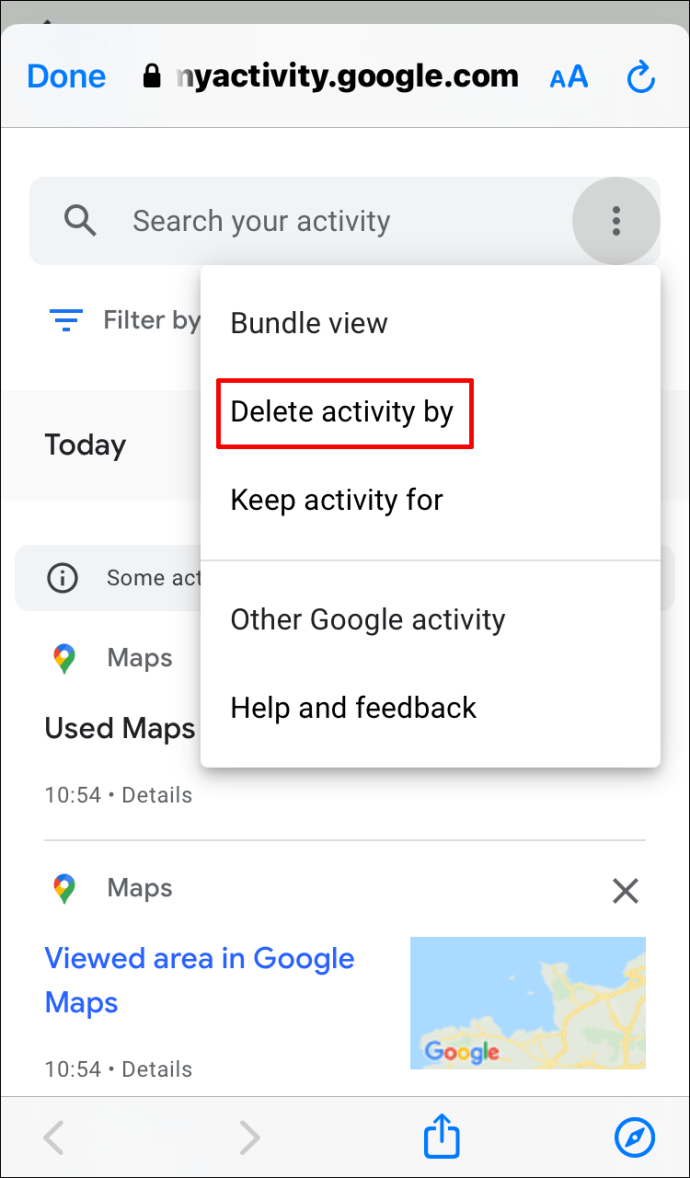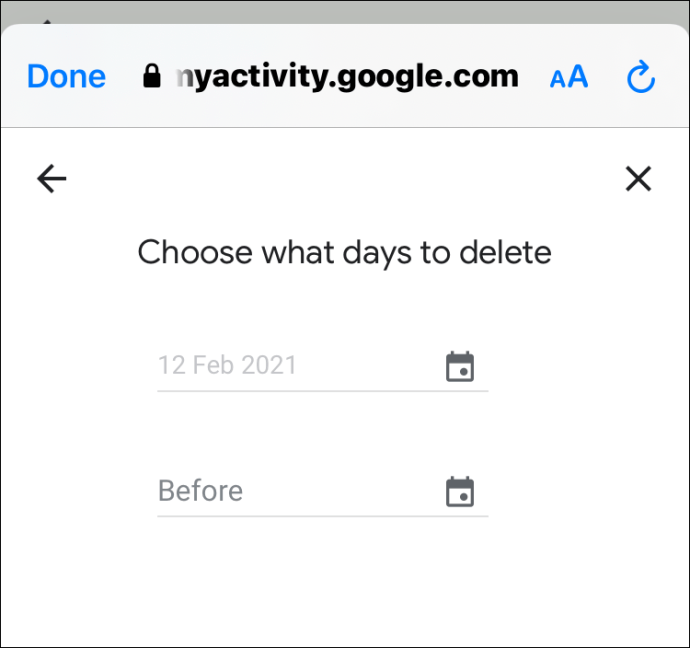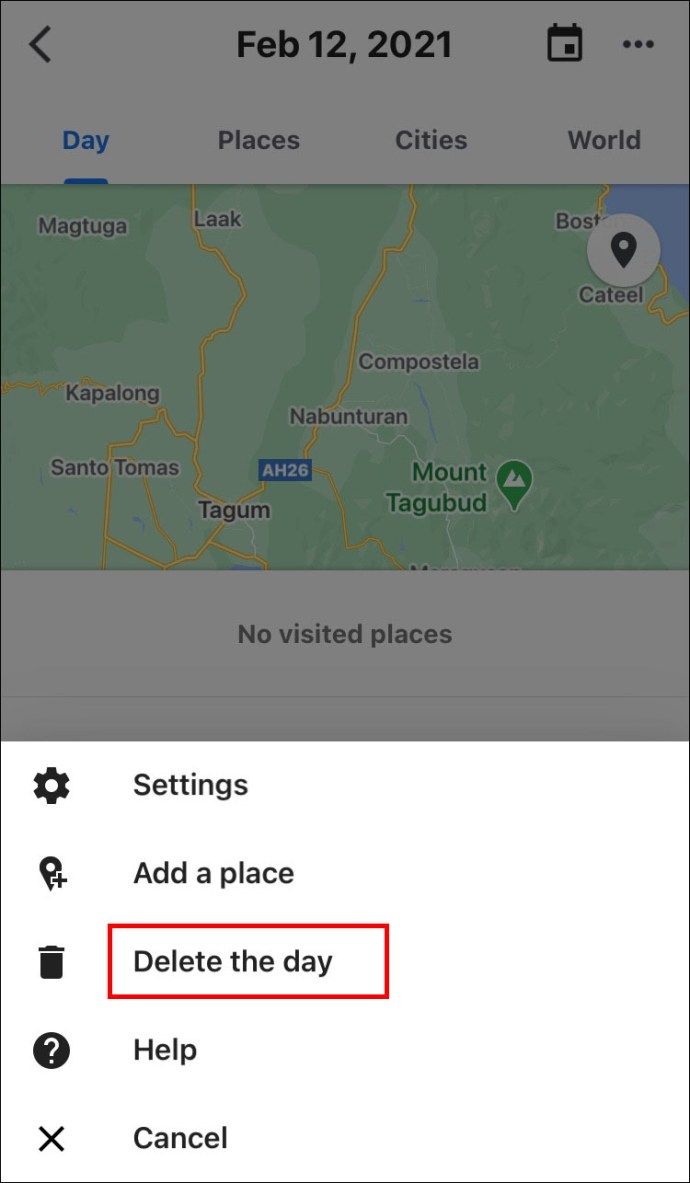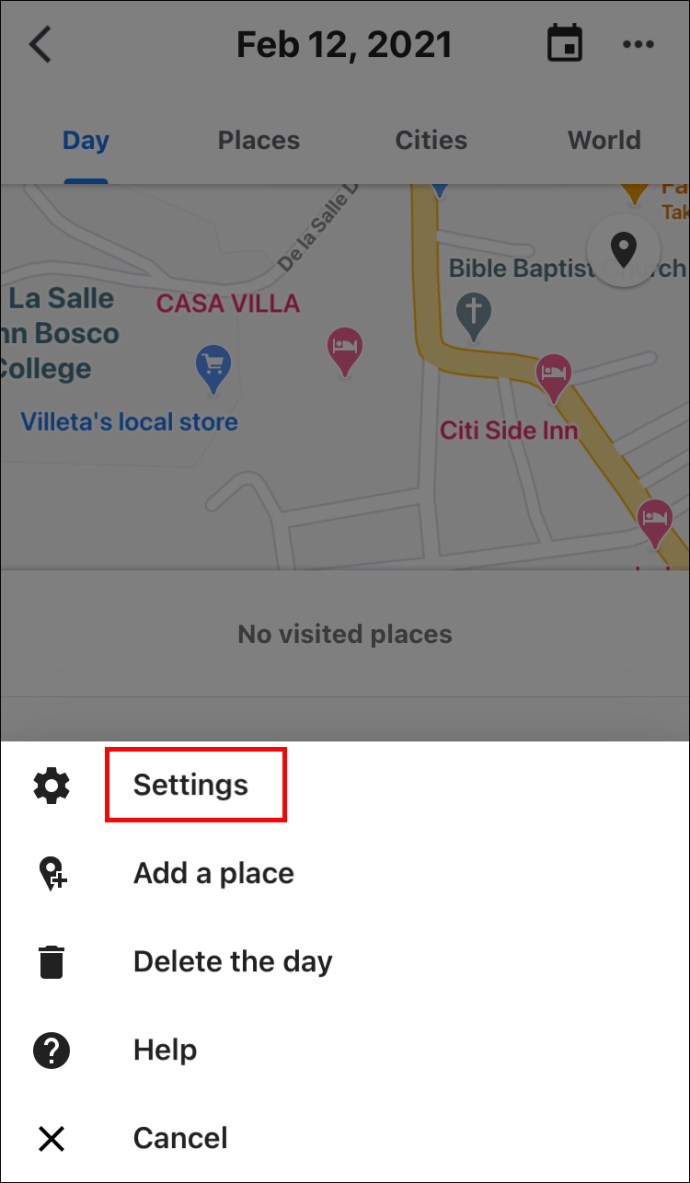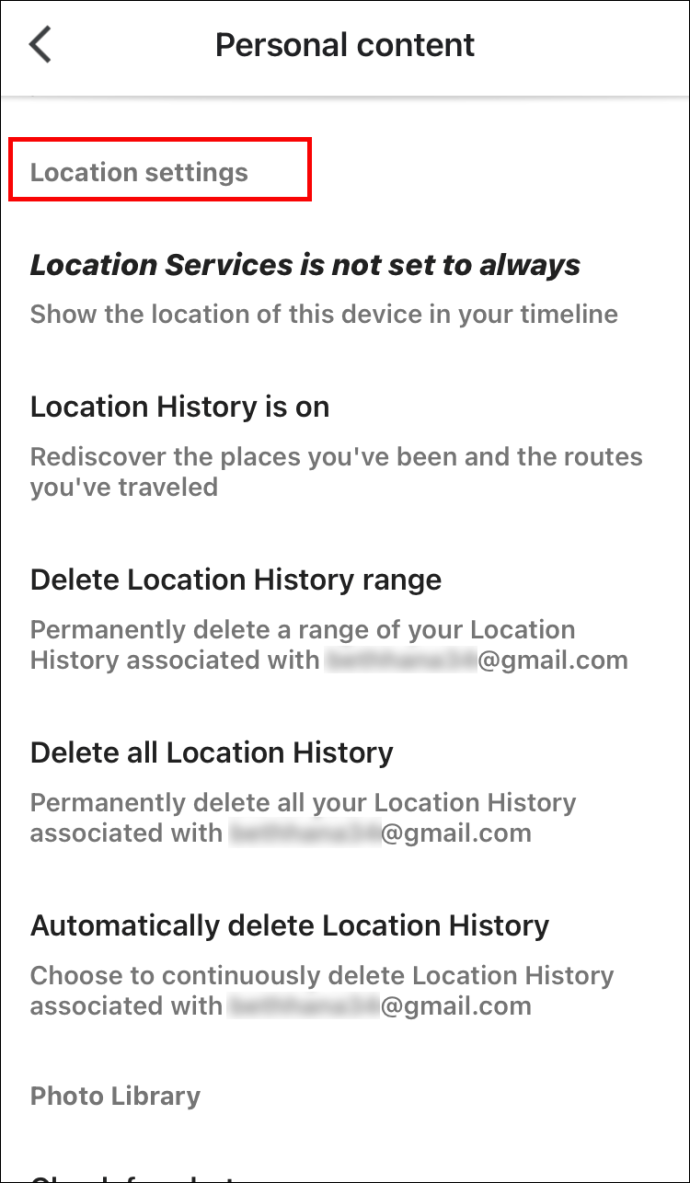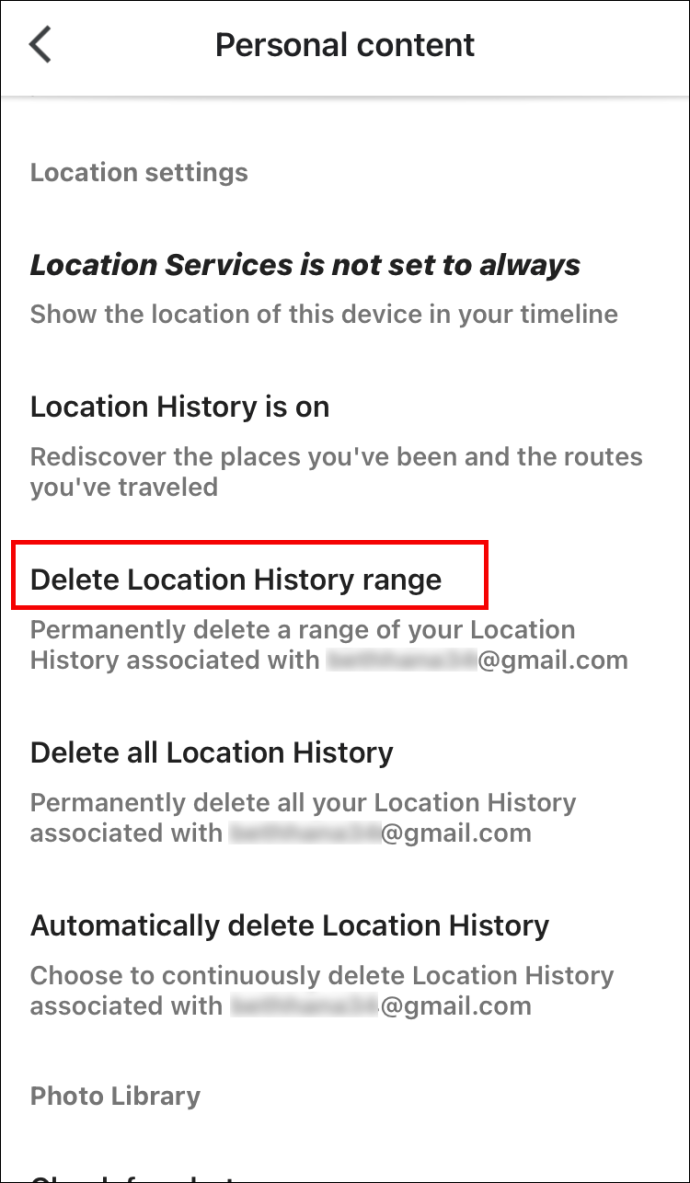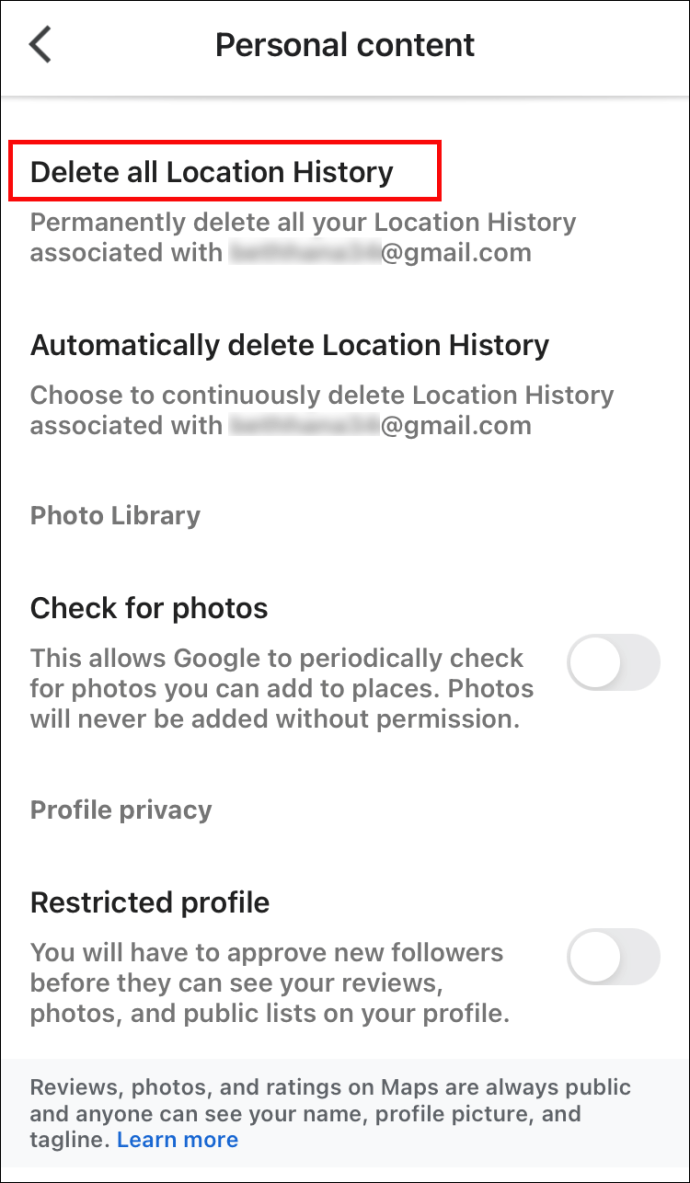Jos olet suunnitellut reittejä ja navigoinut tuntemattomissa paikoissa Google Mapsin avulla, saatat miettiä, miten voit tarkastella hakuhistoriaasi. Kun verkko- ja sovellustoiminta on käytössä, Maps-historia näyttää paikat, joita olet etsinyt, jakanut tai tarkistanut.

Onneksi tämä on suhteellisen yksinkertainen prosessi. Tässä artikkelissa kerromme, kuinka voit tarkastella, poistaa ja muokata Mapsin haku- ja sijaintihistoriaa, kun käytät sovellusta eri laitteiden kautta.
Kuinka tarkastella Google Maps -hakuhistoriaa Androidissa / Tablet-laitteessa
Näet reittiohjeet ja etsimäsi paikat Android-laitteella seuraavasti:
- Avaa Google Maps -sovellus.
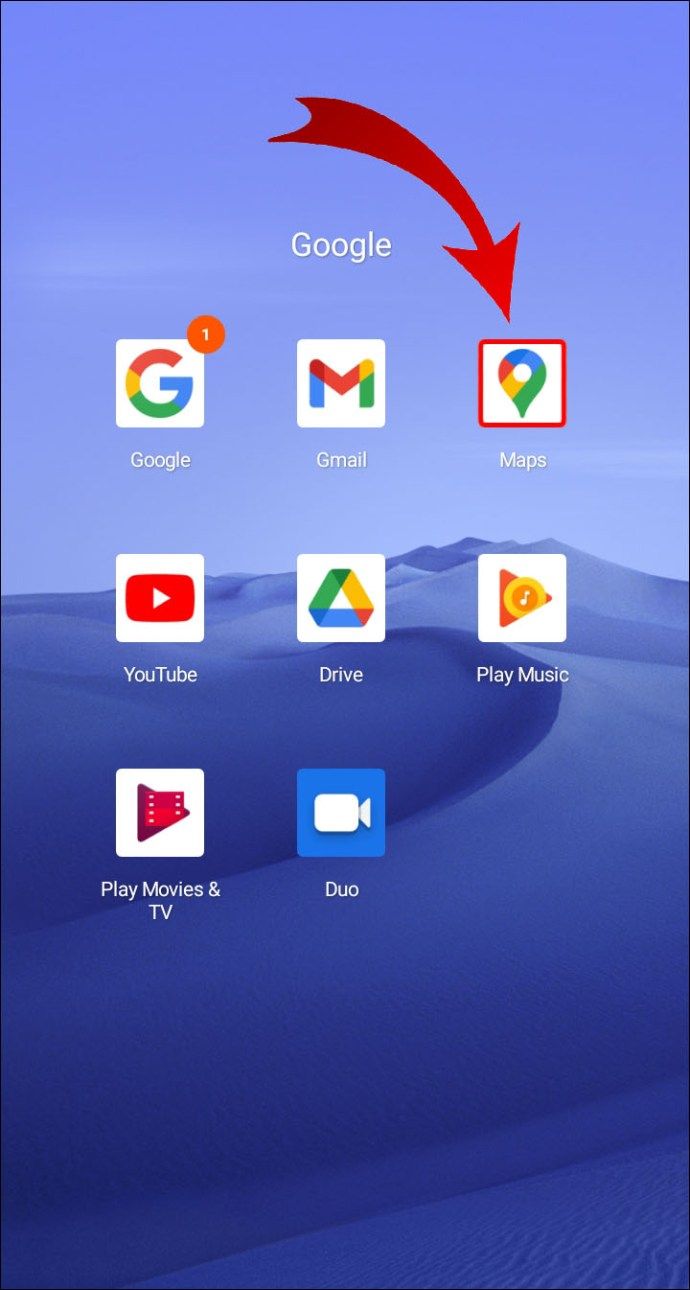
- Valitse kuva tai nimikirjaimet.

- Valitse asetukset > Karttojen historia .

Google Maps -hakuhistorian poistaminen Androidista / Tablet-laitteesta
Joidenkin paikkojen poistaminen:
- Valitse kuva tai nimikirjaimet.

- Valitse asetukset > Karttojen historia.

- Valitse poistettava ja valitse sitten Poista > Poistaa .
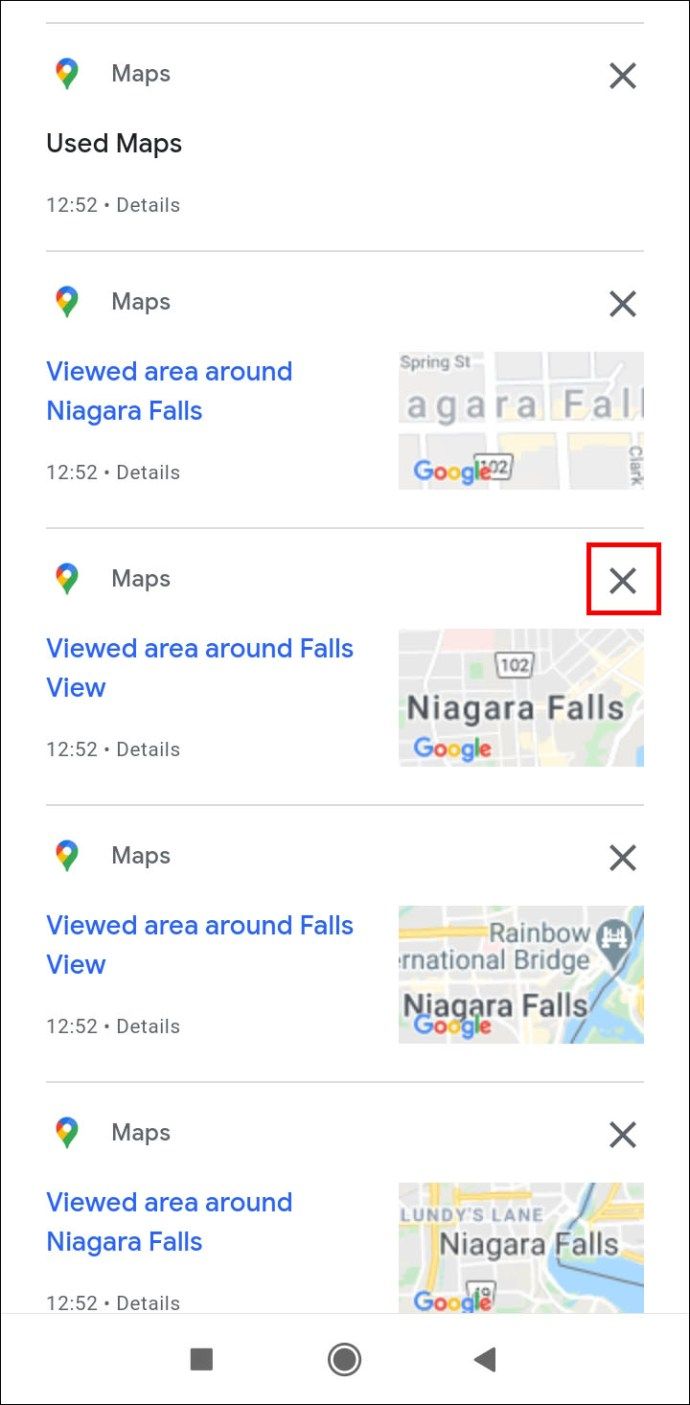
Kun poistat koko Maps-historian, paikat, jotka olet tallentanut, jakanut tai joita sinua on pyydetty tarkistamaan, ovat edelleen siellä.
Päivämääräalueen tai kaiken poistaminen:
- Valitse kuva tai nimikirjaimet.

- Valitse hakupalkista Lisää > Poista toiminto.
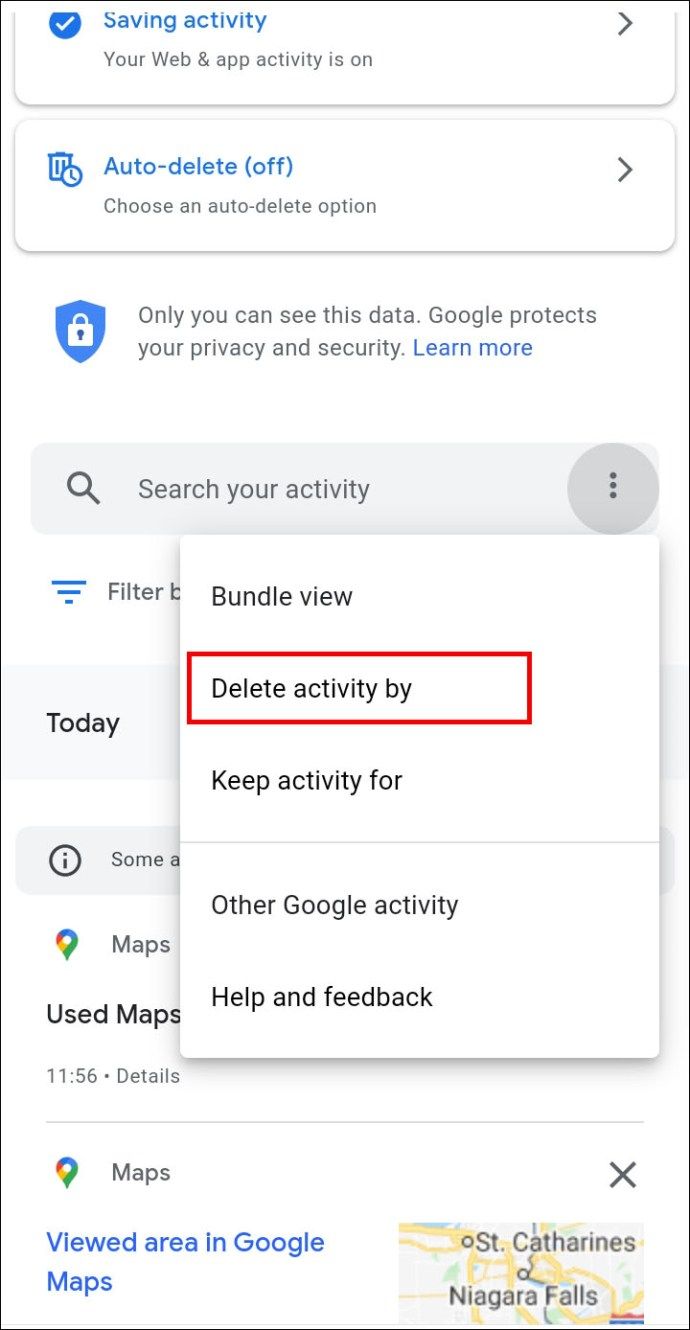
- Alla Poista päivämäärän mukaan osio:
- Vastaanottaja poista päivämäärä : valitse ajanjakso.
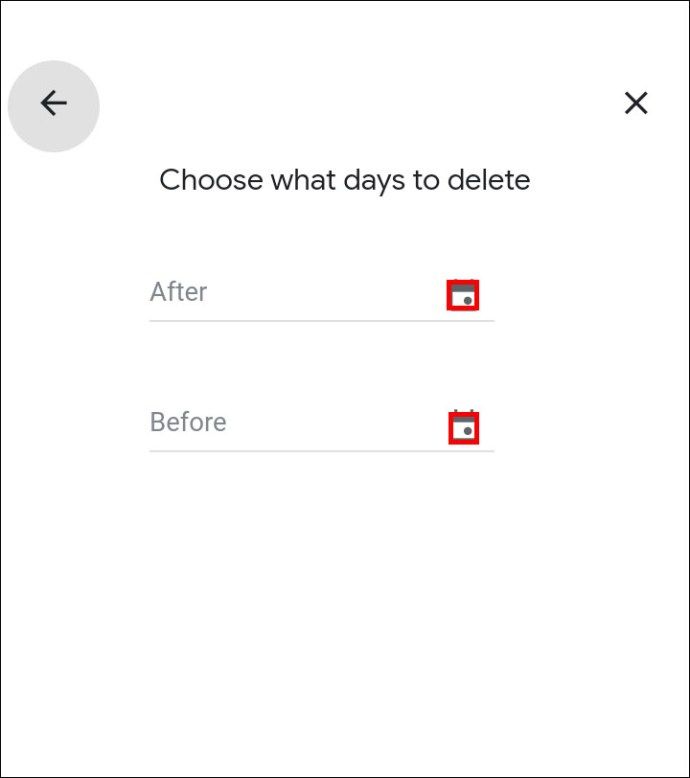
- Vastaanottaja Poista kaikki historia : valitse Koko ajan .
Kuinka tarkastella Google Mapsin sijaintihistoriaa Androidilla / tabletilla
Kun sijaintihistoriasi on päällä, se seuraa kaikkia sijainteja, joissa olet käynyt. Se käyttää näitä tietoja luodakseen aikajanan arvioiden perusteella käydyistä paikoista ja käytetyistä reiteistä. Sen lisäksi, että tarkastelet tiettyä päivää, sinulla on mahdollisuus poistaa sijaintihistoriasi ja muokata tietoja.
Voit tarkastella sijaintihistoriaasi Android-laitteen kautta seuraavasti:
- Valitse kuva tai nimikirjaimet.

- Valitse Aikajana; päivän matkat näytetään.

- Voit tarkastella päivää tai kuukautta Näytä kalenteri .

- Pyyhkäise vasemmalle tai oikealle ja valitse päivä.
Google Mapsin sijaintihistorian poistaminen Androidista / tabletista
Poista osa tai kaikki sijaintihistoriasi noudattamalla seuraavia ohjeita.
Merkintä : Kun olet poistanut osan tai koko sijaintihistoriasi, et näe sitä uudelleen ja jotkut räätälöidyt kokemukset saattavat kadota.
Päivän poistaminen:
- Valitse kuva tai nimikirjaimet.

- Valitse Aikajana.

- Valitse Näytä kalenteri valitse sitten päivä, jonka haluat poistaa.

- Valitse Lisää > Poista päivä .
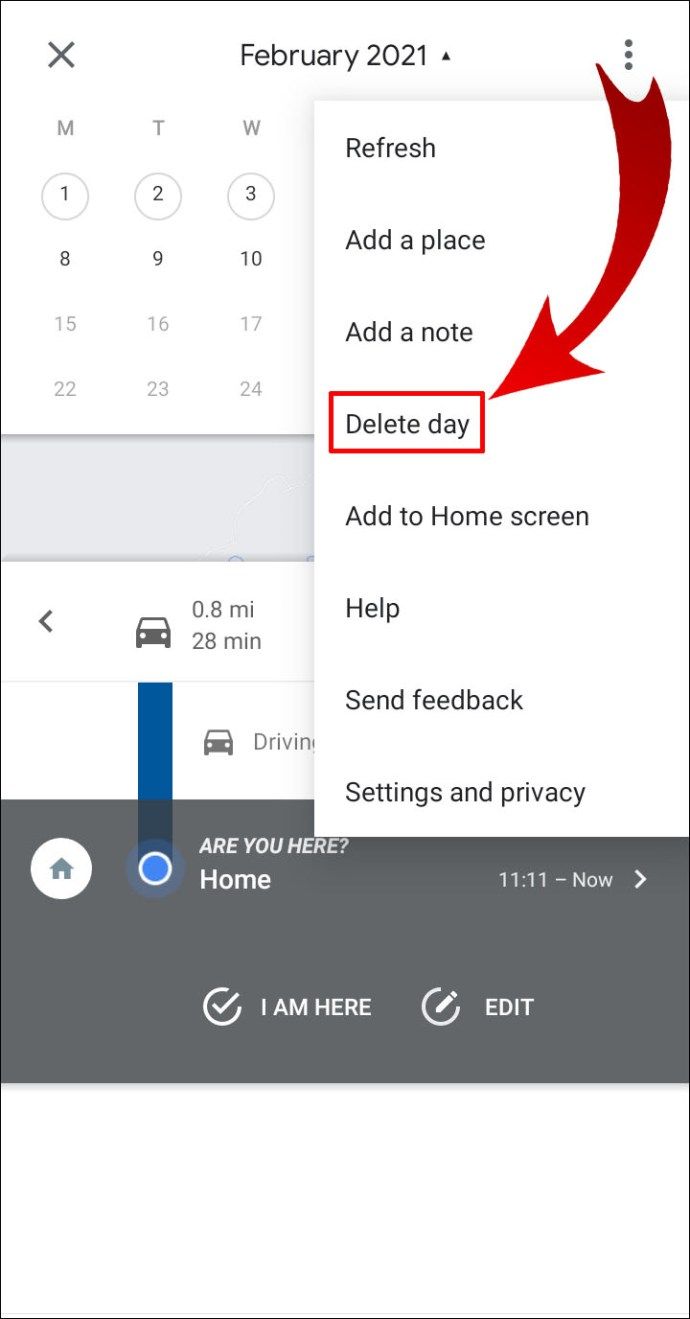
Päivämääräalueen tai kaiken poistaminen:
- Valitse kuva tai nimikirjaimet.

- Valitse Aikajana.

- Valitse Lisää > asetukset .
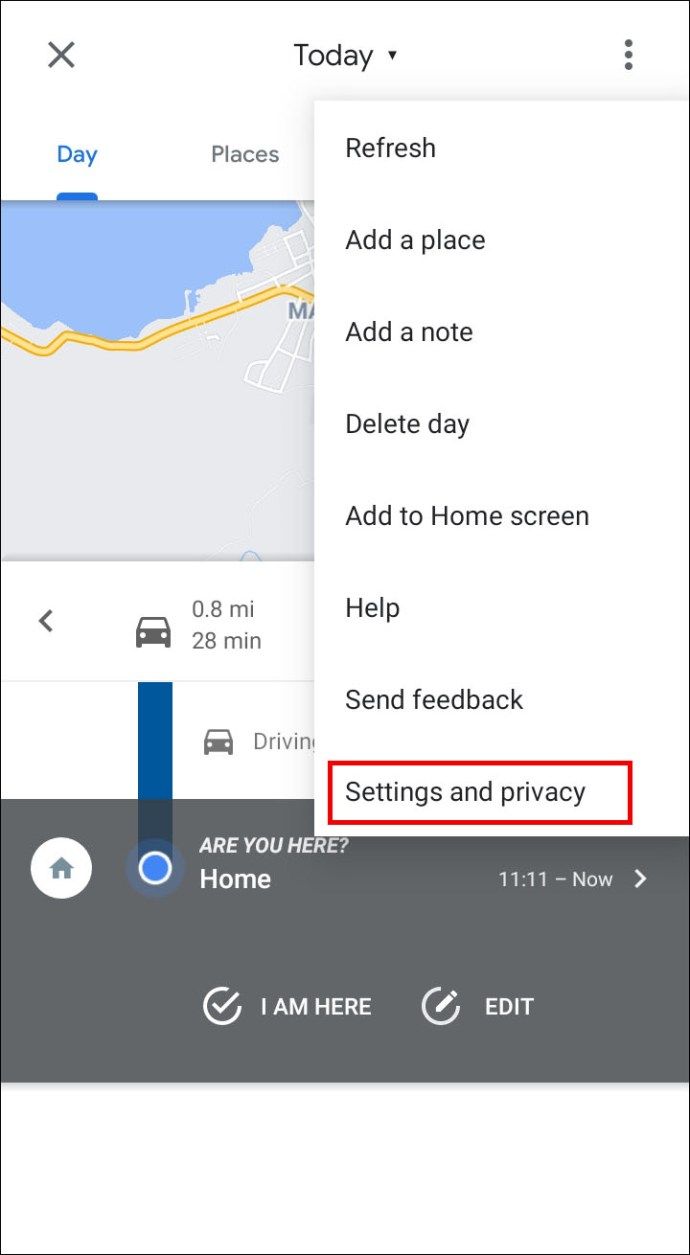
- Alla Sijainti-asetukset osio:
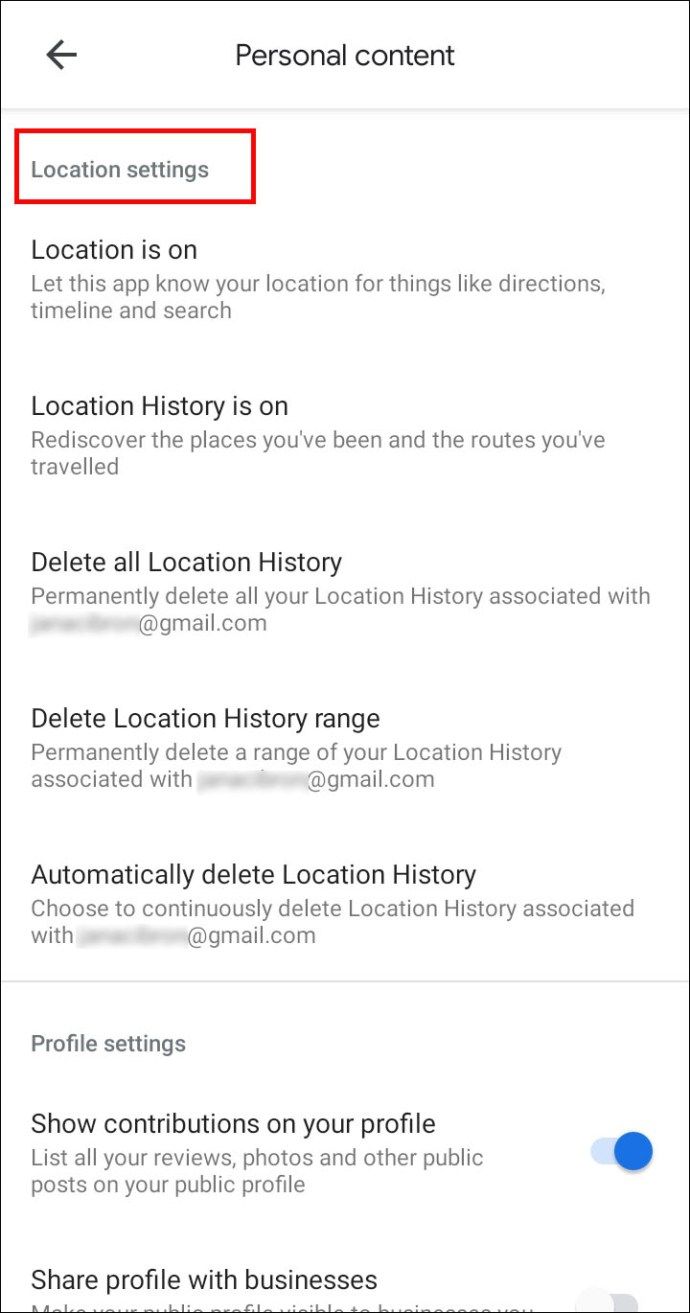
- Vastaanottaja Poista osa historiastasi : valitse Poista sijaintihistoria-alue.
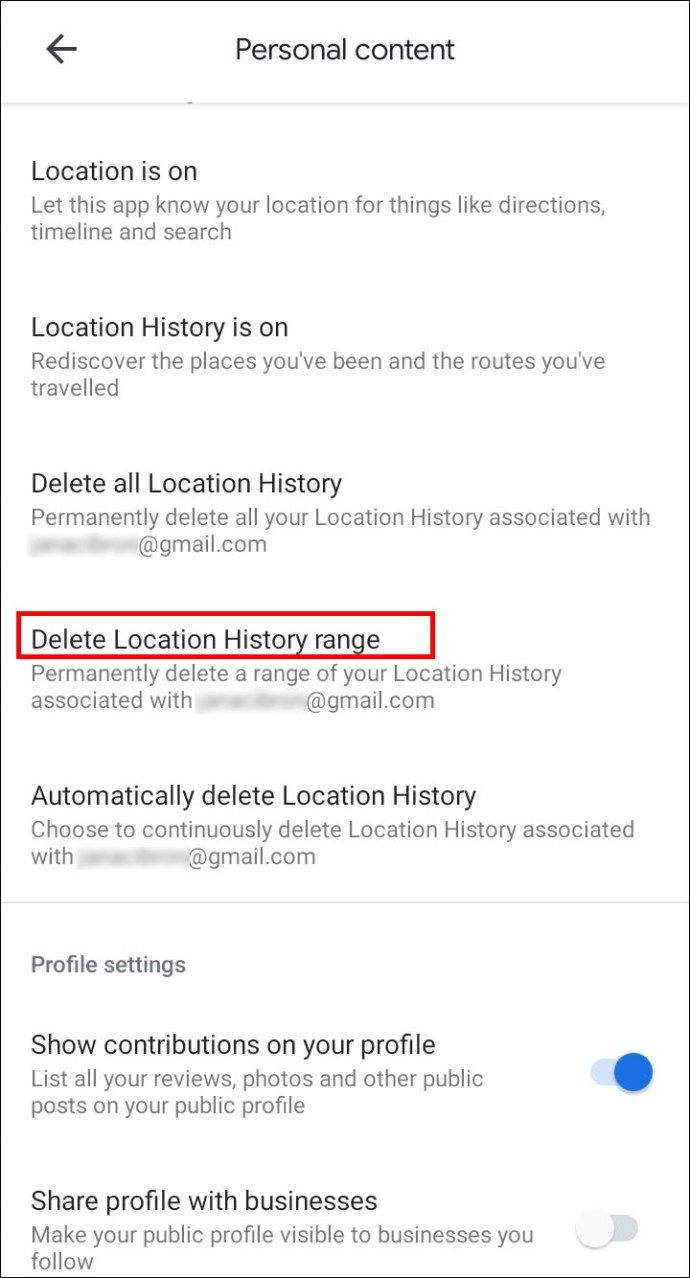
- Vastaanottaja poista kaikki: valitse Poista kaikki sijaintihistoria.
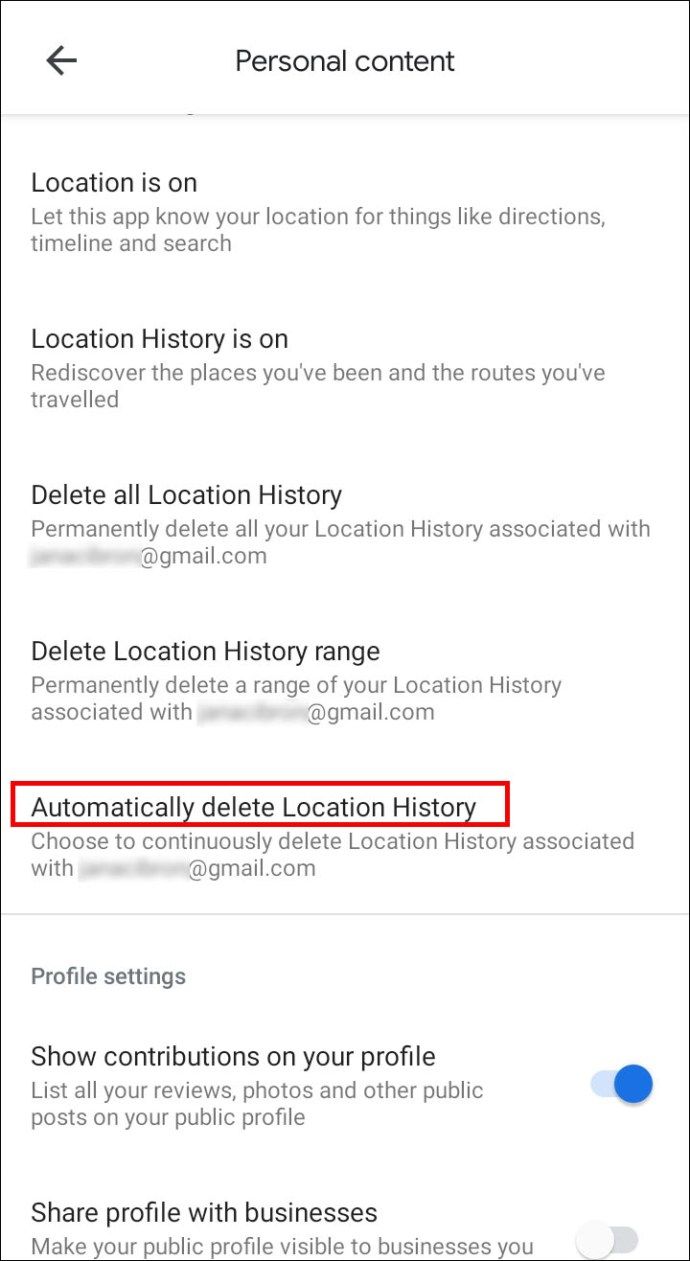
Kuinka muuttaa käymiäsi paikkoja ja tekemiäsi toimintoja Androidissa
Voit muokata aikajanan sijainteja tai aktiviteettitietoja Verkko- ja sovellustoiminta pitäisi olla päällä. Seuraa alla olevia vaiheita muokata aikajanaa:
- Valitse kuva tai nimikirjaimet.

- Valitse Aikajana.

- Valitse sitten aikajanalla väärä paikka Muokkaa paikkaa.
- Valitse oikea paikka tai aktiviteetti, jos se on ehdotuksissa, tai kirjoita hakuehdot.
- Valitse kellonaika vaihtaaksesi vierailun aikana.
Kuinka tarkastella Google Maps -hakuhistoriaa iPhonessa / iPadissa
Prosessi on melkein identtinen iPhonessa / iPadissa. Näet etsimäsi reittiohjeet ja paikat seuraavasti:
- Valitse kuva tai nimikirjaimet.

- Valitse asetukset > Kartan historia .

Google Maps -hakuhistorian poistaminen iPhonesta / iPadista
Joidenkin paikkojen poistaminen:
- Valitse kuva tai nimikirjaimet.

- Valitse asetukset > Kartan historia .

- Valitse poistettava merkintä.
- Valitse Lisää > Poistaa.
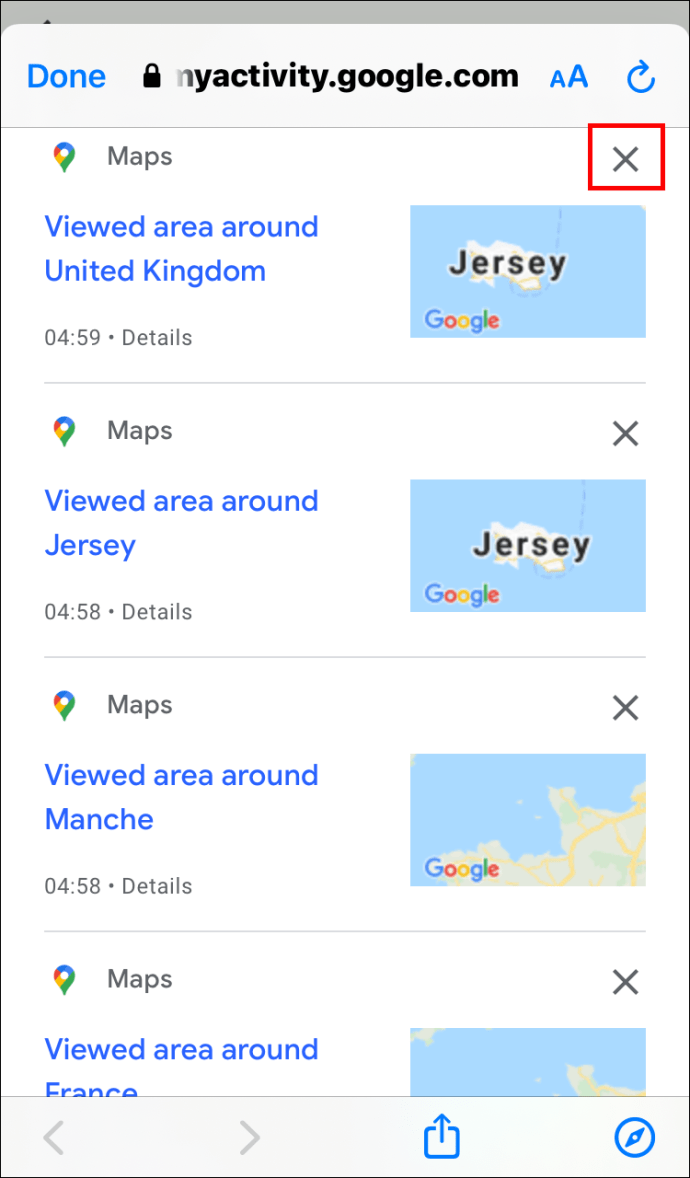
Kuten Android-laitteella, tallentamasi, jaetut tai tarkistettavaksi pyydetyt paikat ovat edelleen olemassa, kun poistat koko Maps-historian.
Päivämääräalueen tai kaiken poistaminen:
- Valitse kuva tai nimikirjaimet.

- Valitse asetukset > Kartan historia.

- Valitse Lisää > Poista toiminto.
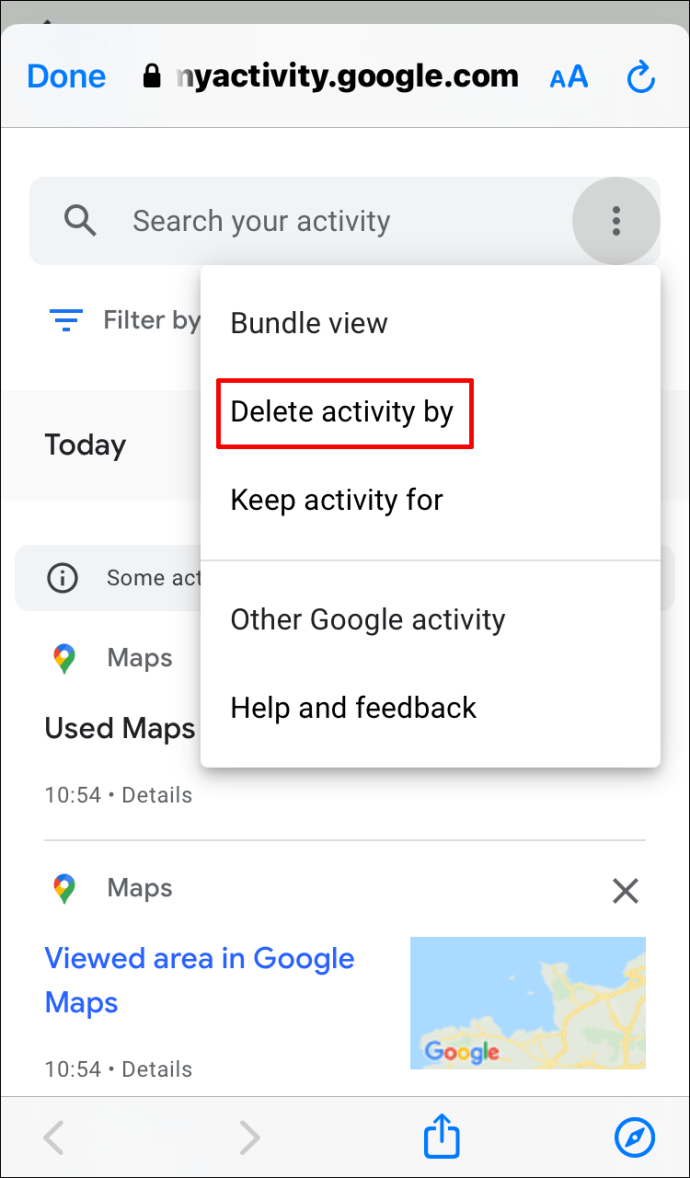
- Alla Poista päivämäärän mukaan osio:
- Vastaanottaja poista päivämäärän mukaan : valitse ajanjakso.
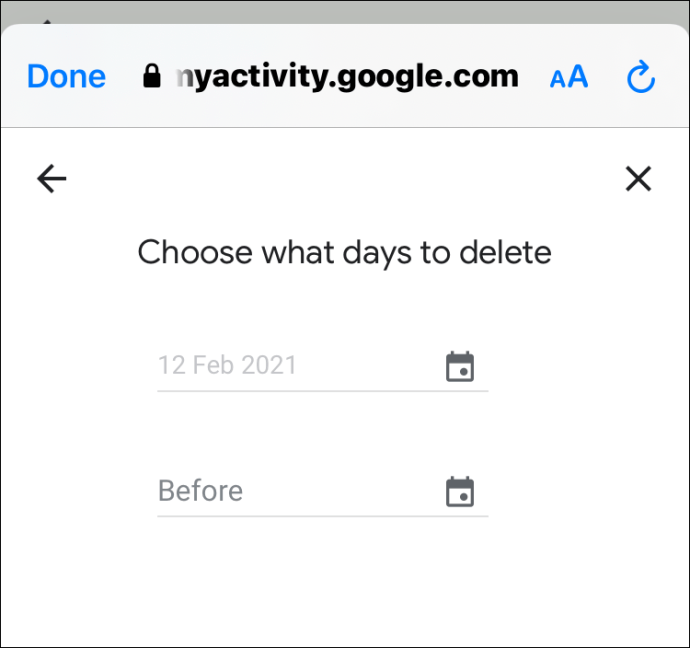
- Vastaanottaja Poista kaikki historia : valitse Koko ajan.
Kuinka tarkastella Google Mapsin sijaintihistoriaa iPhonessa / iPadissa
Kuten Androidissa, kun sijaintihistoriasi on päällä, se seuraa kaikkia sijainteja, joissa olet käynyt. Se käyttää näitä tietoja Aikajanan luomiseen arvioiden perusteella käydyistä paikoista ja toteutetuista reiteistä. Sen lisäksi, että tarkastelet tiettyä päivää, sinulla on mahdollisuus poistaa sijaintihistoriasi ja muokata tietoja.
Voit tarkastella sijaintihistoriaasi iPhone-laitteessa seuraavasti:
- Valitse kuva tai nimikirjaimet.

- Valitse Aikajana; tämän päivän aktiviteetit näytetään.

- Valitse Näytä kalenteri nähdäksesi toisen päivän tai kuukauden.

- Pyyhkäise vasemmalle tai oikealle ja valitse päivä.
Google Mapsin sijaintihistorian poistaminen iPhonesta / iPadista
Jälleen säännöt ovat samat; kun olet poistanut osan tai koko sijaintihistoriasi, se häviää sekä osa henkilökohtaisista kokemuksistasi. Noudata seuraavia ohjeita poistaaksesi osan tai koko sijaintihistoriasi.
Päivän poistaminen:
- Valitse kuva tai nimikirjaimet.

- Valitse Aikajana.

- Valitse Näytä kalenteri ja valitse sitten päivä, jonka haluat poistaa.

- Valitse Lisää > Poista päivä .
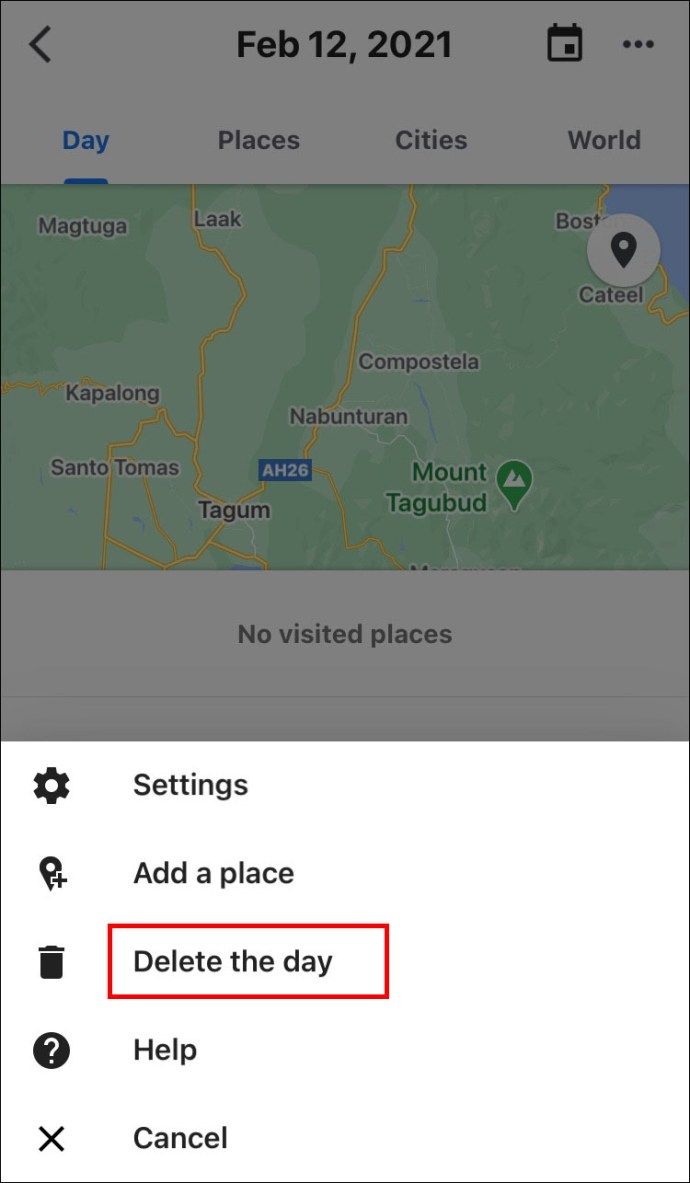
Päivämääräalueen tai kaiken poistaminen:
- Valitse kuva tai nimikirjaimet.

- Valitse Aikajana.

- Valitse Lisää, sitten Asetukset.
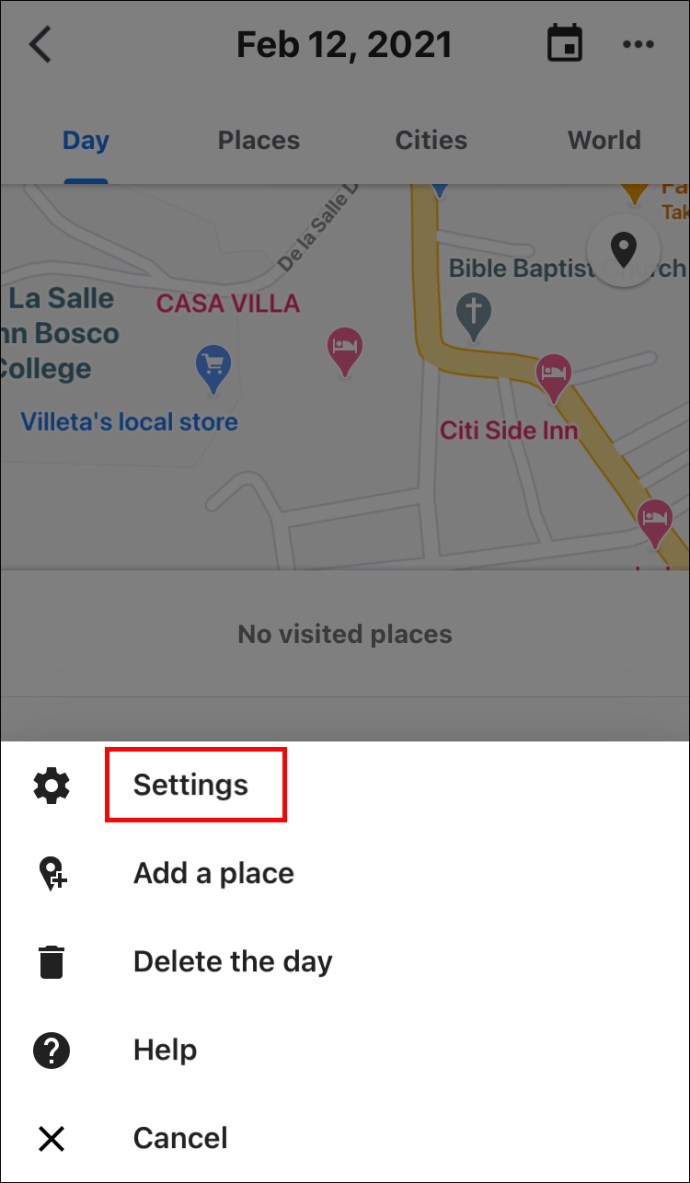
- Sijaintiasetukset-osiossa:
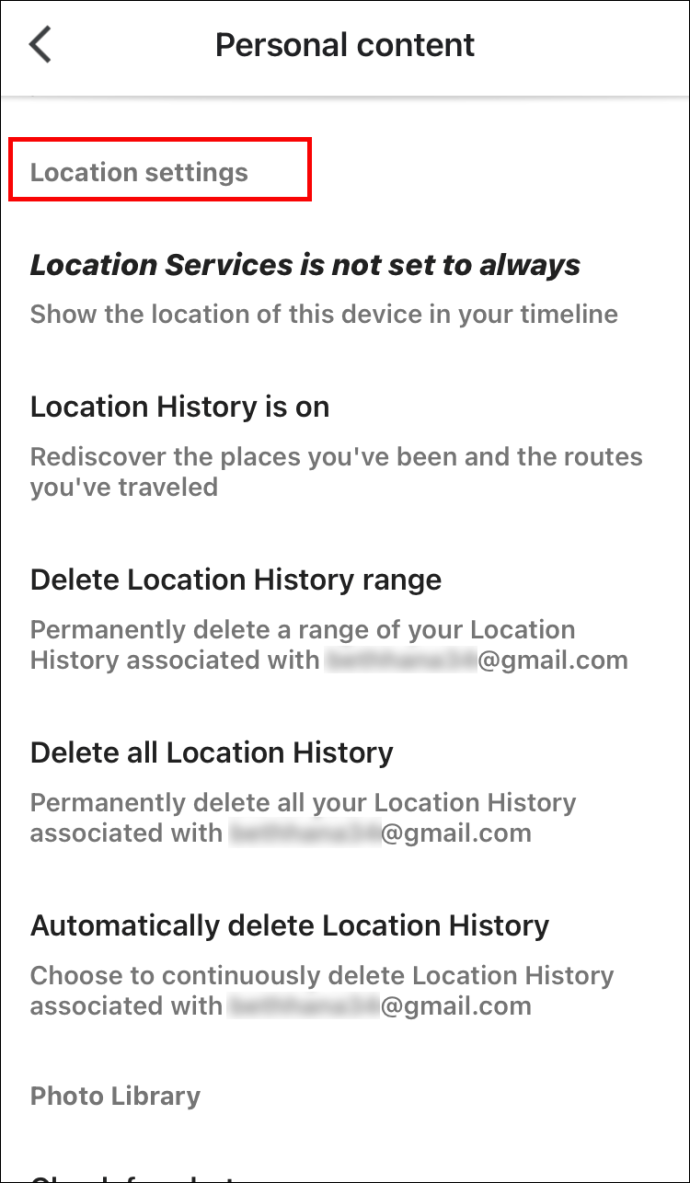
- Poista historia: Valitse Poista sijaintihistoria-alue ja määritä sitten alue Poistaa.
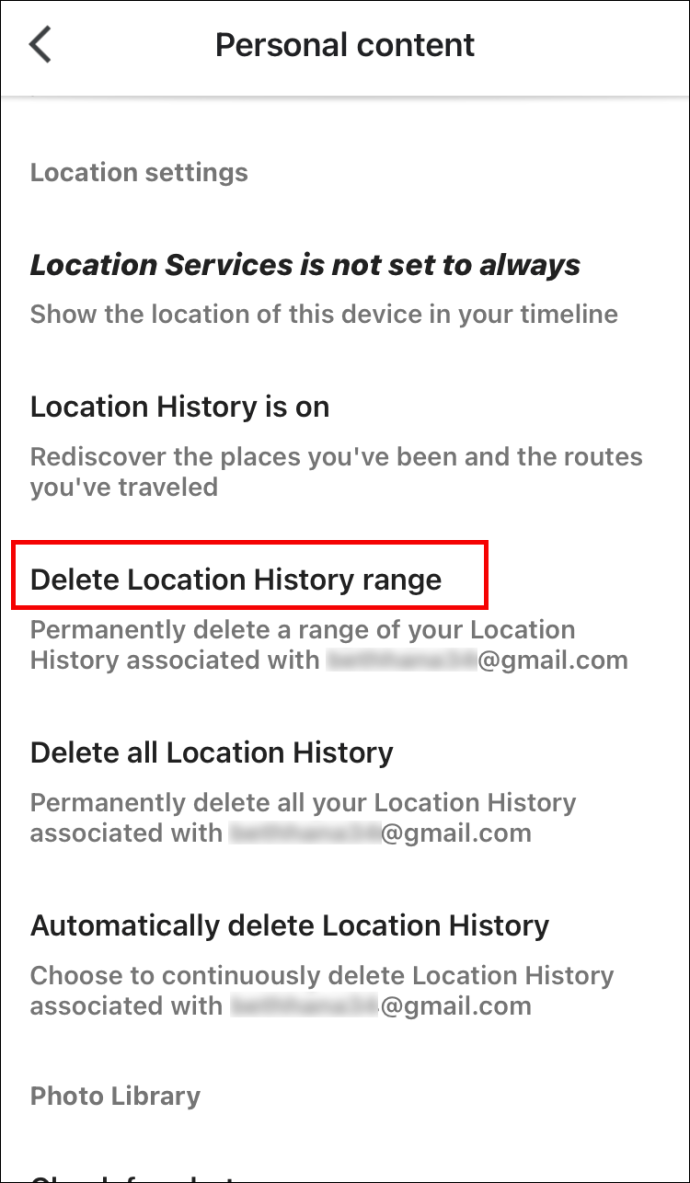
- Poista kaikki : Valitse Poista kaikki sijaintihistoria.
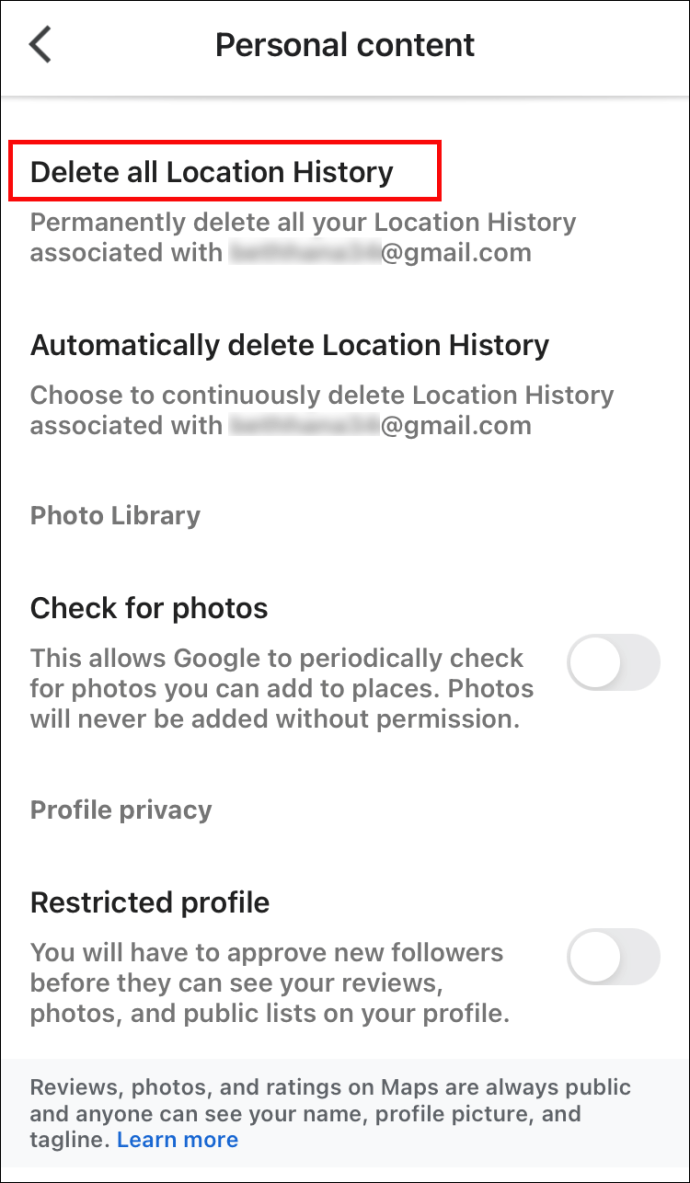
Kuinka muuttaa käymiäsi paikkoja ja tekemiäsi toimintoja iPhonessa / iPadissa
Muista, että tarvitset Verkko- ja sovellustoiminta päällä, jos haluat muuttaa aikajanasi tietoja. Seuraa alla olevia vaiheita muokata aikajanaa:
- Valitse profiilikuvasi tai nimikirjaimet.

- Valitse aikajanasi.

- Valitse aikajanallasi väärä paikka ja sitten Muokkaa paikkaa.
- Valitse joko Etsi paikkaa tai osoitetta tai valitse oikea paikka selaamalla luetteloa.
- Valitse aika, jos haluat vaihtaa, kun olit siellä.
Muita usein kysyttyjä kysymyksiä
Kuinka löydän viimeisimmät Google-haut?
Jos haluat tarkastella verkkosivustoa, jolla vierailit ennen Google-sovelluksen käyttöä, mutta et muista osoitetta ja et halua selata koko luetteloa, tee seuraavat toimet nähdäksesi viimeisimmät haut:
Android / tabletti:
• Käytä Google Chrome -sovellusta.

• Valitse oikeassa yläkulmassa olevat kolme pistettä avataksesi valikon.
kuinka vaihtaa merkkejä gta 5 ps4: ssä

• Valitse Historia, viimeisimmät haut näytetään.

IPhone / tabletti:
• Käytä Google Chrome -sovellusta.

• Valitse oikeassa alakulmassa olevat kolme pistettä avataksesi valikon.

• Valitse Historia, viimeisimmät haut näytetään.

Kuinka poistaa Google-historiasi?
Hakutoimintojen poistaminen Google Mapsista ja muista Google-tuotteista:
Android / tabletti:
• Avaa Google-tilisi ja valitse Hallinnoi tiliäsi> Hallinnoi tietojasi ja mukauttamistasi.

• Valitse Toiminto ja aika -kohdasta Oma toiminta.

• Napsauta hakupalkin oikealla puolella olevaa kolmea pistettä.

• Valitse Poista toiminto.

hidas Internet Windows 10 -päivityksen jälkeen
• Valitse poistettava päivämäärä tai kellonaika ja poista sitten.
IPhone / iPad:
• Avaa Gmail-sovellus, napsauta Valikko> Asetukset ja sitten tilisi.

• Valitse Hallinnoi Google-tiliäsi.

• Valitse yläreunasta Tiedot ja mukauttaminen.

• Valitse Toiminto ja aika -kohdasta Oma toiminta.

• Napsauta hakupalkin oikealla puolella olevaa kolmea pistettä ja valitse sitten Poista toiminto.

seuraa & ei seuraa selainhistoriaa
• Valitse poistettava päivämäärä tai kellonaika ja poista sitten.
Kuinka haen poistettua Google-hakuhistoriaa?
Voit palauttaa poistetun selaushistorian seuraavasti:
Chrome Android / tabletti:
• Verkkosivulla Google Chrome -tyypin kautta https://www.google.com/settings/ .
• Kun olet kirjautunut sisään, vieritä alaspäin Chrome-kirjanmerkkeihin, siellä näet kaiken käyttämäsi selaushistorian, mukaan lukien kirjanmerkit.
• Tallenna selaushistoria uudelleen kirjanmerkeiksi.
Chrome iPhone / iPad:
• Valitse Asetukset> Safari.

• Vieritä alaspäin ja valitse Lisäasetukset.

• Valitse Verkkosivustotiedot. Siellä näet joitain poistettuja verkkosivustojasi.

• Palauta sitten tarvitsemasi Chromen kautta.
Kuinka lopettaa Googlen tietojen tallentaminen (yksityinen selaus)
Googlella on tietosuojaominaisuus, jonka avulla voit selata Internetiä Chrome tallentamatta selaustietojasi, kuten evästeitä ja täyttämiäsi lomakkeita. Sitä kutsutaan incognito-tilaksi. Se ei tee sinusta täysin näkymätöntä verkossa, vain VPN: n (Virtual Private Network) käyttö voi tehdä sen.
Incognito-tilan ottaminen käyttöön Androidissa / tabletissa:
• Avaa Chrome-selain ja valitse ylhäältä kolme pystysuoraa pistettä.
• Valitse luettelosta Uusi incognito-välilehti ja ala selata yksityisesti.
IPhone / iPad:
• Avaa Safari-selain ja valitse sivukuvake oikeassa alakulmassa.
• Valitse vasemmassa alakulmassa Yksityinen. Yksityisen selaamisen tulisi olla käytössä.
• Valitse alareunassa Lisää (+) -kuvake avataksesi incognito-välilehden.
Kuinka voin tarkastella historiani Google Earthissa?
Jos haluat nähdä, kuinka Google Earthin kuvat ovat muuttuneet ajan myötä, se antaa sinulle mahdollisuuden tarkastella aiempia versioita aikajanalla.
• Avaa Google Earth> Etsi sijainti.
• Valitse Näytä> Historialliset kuvat tai Napsauta aika (3D-esityksen yläpuolella).
Hakuhistoriasi
Google Maps -hakuhistoriasi avulla voit matkustaa ajassa taaksepäin. samanlainen kuin kuvien katseleminen, mutta enemmän kontekstia. Nyt kun olemme osoittaneet, kuinka voit tarkastella ja hallita hakuhistoriaasi, voit muistaa kerran vierailemasi upeat paikat ja tiedät aina, miten sinne pääsee uudelleen.
Onko sinulla ollut ongelmia hakuhistorian katselemisessa Google Mapsissa? Kuinka ratkaisit ongelman? Kerro meille alla olevasta kommenttiosasta.