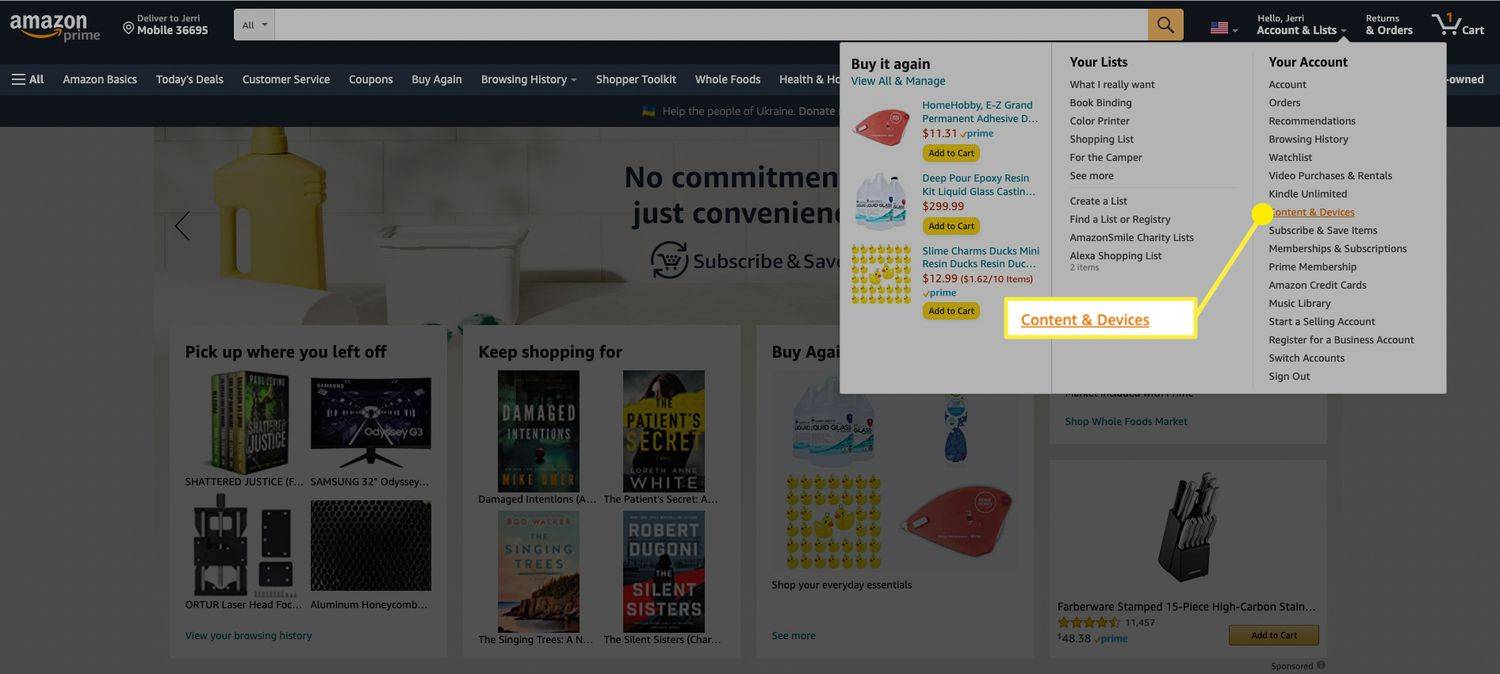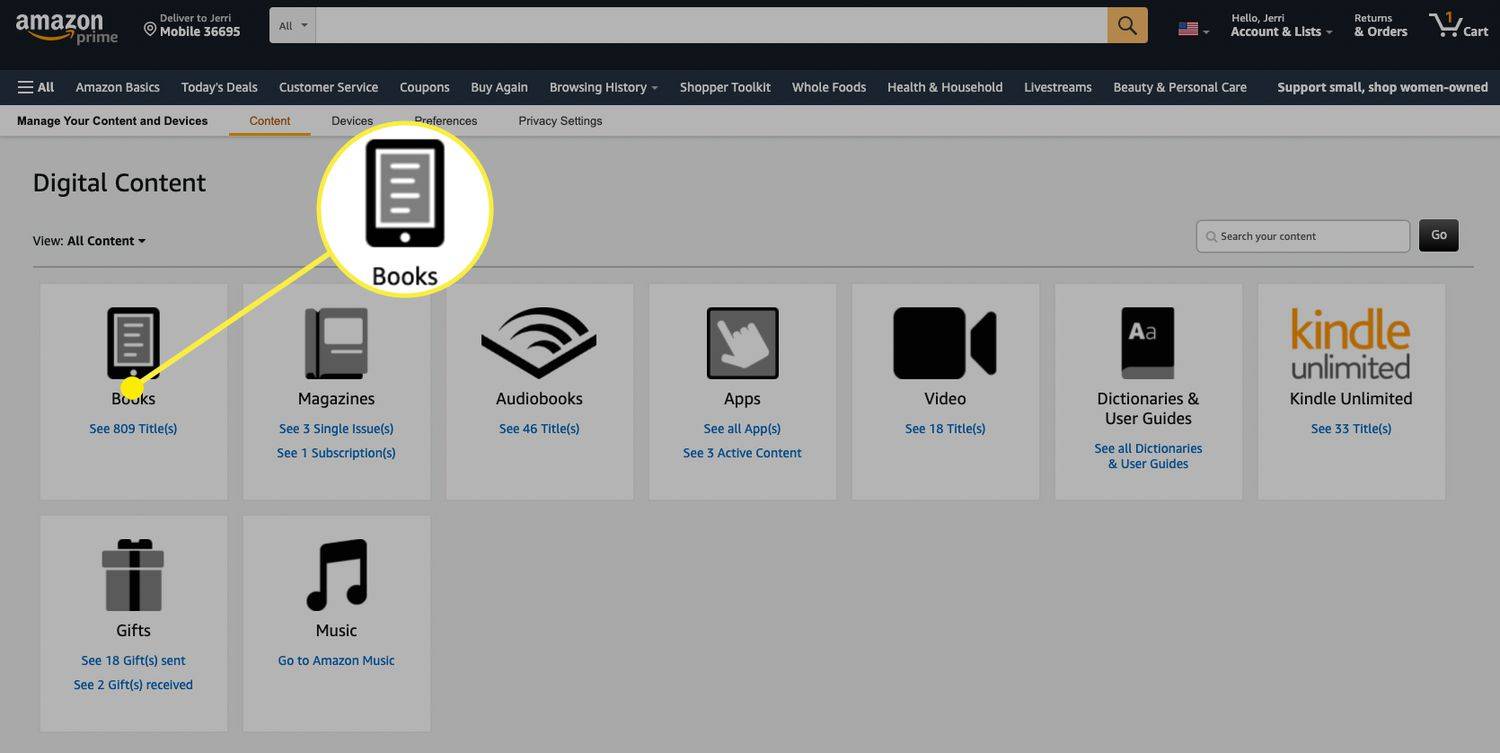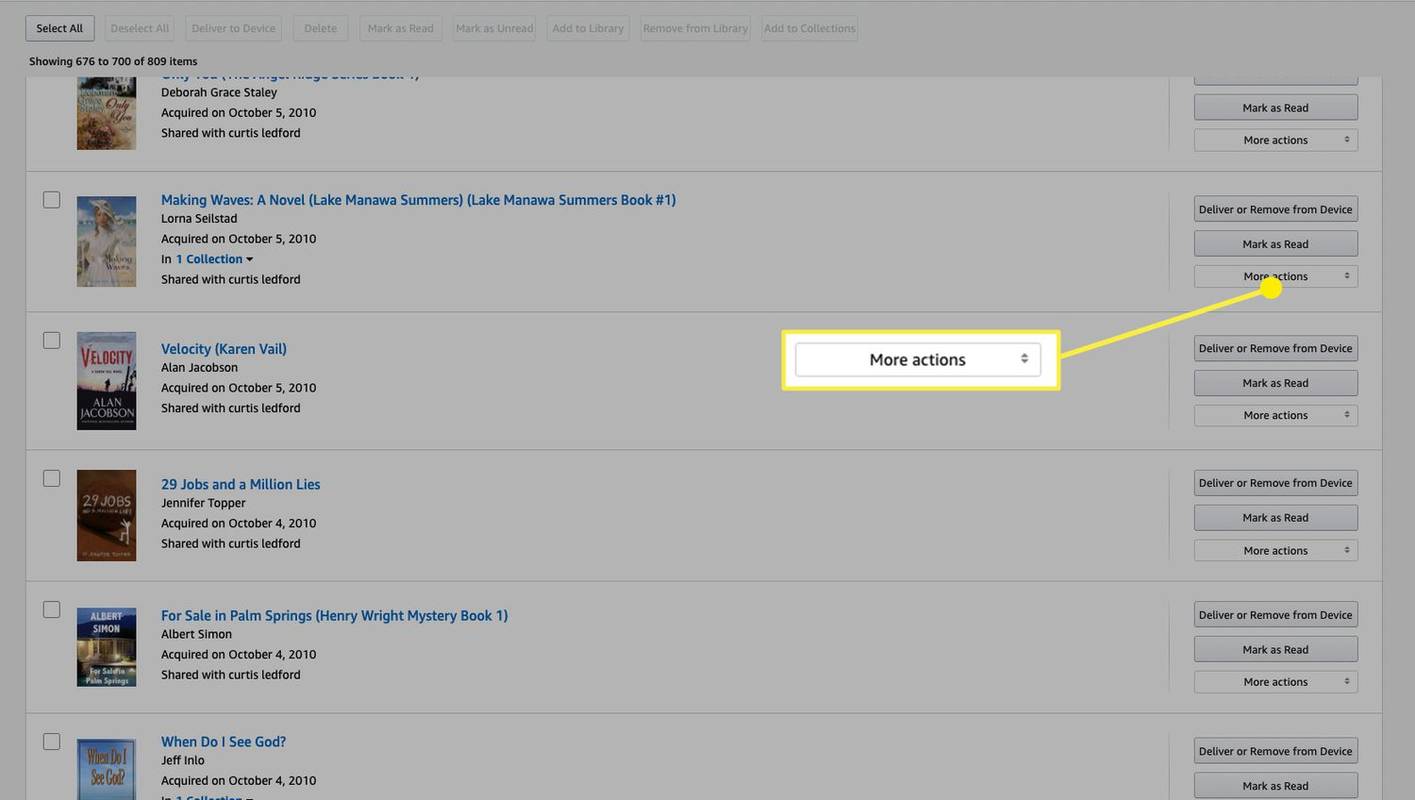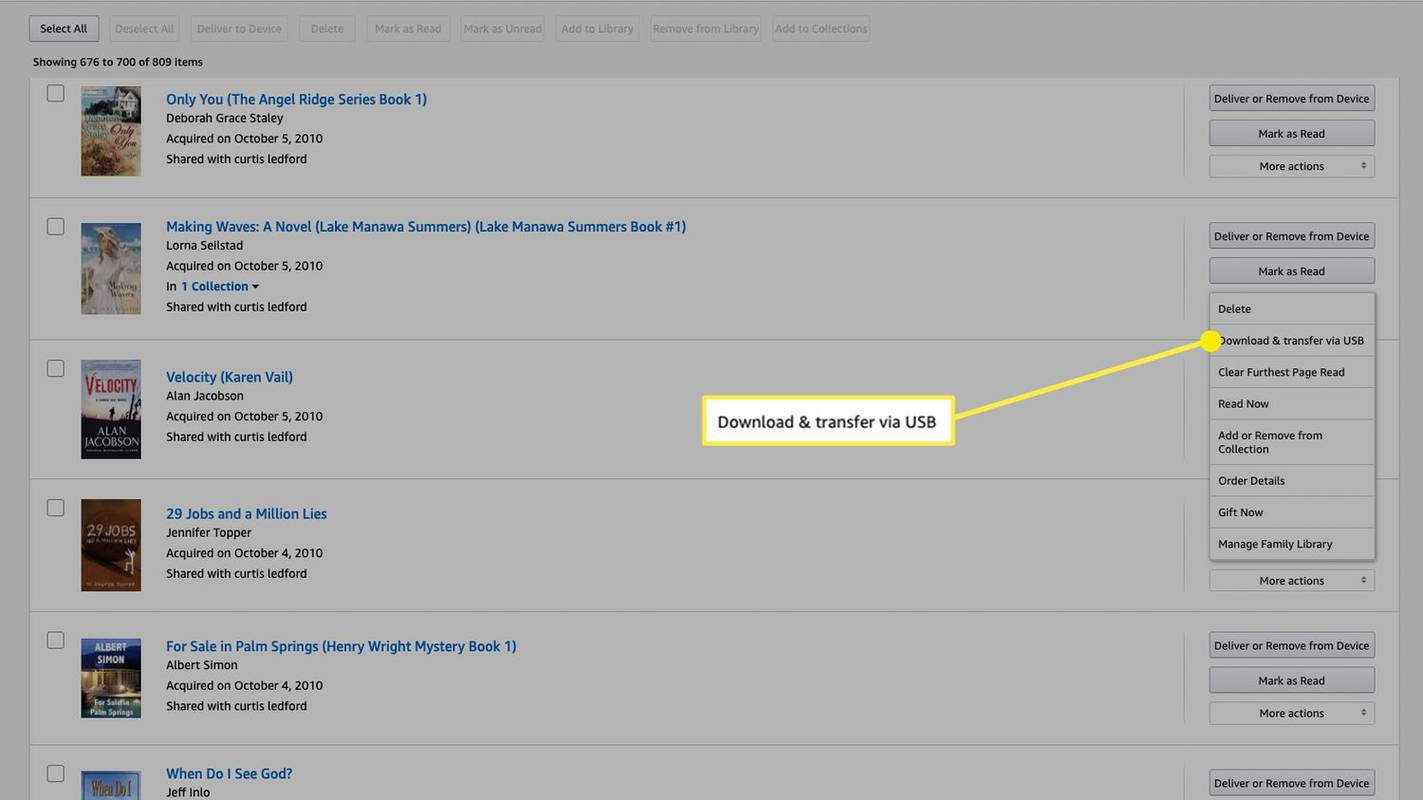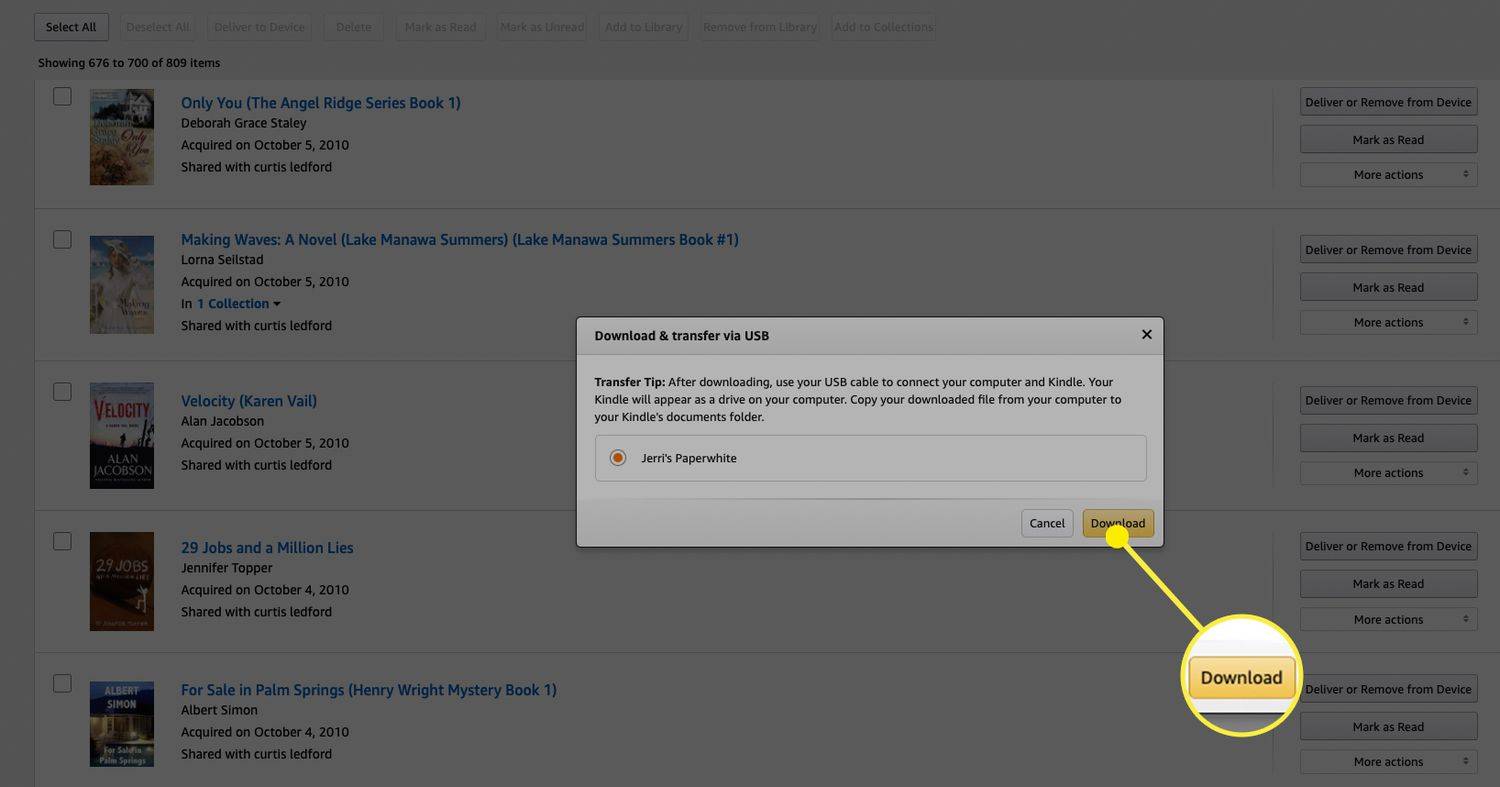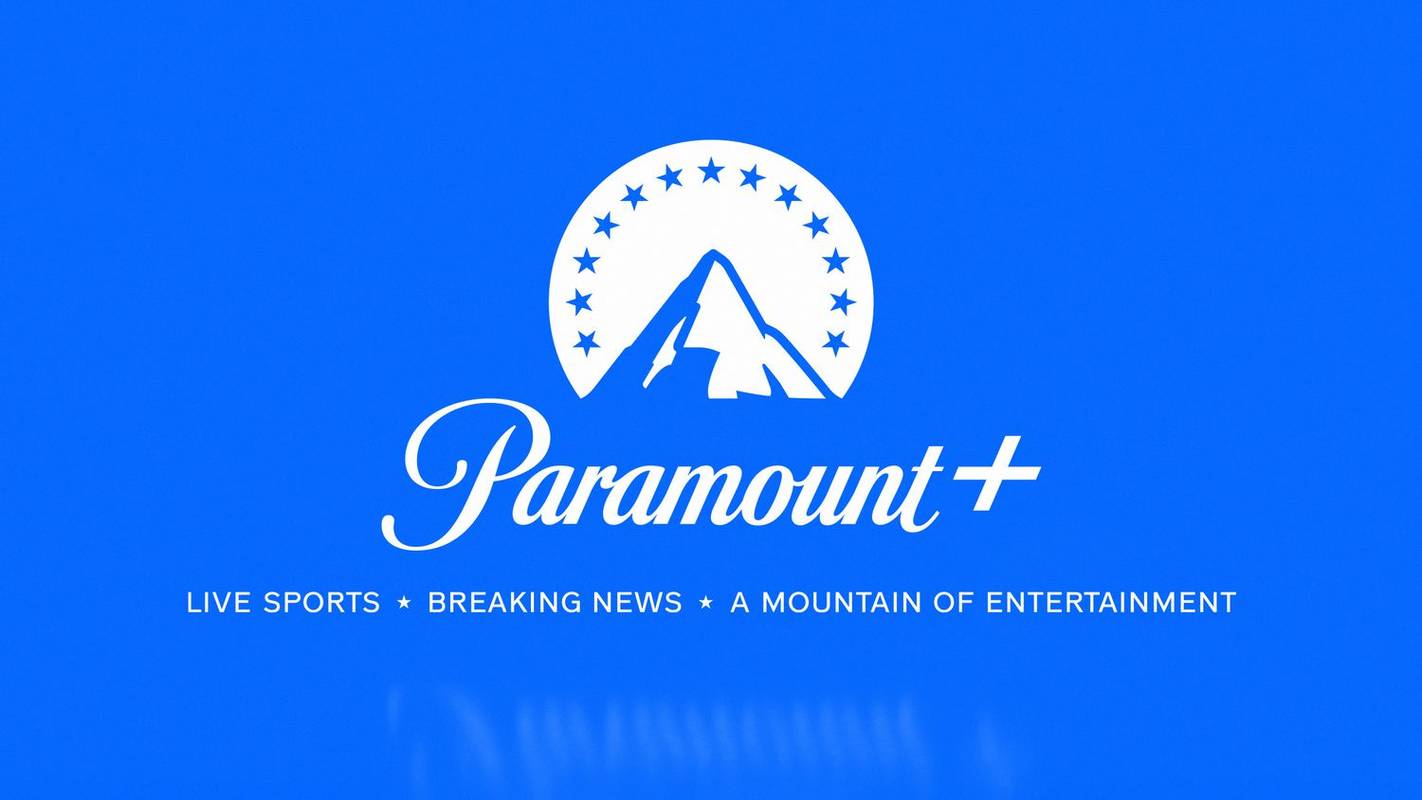Jos aiot viedä Kindlen jonnekin ilman Internetiä, sinun on ehkä tiedettävä, miten sitä käytetään ilman Internet-yhteyttä. Tämä artikkeli sisältää tiedot, jotka sinun on tiedettävä Kindlen käyttämisestä ilman Wi-Fi-yhteyttä.
Voinko käyttää Kindleä ilman Wi-Fi-yhteyttä?
Lyhyt vastaus on kyllä, voit käyttää Amazon Kindle -laitteitasi ilman Wi-Fi-yhteyttä kirjojen lukemiseen. Monet toiminnot eivät kuitenkaan ole käytettävissä, kun Wi-Fi on pois päältä. Joten vaikka voit lukea laitteellesi lataamiasi kirjoja, et voi ladata uusia kirjoja.
Et myöskään voi ostaa kirjoja Amazon Kindle -kaupasta laitteesi kautta, etkä myöskään voi synkronoida muistiinpanojasi, kohokohtiasi tai kirjanmerkkejäsi ilman aktiivista Internet-yhteyttä.
Toinen ominaisuus, jonka huomaat puuttuvan ilman Internet-yhteyttä, on mahdollisuus päivittää Kindle tai mikä tahansa Kindle-kirja. Voit ehkä ladata laiteohjelmisto- tai ohjelmistopäivityksiä tietokoneellesi ja asentaa ne sitten Kindleen ilman Wi-Fi-yhteyttä yhdistämällä Kindlen suoraan tietokoneeseen kaapelilla, mutta tarvitset Internet-yhteyden lataaminen tietokoneellesi.
Kuinka laitan kirjoja Kindleeni ilman Wi-Fi-yhteyttä?
Vaikka et voi saavuttaa paljon Kindlellä ilman Wi-Fi-yhteyttä, voit siirtää kirjoja tietokoneeltasi Kindleen, jos olet ladannut kirjan tietokoneellesi. Siinä on pari varoitusta:
Windows 10 kuinka vaihtaa tehtäväpalkin väriä
- Ensinnäkin kirjojen on oltava yhteensopivassa muodossa. Tämä on tärkeää, jos aiot laittaa Kindleen kirjoja muista lähteistä kuin Amazonista.
- Toiseksi, jos aiot siirtää Kindle-kirjoja Kindleen tietokoneesta ilman Wi-Fi-yhteyttä, tarvitset tavan ladata kirjat tietokoneesi kiintolevylle. Voit joko käyttää siihen kiinteää internetyhteyttä tai ladata ne, kun sinulla on Wi-Fi-yhteys tietokoneellasi, ja siirtää ne myöhemmin Kindleen ilman Internet-yhteyttä.
Nämä asiat huomioon ottaen voit lisätä kirjoja Amazonista Kindleen ilman Wi-Fi-yhteyttä.
-
Kirjaudu sisään Amazon.com-sivustoon ja napsauta Tilit ja luettelot > Sisältö ja laitteet .
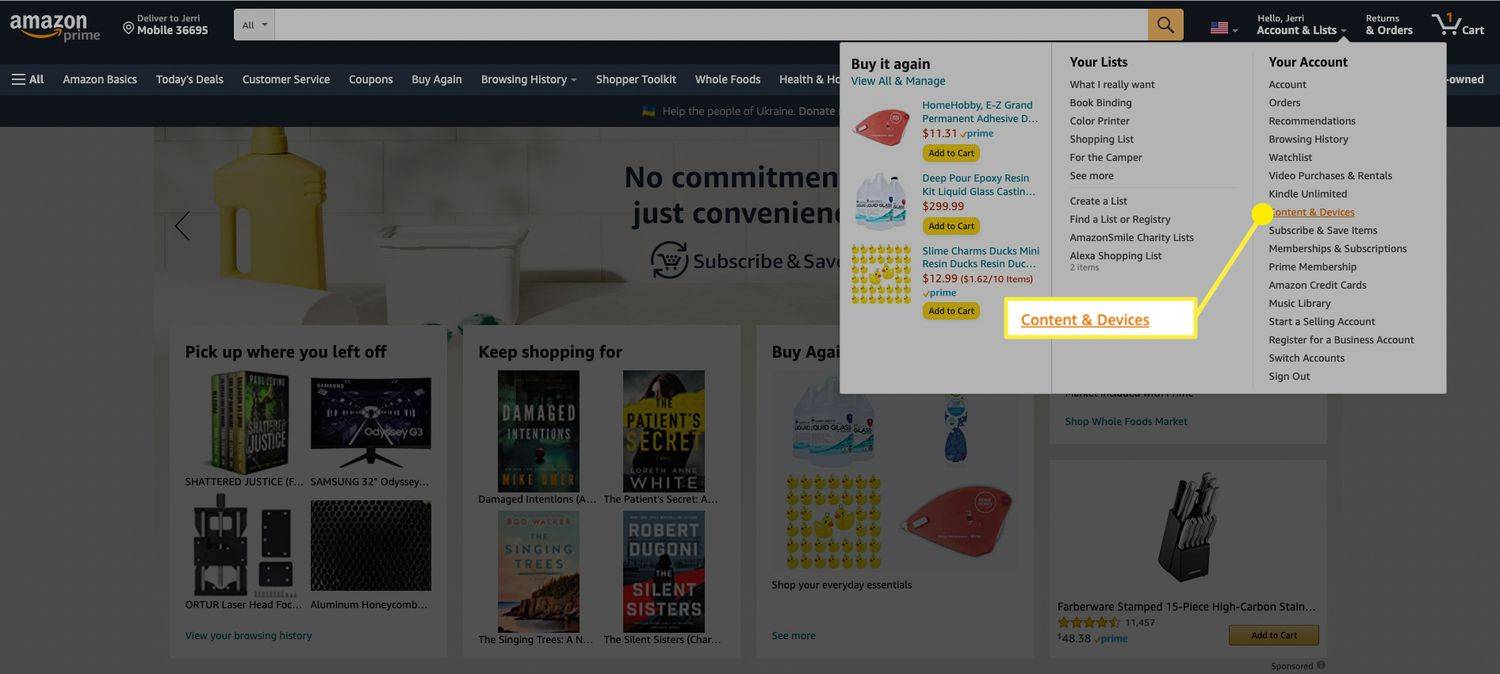
-
Valitse Kirjat .
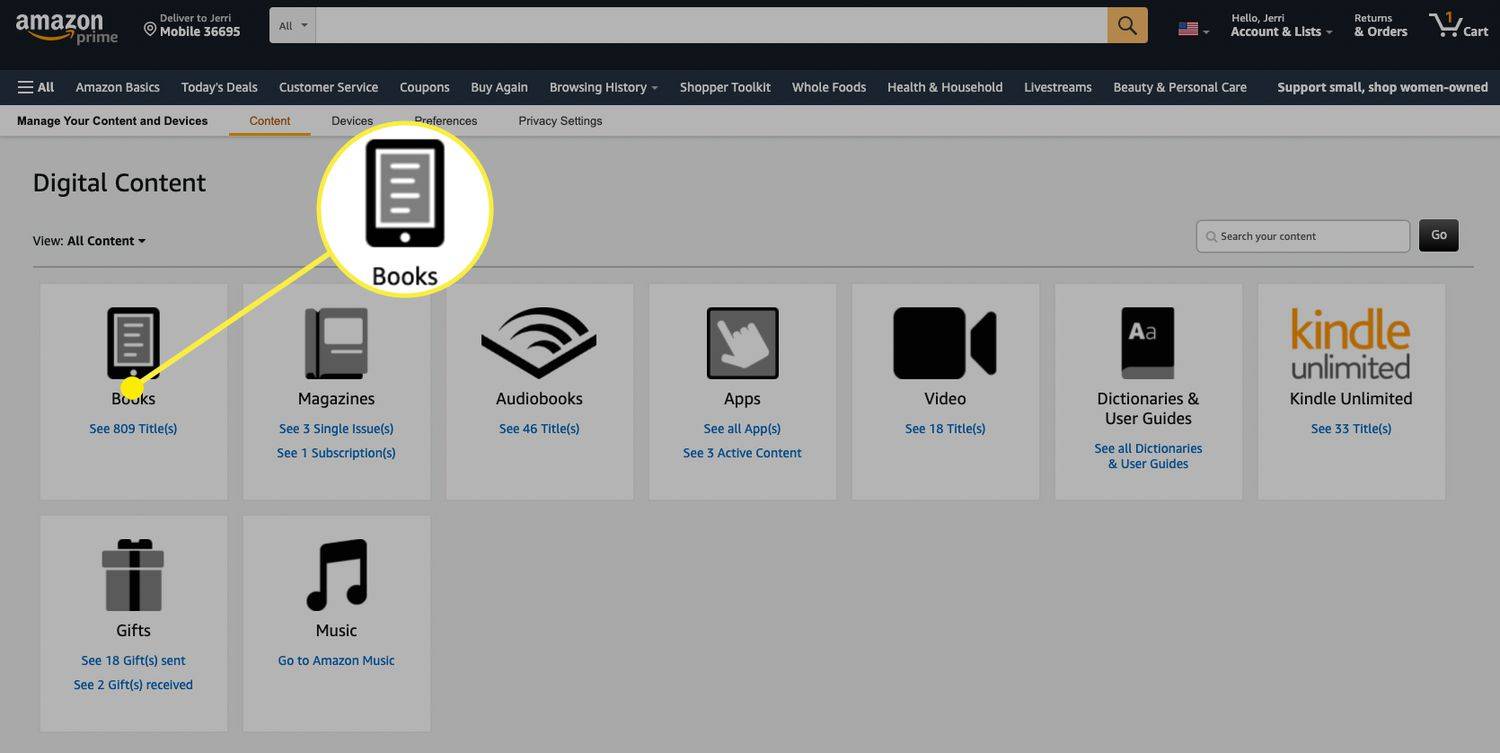
-
Etsi kirja, jonka haluat siirtää Kindleen, ja napsauta Lisää toimintaa .
kuinka luoda tallennusallas
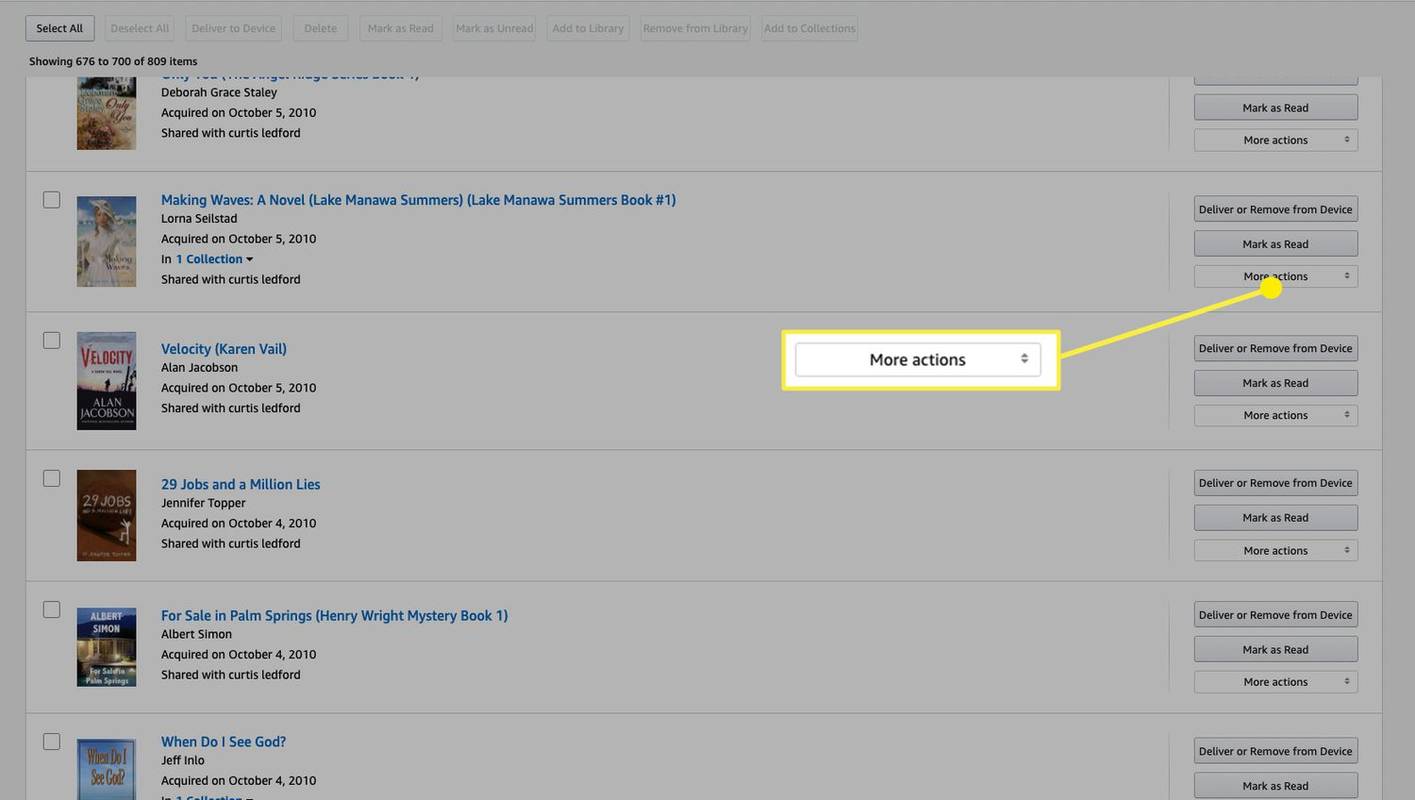
-
Klikkaus Lataa ja siirrä USB:n kautta .
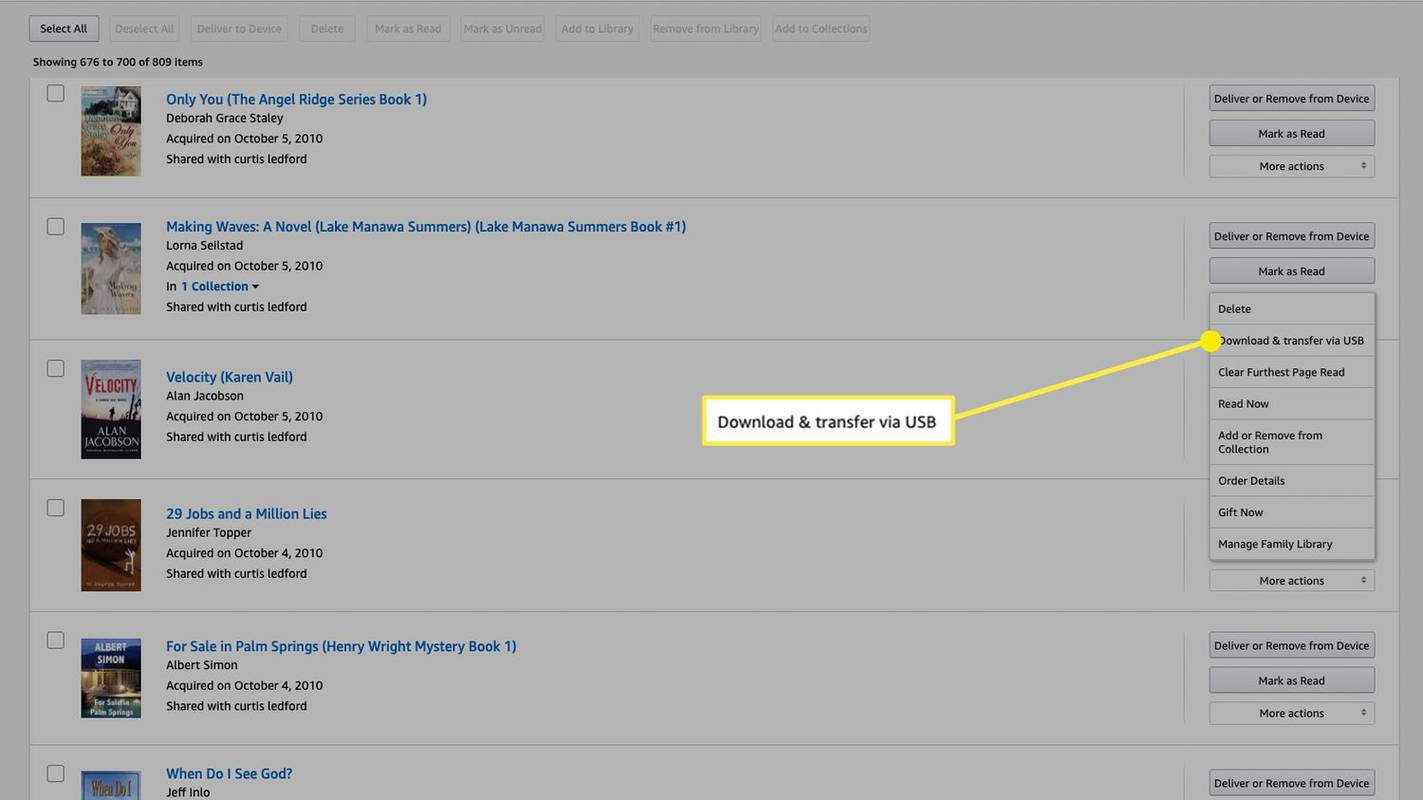
-
Valitse laite, jolle haluat ladata sen, ja napsauta sitten ladata . Merkitse muistiin tiedoston latauspaikka, sillä sinun on löydettävä se seuraavien vaiheiden avulla.
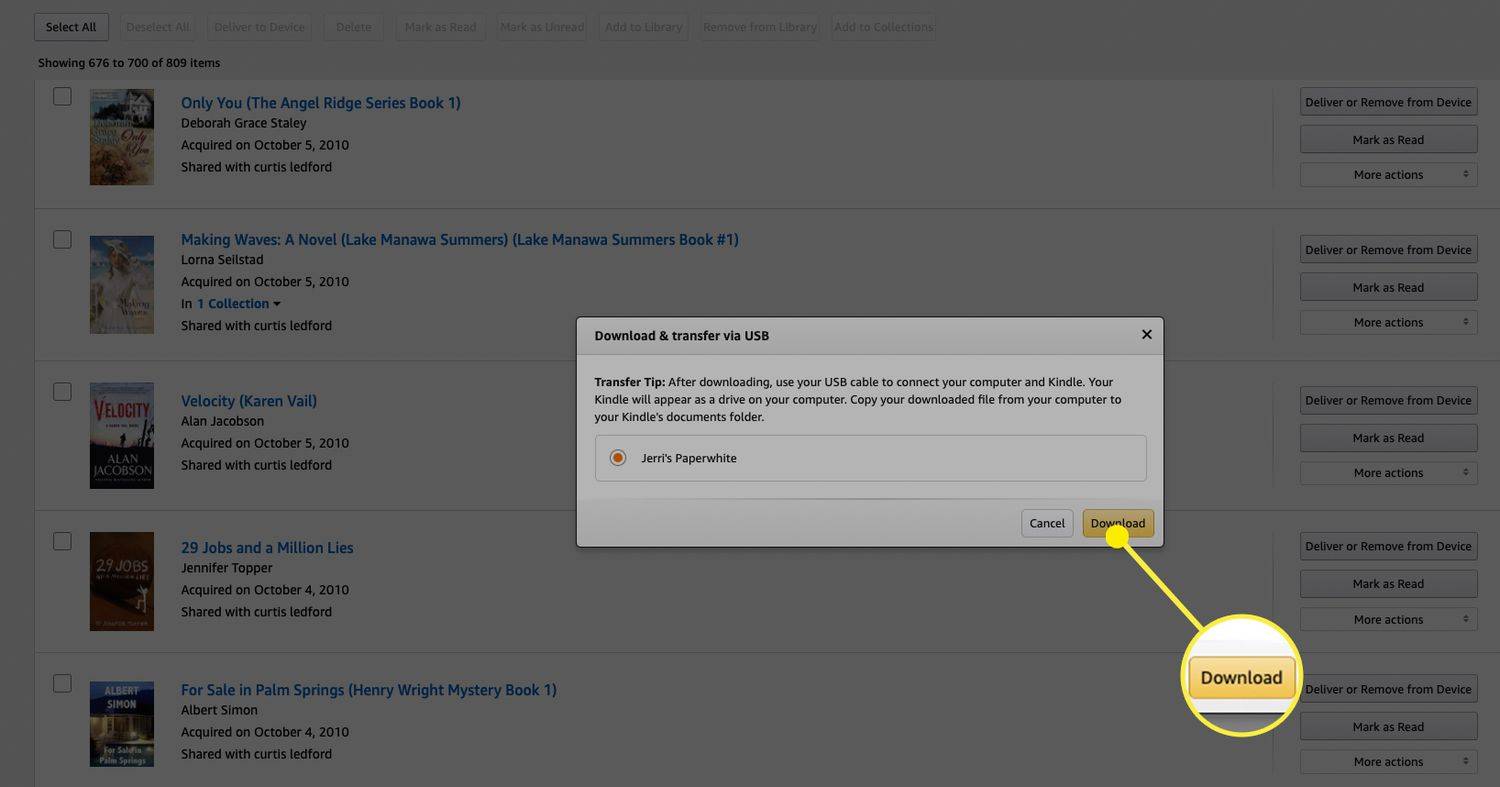
-
Liitä Kindle tietokoneeseen USB-kaapelilla. Kindlesi pitäisi näkyä ulkoisena asemana.
-
Vedä lataamasi tiedosto kiintolevyltäsi kohtaan Asiakirjat kansio Kindlessä. Kun siirto on valmis, kirja on Kindlessäsi, ja voit toistaa tämän prosessin kaikille Amazonin Kindle-kirjastossasi oleville kirjoille.
- Kuinka saan Internetin Kindlessä ilman Wi-Fi-yhteyttä?
Jos langaton verkko ei ole käytettävissä Kindlen kanssa, voit luoda hotspotin Android-puhelimella tai iPhonella. Tämä yhteys toimii edelleen teknisesti Wi-Fin kautta, mutta se on hyvä ratkaisu, kun olet poissa kotoa etkä löydä muuta palvelua.
miten saada vanha kromi katsella taaksepäin
- Miksi Kindle ei muodosta yhteyttä Internetiin?
Jos sinulla on vaikeuksia saada Internet-yhteyttä Kindleen, kokeile useita uudelleenkäynnisyksiä. Aloita tarkistamalla, että muodostat yhteyden tuntemaasi verkkoon ja että sinulla on oikeat suojaustiedot. Yritä seuraavaksi käynnistää Kindle uudelleen joko pitämällä virtapainiketta painettuna tai valitsemalla Uudelleenkäynnistää alkaen asetukset valikosta. Jos tämä ei auta, kokeile verkon vianmääritystä käynnistämällä modeemi ja reititin uudelleen.