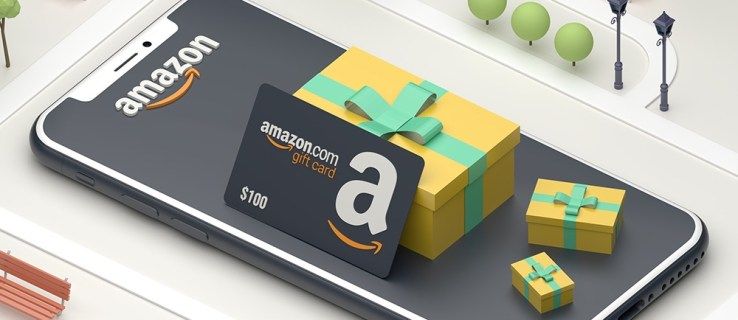Google Nest Camera on älykäs kotijärjestelmä, joka on samanlainen kuin valvonnan turvajärjestelmät. Nämä laitteet on helppo yhdistää puhelimeesi ja muihin älylaitteisiisi, joten voit aina olla tietoinen siitä, mitä tapahtuu tietyissä paikoissa kodissasi ja sen ympäristössä.

Jos sinulla on sekä Amazonin Echo Show- että Google Nest -laitteet, tiedät mielellämme, että ne ovat yhteensopivia keskenään. Echo Show voi lähettää selkeän kuvan Nest-kamerastasi yksinkertaisella äänikomennolla. Tässä artikkelissa kerrotaan, miten tämä järjestelmä asennetaan.
mikä on yliviivatun oikotie
Ensimmäinen vaihe - Määritä Nest-kamera
Nest-kamerasi ja Echo Show -laitteesi on muodostettava yhteys samaan langattomaan verkkoon, jotta ne voivat kommunikoida. Siksi on välttämätöntä valita oikea verkko, kun asennat Nestiä.
Tässä on lyhyt vaiheittainen opas Amazon Nestin asentamiseen ja yhdistämiseen jaettuun verkkoon:
- Lataa Nest-sovellus älypuhelimeesi Pelikauppa (Android) tai Sovelluskauppa (iOS).
- Avaa sovellus ja määritä tili.
- Valitse aloitusnäytössä Lisää uusi (plusmerkki).
- Skannaa kameran QR-koodi puhelimellasi (vaihtoehtoisesti voit kirjoittaa tuotteen sarjanumeron).
- Valitse kamerasi sijainnille nimi luettelosta tai valitse mukautettu nimi.
- Liitä kamera virtalähteeseen virtajohdolla ja sovittimella. Kun kameran valo vilkkuu sinisenä, se tarkoittaa, että se on valmis muodostamaan yhteyden.
- Tarkista Nest-puhelinsovelluksesi. Sen tulisi rekisteröidä läheiset verkot.
- Valitse verkko ja anna Nest muodostaa yhteys.
Tämän jälkeen voit kiinnittää kameran haluamaasi paikkaan ja aloittaa työskentelyn tavan näyttää se Echo Show -laitteessasi.
Toinen vaihe - Asenna Nest Skill Amazon Alexaan
Nyt kun kamerasi on käyttövalmis, sinun on opetettava Alexa-laitteesi käyttämään sitä. Voit tehdä tämän lisäämällä taiton Alexa-sovellukseesi. Tee seuraava:
- Käynnistä Alexa-sovellus älypuhelimellasi.
- Napauta valikkoa (hampurilaiskuvake) ruudun vasemmassa yläkulmassa.

- Valitse sivuvalikosta Taidot.
- Ala kirjoittaa Nest Camera, kunnes taito näkyy ehdotuksissa.
- Valitse Nest-kamera.
- Napauta Ota käyttöön (tai vain Ota käyttöön joissakin versioissa).

- Kirjoita Nest-tilisi käyttäjänimi ja salasana.
Kun Alexa hyväksyy Nest-kirjautumistiedot, se pyytää etsimään lähellä olevia Nest-laitteita. Napauta vain Hyväksy ja odota prosessin päättymistä.
Jos näin ei tapahdu, napauta vielä kerran valikkokuvaketta ruudun vasemmassa yläkulmassa ja valitse valikosta Älykäs koti ja valitse sitten Nest Camera -laitteesi. Jos noudatit ensimmäistä osaa perusteellisesti, laite tulisi lisätä älykkään kodin valikkoon. Jos ei, valitse Lisää laite ja lisää se noudattamalla näytön ohjeita.

Muista, että sinun on liitettävä Alexa samaan verkkoon kuin pesäsi, jotta tämä 'taito' toimii oikein. Kun olet yhdistänyt nämä kaksi laitetta, voit vihdoin näyttää Nest-kamerasi.
Kolmas vaihe - Näytä kamera äänikomennolla
Voit näyttää pesäkamerasi Echo Show -sovelluksessa yksinkertaisesti käyttämällä Alexan äänikomentoa. Komento riippuu sijainnin nimestä, jonka valitsit kameraa asennettaessa.
facebook-työpöydän kuvake Windows 7: lle
Esimerkiksi, jos käytit jotakin oletusnimistä, kuten ”Takapiha” tai ”Etuovi”, voit vain sanoa: Alexa, näytä minulle etuovikamera. - Echo Show lataa mainitun kameran välittömästi ja näyttää kuvan.
Toisaalta, jos nimesit kamerasi kameraksi 1, sinun on sanottava: Alexa, näytä kameralle yksi kamera tai näytä kameralle yksi. Alexa rekisteröi äänikomennosi. Siksi sinun pitäisi pitää se yksinkertaisena, kun valitset mukautetun nimen. Jos valitset nimen, jota Alexan on vaikea rekisteröidä aluksi, saatat turhautua.
Jos päätät määrittää useita Nest-laitteita, voit vaihtaa niiden välillä käyttämällä niiden nimiä. Jos äänität Näytä minulle takapihalla -kameraa, kun etuovikamera näkyy, Echo Show vaihtaa automaattisesti toiseen sijaintiin.
Siksi ei ole väliä kuinka monta Nest-laitetta sinulla on, vaan voit käyttää niitä kaikkia samanaikaisesti Echo Show -sovelluksesi kanssa. Valitettavasti jaettua näyttöä ei vieläkään tueta, joten sinun on vaihdettava kameroiden välillä sen sijaan, että näytät niitä kaikkia samanaikaisesti. Näytön vaihto on kuitenkin erittäin nopeaa ja kätevää, kun käytät ääntäsi.
Varo huonoa signaalia
Varmista, että tarkistat, miten Echo Show näyttää kuvan, ennen kuin asennat kameran haluttuun paikkaan. Mitä kauempana kamera on langattomasta signaalista (reitittimestä), sitä huonompi signaali se lähettää ja vastaanottaa.
Jos signaali on heikko, Echo Show näyttää viiveellä olevan ja heikkolaatuisen kuvan. Normaaleissa olosuhteissa näytetyn kuvan tulisi olla sileä ja kristallinkirkas.
Oletko tyytyväinen Echon ja Nestin yhdistettyyn suorituskykyyn? Pidätkö sitä mukavampana kuin valvontakamerat? Jaa ajatuksesi alla olevassa kommenttiosassa.