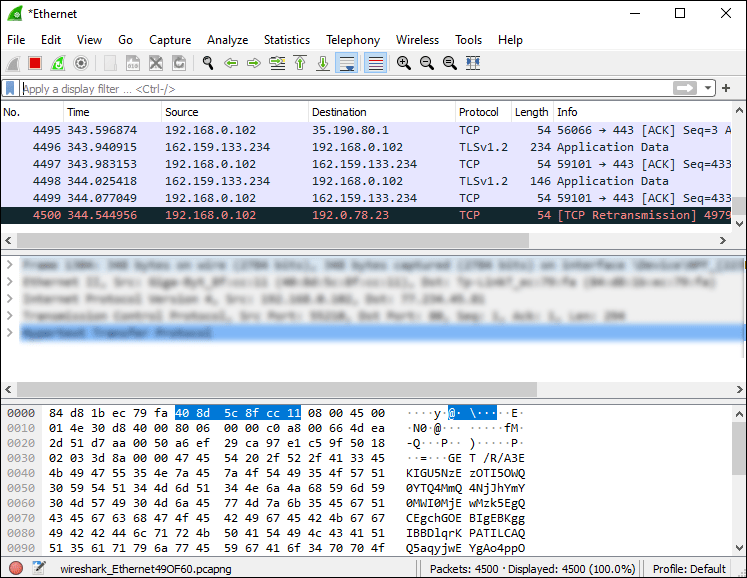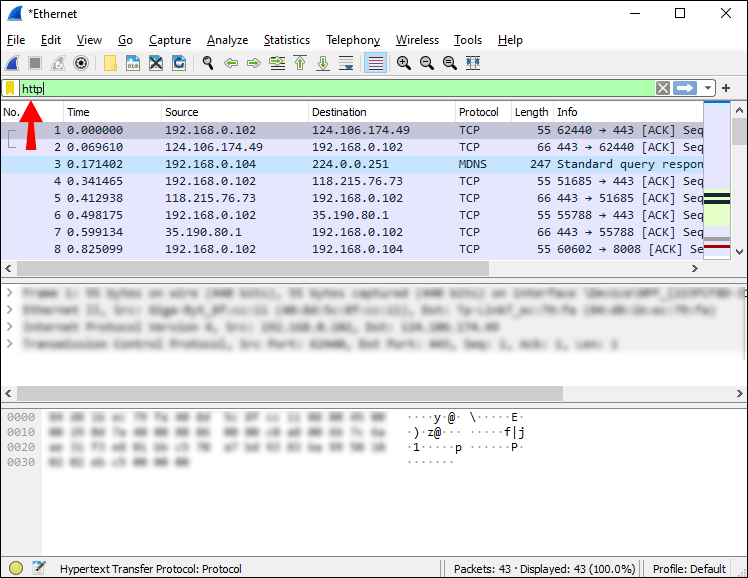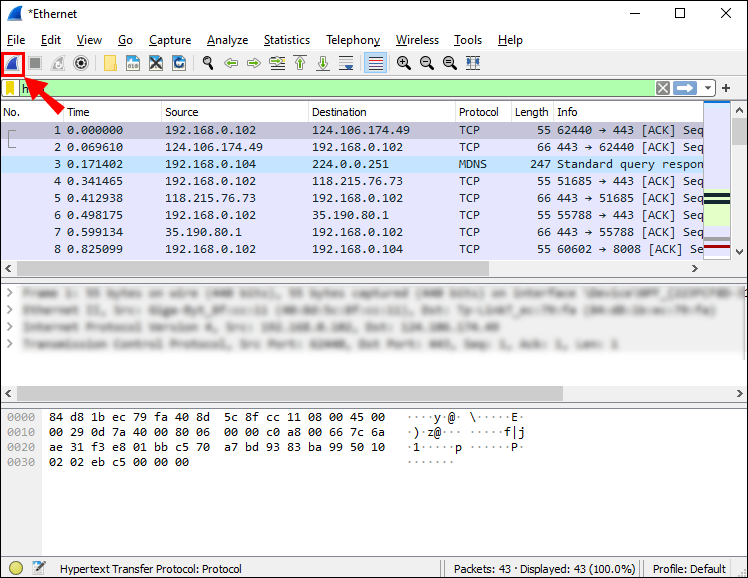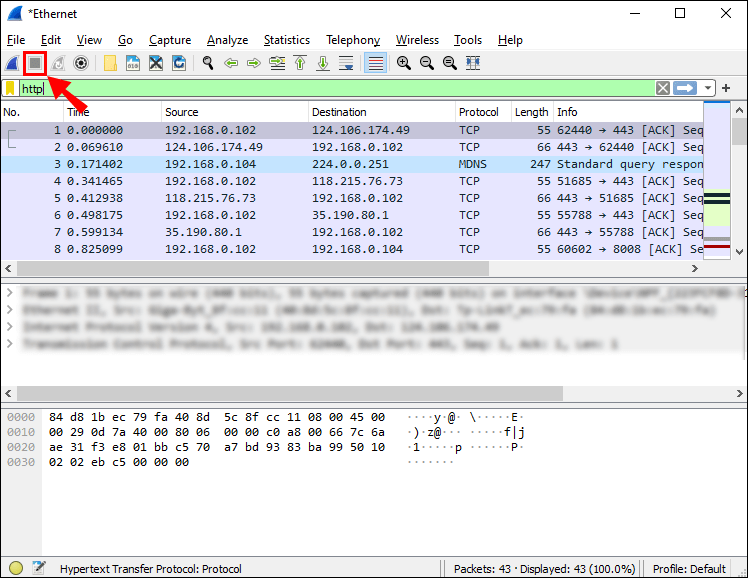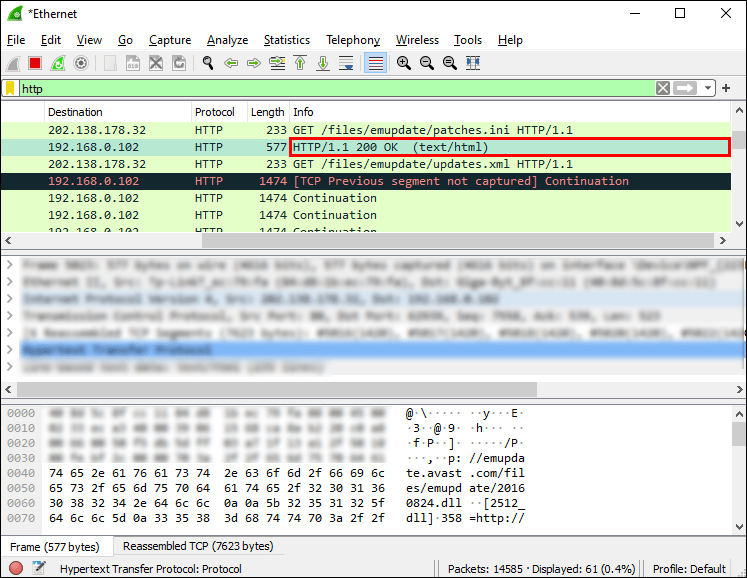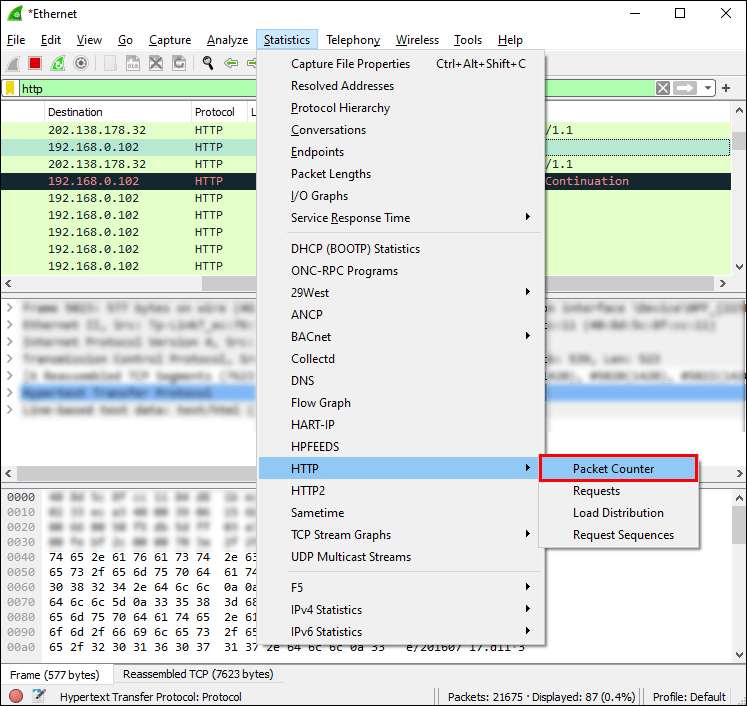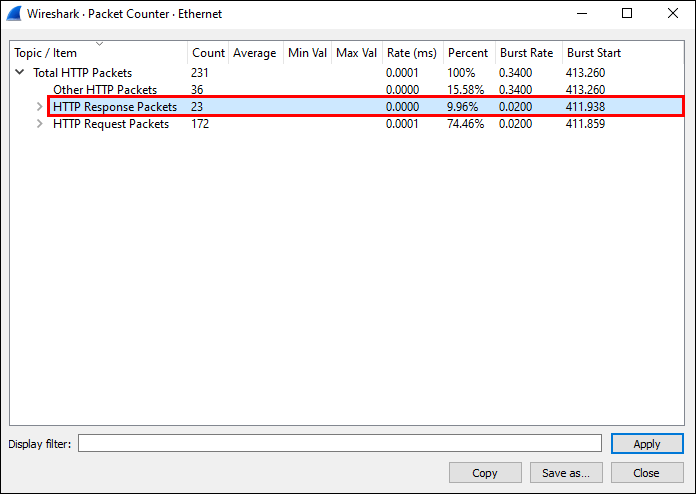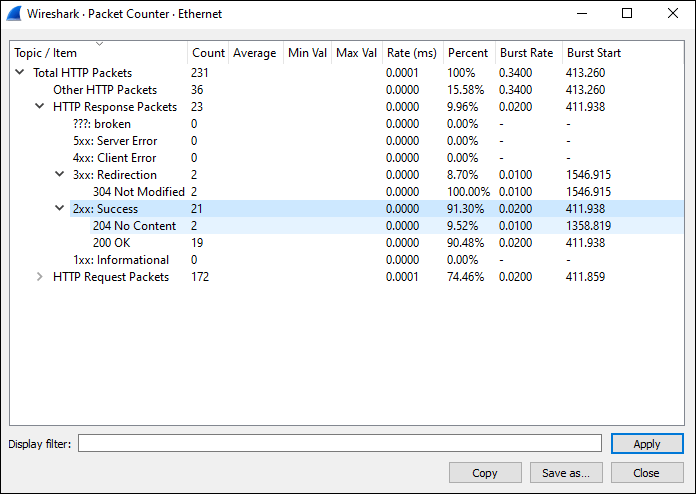Maailman tehokkain verkkoprotokollaanalysaattori, Wireshark, valvoo olennaisesti tietopaketteja, jotka lähetetään tietokoneverkon kautta reaaliajassa. Tämän avoimen lähdekoodin työkalun suunnittelusta vuonna 1998 lähtien globaali protokolla- ja verkkoasiantuntijoiden tiimi on kehittänyt ja ylläpitänyt sitä.

Jos sinun on tutkittava datapakettien tilakoodeja Wiresharkin avulla, olemme hahmotelleet tämän HTTP-pyyntöjen vaiheet. Lisäksi usein kysytyissä kysymyksissämme on kunkin tilakoodin merkitykset ja joitain yleisimmistä HTTP-pyyntömenetelmistä esimerkeineen.
HTTP-pyynnön tilakoodin löytäminen WireSharkista
Löydät verkkopalvelimen HTTP-pyynnön vastauksen tilakoodin seuraavasti:
- Käynnistä Internet-selain.
- Tyhjennä selaimen välimuisti.
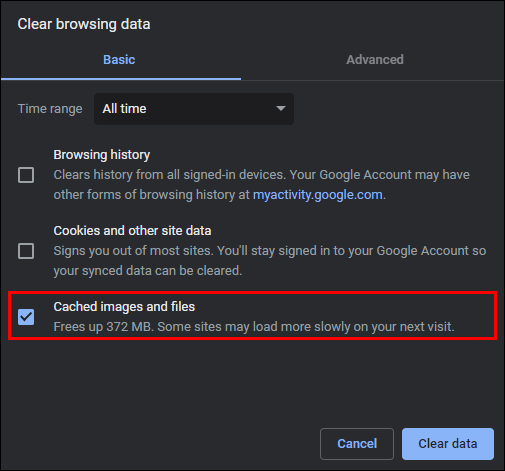
- Käynnistä Wireshark.
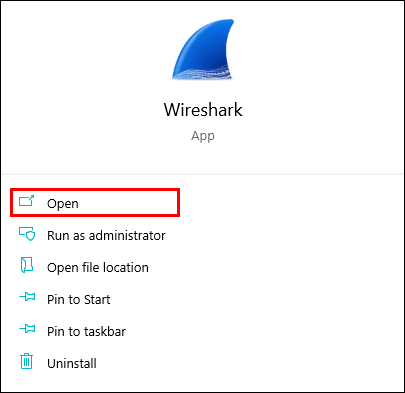
- Tietokoneesi verkkoliitäntöjen luettelosta:
- Kaksoisnapsauta Ethernet- tai Wi-Fi-sovitinta.
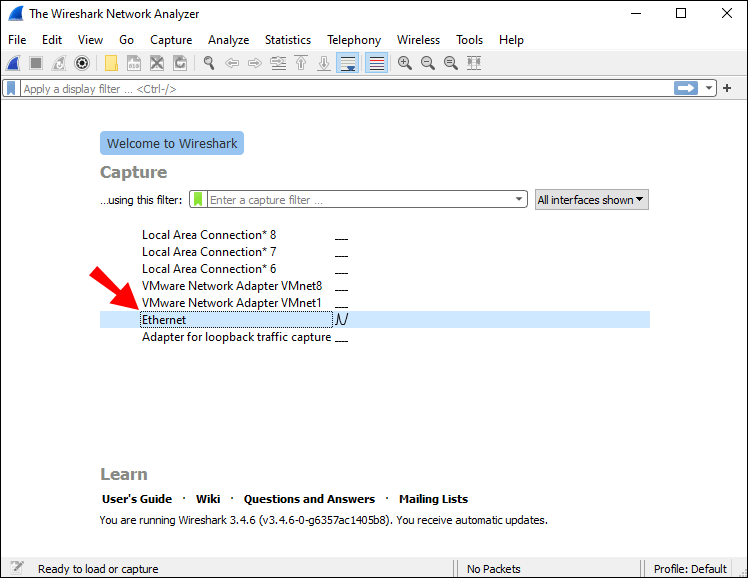
- Wireshark alkaa automaattisesti kerätä paketteja.
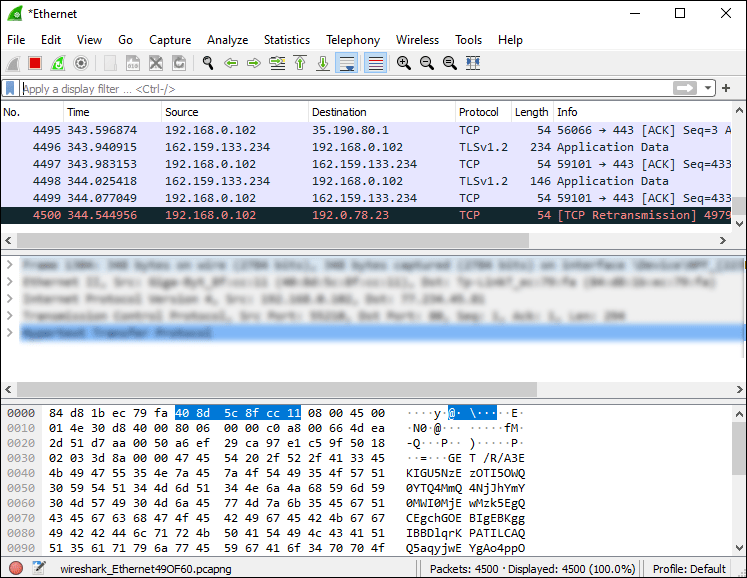
- Kaksoisnapsauta Ethernet- tai Wi-Fi-sovitinta.
- Käynnistä uusi verkkoselain ja siirry sitten verkkosivustolle, jonka tilakoodeja haluat tarkastella.
- Jos haluat nähdä vain HTTP-paketit, kirjoita HTTP Suodatinteksti-kenttään vasemmassa yläkulmassa.
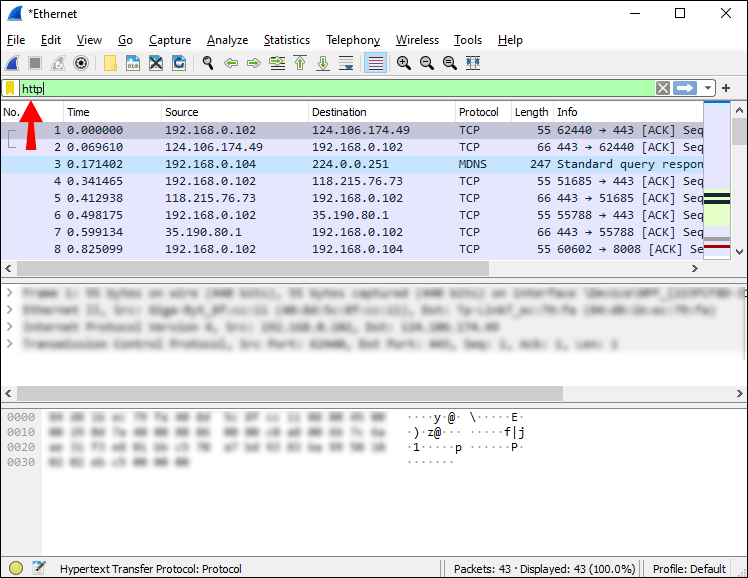
- Napsauta sitten päävalikossa aloituskuvaketta (ensimmäinen kuvake) aloittaaksesi pakettien sieppauksen.
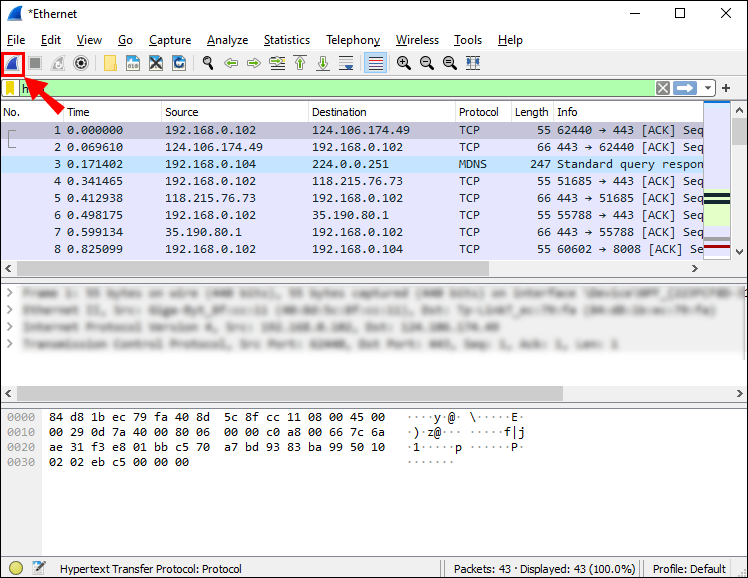
- Päivitä sivu. Kun Wireshark näyttää HTTP-paketit verkkosivustopyyntöäsi varten, lopeta sieppaus napsauttamalla pysäytyskuvaketta.
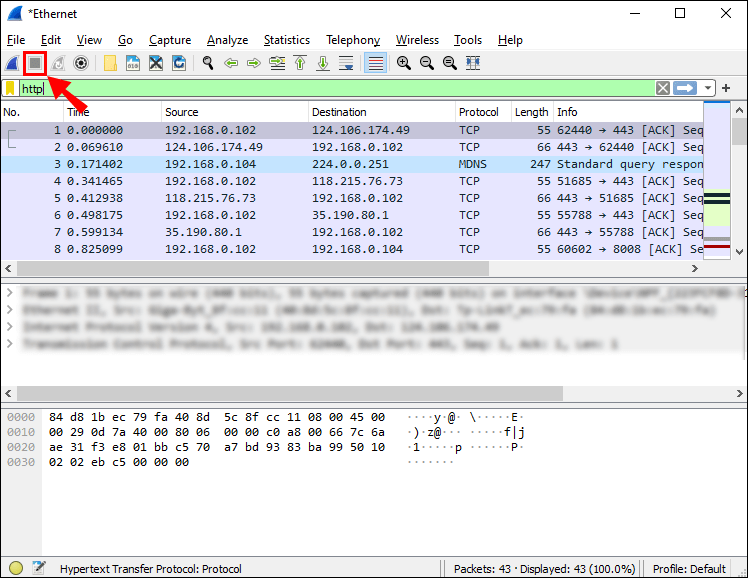
- Valitse pakettimerkintä, jossa Info-sarakkeessa lukee: HTTP/1.1 [XXX numero] OK.
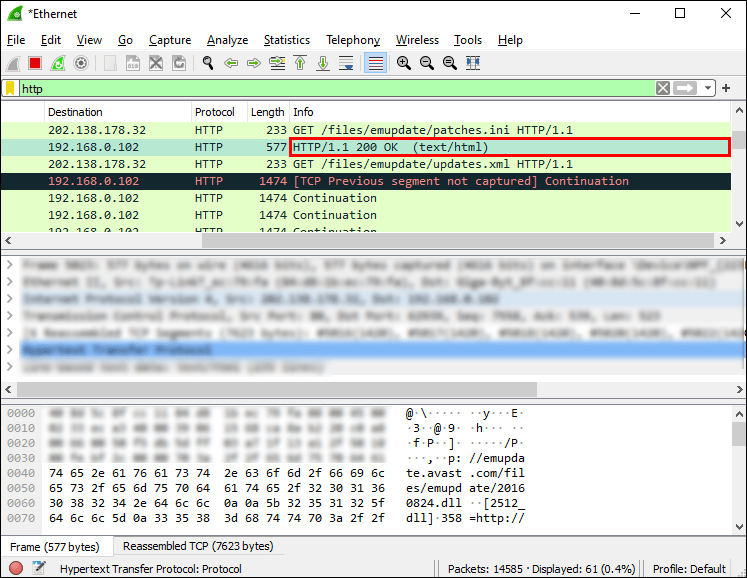
- Tietojen numeroosa on tilakoodi.
Merkintä : Tilakoodi ja muut hyödylliset tiedot valitusta datapaketista ovat saatavilla pakettiikkunan alla olevassa ikkunassa. Laajenna Hypertext Transfer Protocol -vaihtoehto ja sitten HTTP/1.1…. alla oleva vaihtoehto nähdäksesi sen.
Kuinka tarkastella kaikkia HTTP-pyynnön tilakoodeja
- Käynnistä Internet-selain.
- Tyhjennä selaimen välimuisti.
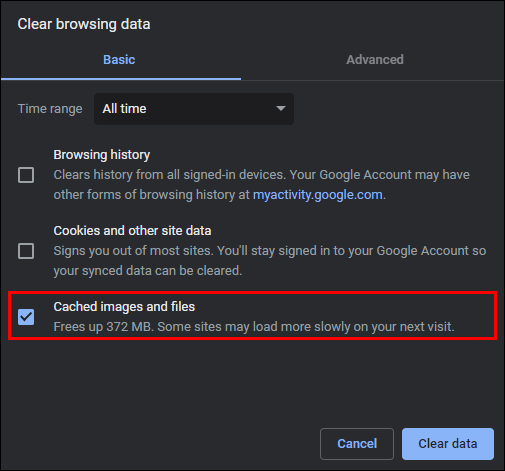
- Käynnistä Wireshark.
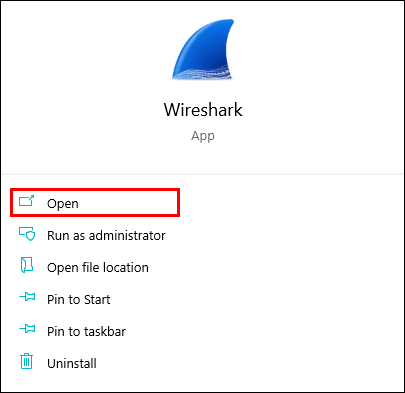
- Tietokoneesi verkkoliitäntöjen luettelosta:
- Kaksoisnapsauta Ethernet- tai Wi-Fi-sovitinta.
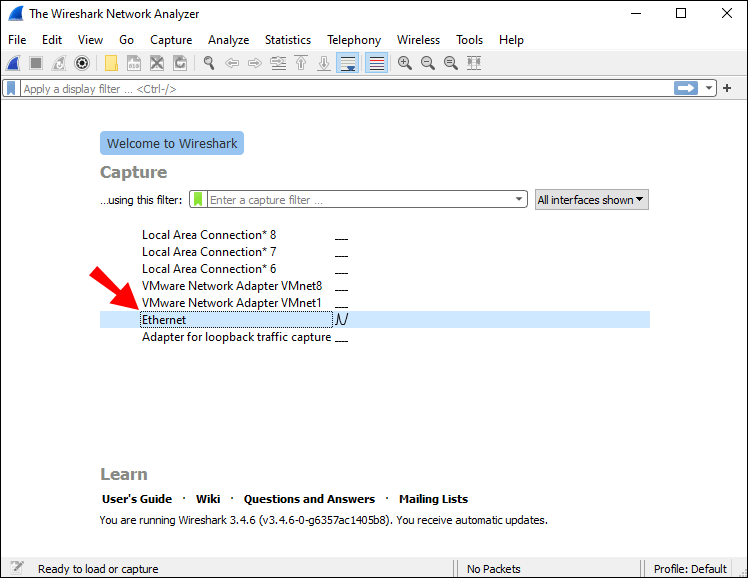
- Wireshark alkaa automaattisesti kerätä paketteja.
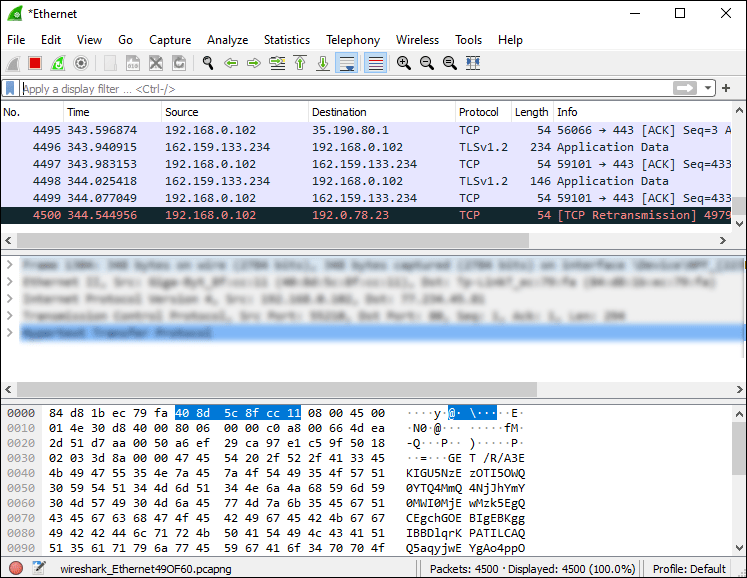
- Kaksoisnapsauta Ethernet- tai Wi-Fi-sovitinta.
- Käynnistä uusi verkkoselain ja siirry sitten verkkosivustolle, jonka tilakoodeja haluat tarkastella.
- Jos haluat nähdä vain HTTP-paketit, kirjoita HTTP Suodatinteksti-kenttään vasemmassa yläkulmassa.
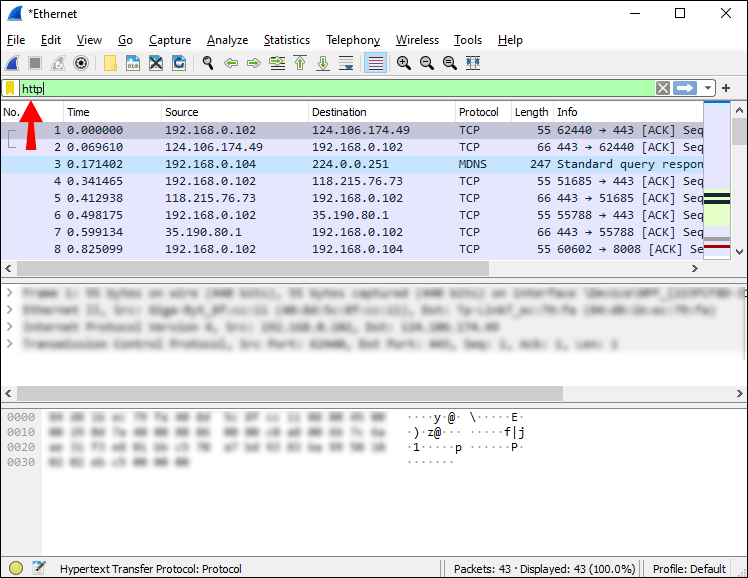
- Napsauta sitten päävalikossa aloituskuvaketta (ensimmäinen kuvake) aloittaaksesi pakettien sieppauksen.
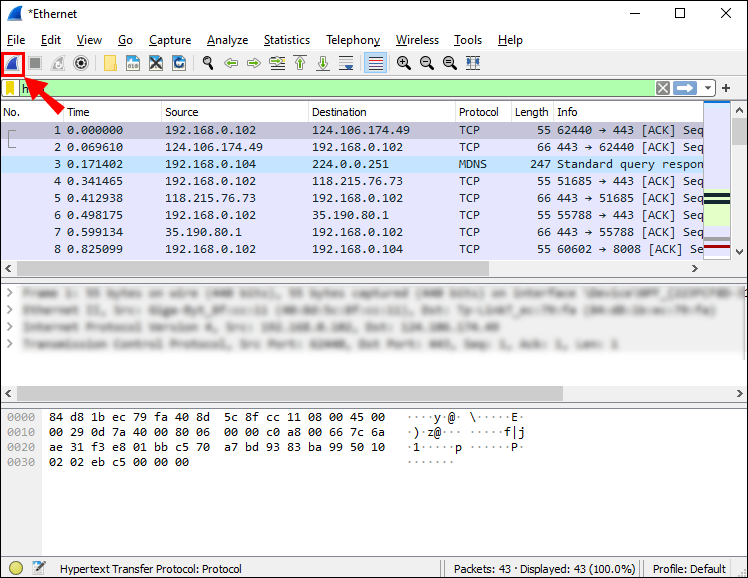
- Päivitä sivu. Kun Wireshark näyttää HTTP-paketit verkkosivustopyyntöäsi varten, lopeta sieppaus napsauttamalla pysäytyskuvaketta.
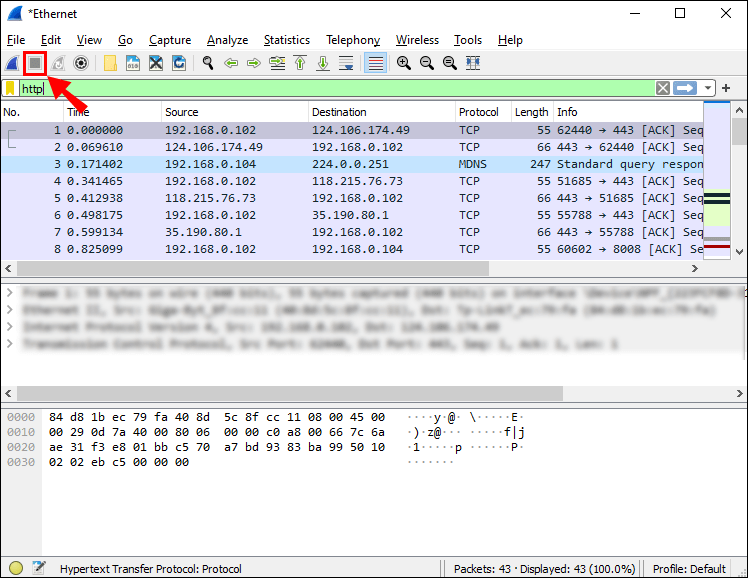
- Valitse ylävalikosta Tilastot, HTTP ja sitten Pakettilaskuri.
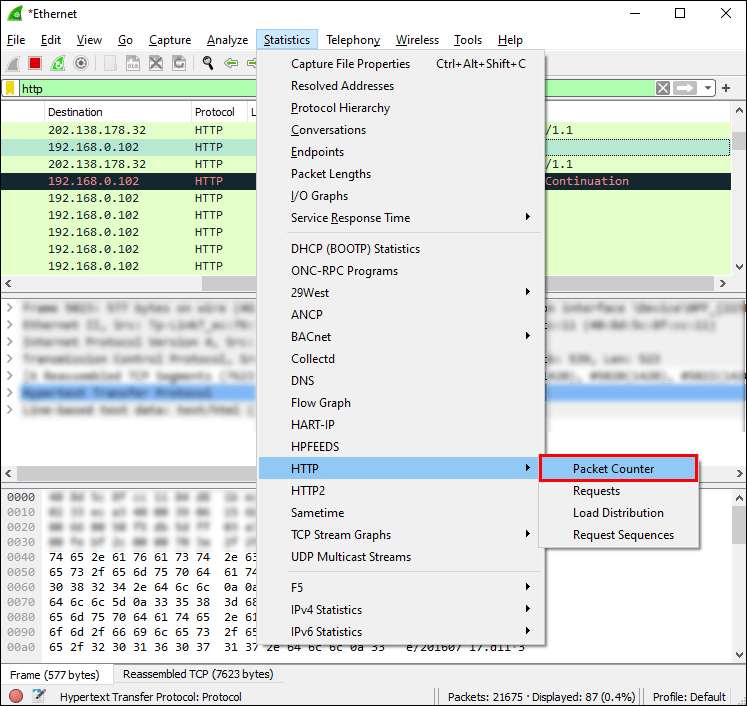
- Suodatinikkuna avautuu. Jätä tekstikenttä tyhjäksi ja napsauta Luo tilasto.
- Napsauta HTTP-vastauspaketit-vaihtoehdon vieressä olevaa plusmerkkiä laajentaaksesi sitä.
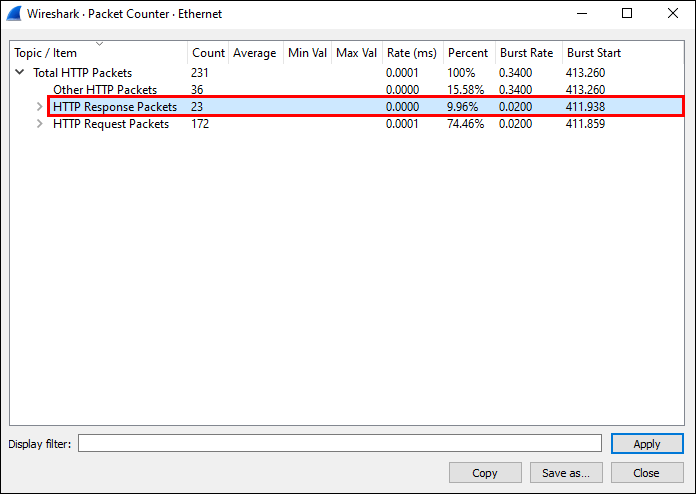
- Laajenna tilakoodien ryhmittelyä saadaksesi lisätietoja kustakin tilakoodista.
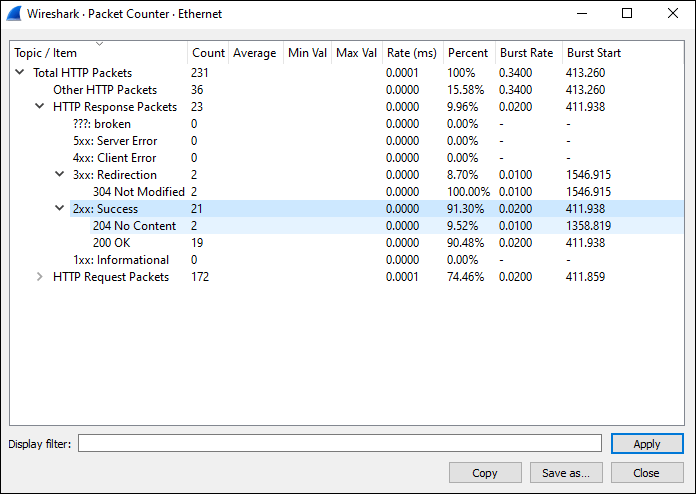
FAQ:t
Mitä WireSharkin tilakoodit tarkoittavat?
Tilakoodit ovat vastauksia, jotka verkkopalvelin antaa vastauksena sille tehtyyn pyyntöön. Pyyntöjä tehdään verkkopalvelimille, kun siirryt verkkosivulle/sivuille verkkoselaimestasi ja kaikessa muussa vuorovaikutuksessa web-sivujen/sivujen kanssa.
Voinko suodattaa tilakoodeja WireSharkissa?
Tilakoodien luettelointi vain HTTP-pyyntöille:
1. Käynnistä Internet-selain.
2. Tyhjennä selaimen välimuisti.
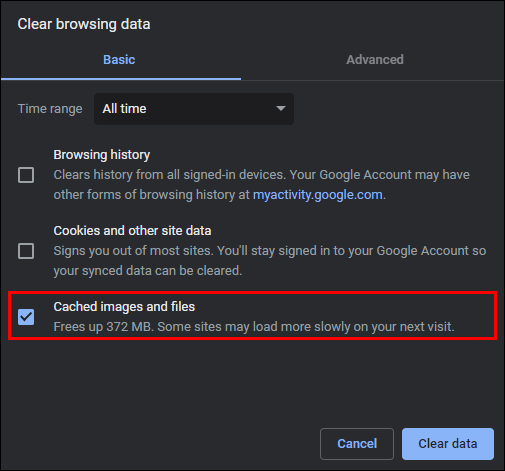
3. Käynnistä Wireshark.
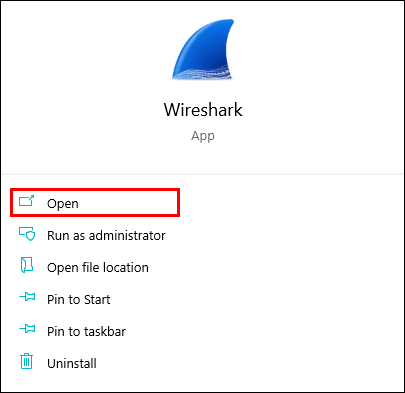
4. Tietokoneesi verkkoliitäntöjen luettelosta:
· Kaksoisnapsauta Ethernet- tai Wi-Fi-sovitinta.
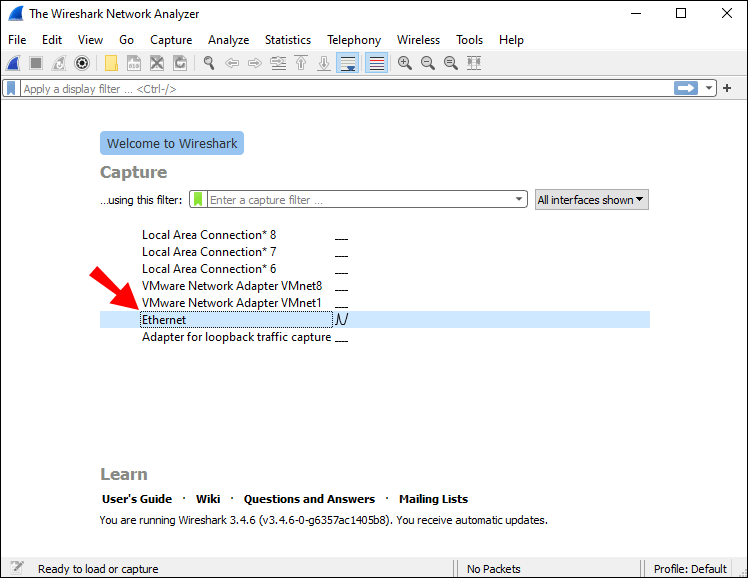
· Wireshark alkaa automaattisesti kerätä paketteja.
5. Käynnistä uusi verkkoselain ja siirry sitten verkkosivustolle, jonka tilakoodeja haluat tarkastella.
6. Kirjoita vasemmassa yläkulmassa olevaan Suodatinteksti-kenttään http.response.code.

7. Napsauta sitten päävalikossa aloituskuvaketta (ensimmäinen kuvake) aloittaaksesi pakettien sieppauksen.
· Verkkopalvelinpyyntöjesi tilakoodit näkyvät pakettiikkunassa.

Mitä eri HTTP-vastaustilakoodit tarkoittavat?
HTTP-tilakoodit on jaettu viiteen luokkaan. Jokainen vastaus koostuu kolmesta numerosta – vain ensimmäinen numero kuvaa vastauksen luokkaa. Luokat ovat:
• 1XX on tietovastaus, joka ilmoittaa, että palvelin on vastaanottanut pyynnön ja sitä käsitellään.
• 2XX on onnistunut vastaus, joka vahvistaa, että pyyntö vastaanotettiin onnistuneesti, ymmärrettiin ja hyväksyttiin.
mikä on tähti snapchatissä
• 3XX on uudelleenohjausviesti, joka ilmoittaa, että tarvitaan lisätoimia, ennen kuin pyyntö voidaan suorittaa onnistuneesti.
• 4XX on asiakasvirhe, joka annetaan, kun pyyntöä ei voida suorittaa.
• 5XX on palvelinvirhe, kun pyyntö on kelvollinen, mutta palvelin ei täyttänyt sitä.
Pakettien nuuskiminen langan läpi Wiresharkilla
Wireshark on vakiintunut avoimen lähdekoodin pakettianalyysityökalu, joka on suunniteltu tallentamaan tietokoneellasi käynnissä oleva Internet-liikenne reaaliajassa. Sen on kehittänyt vuosien ajan globaali lahjakkaiden ja intohimoisten asiantuntijoiden tiimi. Se on tehokas vianetsintätyökalu ja auttaa selvittämään verkko-ongelmia, mukaan lukien passiivisuus tai haitallinen toiminta.
Olemme näyttäneet sinulle, kuinka voit tarkastella tilakoodeja lähetettäessä HTTP-pyyntöjä verkkopalvelimelle, miten ne suodatetaan ja mitä ne tarkoittavat. Millaisia vastauksia ja tietoa löysit analyysistäsi? Pystyitkö Wiresharkin avulla saavuttamaan haluamasi? Kerro meille, mitä mieltä olet työkalusta yleensä alla olevassa kommenttiosassa.