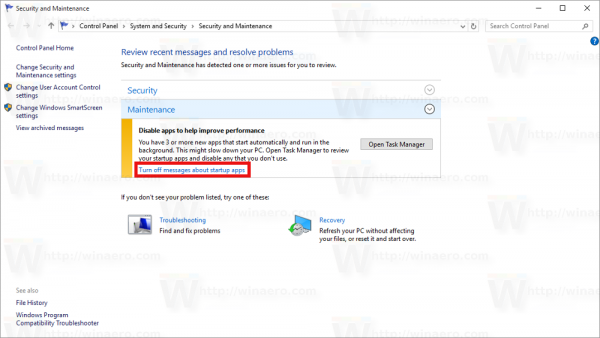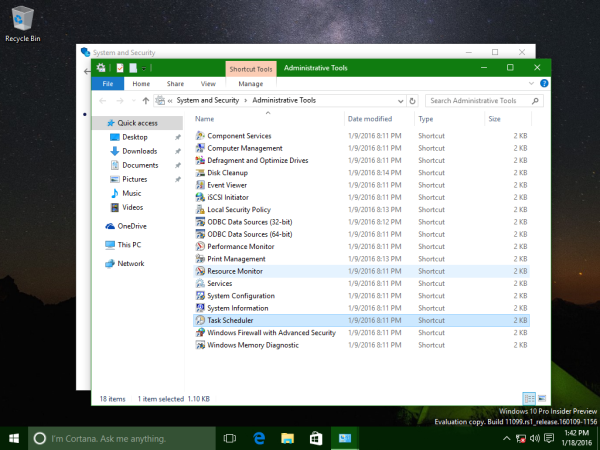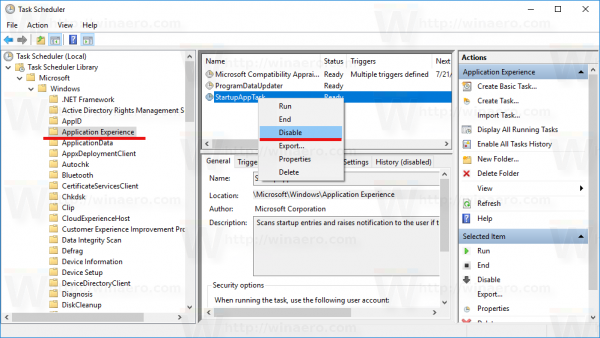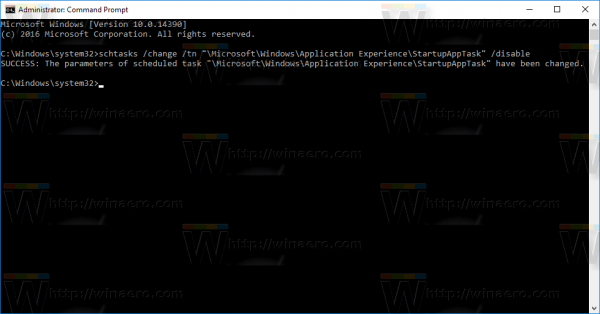Päivitetty Action Center näyttää Windows 10: ssä useita käyttöjärjestelmän suorituskykyyn liittyviä ilmoituksia. Yksi näistä ilmoituksista on ehdotus sovellusten poistamiseksi käytöstä suorituskyvyn parantamiseksi. Se ehdottaa, että poistat sovelluksen käynnistyksestä.
Mainonta
 Ehdotus on melko hyödyllinen keskivertokäyttäjälle, joka on asentanut joukon sovelluksia, jotka latautuvat käynnistyksen yhteydessä. Tavallinen käyttäjä ei tiedä miten estää sovelluksia käynnistymästä automaattisesti. Jos sinulla on monia sovelluksia, jotka alkavat Windowsista, voit tarkistaa luettelon ja poistaa tarpeettomat sovellukset tässä kuvatulla tavalla:
Ehdotus on melko hyödyllinen keskivertokäyttäjälle, joka on asentanut joukon sovelluksia, jotka latautuvat käynnistyksen yhteydessä. Tavallinen käyttäjä ei tiedä miten estää sovelluksia käynnistymästä automaattisesti. Jos sinulla on monia sovelluksia, jotka alkavat Windowsista, voit tarkistaa luettelon ja poistaa tarpeettomat sovellukset tässä kuvatulla tavalla:Hallitse käynnistyssovelluksia Windows 10: ssä
Windows 10 laskee Windows 8: n kaltaisten sovellusten käynnistysvaikutukset, kuten tässä kuvataan: Kuinka Tehtävienhallinta laskee sovellusten käynnistysvaikutuksen .
Jos kuitenkin haluat näiden sovellusten latautumisen käynnistyksen yhteydessä ja tarvitset niitä joka kerta, kun kirjaudut sisään Windows 10: een, Windows 10 -ehdotus ärsyttää sinua nopeasti.
Näin voit poista ilmoitus käytöstä Poista sovellukset käytöstä Windows 10: n suorituskyvyn parantamiseksi .
- Avaa Ohjauspaneeli .
- Siirry kohtaan Ohjauspaneeli Järjestelmä ja suojaus Hallintatyökalut.
- Etsi Ylläpito-kohdasta ilmoitus Poista sovellukset käytöstä parantamiseksi ja napsauta ilmoituksen alla olevaa linkkiä, jossa lukee Poista käytöstä käynnistyssovelluksia koskevat ilmoitukset.
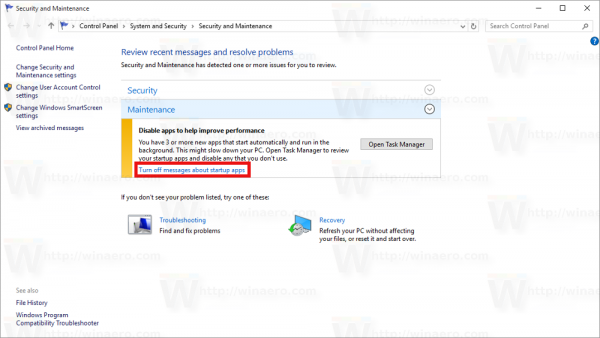
Olet valmis. Tämä on ainoa tapa poistaa tämä viesti Windows 10: ssä, koska ylläpitovaihtoehtojen asianmukainen asetus on oletuksena harmaana:
miksi verkkokamerani ei toimi obs
Vaihtoehtoinen tapa käyttää Tehtävien ajastinta
Windows 10: ssä on erityinen ajoitettu tehtävä, joka skannaa käynnistysmerkinnät ja näyttää ilmoituksen käyttäjälle, jos käynnistystietoja on liikaa. Jos poistat sen käytöstä, et koskaan näe mainittua ilmoitusta.
- Avaa Ohjauspaneeli .
- Siirry kohtaan Ohjauspaneeli Järjestelmä ja suojaus Hallintatyökalut.
- Napsauta pikakuvaketta Tehtäväaikataulu:
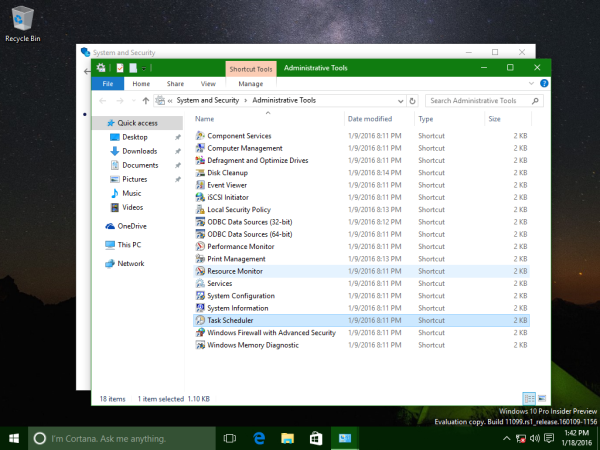
- Siirry Tehtävien ajastimessa seuraavaan kansioon:
Microsoft Windows Application Experience
- Napsauta hiiren kakkospainikkeella tehtävää nimeltä StartupAppTask ja valitse pikavalikosta Poista käytöstä.
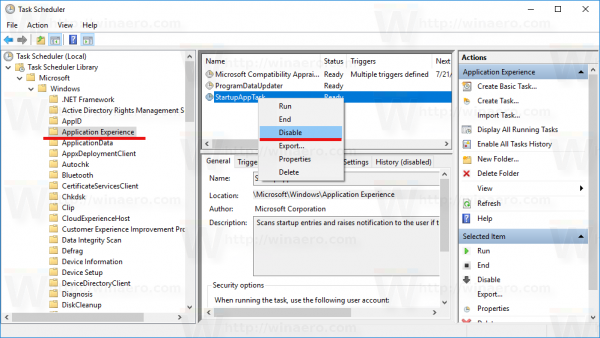
Sama voidaan tehdä komentokehotteella. Jotkut käyttäjät saattavat löytää tämän menetelmän hyödyllisemmäksi. Se voidaan tehdä seuraavasti:
- Avaa korotettu komentokehote .
- Kirjoita tai liitä seuraava komento:
schtasks / change / tn ' Microsoft Windows Application Experience StartupAppTask' / poista käytöstä
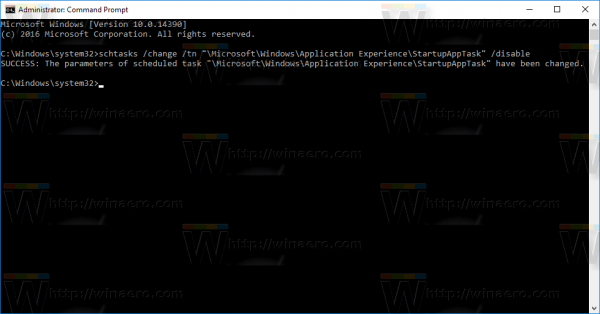
Se siitä.