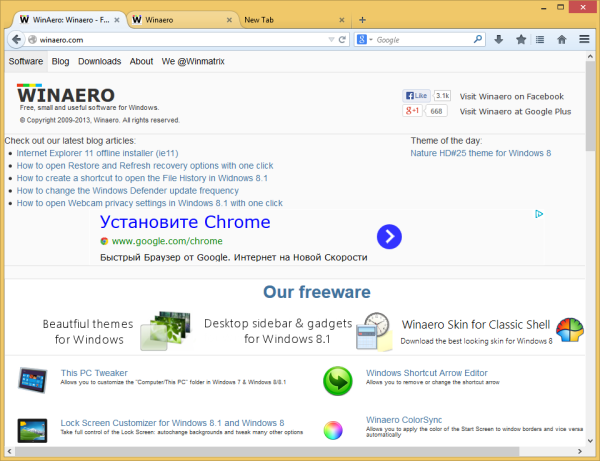On helppo unohtaa, kenellä on pääsy Google-taulukkoon, jos monet ihmiset käyttävät sitä. Olet saattanut jakaa laskentataulukon useita kertoja, ja nyt sinulla on vaikeuksia muistaa, kenellä oli lupa käyttää sitä.

On tärkeää hallita Google-taulukoita ja tietää, kuka voi käyttää niitä. Mutta sen tekemisprosessi on itse asiassa melko yksinkertainen. Jatka lukemista saadaksesi selville, miten se on tehty.
Kuinka tarkistaa, kenellä on pääsy Google Sheetsiin
On helppo tapa tarkistaa manuaalisesti, kenellä on pääsy Google-taulukkoosi. Voit tehdä sen seuraavasti:
- Avaa ensin tarvitsemasi taulukko.
- Napsauta seuraavaksi Toimintojen hallintapaneeli .
- Näet katsojatrendin tai kommenttitrendin vasemmalla puolellasi. Napsauta nyt sitä.
Merkintä : Varmista, että käytät yritystiliäsi etkä yksityistä. Yksityisellä tilillä et voi nähdä Toimintojen hallintapaneelia.
Lisäksi voit suodattaa hakua ajan mukaan ja rajata tuloksia. Katsotaanpa, miten se tehdään:
- Napsauta arkin oikeassa yläkulmassa olevaa alanuolta.
- Valitse aika suodattaaksesi haku.
Ole hyvä! Nyt tiedät, kenellä on pääsy Google-taulukkoosi ja milloin he ovat saaneet luvan. Tällä tavalla voit aina seurata, että oikeat ihmiset voivat nähdä ja muokata Google-taulukkoasi.

Sallitaan tilapäinen Google Sheetin käyttö
Google Sheetsin käytön rajoittaminen voi olla erittäin hyödyllistä, jos et halua asiakkaiden käyttävän niitä, kun työ on valmis. Voit määrittää vanhenemispäivän tai yksinkertaisesti lopettaa pääsyn kyseiseen Google-taulukkoon. Näin:
- Avaa Google Drive
- Etsi tarvitsemasi arkki.
- Napsauta sitä hiiren kakkospainikkeella ja valitse Jaa.
- Kirjoita nyt sen henkilön nimi, jonka kanssa haluat jakaa tämän taulukon.
- Aseta viimeinen voimassaolopäivä muuttamalla luvaksi joko Voi kommentoida tai Voi tarkastella.
- Napauta seuraavaksi Lähetä.
Kun olet suorittanut nämä vaiheet, sinun tulee toistaa kolme ensimmäistä vaihetta. Näet Lisäasetukset-vaihtoehdon ikkunan alareunassa. Napsauta sitä nähdäksesi jakamisasetukset. Jos viet hiiren heidän nimensä päälle, näyttöön tulee sekuntikello. Napsauttamalla sitä voit asettaa vanhenemispäivän.
Katseluoikeuden ottaminen käyttöön
Voit suojata Google Sheetin muutoksilta. Vaikka olet saattanut antaa käyttöoikeuden useille ihmisille, et ehkä halua heidän muuttavan asiakirjan sisältöä. Yksinkertaisin tapa tehdä tämä on antaa heille vain katseluoikeus.
Tee se seuraavasti:
- Avaa arkki, jonka haluat suojata.
- Siirry kohtaan Tiedot ja vieritä alas kohtaan Suojatut taulukot ja alueet.
- Arkin oikealle puolelle tulee palkki.
- Napsauta nyt Taulukkoa ja valitse haluamasi avattavasta valikosta.
- Täällä sinun on napsautettava Aseta lupa.
Alueen muokkausoikeuksien ikkuna avautuu. Valitse Rajoita, ketkä voivat muokata tätä aluetta -kohdassa Mukautettu. Tämän avulla voit päättää, kuka saa muokata tätä tiettyä taulukkoa. Poista kaikkien niiden ihmisten valinnat, joille et halua muokata Google-taulukkoasi. Napsauta Valmis lopettaaksesi.
miten avaat iphone 6s: n
Nyt ihmiset voivat edelleen tarkastella tätä Google-taulukkoa, mutta he eivät voi tehdä siihen muutoksia.
Solujen suojaaminen Google Sheetissä
Vaihtoehtoisesti voit myös sallia katselun, mutta myös suojata joitain soluja tai sarakkeita. Tässä on mitä sinun on tehtävä:
- Avaa arkki.
- Valitse sarakkeet, joita haluat suojata muuttamiselta.
- Napsauta nyt Tiedot ja sitten Suojatut levyt ja alueet.
- Arkin oikealle puolelle tulee palkki.
- Kirjoita komennon kuvaus, esimerkiksi – Ei muokkaamista.
- Napsauta seuraavaksi vihreää painiketta Aseta käyttöoikeudet.
- Näkyviin tulee ponnahdusikkuna. Valitse Rajoita, ketkä voivat muokata tätä aluetta -kohdassa Mukautettu.
- Tämän avulla voit päättää, kuka saa muuttaa soluja.
Jos henkilö ilman lupaa yrittää muuttaa solun sisältöä, taulukossa näkyy viesti, että hän ei saa tehdä sitä.
Kommenttien käyttöönotto
Joskus tarvitset jonkun muun kommentoimaan solun sisältöä. Näillä käyttäjillä ei ole automaattista oikeutta tehdä niin, mutta voit antaa heille luvan. Sinun täytyy tehdä heistä kommentoija. Ota tämä toiminto käyttöön käyttäjälle seuraavasti:
- Avaa taulukko, siirry kohtaan Tiedosto ja napsauta Jaa.
- Täällä voit lisätä niiden sähköpostiosoitteet, joiden kanssa haluat jakaa taulukon.
- Kun olet lisännyt henkilön, oikealla näkyy avattava valikko.
- Valitse avattavasta valikosta Kommentoija.
- Napsauta lopuksi Lähetä.
Muokkaus otetaan käyttöön
Muokkausluvalla taulukon käyttäjät voivat muuttaa solujen sisältöä. Taulukon omistajana sinun on sallittava tämä toiminto. Vaiheet ovat hyvin samanlaisia kuin yllä kuvatut:
- Avaa taulukko, siirry kohtaan Tiedosto ja napsauta Jaa.
- Täällä voit lisätä niiden sähköpostiosoitteet, joiden kanssa haluat jakaa taulukon.
- Kun olet lisännyt henkilön, oikealla näkyy avattava valikko.
- Valitse avattavasta valikosta Editor.
- Napsauta lopuksi Lähetä.
Käyttöoikeuksien rajoittaminen
Google-taulukkosi on korvaamaton työkalu tietojen tallentamiseen. Ajoittain sinun on jaettava se muiden ihmisten kanssa. Jos et muista kenelle olet antanut luvan tarkastella taulukkoa, voit aina palata tähän artikkeliin saadaksesi ohjeita.
Lisäksi sinulla ei ole ongelmia, jos haluat suojata taulukkosi luvattomilta muutoksilta tai jos haluat antaa käyttäjien tehdä solumuutoksia itse. Mikä näistä toiminnoista on sinulle tärkeämpi ja miksi? Kerro meille alla olevassa kommenttiosiossa.