Ei ole niin hankalaa poistaa sivua tai edes välilyöntejä Wordissa, mutta sen tekemättä jättäminen näyttää aiheuttavan melkoisia ongelmia, varsinkin jos sinulla on taulukko tai kuva, joka ei mahdu sivun loppuun.
Windows 10 -käynnistysvalikko ja tehtäväpalkki eivät toimi

Useat menetelmät auttavat korjaamaan välilyöntejä, mutta ne kaikki päättyvät samaan tarkoitukseen. Jos olet turhautunut täydellisesti hiottujen asiakirjojen tyhjiin arkkeihin, niiden keskellä on vääriä sivuja tai sivuilla on tyhjiä aukkoja, lue eteenpäin saadaksesi selville, kuinka voit poistaa tyhjät sivut ja välilyönnit Microsoft Wordissa.
Yksinkertaisin tapa poistaa tyhjät sivut Wordissa
Yksinkertaisin tapa poistaa sivu Wordissa on kohdistimen sijoittaminen ja poistopainike.
- Aseta Windowsissa kohdistin aivan asiakirjan loppuun pisteiden tai kuvien jälkeen.
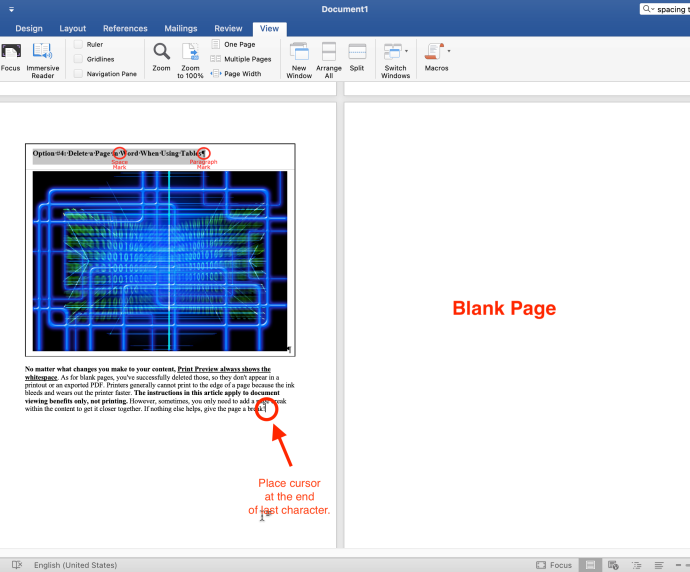
- Paina jatkuvasti 'Poistaa' kunnes tyhjät sivut katoavat. Macissa paina 'fn + poista.'
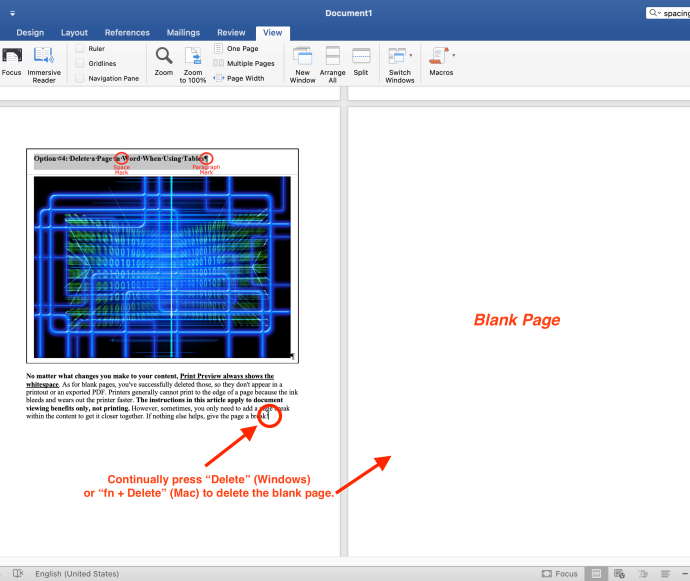
Huomautus: Jos tyhjä sivu (ei sivulla oleva välilyönti) tulee näkyviin vain, kun tulostat asiakirjan, mutta ei näy näytössä, sinun on ehkä tarkistettava tulostimen asetukset.
Käytä kappalemerkkejä sivun poistamiseen Wordissa
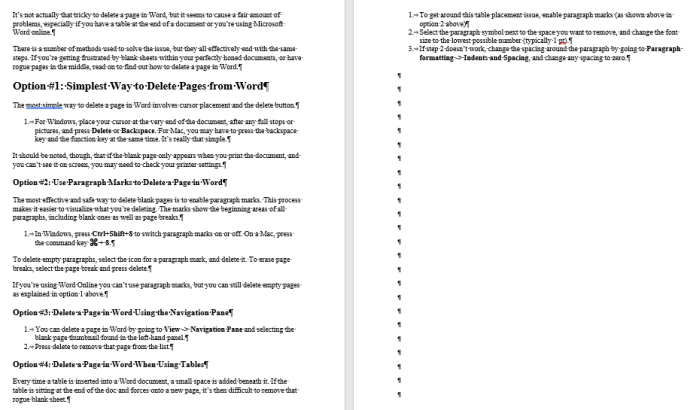
Kappalemerkkien ottaminen käyttöön on tehokkain ja turvallisin tapa poistaa tyhjiä sivuja. Tämä prosessi helpottaa visualisoida mitä olet poistamassa ja mistä aukot johtuvat. Merkit näyttävät kaikkien kappaleiden alkualueet riippumatta siitä, sisältävätkö ne sisältöä vai eivät.
- Paina Windowsissa 'Ctrl + Vaihto + 8' kytkeä kappalemerkit päälle. Paina Macissa 'komentonäppäin (⌘) + 8.'
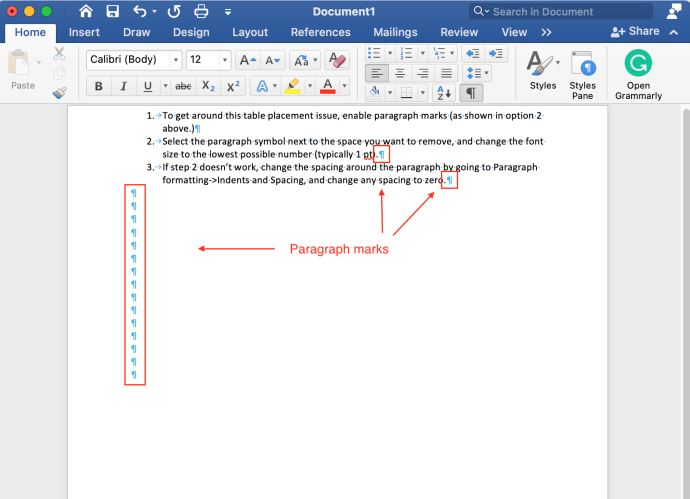
- Jos haluat poistaa tyhjiä kappaleita, aseta kohdistin kappalemerkin eteen. Lehdistö 'poistaa' Windowsissa tai 'fn + poista' macOS:ssä.
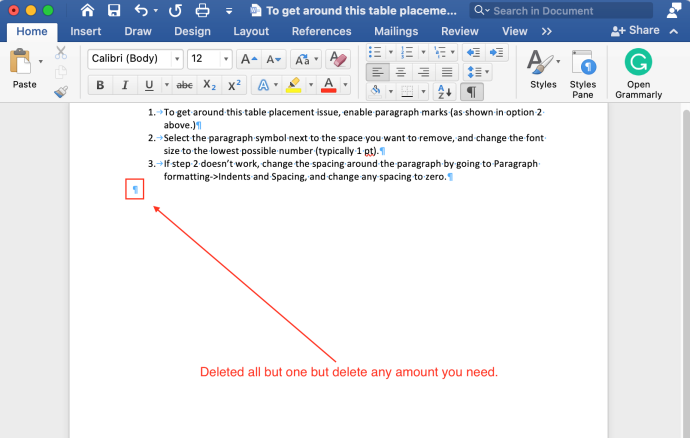
- Voit poistaa sivunvaihdot valitsemalla sivunvaihdon ja painamalla -painiketta 'Poistaa' avain.
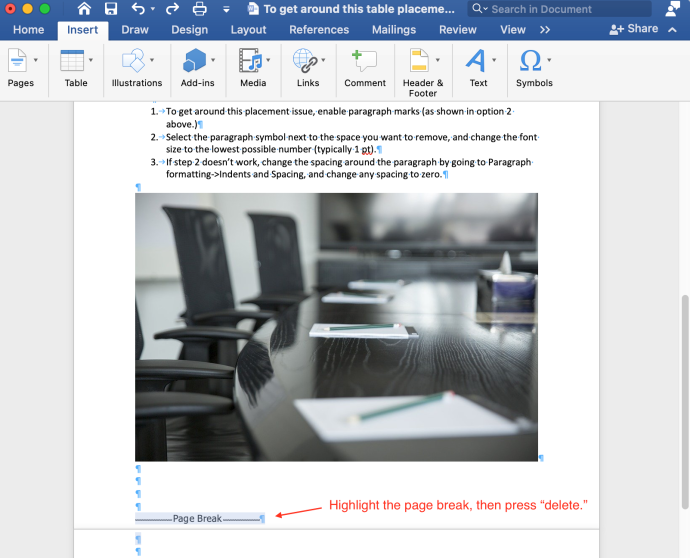
Sivun poistaminen Wordissa siirtymisruudun avulla
- Valitse 'Näytä' -välilehti ja valitse sitten vieressä oleva valintaruutu 'Navigointiruutu.'
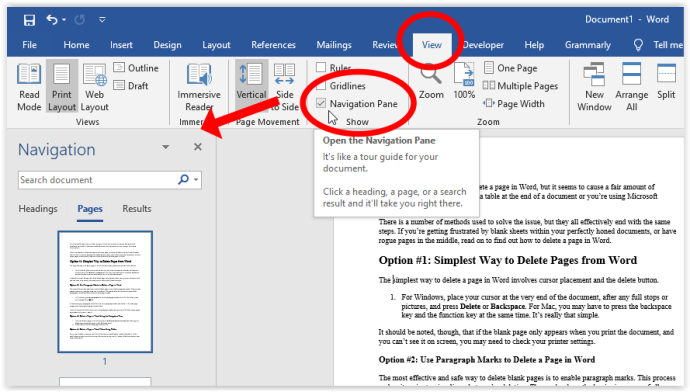
- Valitse tyhjän sivun pikkukuva vasemmasta paneelista ja paina 'Poistaa' -näppäintä poistaaksesi sivun luettelosta.
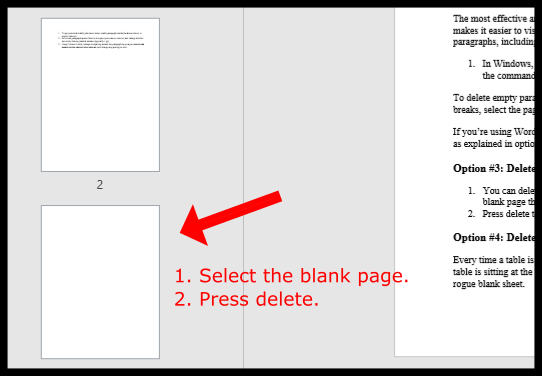
Poista välilyönnit Wordissa, kun käytät taulukoita tai kuvia
Joka kerta kun lisäät taulukon Word-asiakirjaan, sen alle lisätään pieni tila. Jos taulukko istuu asiakirjan lopussa ja pakottaa osan siitä uudelle sivulle, tyhjän arkkialueen tai välilyönnin poistaminen on vaikeaa. Kokeile jompaakumpaa tai molempia alla olevia tapoja kiertääksesi taulukon sijoitteluongelman.
Vaihtoehto 1: Pienennä fonttikokoa korjataksesi välilyönnit taulukon/kuvan jälkeen MS Wordissa
Tämä toimenpide auttaa estämään taulukkoa siirtymästä seuraavalle sivulle sen alla olevan välilyönnin vuoksi.
- Paina Windowsissa 'Ctrl + Vaihto + 8' ottaaksesi kappalemerkit käyttöön. Paina Macissa 'komentonäppäin (⌘) + 8.'
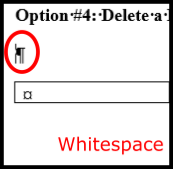
- Napsauta hiiren kakkospainikkeella kappalesymbolia sen tilan vieressä, jonka haluat poistaa, ja kirjoita manuaalisesti pienin mahdollinen kirjasinkoko (yleensä 1 pt). Tämä vaihe kutistaa tyhjää riviä lisäämään sivutilaa.
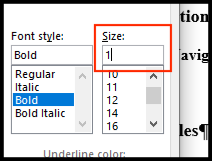
Vaihtoehto 2: Korjaa välilyönnit taulukon/kuvan jälkeen MS Wordissa säätämällä kappaleväliä
- Jos edelliset vaiheet eivät auta, muuta kappaleen väliä. Siirry kohtaan 'Kohta' -osio, valitse 'Rivi- ja kappalevälit' -kuvaketta ja valitse sitten 'Poista välilyönti kappaleen jälkeen.'
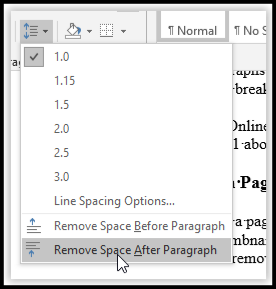
- Taulukon pitäisi toivottavasti pysyä yhdellä sivulla juuri ennen sivunvaihtoa.
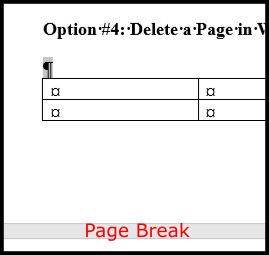
Vaihtoehto 3: Piilota välilyönti estääksesi taulukon/kuvan jakaantumisen seuraavalle sivulle
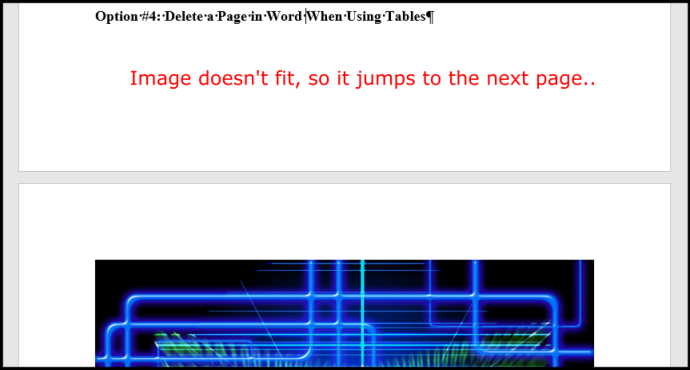
Jos näet Word-asiakirjassasi välilyöntejä taulukosta tai kuvasta, joka ei sovi alareunaan, voit antaa taulukon tai kuvan olla seuraavalla sivulla ja poistaa välilyönnit edelliseltä sivulta. Näin voit tehdä sen.
- Klikkaa 'Asettelu -> Marginaalit -> Mukautetut marginaalit.'
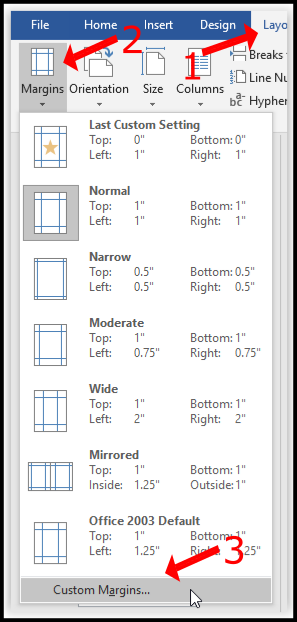
- Valitse 'Huippu' ja 'Pohja' marginaalit ja aseta ne '0.'
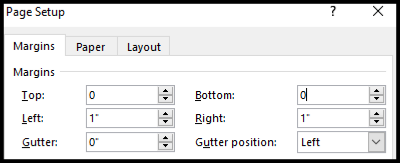
- Palaa Word-asiakirjaan ja kaksoisnapsauta sivunvaihtojen välistä aukkoa.
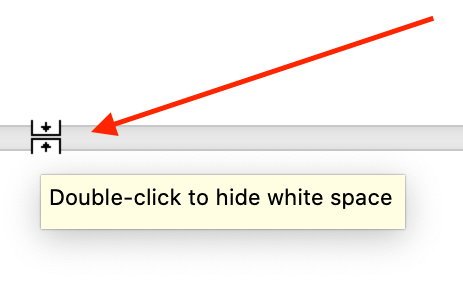
Yllä olevat vaiheet poistavat välilyönnit sivujen väliltä, jotta kuvasi näyttäisi olevan oikein yllä olevan sisällön alla. Sinun on kuitenkin ehkä lisättävä myös sivunvaihto.
Tässä on esimerkkiotsikko (kappalemerkit käytössä), jota seuraa kuva, joka ei aluksi mahtunut sivun alareunaan . Nämä kaksi kohdetta näkyvät yhdessä ilman välilyöntejä.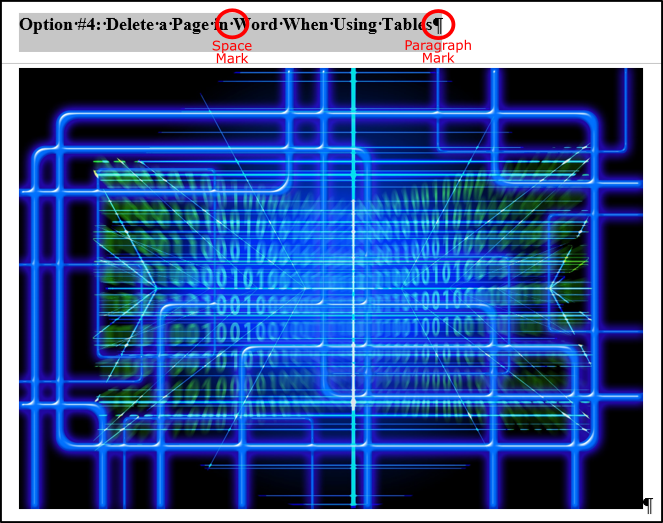
Tulostuksen esikatselu näyttää aina välilyönnin riippumatta siitä, mitä muutoksia teet sisältöösi . Mitä tulee tyhjiin sivuihin, olet poistanut ne onnistuneesti, joten ne eivät näy tulosteessa tai viedyssä PDF-tiedostossa. Tulostimet eivät yleensä voi tulostaa sivun reunaan asti, koska muste vuotaa ja kuluttaa tulostinta nopeammin. Tämän artikkelin ohjeet koskevat vain asiakirjojen katselun etuja, eivät tulostusta. Joskus sinun tarvitsee kuitenkin vain lisätä sivunvaihto sisältöön, jotta se lähentyy. Jos mikään muu ei auta, anna sivulle tauko!









