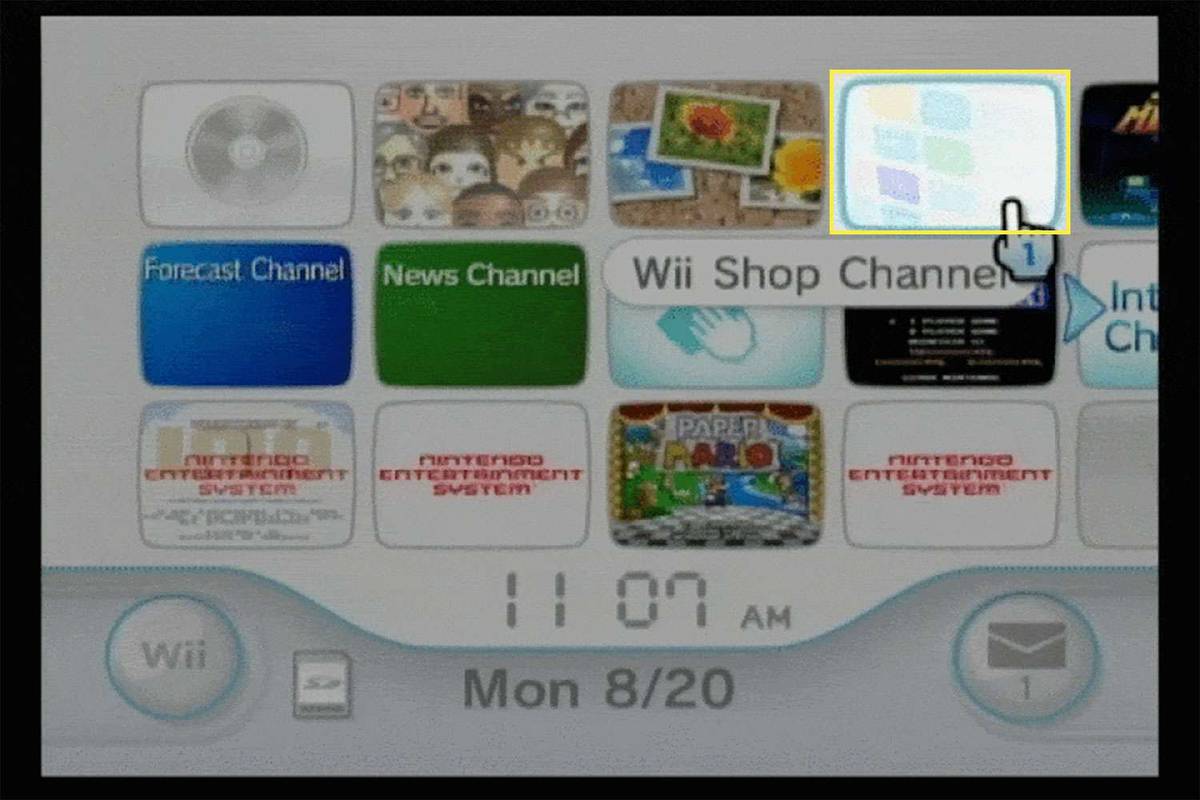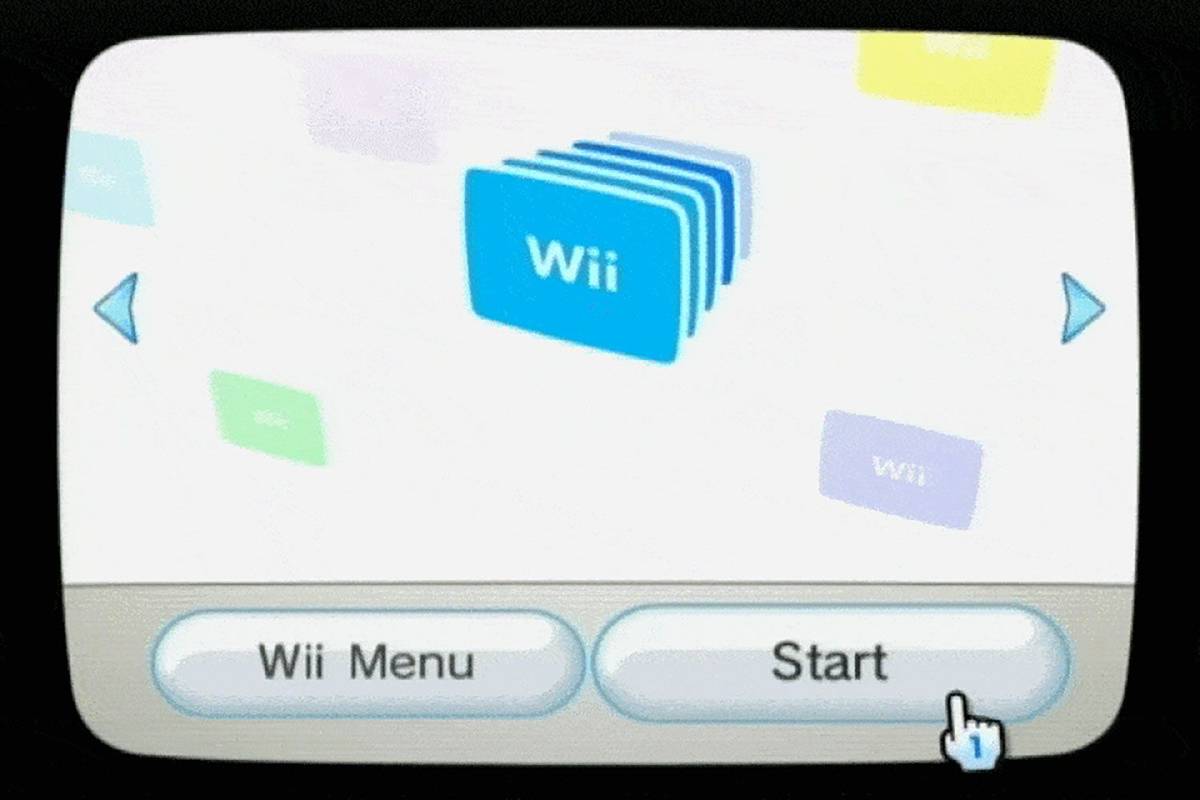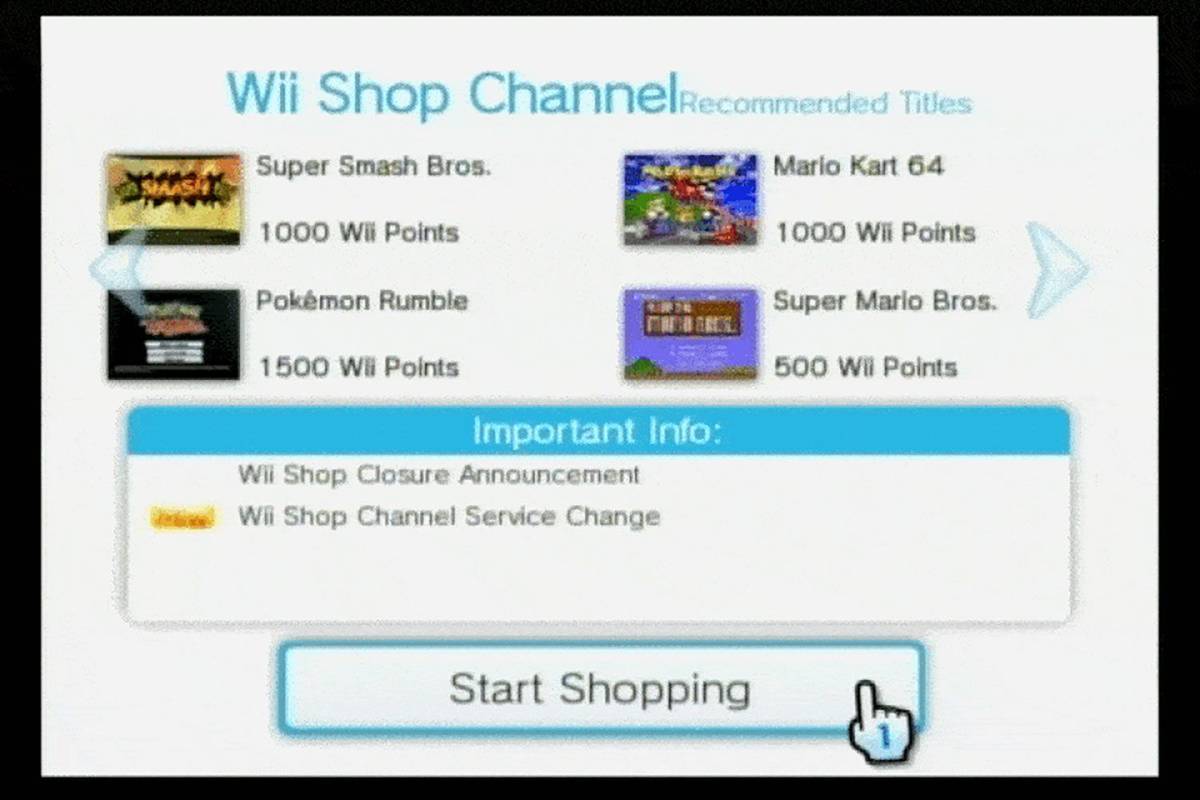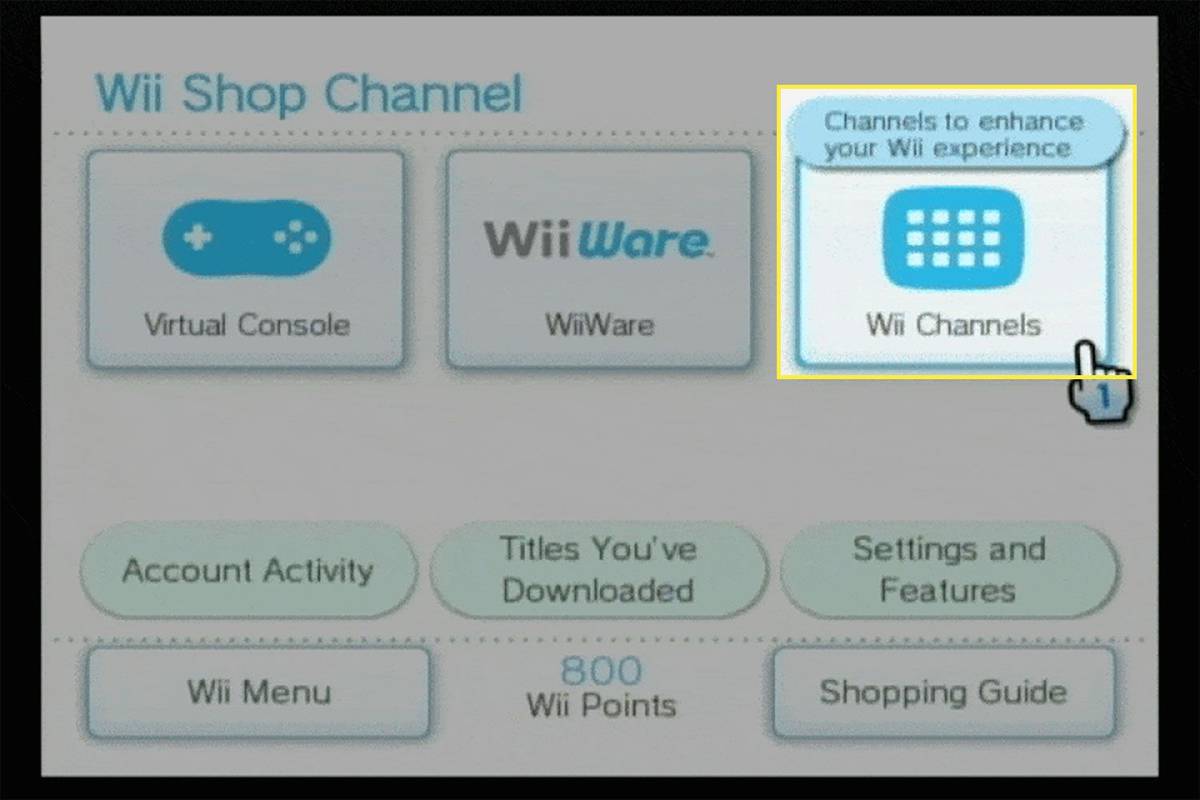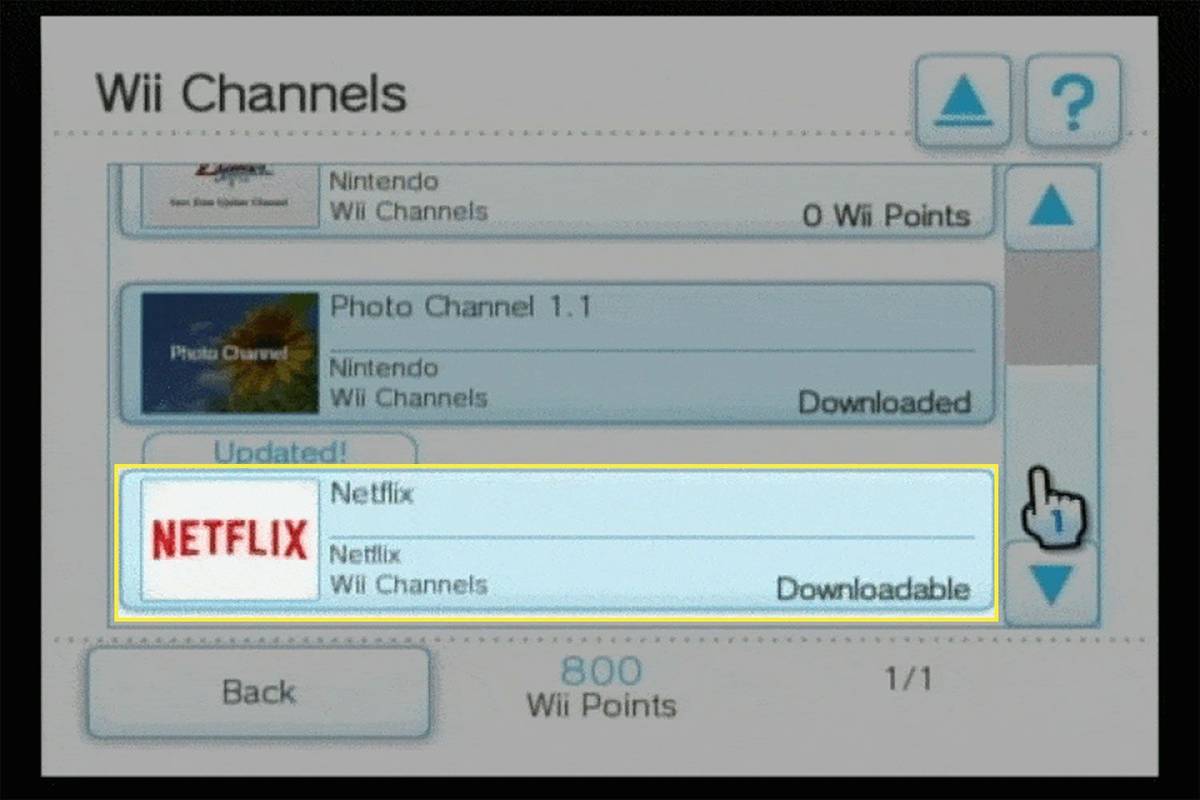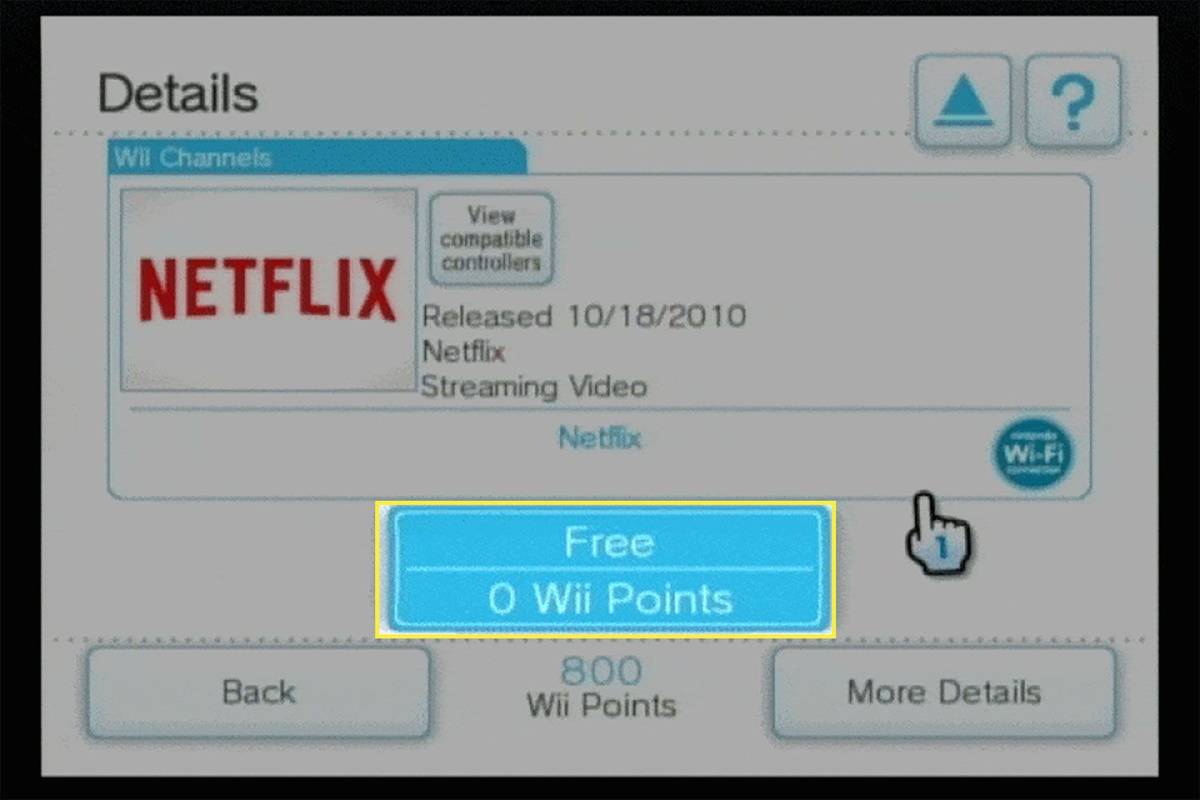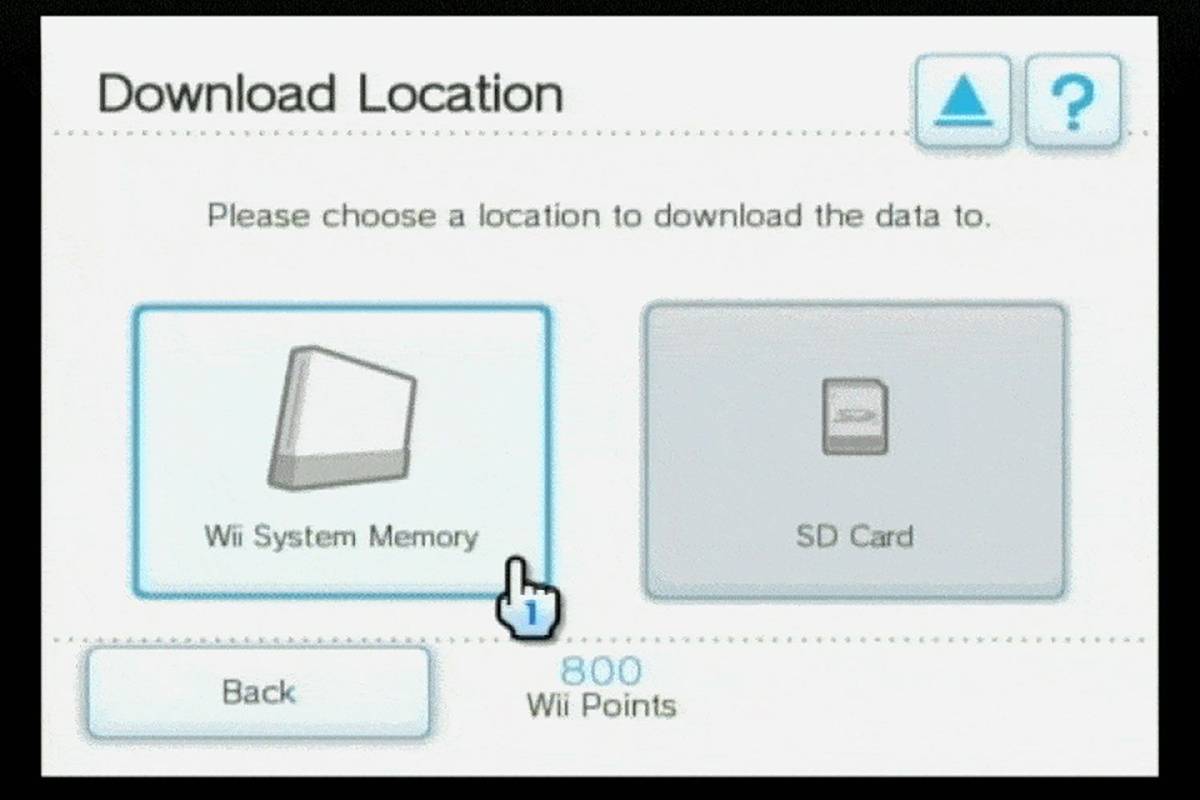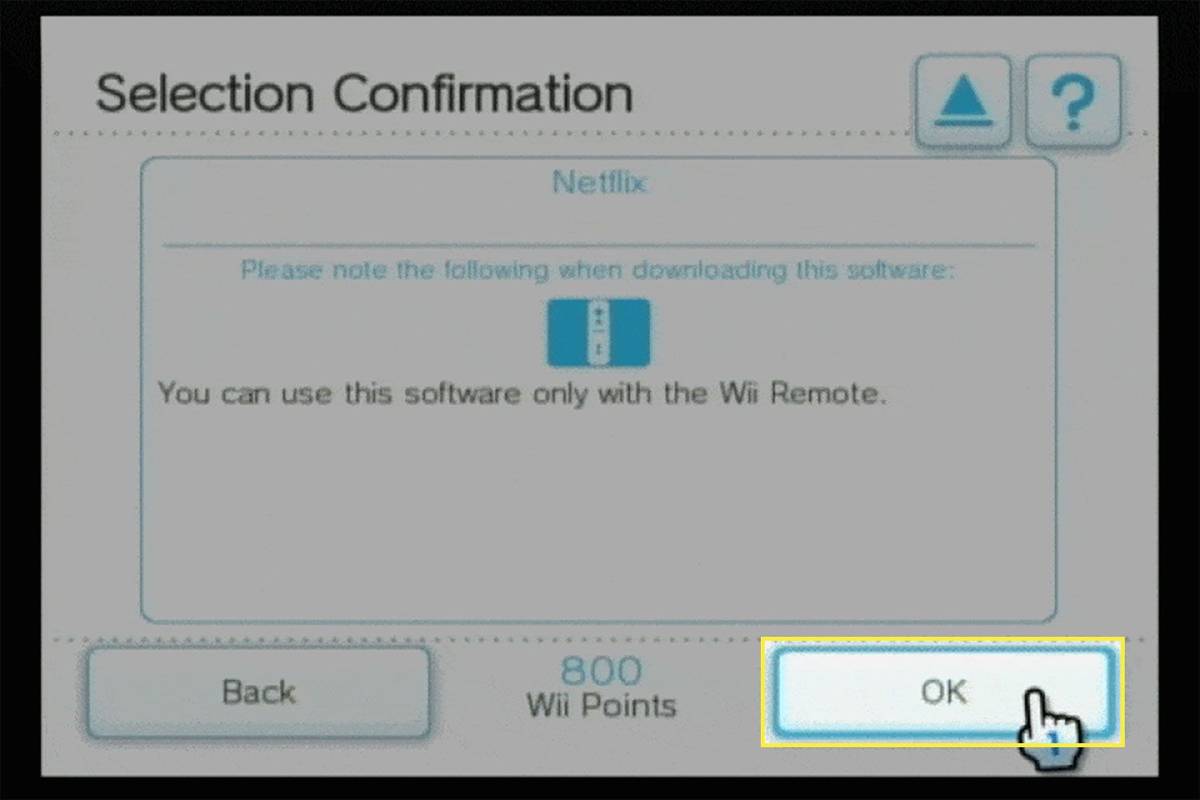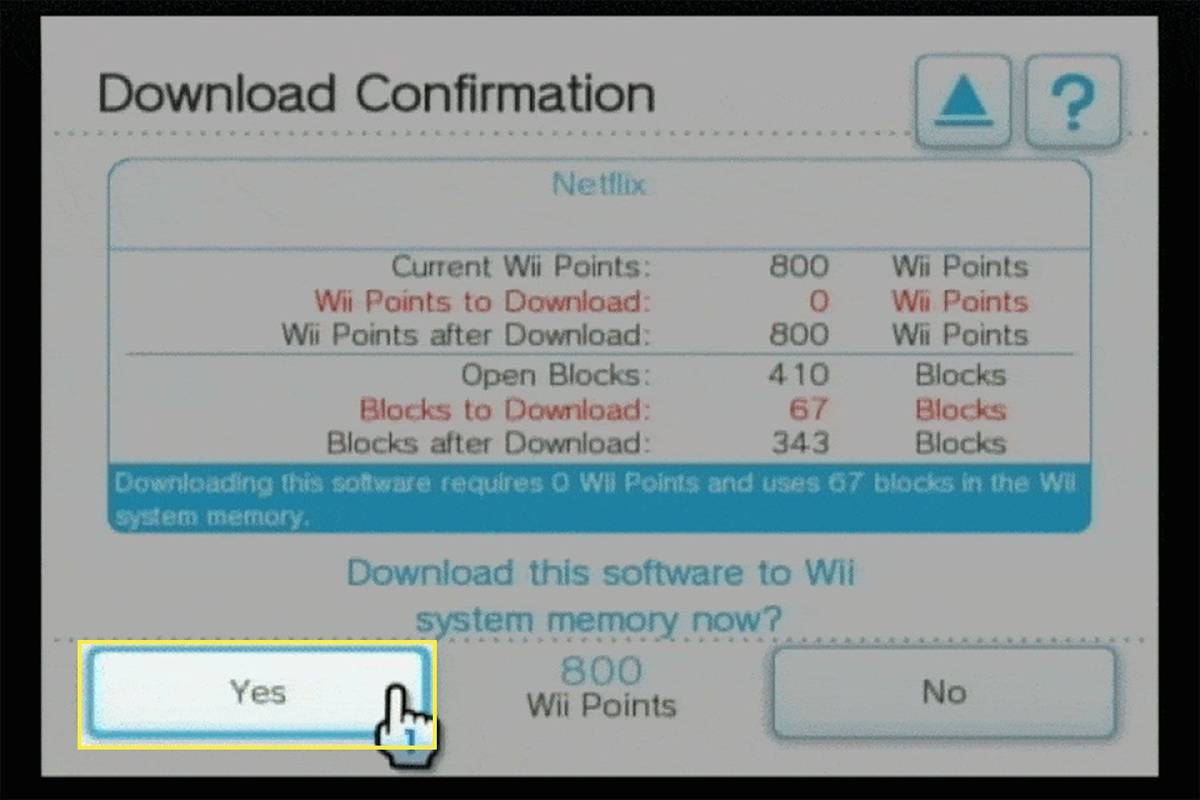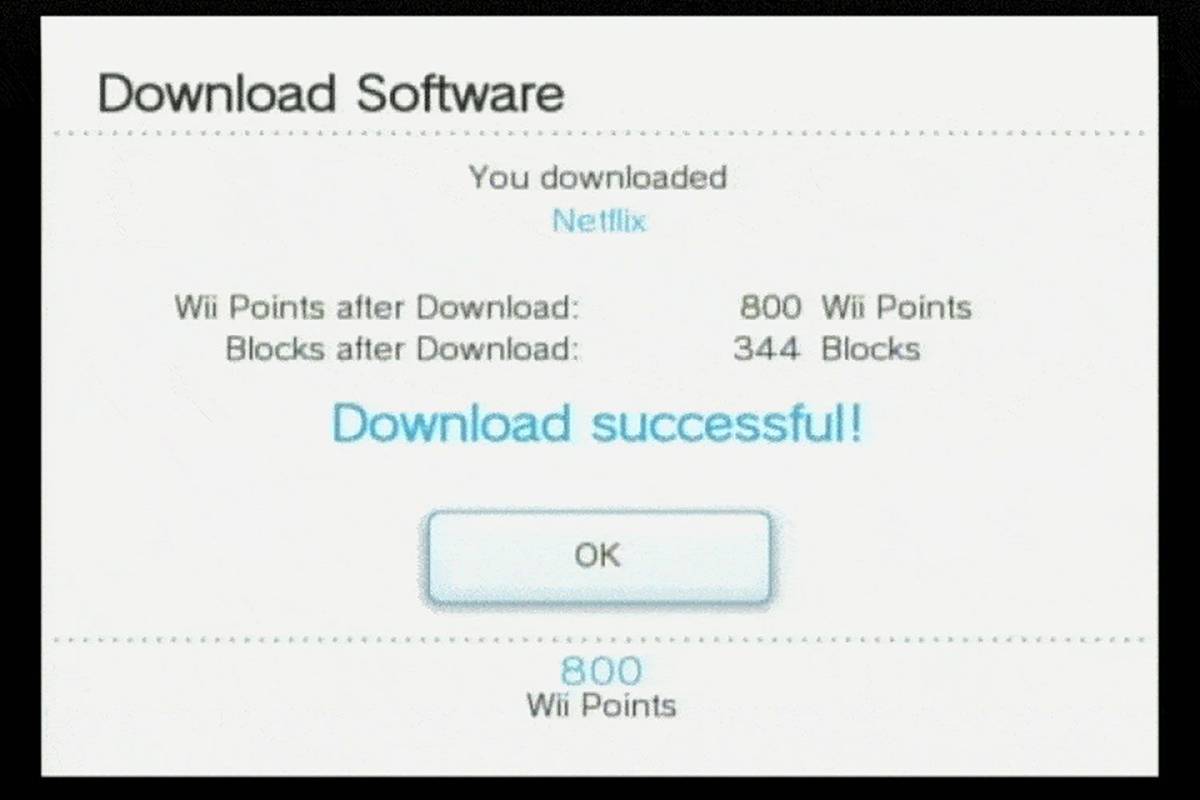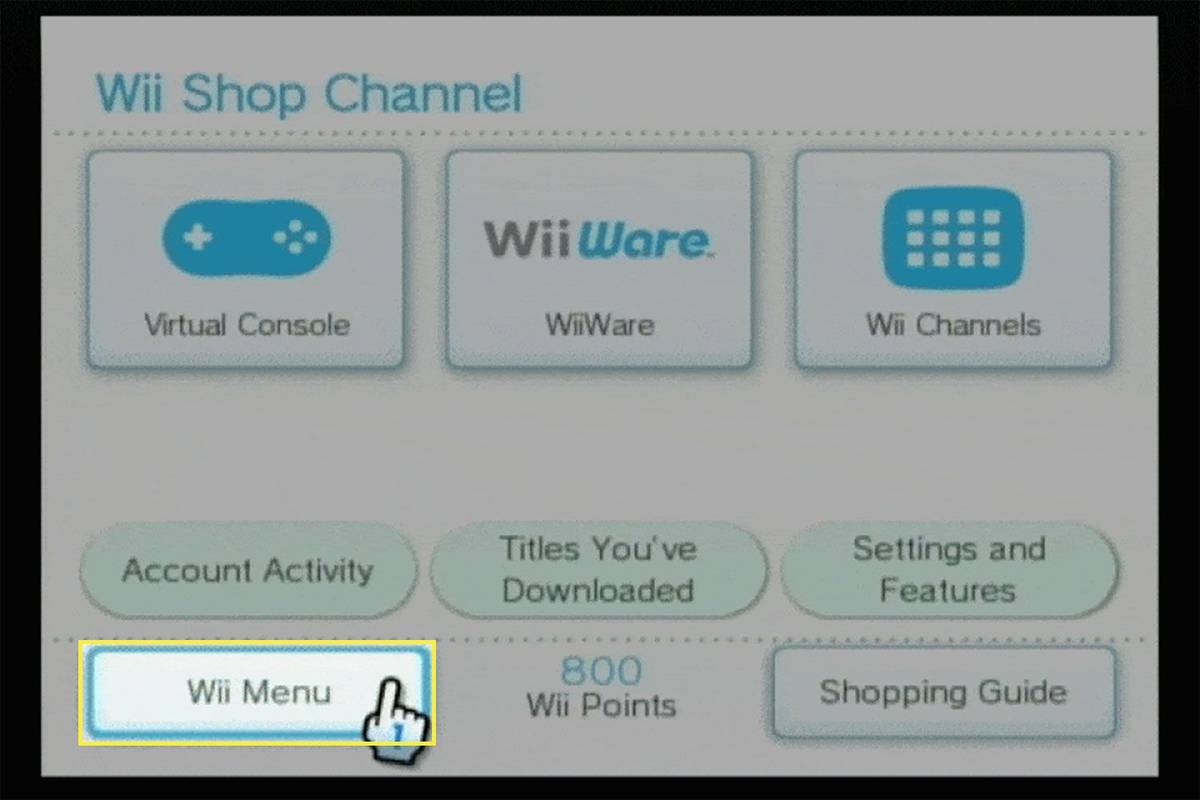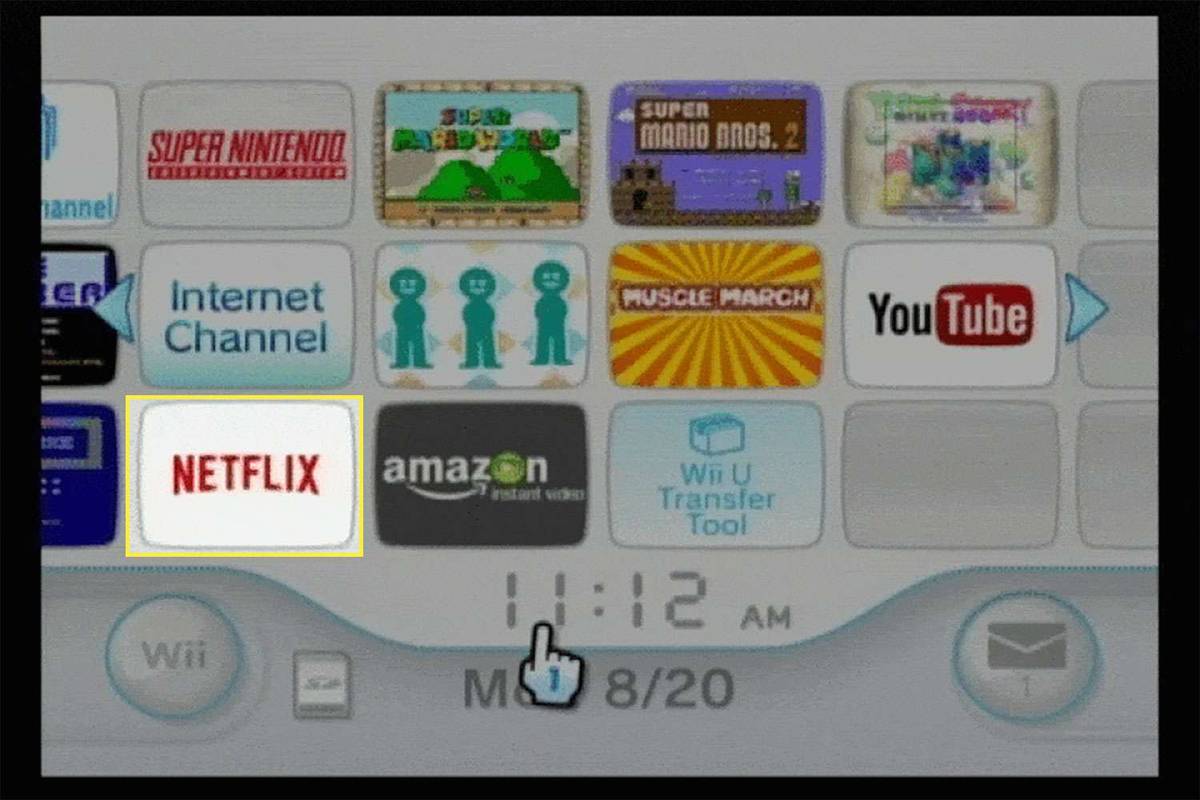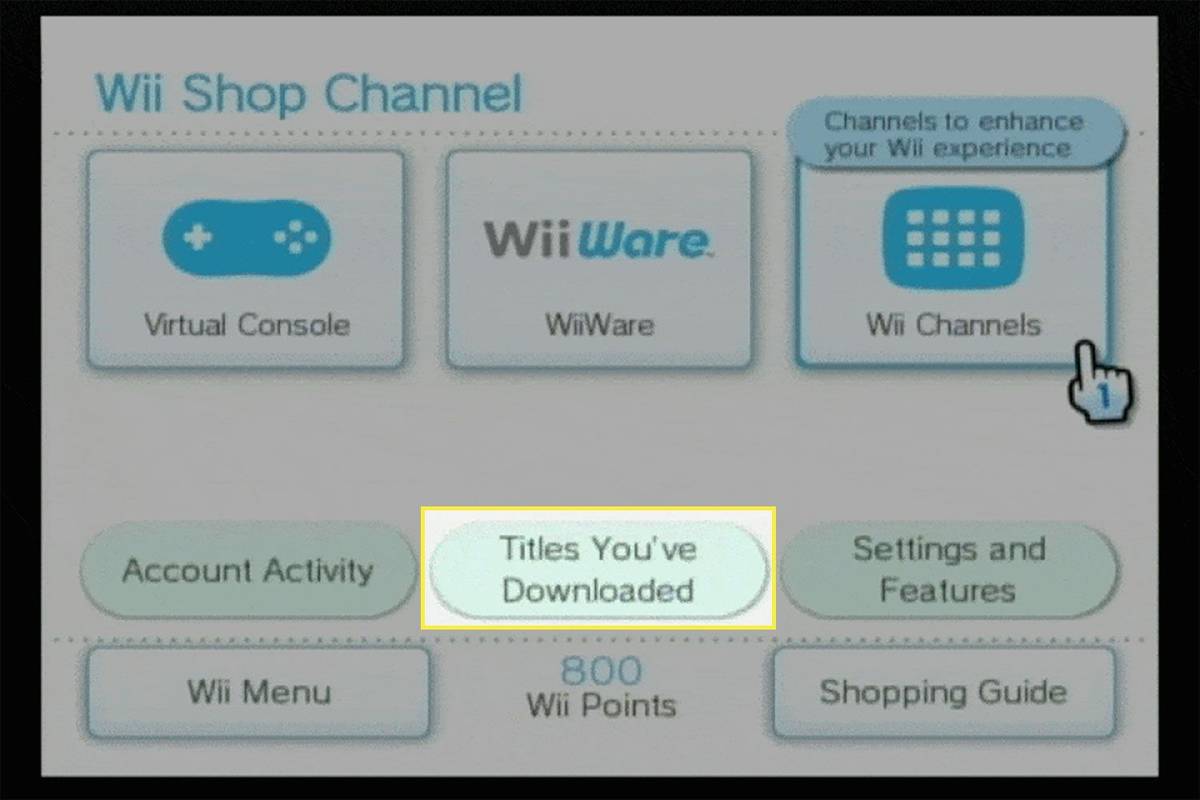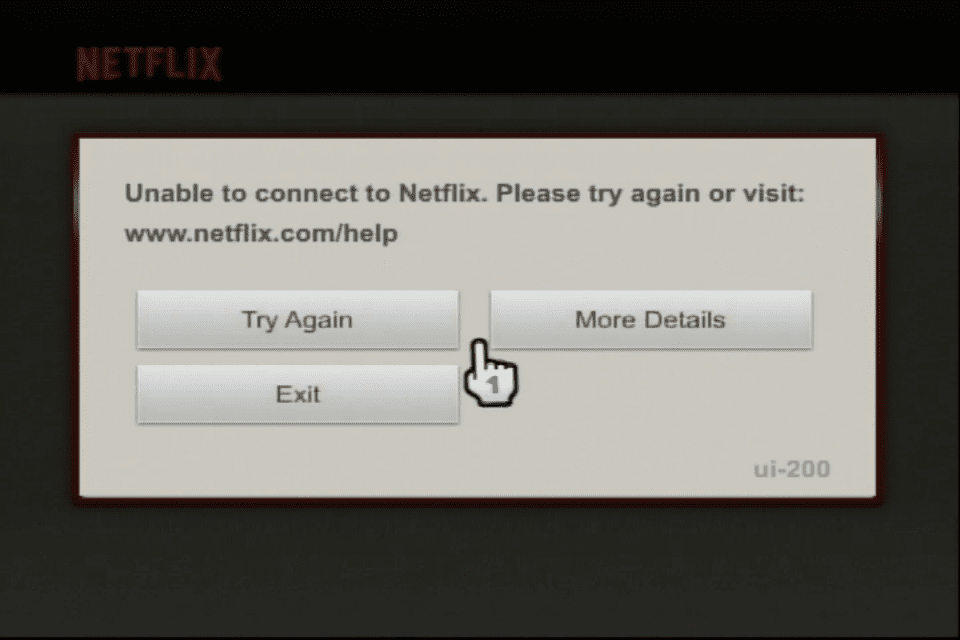Mitä tietää
- Päävalikko: Valitse Wii Shop -kanava > alkaa > Aloita ostokset > Wii-kanavat > Netflix ; seuraa ohjeita.
- Etkö näe Netflixiä? Valitse Wii Shop -kanava > alkaa > Aloita ostokset > Lataamasi otsikot > Netflix.
- Jos saat Yhteyden muodostaminen ei onnistu virhe, valitse Yritä uudelleen . Tai valitse Lisätietoja > Poista käytöstä ja kirjaudu takaisin sisään.
Tässä artikkelissa kuvataan elokuvien katsominen Wii-laitteella Netflixin avulla.
Kuinka lisätä Netflix Nintendo Wiiin
Wiissä ei ole yhtä paljon hyödyllisiä sovelluksia kuin sen seuraajissa, Wii U:ssa ja Switchissä, mutta siinä on sekä Netflix että Amazon Prime Video. Netflix on ilmainen, joten jos sinulla on Netflix-tili, lataa se, kirjaudu sisään ja aloita katselu.
-
Valitse Wiin päävalikosta Wii Shop -kanava .
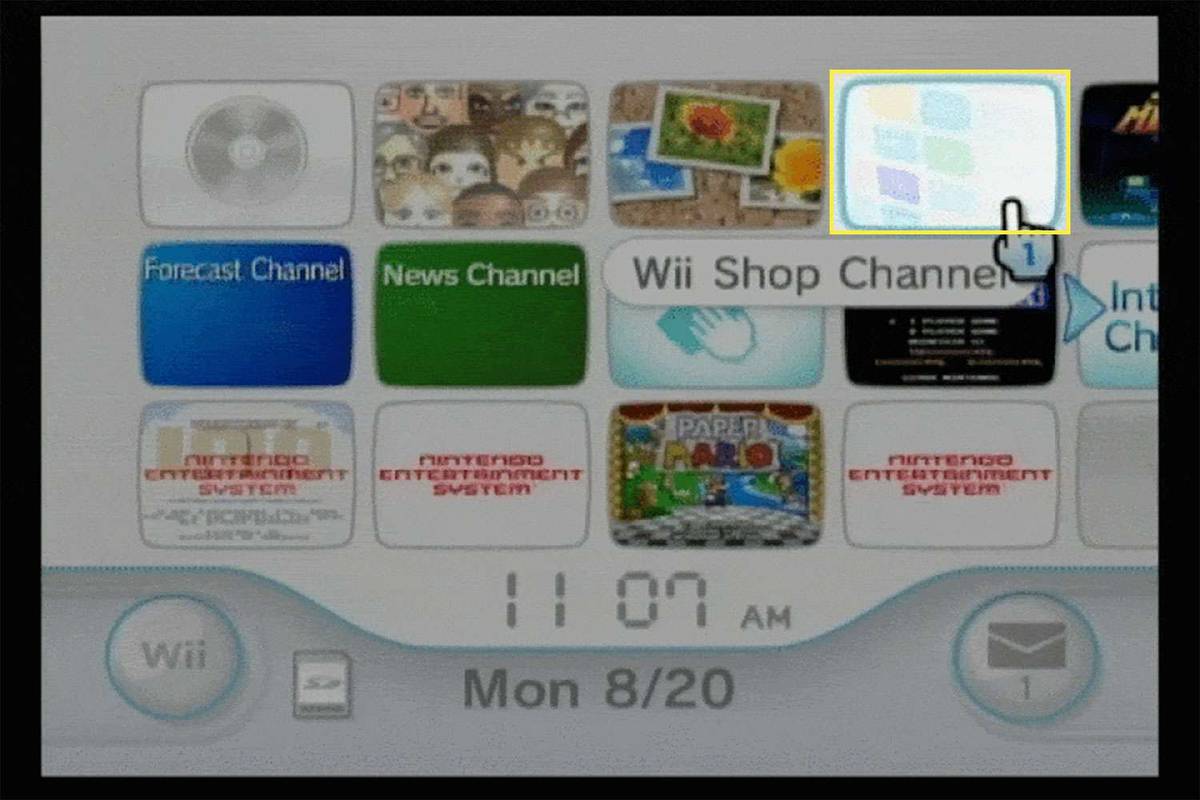
-
Valitse alkaa .
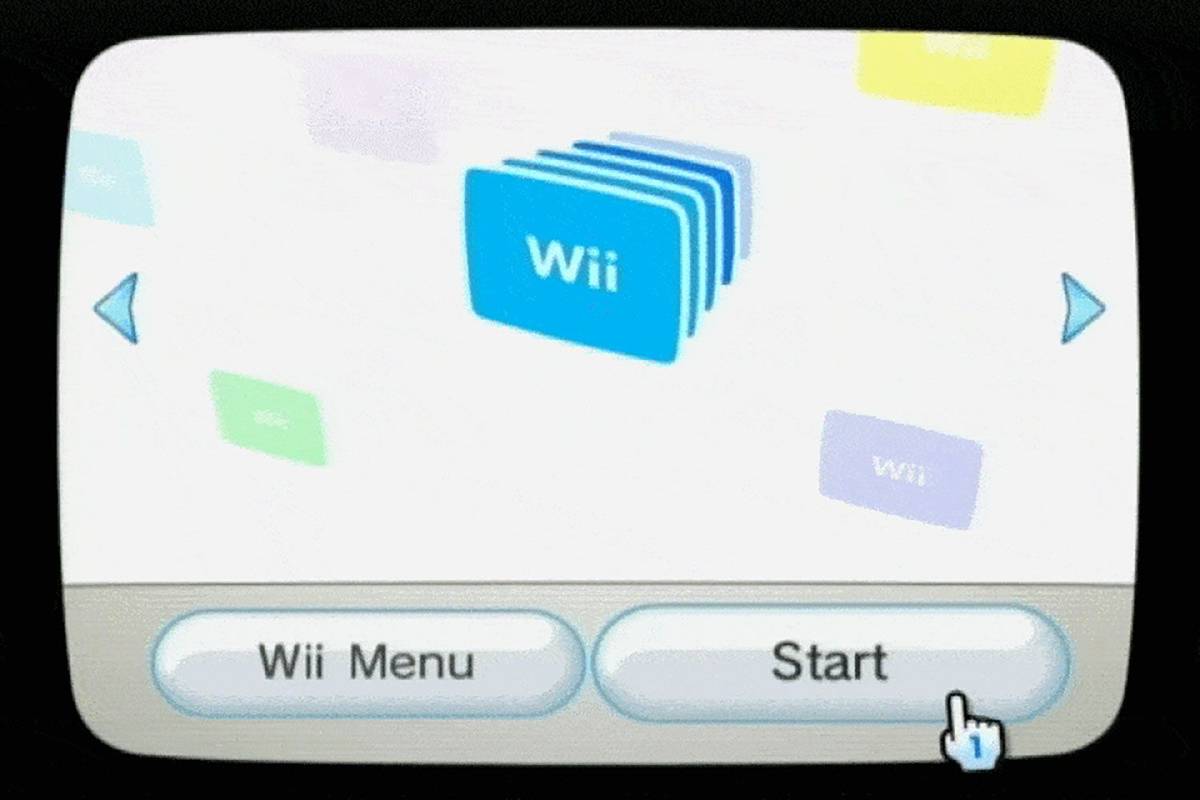
-
Klikkaus Aloita ostokset .
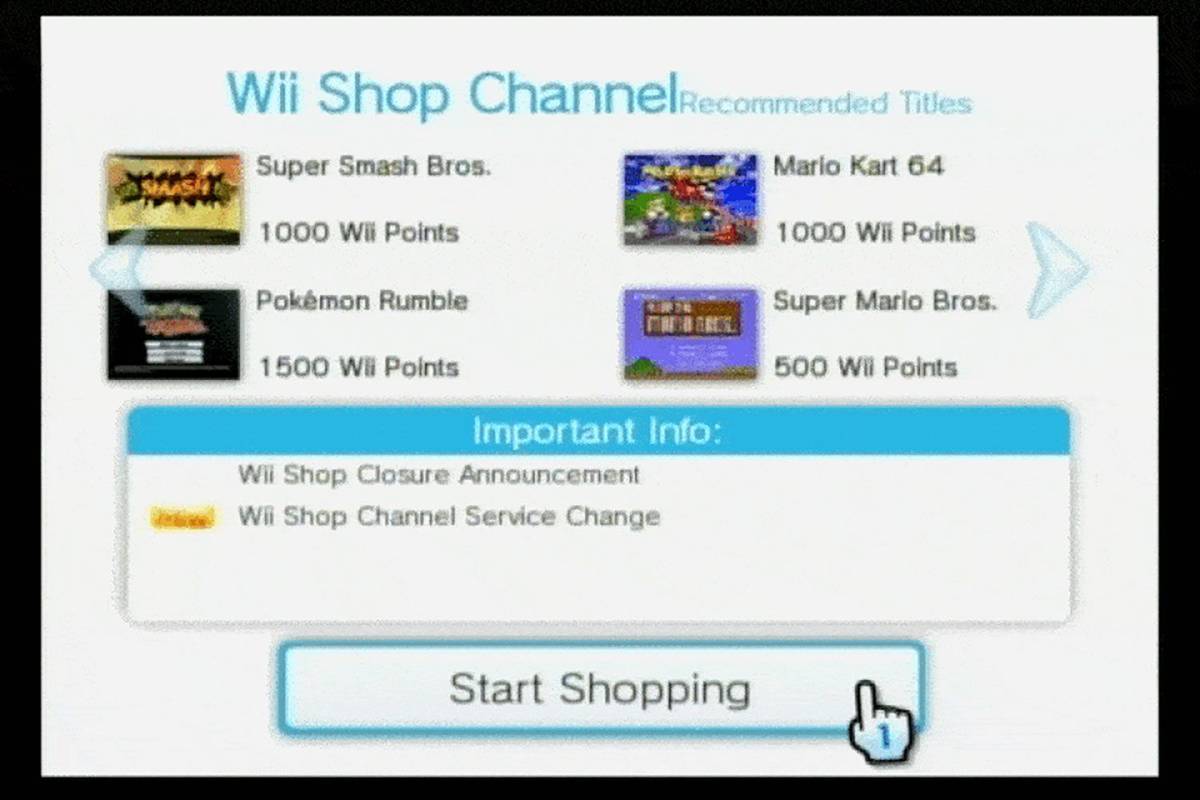
-
Valitse Wii-kanavat valikosta.
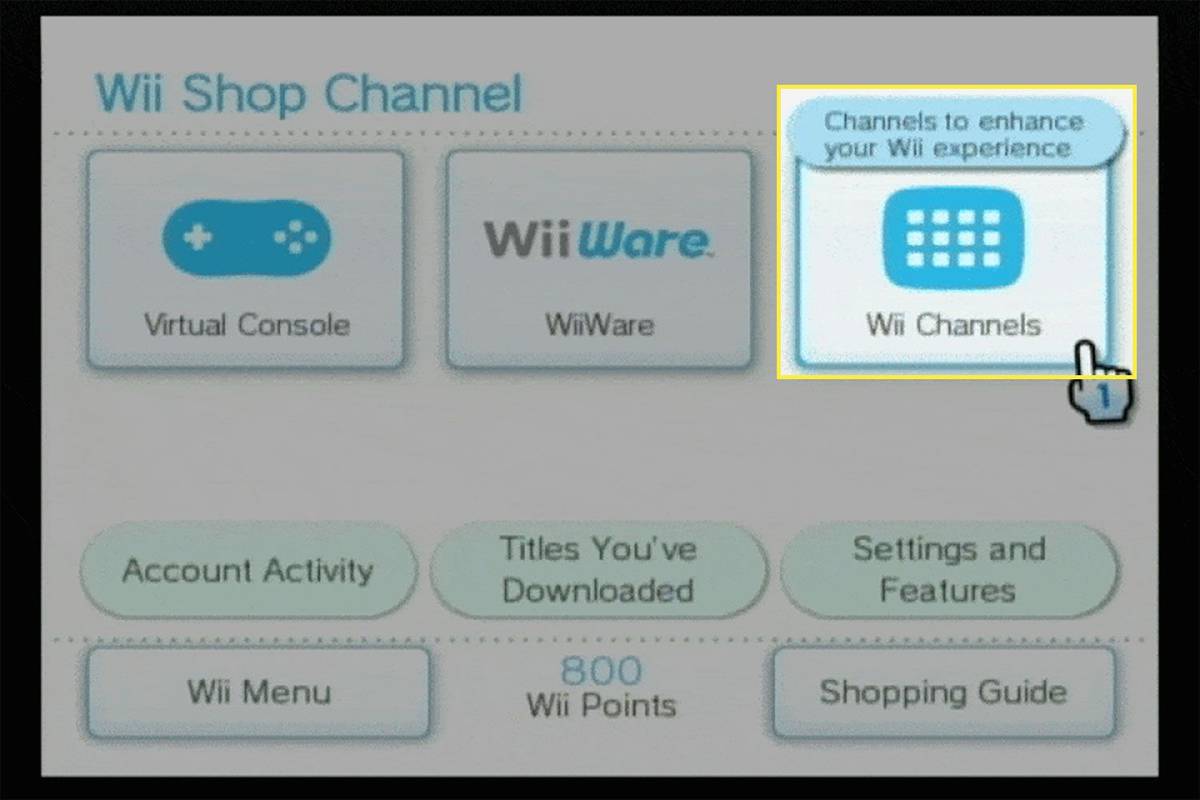
-
Valitse Netflix . Jos et näe Netflixiä, vieritä alas.
Jos et vieläkään näe Netflixiä, etsi se kohdasta Lataamasi otsikot valikosta.
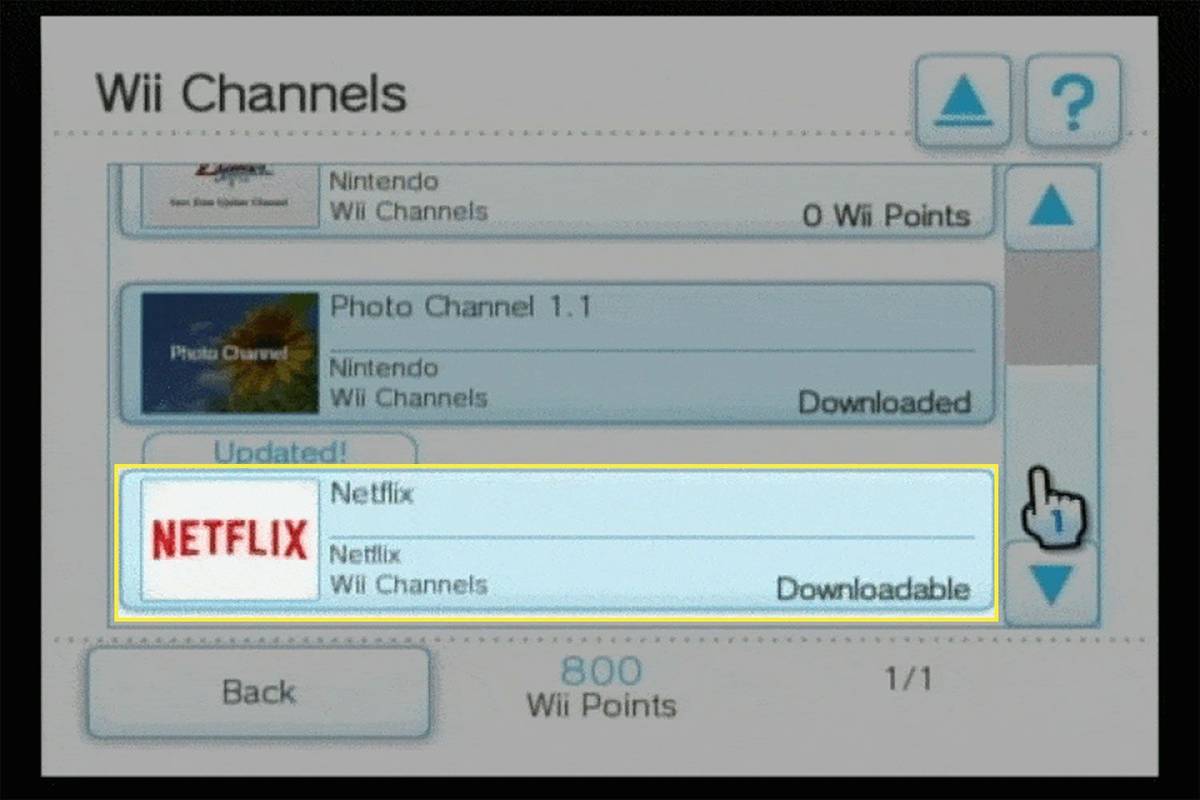
-
Valitse Vapaa .
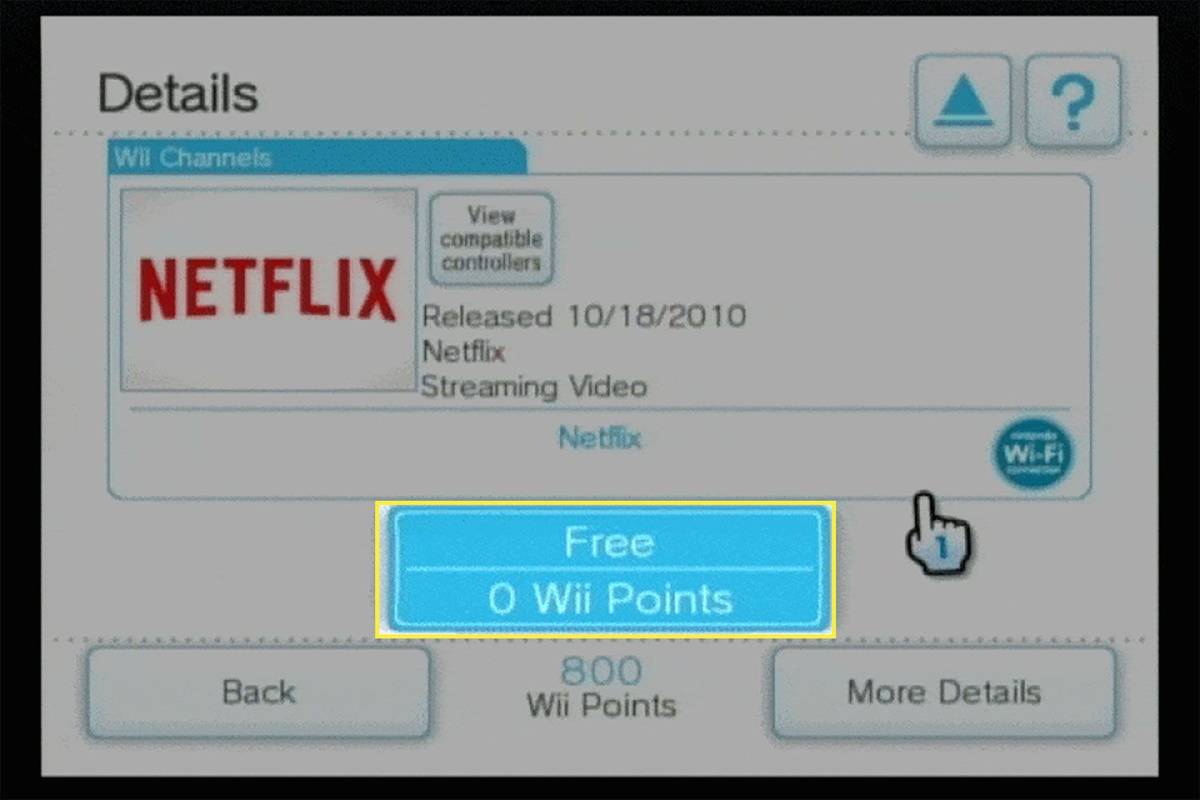
-
Valitse Wii-kanavan tallennuspaikka. Voit käyttää joko Wii-järjestelmän muisti tai an Sd-kortti .
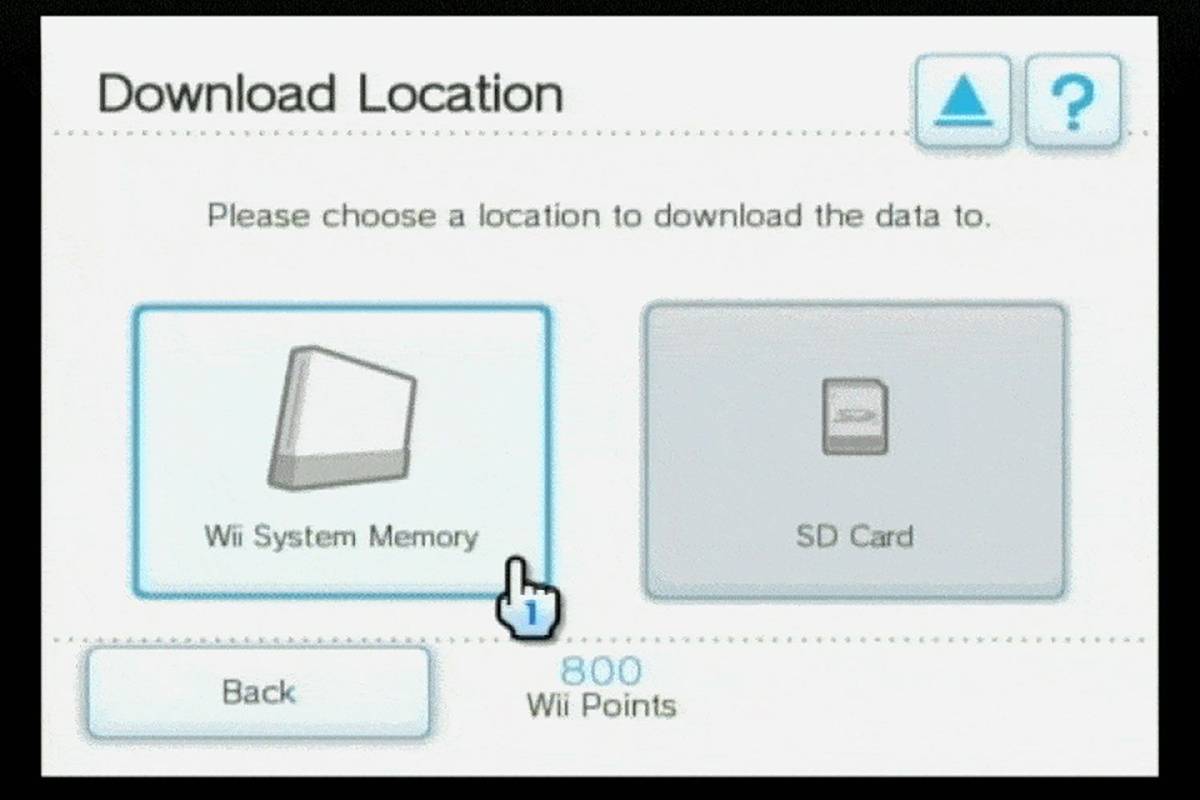
-
Valitse OK .
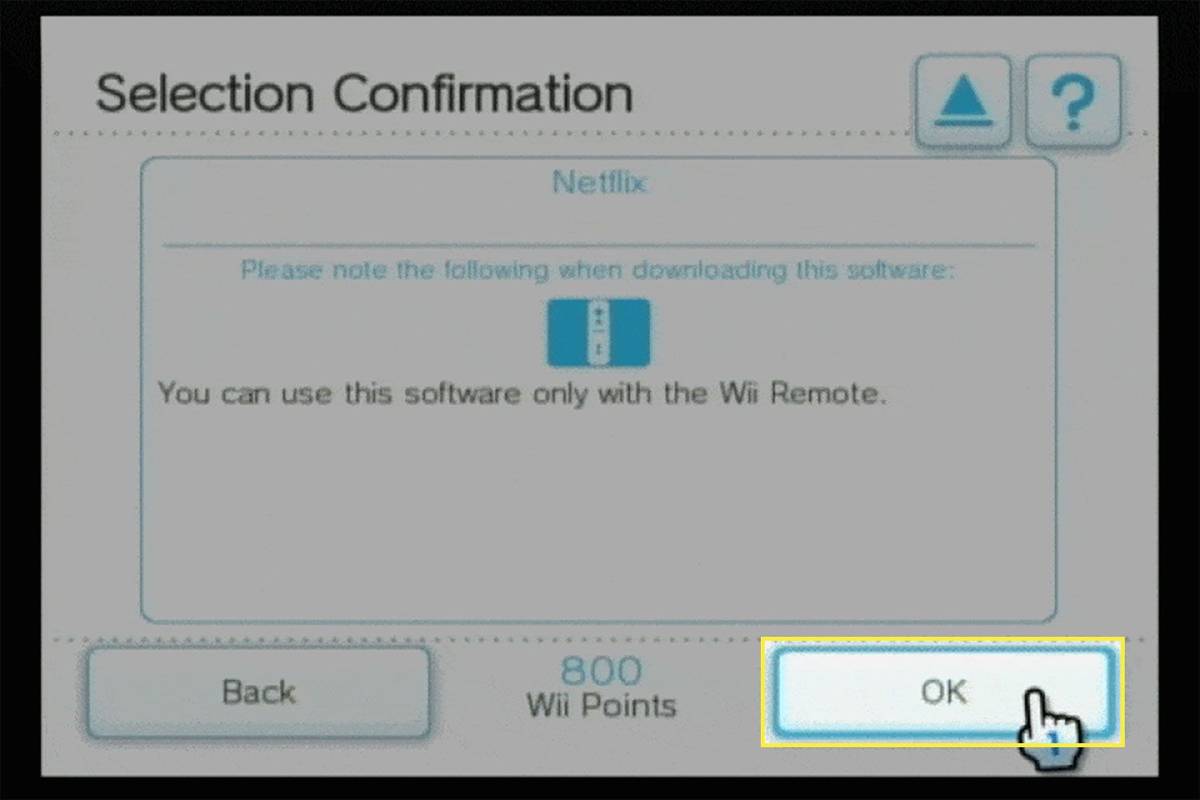
-
Klikkaus Joo vahvistaaksesi latauksen.
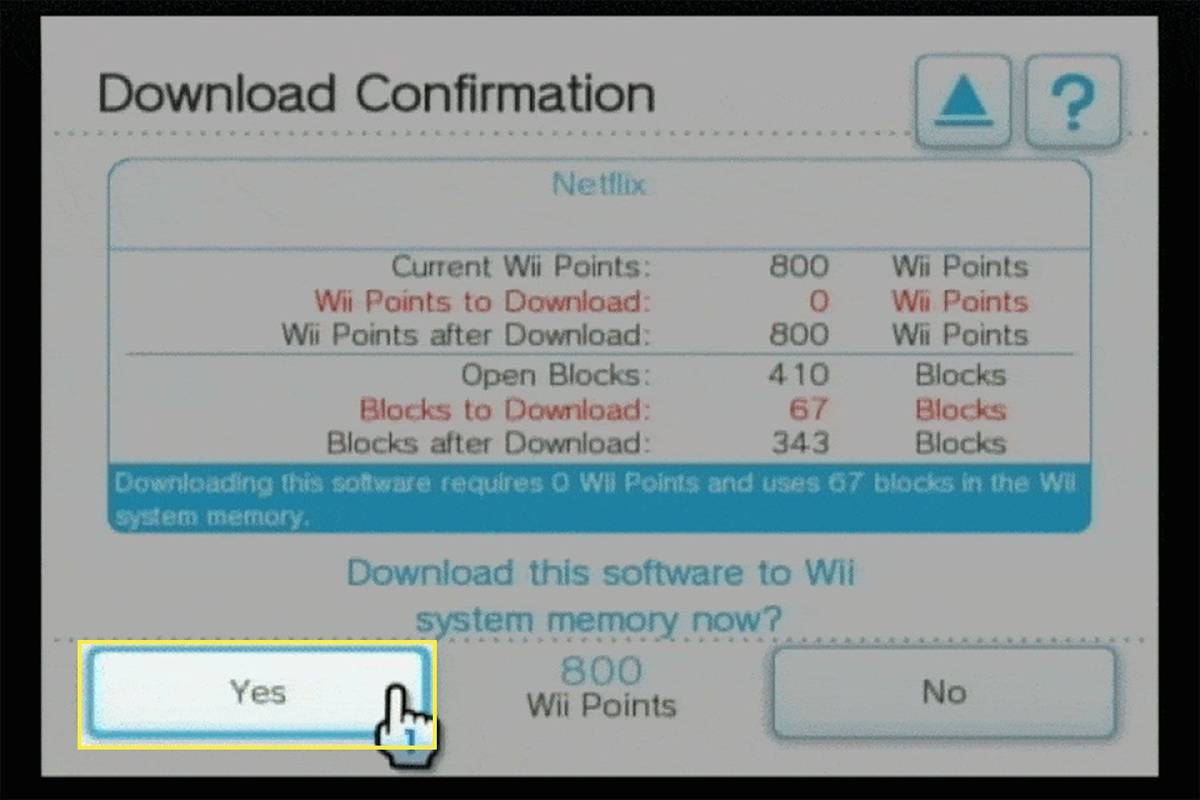
-
Odota, että kanava latautuu ja Lataus onnistui viesti tulee näkyviin, ja valitse sitten OK .
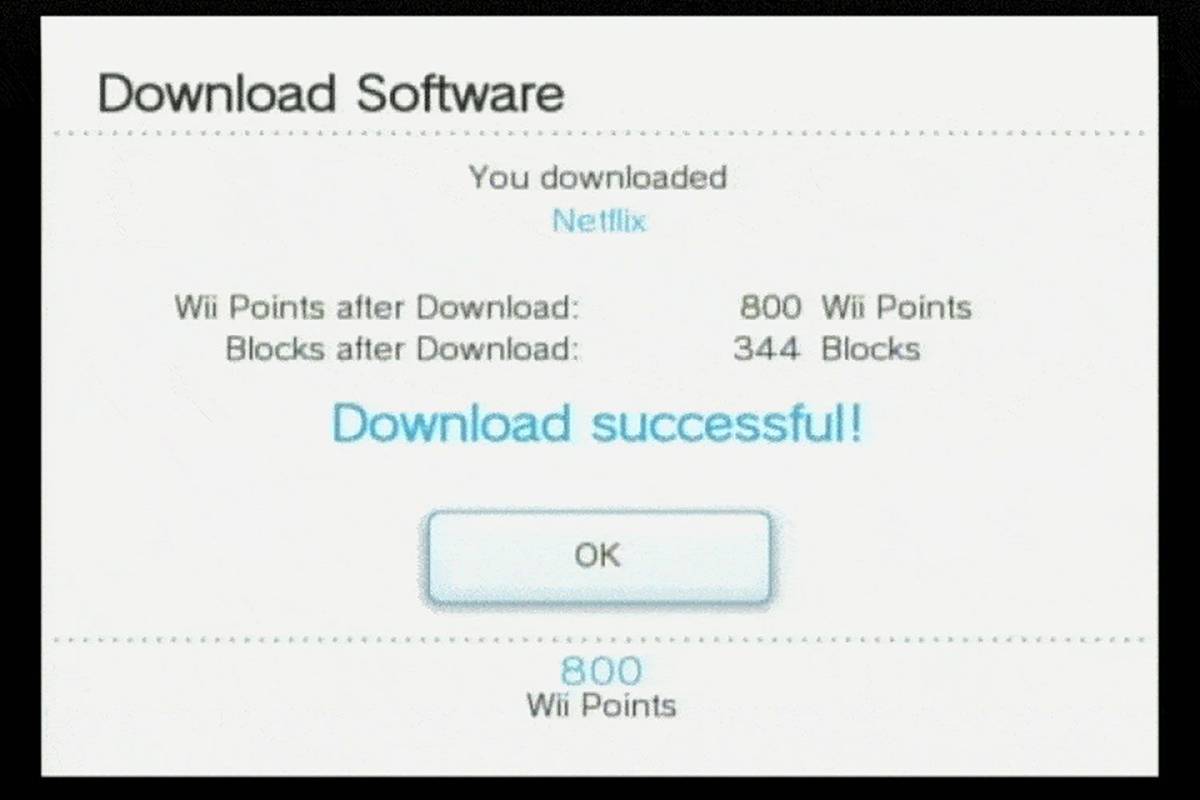
-
Valitse Wii-valikko .
kuinka seurata kaikkia Instagramissa
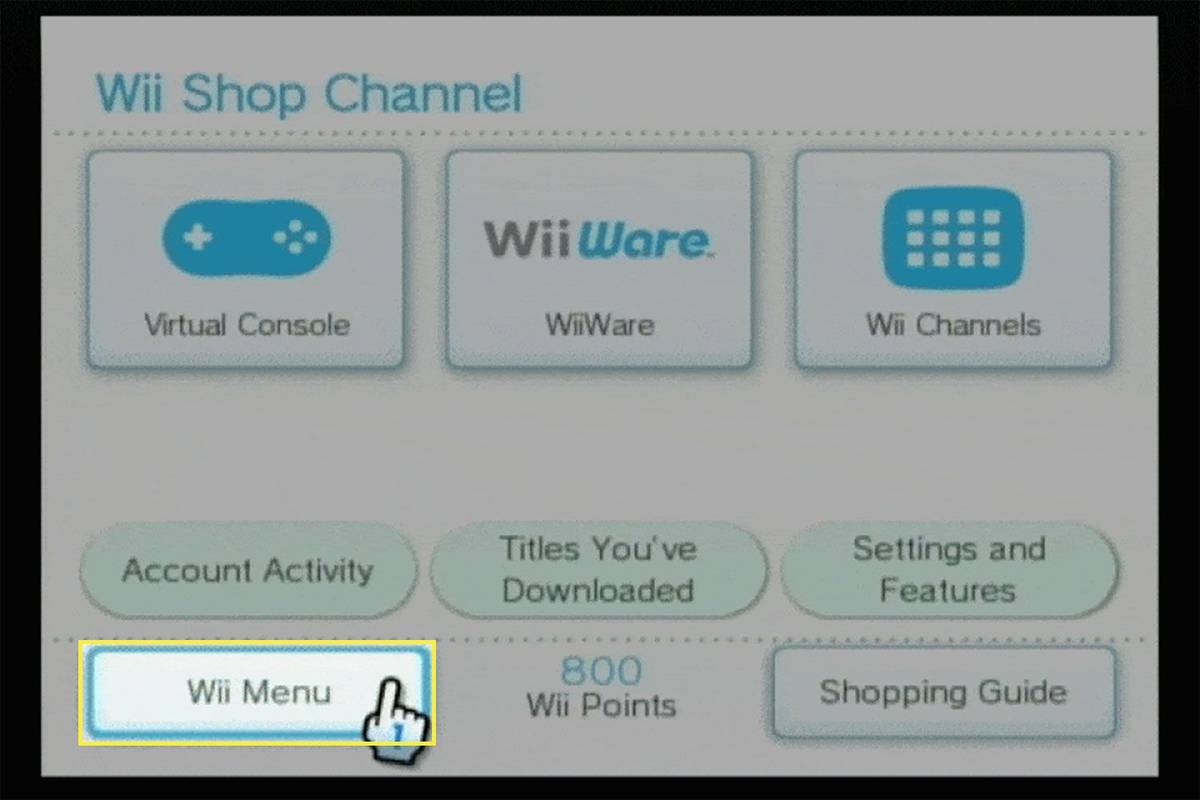
-
Valitse Netflix kanava käynnistääksesi Netflixin.
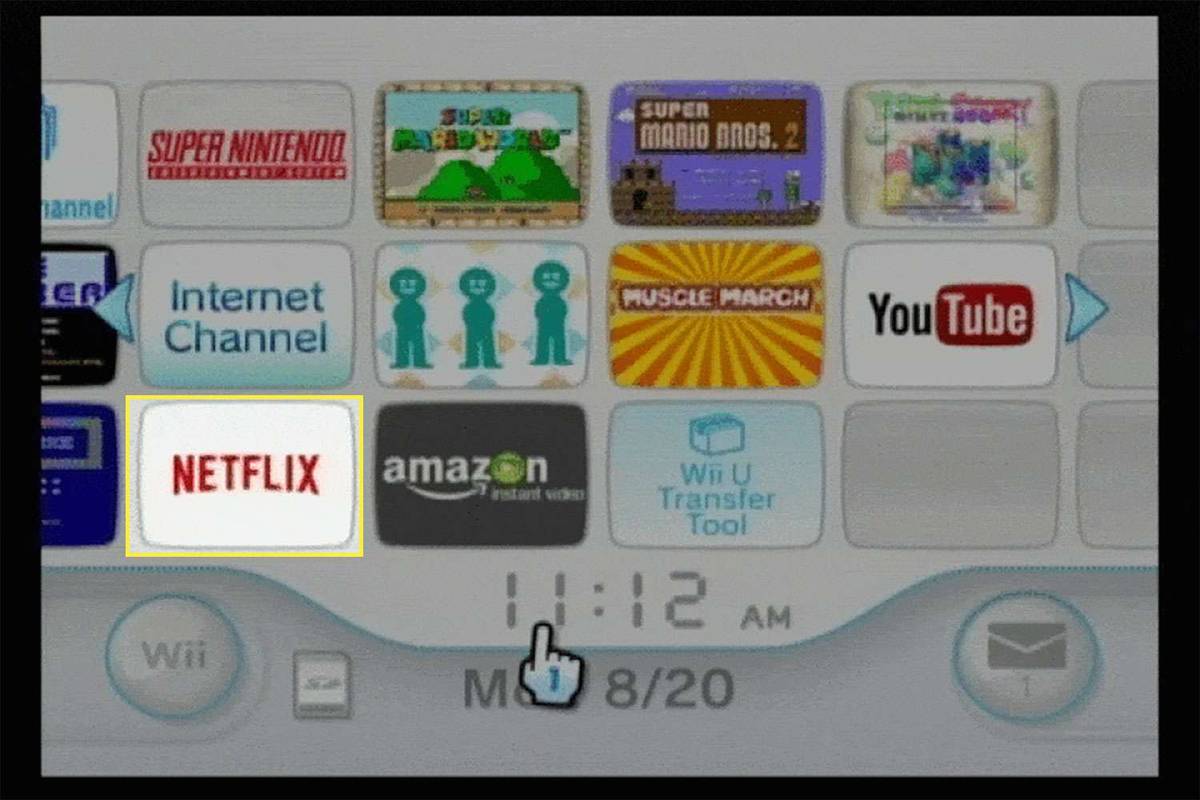
Mitä tehdä, jos et löydä Netflixiä
Joissakin tapauksissa et löydä Netflixiä Wii Channels -valikosta. Netflixin pitäisi silti olla mahdollista saada Wiillesi, mutta sinun on etsittävä kanavaa eri paikasta. Jos et näe Netflixiä Wii Channels -valikossa, toimi seuraavasti:
-
Valitse Wiin päävalikosta Wii Shop -kanava .
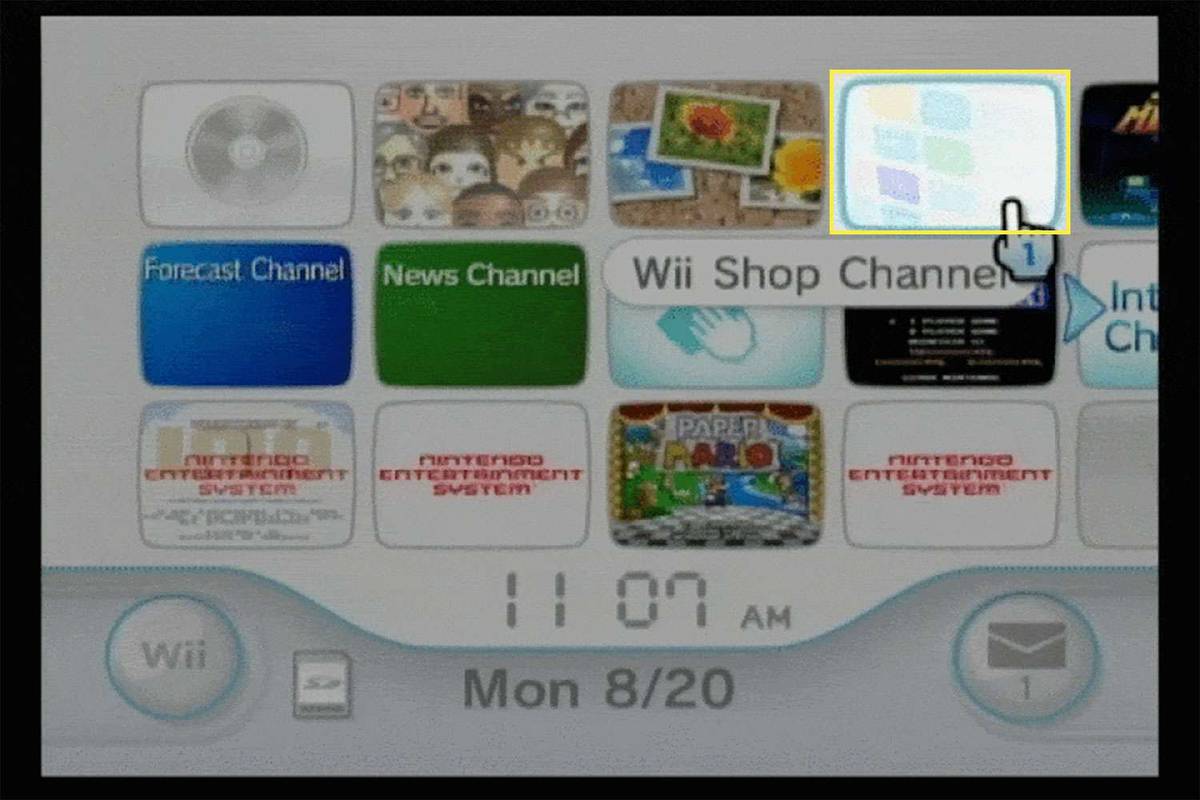
-
Valitse alkaa .
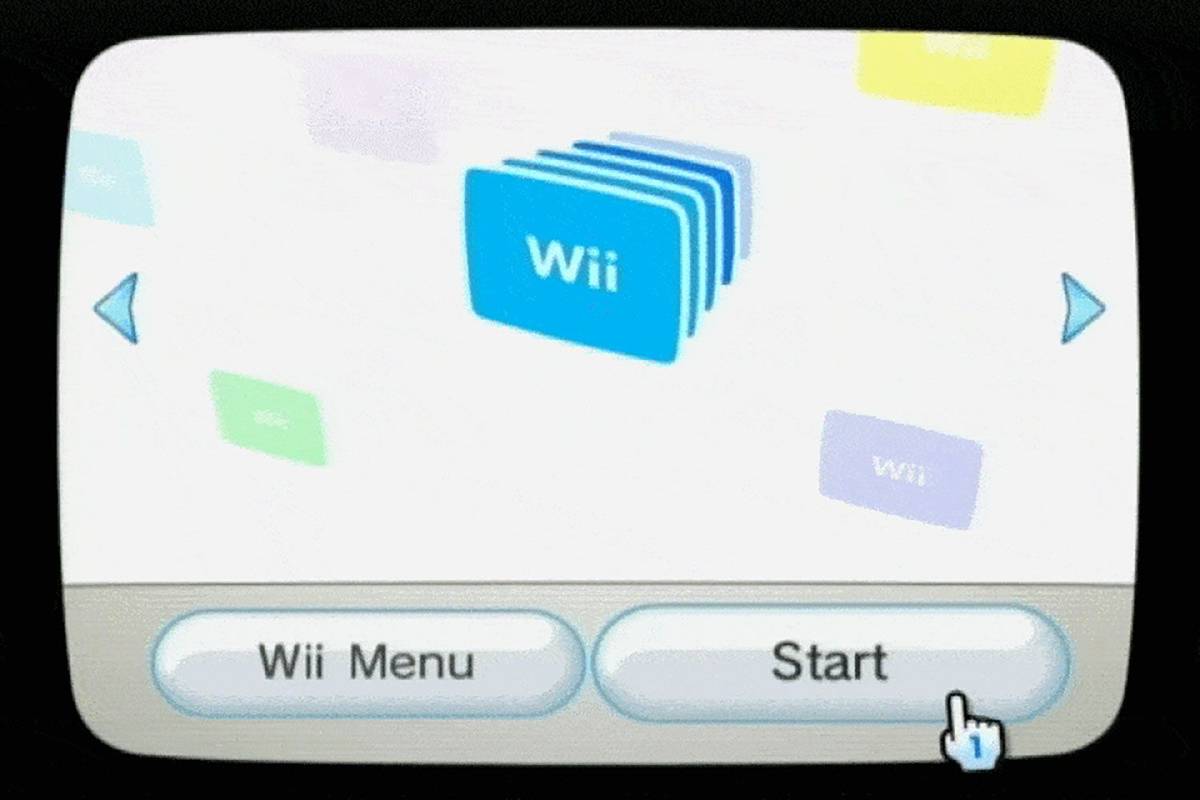
-
Valita Aloita ostokset .
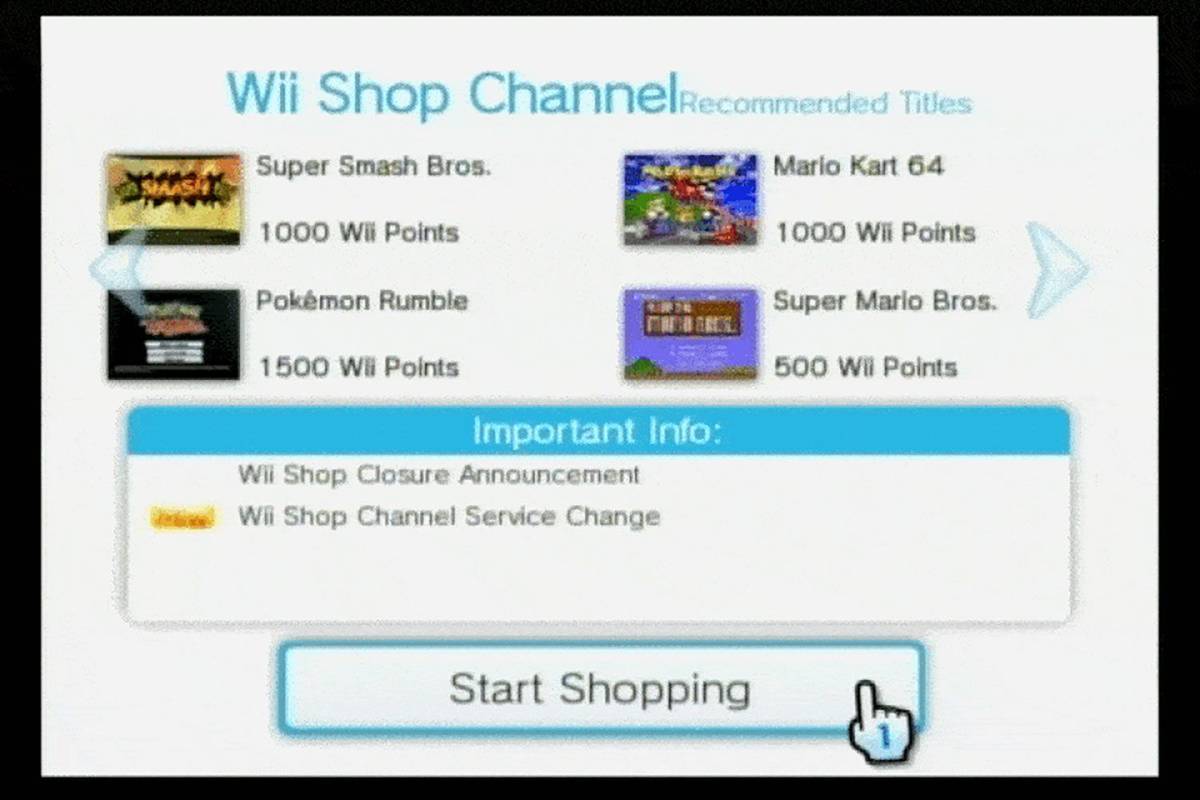
-
Valitse Lataamasi otsikot .
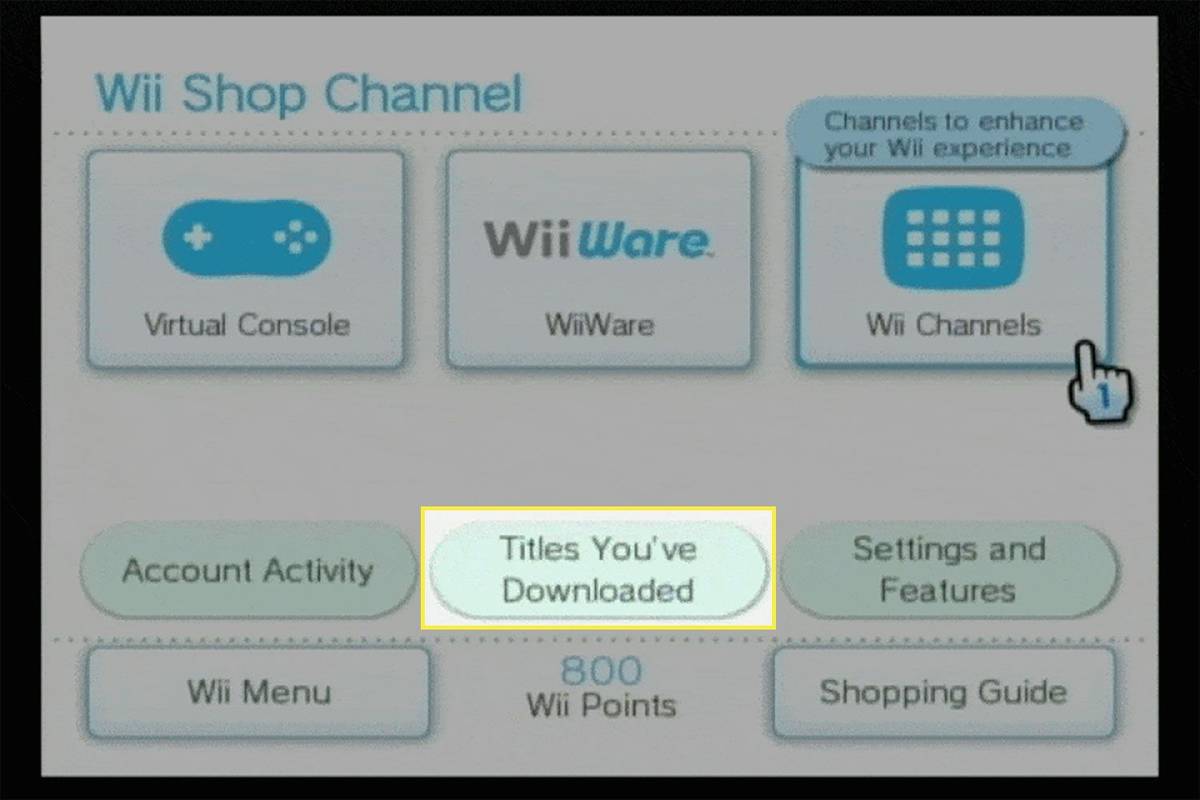
-
Valitse Netflix . Jos et näe Netflixiä, vieritä alas.
Käytä Wiitä teräväpiirtosisällön katseluun
Toisin kuin useimmat nykyaikaiset pelijärjestelmät, Wiissä ei ole HDMI-porttia, mikä tarkoittaa, että se ei toista 1080p-sisältöä. Wiin mukana tuleva oletusarvoinen A/V-kaapeli tuottaa vain 480i-videosignaalin.
kuinka paljon aikaa olen tuhlannut minecraftille
Jos liität Wiin valinnaisella komponenttikaapelilla, se voi lähettää 480p-signaalin. Mutta se ei silti riitä teräväpiirtosisältöön. Wii-laitteisto ei ole kaapeli videon tuottamiseen 720p- tai 1080p-tarkkuudella.
Jos televisiosi voi skaalata matalan resoluution sisältöä, kuva saattaa näyttää paremmalta kuin televisio ilman tätä ominaisuutta.
Jos haluat lisätietoja, katso täydellinen opas Wiin käyttöönottoon .
Netflix-ongelmien korjaaminen Wiissä
Useimmat Wiin Netflix-ongelmat johtuvat tiliongelmista, huonosta Internet-yhteydestä tai Netflix-sovelluksen vioittuneista tiedoista. Jos Netflix ei toimi Wiilläsi, kokeile näitä vianetsintävinkkejä:
-
Jos saat Ei voi muodostaa yhteyttä Netflixiin virhe, valitse Yritä uudelleen .
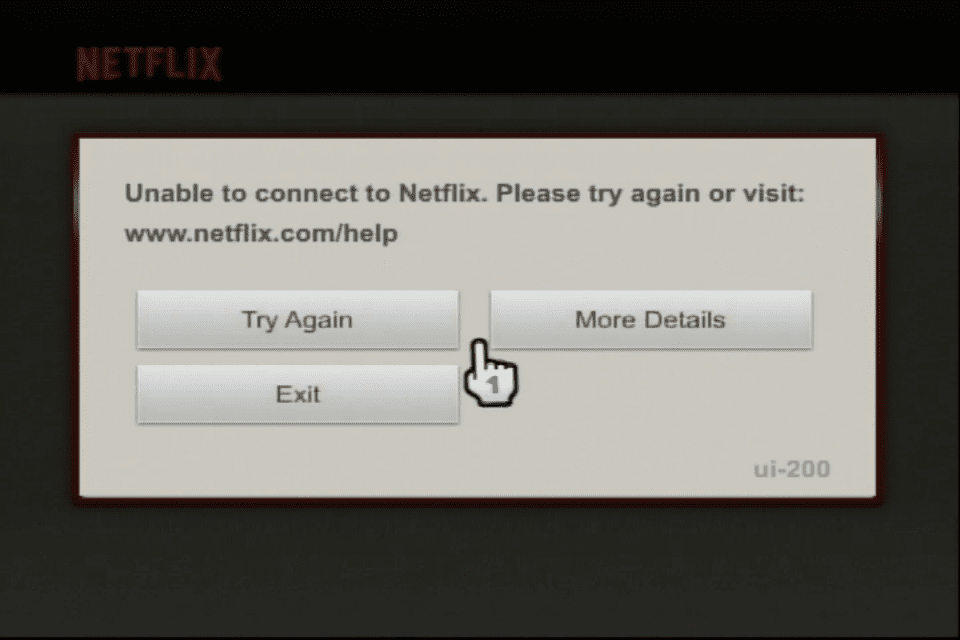
-
Jos Netflix ei vieläkään toimi, valitse Lisätietoja > Poista käytöstä ja kirjaudu sitten takaisin Netflixiin.
-
Jos Wii on yhdistetty Internetiin Wi-Fi-yhteyden kautta ja sinulla on Ethernet-sovitin, yhdistä Ethernetiin.
-
Jos et saa yhteyttä Ethernetin kautta, siirrä Wii ja reititin lähemmäs toisiaan.