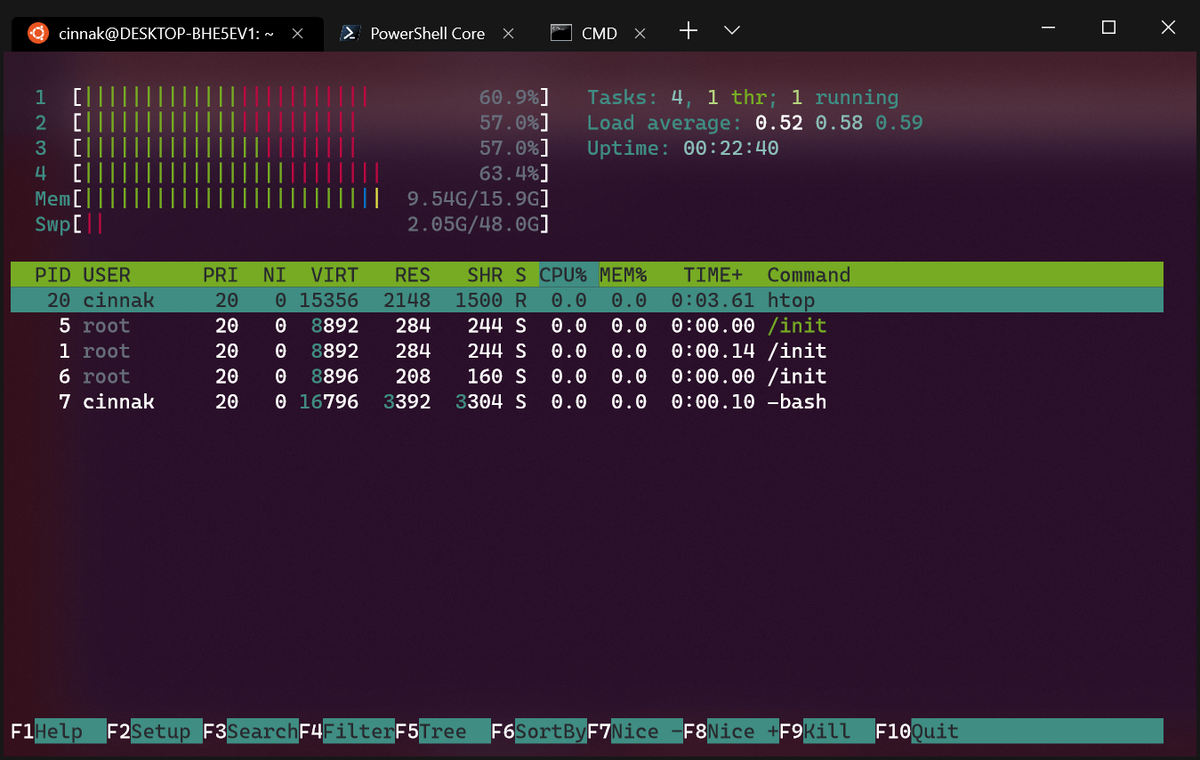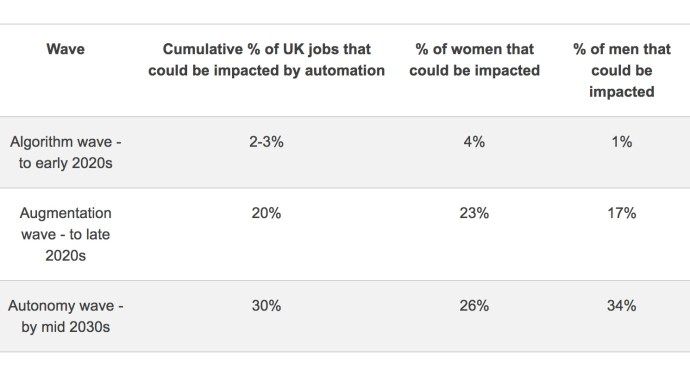Haluatko tallentaa videon, joka esittelee tiettyä toimintaa tai eeppistä peliä urheilutapahtumassa? Voit tehdä sen iPhone X:n Slo-mo-ominaisuuden avulla.

Voit kuvata videoita ja muokata hidastettuja videoita puhelimesi alkuperäisellä ohjelmistolla. Ylimääräisiä kolmannen osapuolen latauksia ei tarvita. Saat selville kuinka noudattamalla alla olevia yksinkertaisia ohjeita.
Vaihe 1 - Muuta kameran asetuksia
Ensin sinun on valmisteltava kamerasi. Voit tehdä tämän napauttamalla aloitusnäytön Kamera-kuvaketta. Vieritä, kunnes saavutat Record Slo-mo -asetuksen.

Voit myös valita haluamasi kuvanopeuden tällä hetkellä. IPhone X voi tallentaa Slo-mo 1080p HD:n nopeudella 120 fps tai 240 fps.
miten saada pimeä tila on tiktok

Vaihe 2 – Nauhoita Slo-Mo-videosi
Nyt kun olet asentanut kamerasi, on aika aloittaa tallennus. Avaa Kamera-sovellus aloitusnäytöltä tai käyttämällä komentokeskusta. Vaihtoehtoisesti voit myös pyyhkäistä oikealle kahdesti oletusvalokuvatilasta.

Tämä vie sinut tallennusnäyttöön. Aloita tallennus napauttamalla punaista tallennuskuvaketta ja lopeta sitten napauttamalla sitä uudelleen myöhemmin.
Vaihe 3 – Käytä Slo-Mo-videotasi
Kun haluat käyttää Slo-mo-videotasi, löydät sen albumista nimeltä Slo-mo. Siirry valokuviin ja napauta Albumit. Valitse Slo-mo albumi valitaksesi video, jonka haluat katsoa.
Hidastusvideon muokkaaminen
Sinun ei tarvitse ladata sovellusta videoiden muokkaamiseen. iPhone X:ssäsi on yksinkertainen muokkaustyökalu, jolla voit sovittaa videosi taiteelliseen näkemyksiisi.
Vaihe 1 – Videon muokkaaminen
Napauta albumissa videon pikkukuvan vasenta alakulmaa. Valitse seuraavasta ikkunasta Muokkaa.
Käytä Slow Motion Timeline Control -säädintä muokataksesi kenttää, jossa hidastettu esitys toistetaan videossa. Muokkaa siirtämällä sulkuja toisiaan kohti tai poispäin. Tämä lyhentää tai pidentää sitä osaa videosta, joka toistetaan hidastettuna. Kaikki kehyksen kiinnikkeiden ulkopuolella olevat alueet toistetaan normaalinopeudella.
Voit kertoa mitkä osat ovat mitkä rastimerkkien avulla. Ne, jotka ovat lähempänä toisiaan, toistetaan normaalinopeudella ja kaukana toisistaan olevat toistetaan hidastettuna.
Vaihe 2 – Esikatsele ja Palauta
Jos haluat esikatsella juuri muokkaamaasi videota, napauta toistopainiketta pikkukuvassa.
miten tehdä maalauksia minecraftissa
Jos et pidä juuri tekemistäsi muutoksista, palauta ne palaamalla Muokkaa-ikkunaan. Napauttamalla oikeassa alakulmassa olevaa Palauta-painiketta peruutat muutokset.
Vaihe 3 – Tallenna muokattu video
Kun olet tehnyt muokkaukset, napauta Valmis ja sitten Tallenna uutena leikkeenä poistuaksesi muokkausnäytöstä. Tämän painikkeen napauttaminen tallentaa muokatun versionsi kameran rullaan. Sen sijaan, että korvaisi alkuperäisen, tämä muokattu versio tallennetaan uutena videona.
Viimeinen ajatus
Voit kuvata ja muokata hidastettuja videoitasi käyttämällä iPhone X:n alkuperäisiä ominaisuuksia. Jos kuitenkin haluat hallita hidastettua editointia enemmän, voit ladata myös muita kolmannen osapuolen sovelluksia.