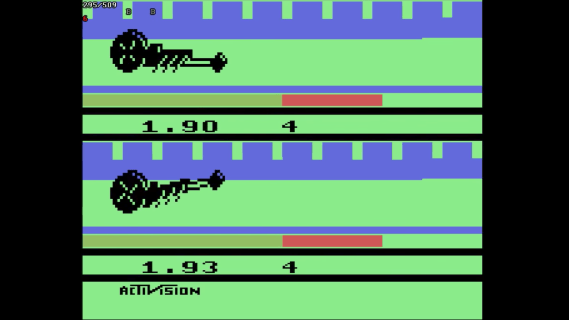Mitä tietää
- Valitse Toimintojen hallintapaneeli -kuvake (saahaistettu nuoli) oikeassa yläkulmassa.
- Vaihtoehtoisesti valitse Työkalut > Toimintojen hallintapaneeli valikosta.
- Valitse Katsojat -välilehti ponnahdusikkunassa.
Tässä artikkelissa kerrotaan, kuinka näet, kuka on katsellut Google-dokumenteissa jakamaasi asiakirjaa. Tämä on kätevää varmistaaksesi, että kaikki, joiden on tarkoitus tarkistaa asiakirja, tekevät niin. Ominaisuus on saatavilla Google Workspacen tilaajille, jotka käyttävät yritys-, yritys-, koulutus- tai voittoa tavoittelematonta suunnitelmaa.
Katso, kuka katseli Google-dokumenttia
Jos haluat nähdä, kuka on katsonut asiakirjan, käy Google Docsissa ja kirjaudu sisään Google-tililläsi. Avaa sitten asiakirja.
-
Valitse Toimintojen hallintapaneeli kuvake (saahaistettu nuoli) oikeassa yläkulmassa tai Työkalut > Toimintojen hallintapaneeli valikosta.
miten merkitä joku albumiin facebookissa

-
Vahvista tuo Katsojat on valittuna vasemmalla puolella.
-
Käytä Kaikki katsojat -välilehti oikealla nähdäksesi kuka on katsonut asiakirjan. Näet heidän nimensä ja sen, milloin he ovat viimeksi katsoneet sitä.

Muita kojelaudan katseluominaisuuksia
Valitse Katsojat ja käytä Jaettu -välilehti nähdäksesi kaikki, joiden kanssa olet jakanut asiakirjan, jotta näet, kenen muun on tarkistettava se. Voit myös käyttää Sähköposti-saraketta lähettääksesi muistutuksena viestin niille, joille olet jakanut asiakirjan.

Valitse Katsojatrendi nähdäksesi ainutlaatuiset päivittäiset katsojat. Valitse tietty päivä sarakekaaviosta nähdäksesi, kuinka monta katsojaa sinä päivänä kerättiin.

Etkö näe katselutoimintaa?
Jos et näe katsojia ja uskot, että sinun pitäisi, harkitse näitä syitä.
- Näet vain Google-tilin omistamien tiedostojen toiminnan toimintojen hallintapaneeliominaisuuden avulla.
- Näet toiminnan vain sen jälkeen, kun sinulla on ollut toimintojen hallintapaneelin käyttöoikeus.
- Asiakirjassa saattaa olla liian monta näkymää tai katsojaa toimintojen hallintapaneelin tietojen näyttämiseksi.
- Ihmiset, joiden odotat tarkastelevan asiakirjaa, ovat kieltäytyneet katseluhistoriansa näyttämisestä (katso alla).
- Sinä tai järjestelmänvalvoja voi olla poistanut katseluhistorian käytöstä (katso alla).
Ota toimintojen hallintapaneelin katseluhistoria käyttöön
Jos olet Google-tilin järjestelmänvalvoja ja haluat olla varma, että katseluhistoria on käytössä Google-dokumenteissa, käy Google-hallintakonsolissasi ja kirjaudu sisään.
-
Laajenna vasemmanpuoleisessa navigointipalkissa Sovellukset > Google Workspace ja valitse Drive ja Docs .
-
Vieritä alas kohtaan ja valitse Toimintojen hallintapaneelin asetukset .
Windows 10 ei voi napsauttaa Windows-painiketta

-
Varmista, että Käyttäjien katseluhistoria on käytössä. Jos ei, napsauta muokata kuvake (kynä) oikealla, valitse PÄÄLLÄ ja napsauta Tallentaa .

Vaihtoehtoisesti voit ottaa katseluhistorian käyttöön, jotta muut käyttäjät voivat nähdä katsojia ja katsojatrendejä toimintojen hallintapaneelissa.
Ota Yksittäinen katseluhistoria käyttöön
Jos haluat auttaa jotakuta, jonka odotat tarkistavan asiakirjan, näyttämään katseluhistoriansa tai näyttämään omasi, avaa asiakirja Google-dokumenteissa ja seuraa ohjeita.
-
Valitse Työkalut > Toimintojen hallintapaneeli valikosta.
-
Valita Tietosuoja-asetukset vasemmalla.
-
Ota käyttöön toinen tai molemmat oikealla olevat kytkimet. Tiliasetusten vaihtokytkin näyttää kaikkien Google-asiakirjojen katseluhistorian, kun taas Asiakirja-asetus näyttää sen vain nykyiseltä.
-
Valitse Tallentaa .

Google-dokumentin katsojan näkeminen on kätevä tapa varmistaa, että kaikki tarkistavat asiakirjan. Jos haluat nähdä, kuka muokkasi jakamaasi asiakirjaa, voit tarkastella myös versiohistoriaa .
FAQ- Kuinka jaan Google-dokumentteja?
Avaa asiakirja, jonka haluat jakaa, ja valitse Jaa . Kirjoita sen henkilön tai ryhmän sähköpostiosoite, jolle haluat jakaa, ja valitse, haluatko he jakaa sen Toimittaja , Katsoja , tai Kommentoija etuoikeuksia. Tai muuta käyttöoikeutta Kuka tahansa, jolla on linkki , valitse Kopioi linkki ja lähetä linkki ihmisille, joiden kanssa haluat jakaa.
kannettava kiintolevy ei näy
- Kuinka muutan jakamisasetuksia Google-dokumenteissa?
Jos haluat muuttaa jakamisasetuksia, esimerkiksi jos haluat poistaa Google-dokumentin jakamisen, valitse Tiedosto > Jaa > Jaa muiden kanssa . Valitse joku, jonka kanssa jaat, siirry hänen nykyiseen jakamistilaan (esim Toimittaja ) ja valitse Poista pääsy .
- Kuinka jaan kansion Google-dokumenteissa?
Jos haluat jakaa kansion Google-dokumenteissa, avaa Google Drive ja valitse jaettava kansio. Napsauta sitä hiiren kakkospainikkeella ja valitse Jaa . Kirjoita sen henkilön tai ryhmän sähköpostiosoite, jolle haluat jakaa, ja valitse, haluatko he jakaa sen Toimittaja , Katsoja , tai Kommentoija etuoikeuksia.