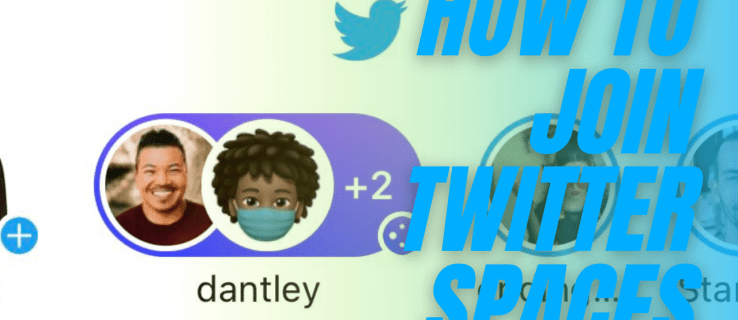Lyhyt vastaus on kyllä, Google Password Manager on turvallinen. Näin Google Password Manager toimii, miten se eroaa muista salasanojen hallintatyypeistä ja rajoituksista, jotka sinun on otettava huomioon ennen kuin päätät, onko se turvallista. Ja tarjoamme valinnaisia vinkkejä, jotka tekevät siitä entistä turvallisempaa.
Kuinka turvallinen Google Password Manager on?
Google Password Manager ja sen luomat salasanat katsotaan turvallisiksi verrattuna vastaaviin salasanojen hallintaohjelmiin. Google käyttää sotilasluokan salausta suojatakseen käyttäjänimiäsi, salasanojasi ja maksutapojasi. Koska tietosi salataan laitteellasi ennen kuin ne lähetetään Googlen palvelimille, Google ei näe niitä eikä kukaan muukaan.
Parempi kysymys on: 'Kuinka turvallisia salasanani ovat?' Salasanahallinnan tehokkuus riippuu enimmäkseen pääsalasanasi (salasanavaraston salasana) vahvuudesta. Vahvojen salasanojen luominen kaikille tileillesi on kuitenkin tärkeää.
Tapoja tehdä Google Password Manager turvallisemmaksi
Google Password Managerissa on sisäänrakennettu työkalu nimeltä Password Checkup, joka testaa kaikki salasanasi. Sinun tulisi hyödyntää tätä ominaisuutta, mutta voit suojata salasanasi useilla lisätoimenpiteillä.
Luo vahvempia salasanoja
Salasanasi tulee sisältää vähintään 17 satunnaista merkkiä, mukaan lukien isot ja pienet kirjaimet, numerot ja erikoismerkit (kuten @, &, !, # jne.). Älä lisää henkilökohtaisia tietoja, kuten syntymäpäivääsi tai mitään muuta, joka saattaa olla julkisesti saatavilla.
Googlen automaattisesti luomat salasanat ovat yleensä turvallisia, mutta niissä on vain 15 merkkiä 17 merkin sijaan. Se ei ehkä vaikuta suurelta erolta, mutta kahden ylimääräisen merkin lisääminen voi olla avainasemassa salasanojen suojaamisessa tekoälyltä (AI).
Vaihda salasanasi
Käytä eri salasanaa jokaiselle tilille ja vaihda kaikki salasanasi 90 päivän välein. Se voi tuntua suurelta vaivalta, mutta jopa tämä yksi lisävaihe pitää henkilötietosi turvallisempana. Ja Password Manager tekee kaikesta helpompaa.
Käytä 2FA:ta
Sinun tulisi myös määrittää verkkotileillesi kaksivaiheinen todennus (2FA), jos mahdollista. Se vaatii vahvistuskoodin sähköpostitse, tekstiviestillä tai kolmannen osapuolen sovelluksella, kuten Google Authenticator -sovelluksella.
Älä käytä julkista Wi-Fi-yhteyttä
Vältä julkisten Wi-Fi-hotspottien käyttöä, kun voit, koska ne ovat hakkereiden ensisijaisia kohteita. Jos sinun on käytettävä avointa verkkoa, älä käytä pankkitiliäsi, sähköpostiasi tai mitään muuta, jossa on arkaluontoisia tietoja.
Suojaa laitteitasi
Yhtä tärkeää on suojata laitteesi. Suojaa puhelimesi, tablettisi ja kannettavasi salasanalla. Jos laitteesi tukee sitä, määritä etäkäyttö, jotta voit pyyhkiä tietosi, jos ne katoavat tai varastetaan. Tarkista tietokoneesi säännöllisesti haittaohjelmien varalta varmistaaksesi, ettei siinä ole viruksia, jotka voivat varastaa salasanasi.
Kuinka luoda salasanoja automaattisesti Google Password Managerilla
Kun käytät Googlen palveluita, kuten Chrome-selain , Google Password Manager tarjoaa automaattisesti satunnaisen salasanan luomisen ja muistamisen. Ennen kuin voit saada salasanaehdotuksia, sinun on ensin varmistettava, että Password Manager on käytössä:
-
Avaa Google Chrome -selain, valitse kolme pistettä oikeassa yläkulmassa ja valitse sitten Google Password Manager .

-
Valitse asetukset vasemmalla puolella.

-
Yritä luoda tili mille tahansa verkkosivustolle tai sovellukselle. Kun valitset salasanakentän, valitse ponnahdusikkuna, jossa lukee Käytä vahvaa salasanaa saadaksesi satunnaisesti luodun salasanan. Lisää kaksi merkkiä vahvistaaksesi sitä ja viimeistele sitten tilisi luominen. Sinun ei tarvitse muistaa salasanaasi, koska se on tallennettu Google Password Manageriin.

Jos et näe Käytä vahvaa salasanaa ponnahdusikkunassa, napsauta salasanakenttää hiiren kakkospainikkeella ja valitse Ehdota salasanaa .
Google Password Manager -tarkistuksen käyttäminen
Avaa Google Chrome -selaimessa Google Password Manager ja valitse Tarkistaa vasemmalla puolella. Password Manager skannaa ja merkitsee kaikki vaarantuneet, uudelleen käytetyt tai heikot salasanat. Valitse jokainen luokka tarkistaaksesi salasanasi.

Valitse Vaihda salasana ja anna parempi salasana (vähintään 17 satunnaista merkkiä isoilla kirjaimilla, pienillä kirjaimilla, numeroilla ja symboleilla).
kuinka lähettää suuria videotiedostoja iPhonesta
On erittäin tärkeää vaihtaa vaarantuneiksi merkityt salasanat, mutta sinun tulee todella päivittää kaikki, mitä Password Manager suosittelee.
Joissakin palveluissa sinun on ehkä vaihdettava salasanasi sovelluksen tai verkkosivuston avulla.

Google Password Managerin vaihtoehdot
Muut salasananhallintaohjelmat, kuten 1Password ja NordPass, tarjoavat enemmän vaihtoehtoja kuin Google Password Manager. Jotkut ovat ilmaisia, kun taas toiset vaativat liittymismaksun.
On myös ilmaisia itsenäisiä salasanageneraattoreita, kuten Norton Password Generator ja Avast Random Password Generator, jotka voivat luoda jopa vahvempia salasanoja kuin Googlen Password Manager.
- Miten poistan Google Password Managerin käytöstä?
Voit poistaa salasanan hallinnan käytöstä Chromen kautta. Valitse ensin Lisää (kolme pistettä) -valikko oikeassa yläkulmassa ja valitse asetukset (vaihtoehtoisesti paina Komento / Ctrl + , (pilkku) näppäimistölläsi. Siirry sitten kohtaan Automaattinen täyttö ja salasanat > Google Password Manager > asetukset ja sammuta Tarjoa salasanojen tallentamista . Tämä lopettaa kehotteet aina, kun syötät tunnistetiedot sivustoon.
- Kuinka lisään salasanan Google Password Manageriin?
Voit lisätä merkintöjä manuaalisesti Chromen Password Manageriin. Valitse Lisää (kolme pistettä) -valikko oikeassa yläkulmassa ja valitse sitten asetukset . Valitse Automaattinen täyttö ja salasanat > Google Password Manager > Lisätä . Täytä URL-, käyttäjätunnus- ja salasanakentät ja napsauta sitten Tallentaa lisätäksesi sen luetteloosi.