
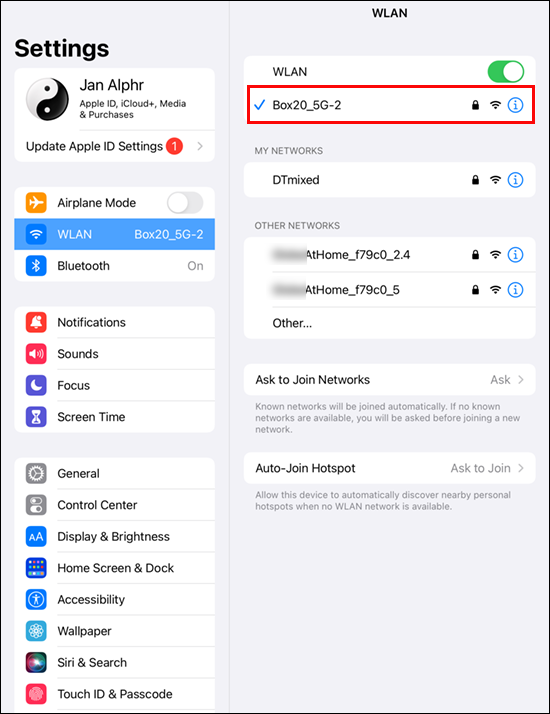
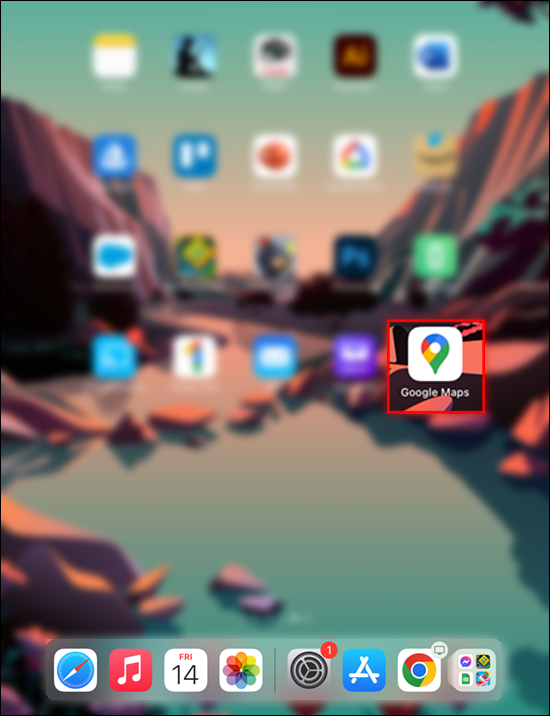
Jos haluat kalibroida kompassin kaikissa iPadiin asentamissasi sovelluksissa, noudata seuraavia ohjeita:
- Avaa 'Asetukset' ja vieritä näytön alareunaan.
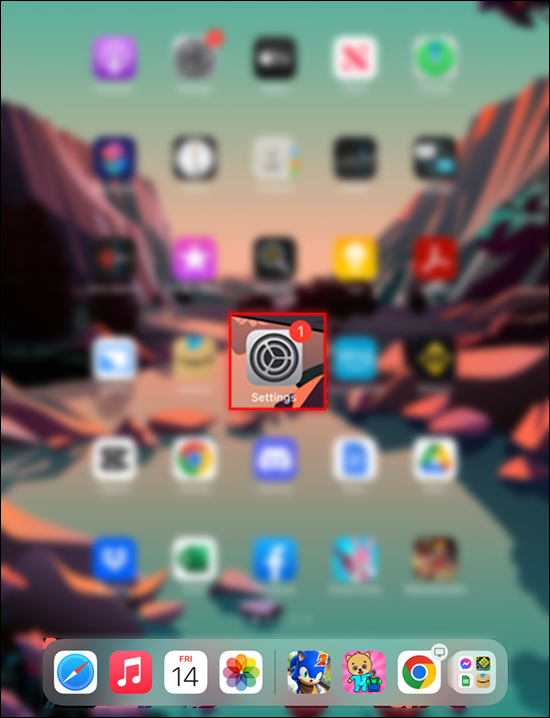
- Valitse 'Tietosuoja' -vaihtoehto ja valitse 'Sijaintipalvelut'.
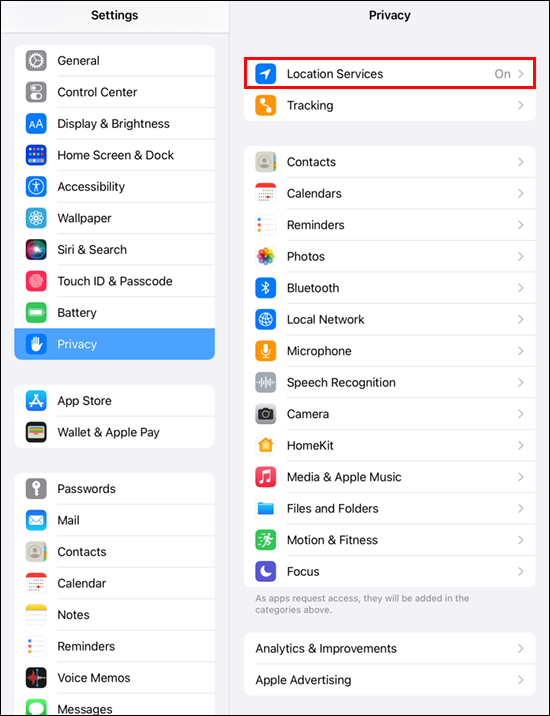
- Paina 'Järjestelmäpalvelut' ja etsi 'Kompassin kalibrointi'.
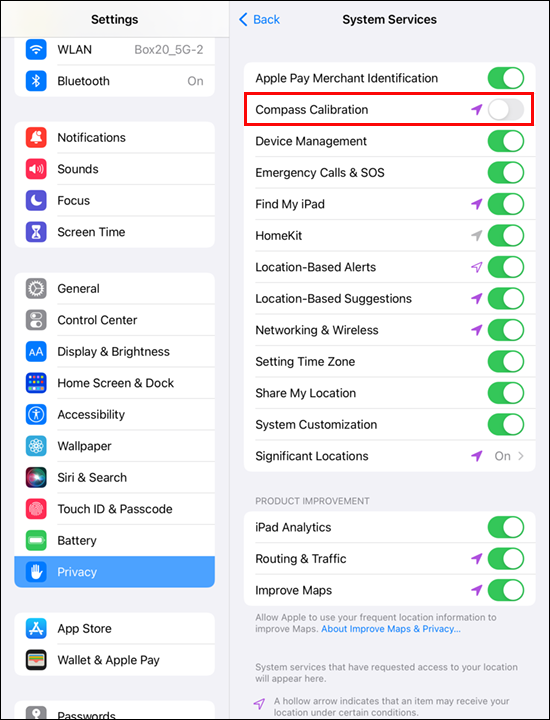
- Napauta 'Kompassin kalibrointi' -ominaisuuden vieressä olevaa liukusäädintä.
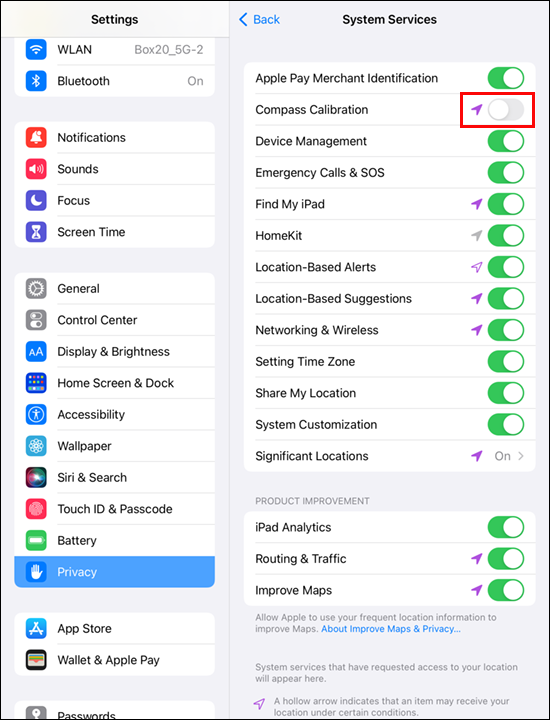
Toinen tapa kalibroida kompassi on käyttää 'Live View' -toimintoa Google Mapsissa. Prosessi on suhteellisen yksinkertainen.
- Avaa 'Google Maps' -sovellus
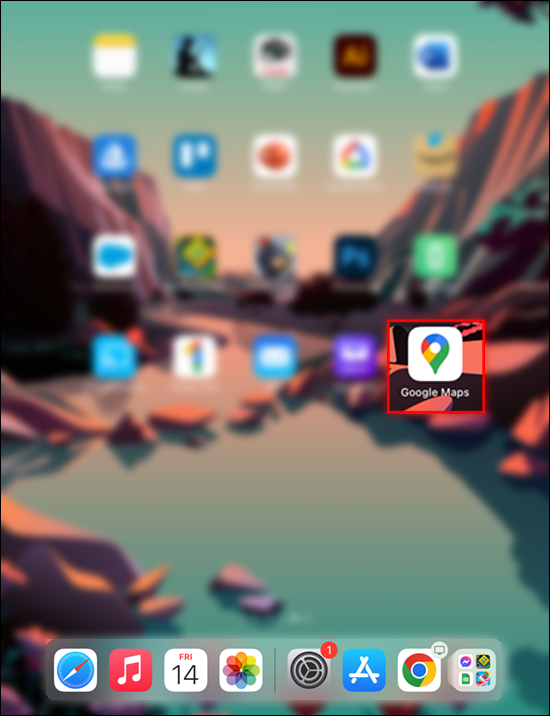
- Siirry yläreunassa olevaan tekstiruutuun ja kirjoita kohde. Vaihtoehtoisesti voit valita sijainnin painamalla karttaa.
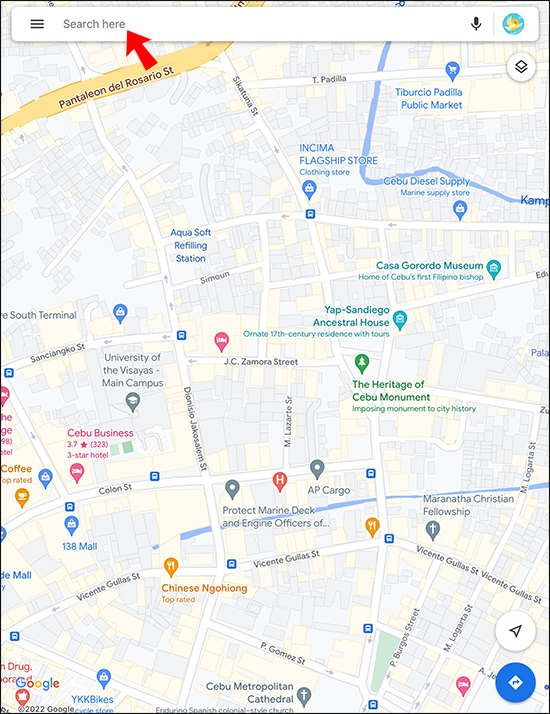
- Napauta nuolikuvaketta nähdäksesi määränpääsi ja nykyisen sijaintisi. (Tämä toiminto päivittää myös kartan.)
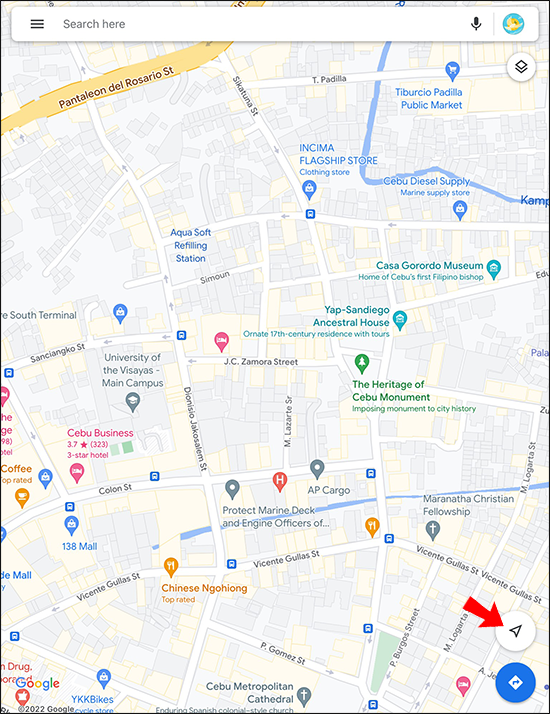
- Valitse nykyinen sijaintisi ja valitse 'Kalibroi reaaliaikanäkymällä'.
- Kun olet lukenut Google Maps -varoituksen, paina 'Käynnistä'-painiketta.
- Nosta iPad ja liiku, jotta kamerasi voi skannata ympäristöäsi.
- Kun kamera on koonnut tarpeeksi tietoa, napauta ”Valmis”-painiketta nähdäksesi kartan.
- Napauta 'Live View' -kuvaketta.
Etsi Pohjoinen kompassilla Google Mapsista tietokoneella
Jos käytät Google Mapsia paremmin mobiililaitteellasi, saatat vaikeuksia käyttää joitakin sen ominaisuuksia Windows PC:llä tai MacBookilla. Onneksi kompassin avulla voit määrittää pohjoisen suunnan.
Voit käyttää joko 'katunäkymää' tai 'tavallista karttanäkymää'.
kuinka tarkastella kaikkia YouTube-kommentteja
Jos haluat käyttää Street View'ta, toimi seuraavasti:
- Avaa Google Maps haluamallasi verkkoselaimella.
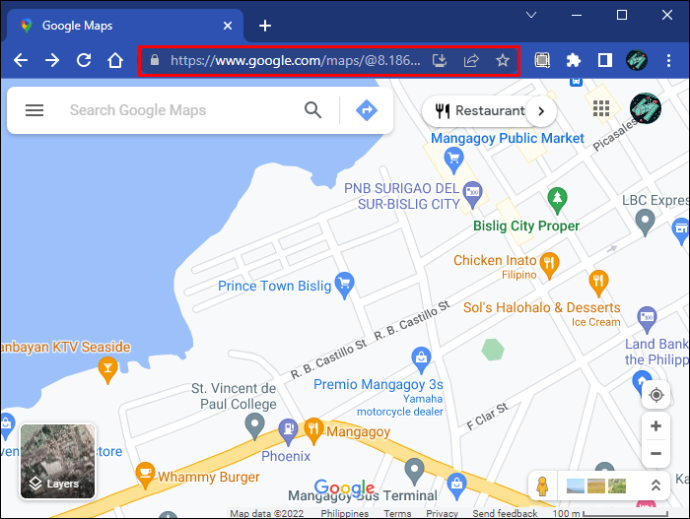
- Lähennä löytääksesi sijainnin tai käytä sivun yläreunassa olevaa hakupalkkia.
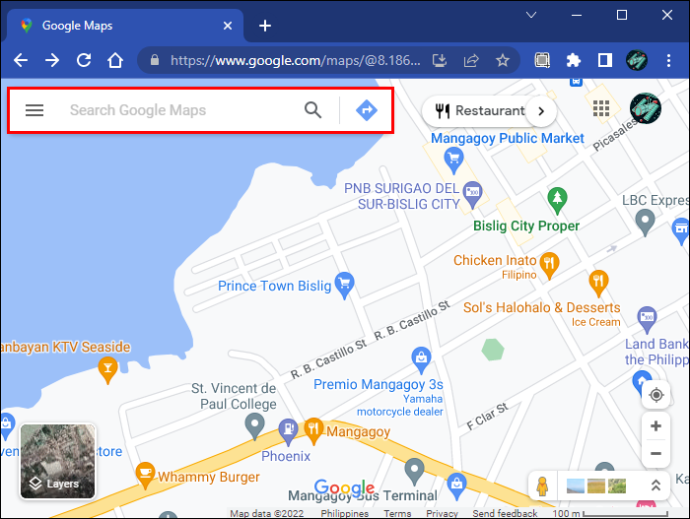
- Pidä 'ihminen' -kuvaketta ja pudota se kartallesi aktivoidaksesi 'Street View' -tilan.
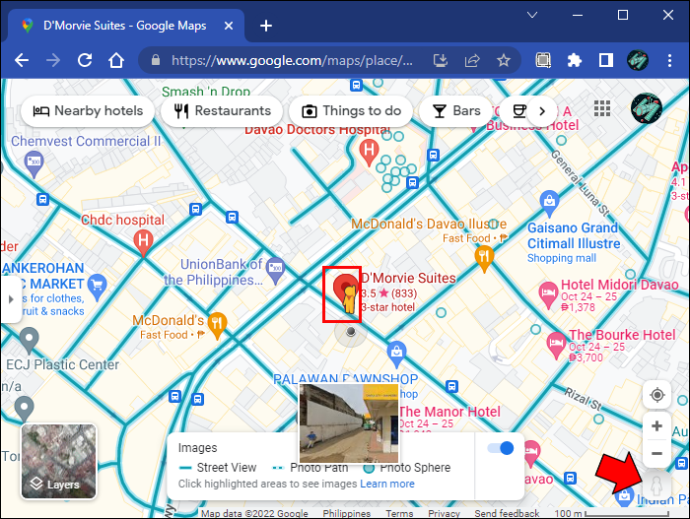
- Tutki aluetta hiirelläsi.
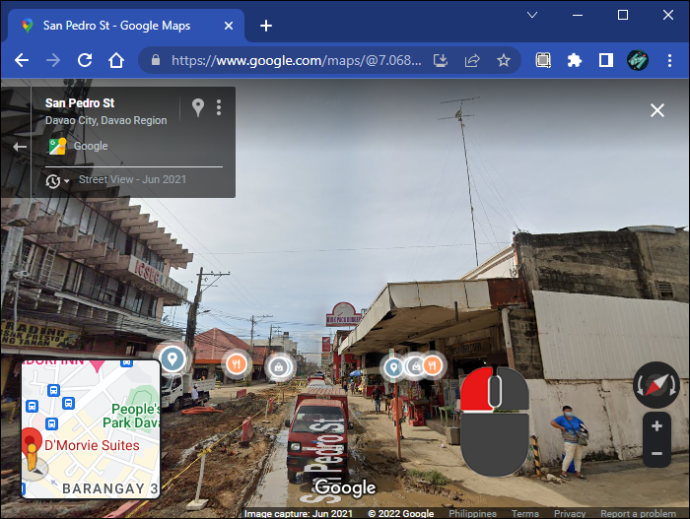
- Tarkista kompassi kartan oikeasta alakulmasta.
Kompassin punainen pää osoittaa aina pohjoista.
Näin voit määrittää pohjoisen suunnan 'Tavallisen karttanäkymän' avulla:
- Avaa Google Maps -sivu selaimessasi.
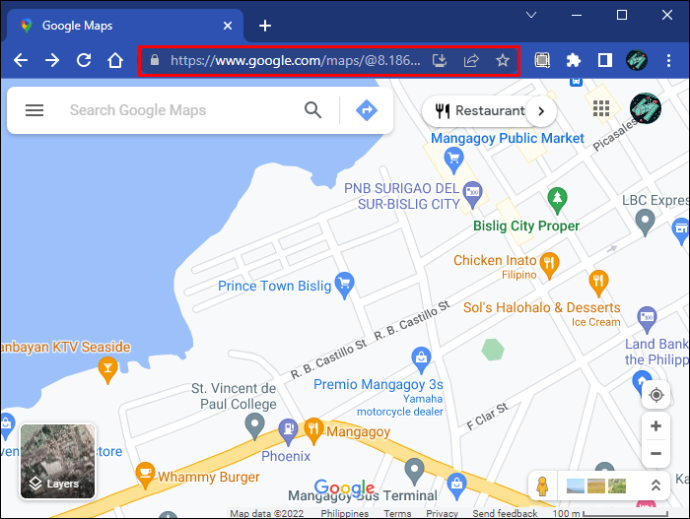
- Etsi sijainti hakupalkin avulla tai lähennä painamalla +-painiketta.
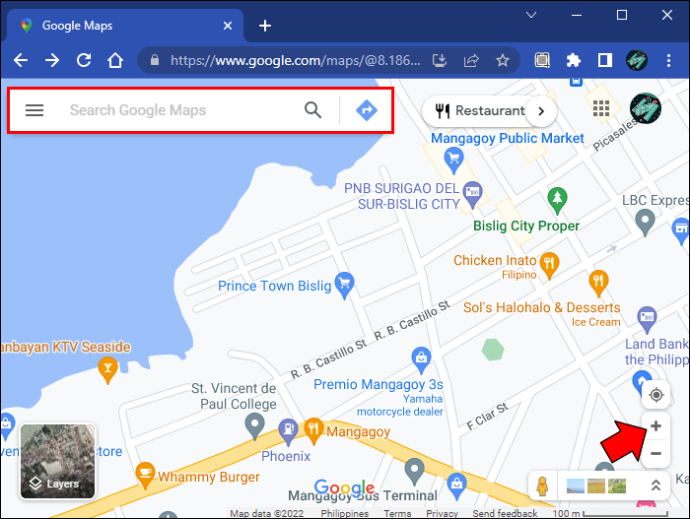
- Tutki karttaa.
Google Mapsilla on tarkka asettelu, joten kaikki valitun sijainnin yläpuolella on pohjoista.
Käytä kompassia parantaaksesi tarkkuutta
Niiden, jotka nauttivat Google Mapsin käytöstä mobiililaitteellaan, tulee muistaa kalibroida kompassi silloin tällöin. Se parantaa ohjelmiston suorituskykyä ja vastaanottaa tarkempia sijaintitietoja. Jos sinulla on vaikeuksia navigoida Google Mapsissa tietokoneellasi, voit aina käyttää 'Street View'- tai 'Tavallinen karttanäkymä' kompassia tunnistaaksesi pohjoisen suunnan.
Kuinka usein kalibroit kompassin Google Mapsissa ja millä laitteella? Käytätkö Google Mapsia mieluummin tietokoneellasi tai älypuhelimellasi? Kerro meille alla olevassa kommenttiosassa.









