Pythonissa on monia ominaisuuksia, jotka auttavat sinua integroimaan järjestelmiä ja työskentelemään tehokkaammin. Yksi niistä on PIP. Tämä paketinhallinta asentaa ja järjestää tällä ohjelmointikielellä kirjoitettuja kirjastoja. Sen aktivointi Windows-tietokoneella voi kuitenkin olla hankalaa.
Lisää musiikkia iPod nanoon ilman iTunesia

Tämä artikkeli näyttää, kuinka PIP asennetaan sekä Windows 10:een että Windows 11:een
Kuinka asentaa PIP Windows 10/11 -käyttöjärjestelmään
PIP on kiinteä osa Pythonia. On erittäin tärkeää, että kehittäjät ovat sisällyttäneet sen ydinohjelmaan versioista 3.4 ja 2.7.9 lähtien (Python 3:lle ja 2:lle). Tämä tarkoittaa, että hallinta voi olla jo asennettu tietokoneellesi. Sinun on käytettävä komentokehotetta vahvistaaksesi tämän.
Näin voit tehdä sen.
- Napsauta 'Käynnistä-valikko' -kuvaketta ja kirjoita 'cmd'.
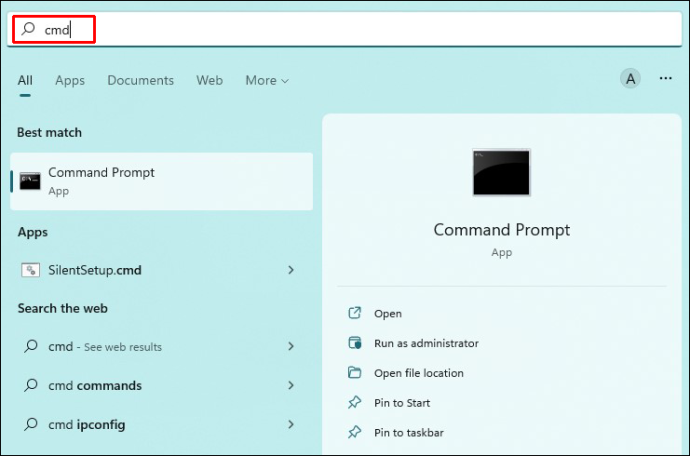
- Valitse oikealta puolelta 'Suorita järjestelmänvalvojana'.
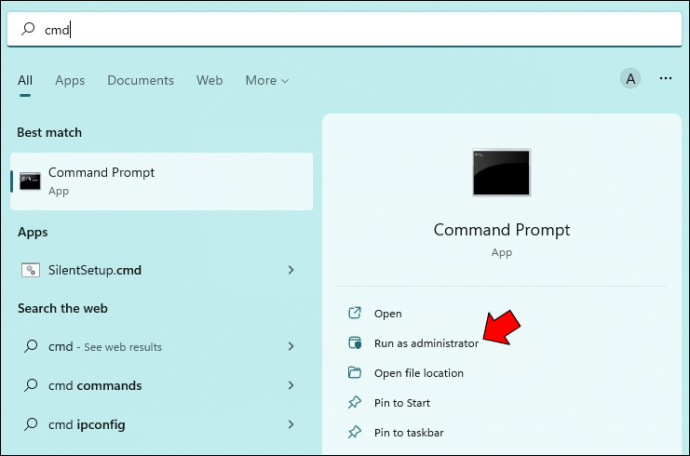
- Kirjoita 'pip help' ja paina 'Enter'.
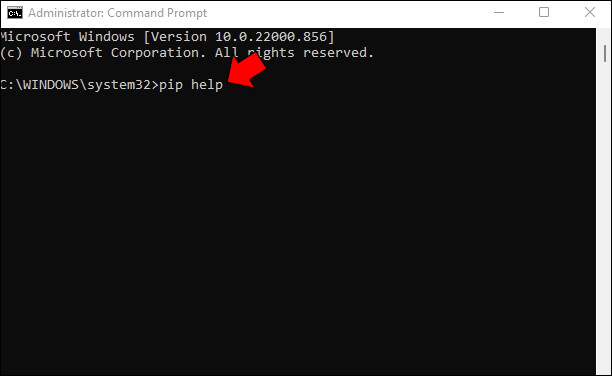
- Huomioi palaute. Sitä ei ehkä asenneta, jos cmd ilmoittaa, että PIP:täsi ei tunnisteta ulkoiseksi tai sisäiseksi komennoksi, komentotiedostoksi tai käytettäväksi ohjelmaksi. Syyllinen voi olla myös väärä muuttujapolku, mutta oletetaan, että et ole vielä asentanut hallintaohjelmaa.
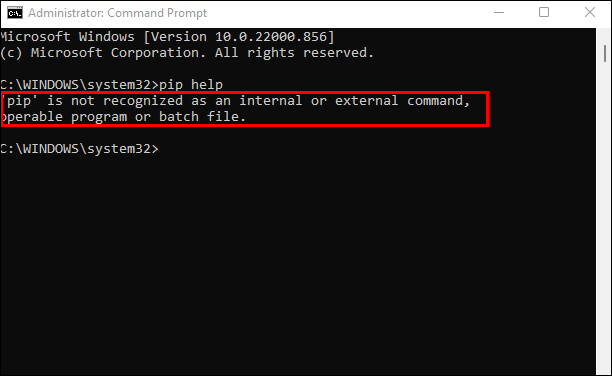
- Kun olet varmistanut, että Windows 11 -tietokoneessasi ei ole PIP:tä, käynnistä selain ja siirry kohtaan Python for Windows -sivusto .
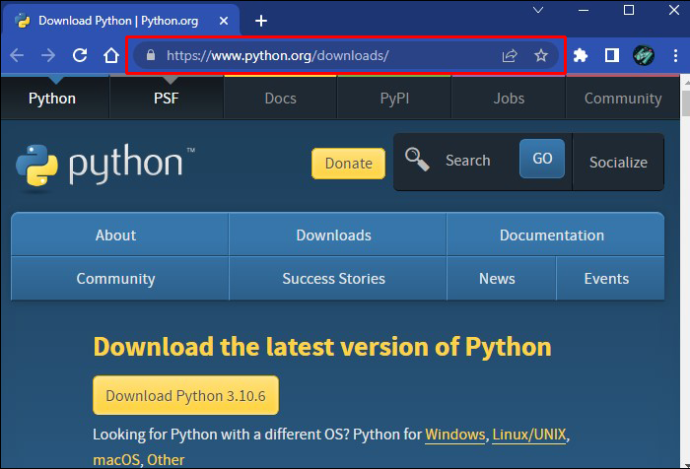
- Lataa ja suorita asennustiedosto.
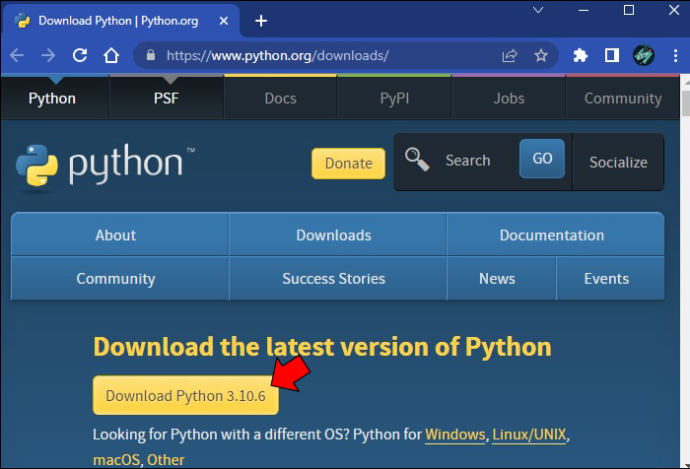
- Paina 'Muokkaa asennusta' -painiketta.
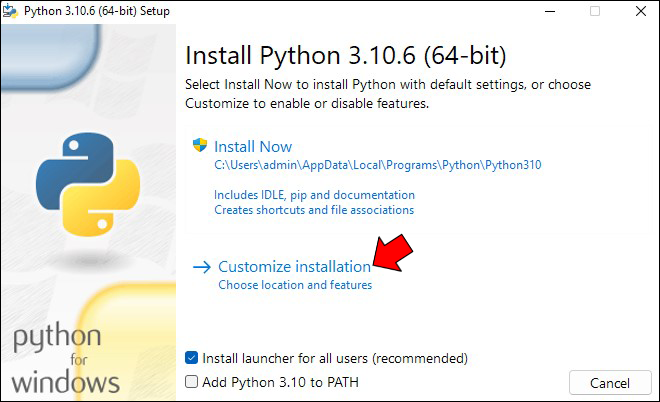
- Valitse PIP-osion vieressä oleva valintaruutu varmistaaksesi, että järjestelmä asentaa sen. Uudemmat versiot eivät välttämättä vaadi tätä - ne asentavat hallinnan automaattisesti.
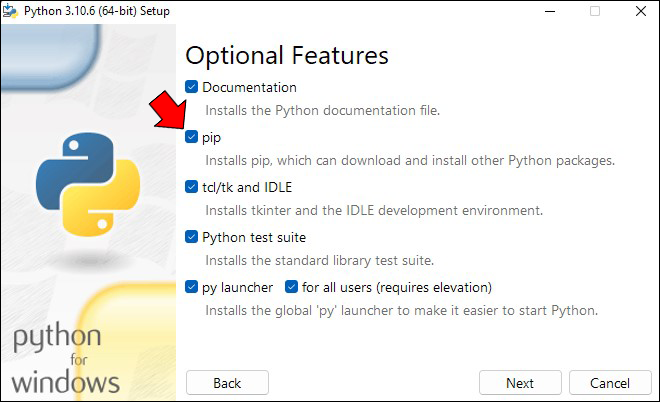
- Napsauta 'Seuraava' 'Valinnaiset ominaisuudet' -ikkunan oikeassa alakulmassa.
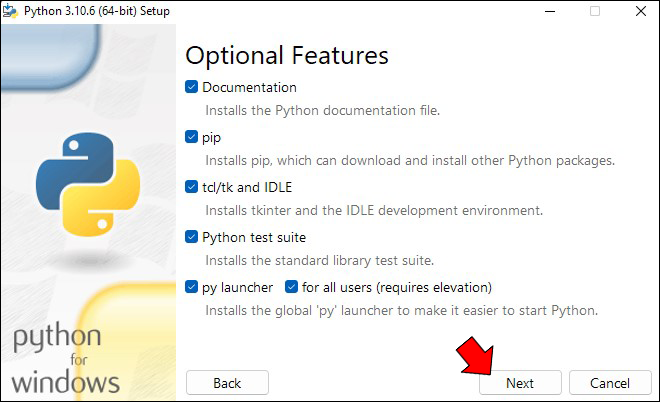
- Napsauta 'Asenna' avautuvassa 'Lisäasetukset' -ikkunassa.
- Valitse 'Kyllä' User Account Control (UAC) -ponnahdusikkunassa asentaaksesi Python for Windows.
- Napsauta 'Asennus onnistui' -näytössä 'Sulje' sulkeaksesi asennusohjelman.
PIP on nyt asennettu, mutta työ ei ole vielä ohi. Voit halutessasi käyttää sitä missä tahansa tietokoneessasi eri tarkoituksiin. Sen avaaminen tietyistä paikoista voi kuitenkin aiheuttaa virheen. Sinun on lisättävä PIP-hallinnan sijainti ympäristömuuttujiisi estääksesi virheen, jonka ei pitäisi olla liian vaikeaa.
- Avaa asetukset.'
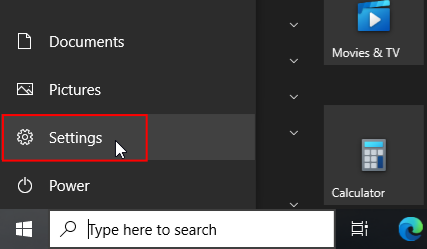
- Valitse 'Järjestelmä'.
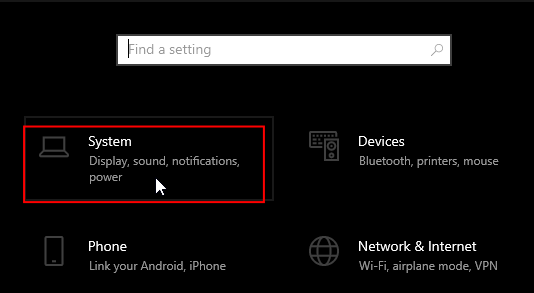
- Napsauta 'Tietoja'.
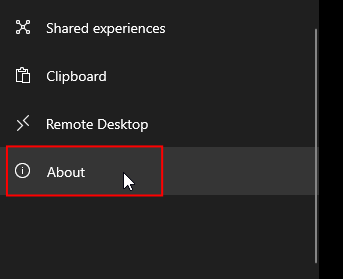
- Vieritä ikkunaa alas 'Aiheeseen liittyvät asetukset' -osioon ja napsauta 'Järjestelmän lisäasetukset'.
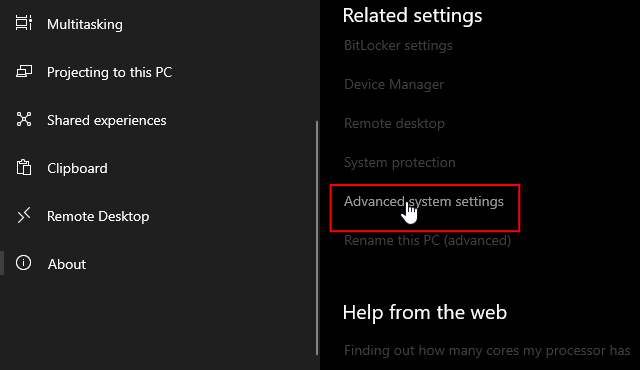
- Napsauta 'Ympäristömuuttujat'.
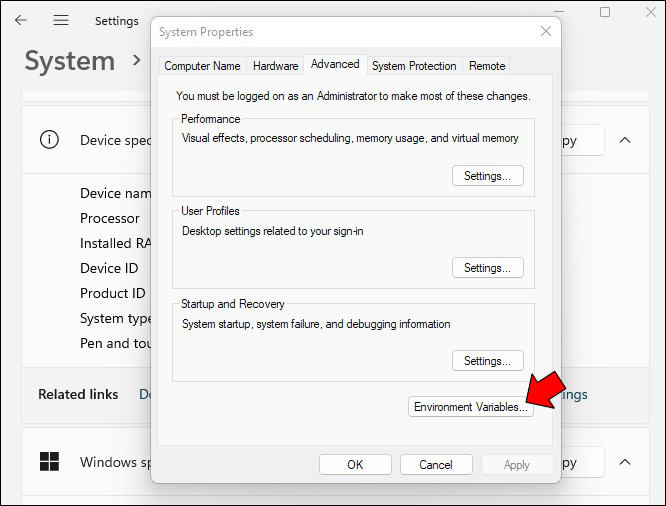
- Kaksoisnapsauta 'Järjestelmämuuttujat' -osiossa 'Path'-muuttujaa.
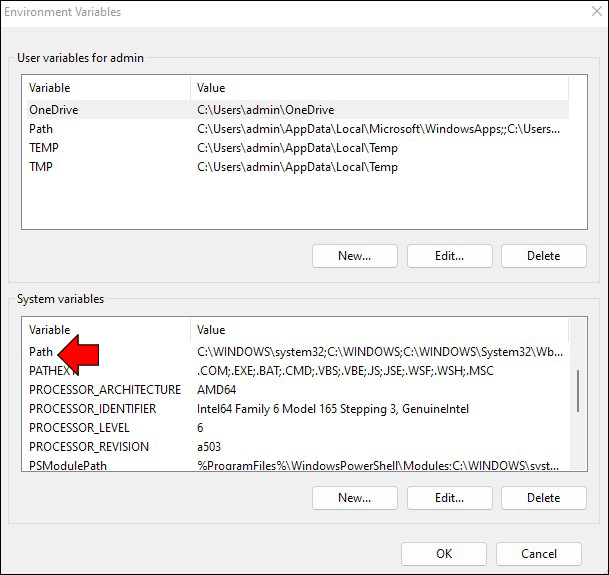
- Valitse 'Uusi'.
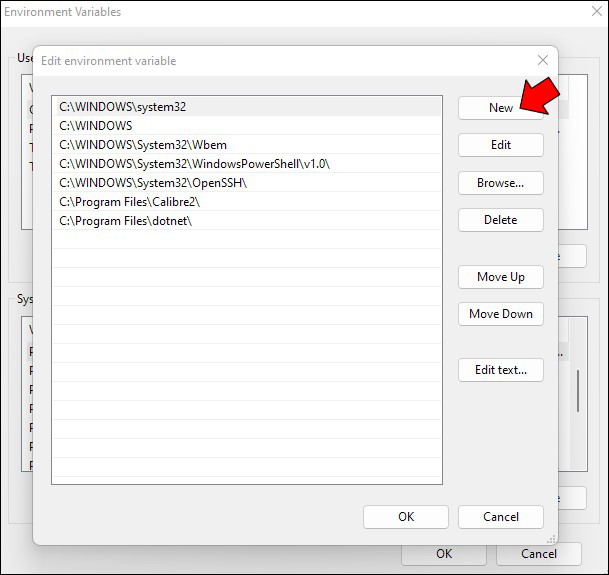
- Lisää PIP-hakemiston asennettu sijainti uutena merkinnänä, kuten 'C:\Python27\Scripts'. Löydät kansion yleensä 'C:\'-asemasi juuresta.
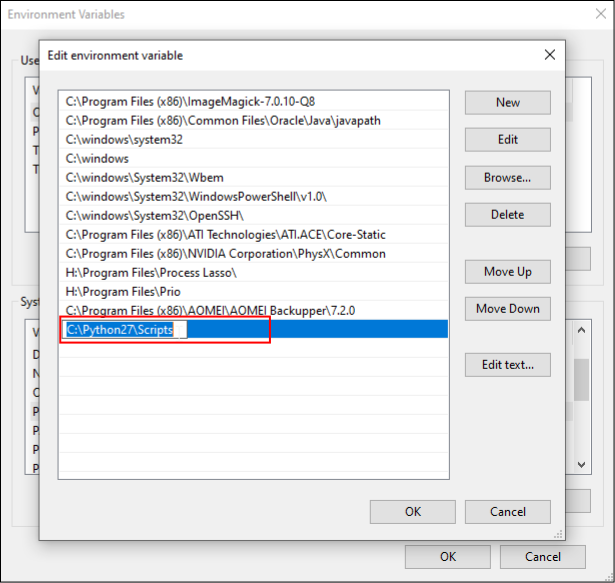
- Napsauta 'OK' -painiketta tallentaaksesi muutokset.
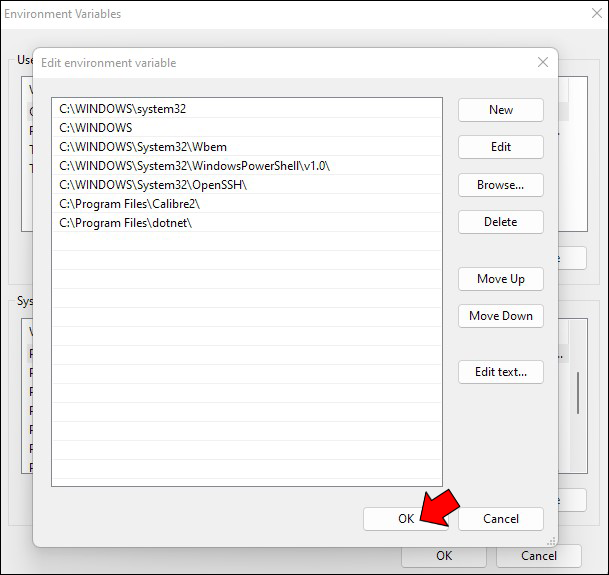
- Käynnistä tietokone uudelleen.
Kuinka asentaa PIP Windowsiin CMD:n kautta
Sinun ei tarvitse suorittaa edistyneitä ohjelmointia PIP:n asentamiseksi Windowsiin. Voit lisätä tämän hallinnan perusominaisuuksien avulla. Esimerkiksi cmd saattaa olla paras vaihtoehto.
Näin se toimii.
- Avaa selain ja siirry kohtaan tämä web-sivu .
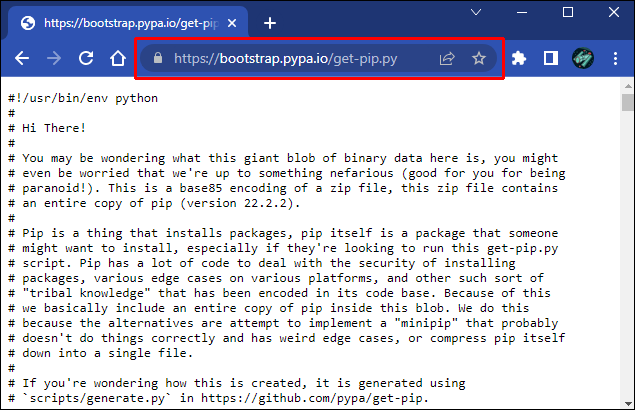
- Lataa get-pip.py ja tallenna se kansioon.
- Avaa komentokehote.

- Etsi kansio, joka sisältää ladatun tiedoston.
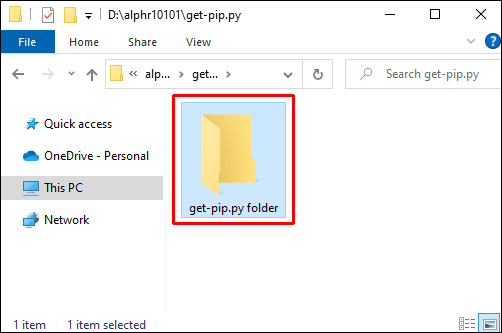
- Suorita tämä komento:
python get-pip.py.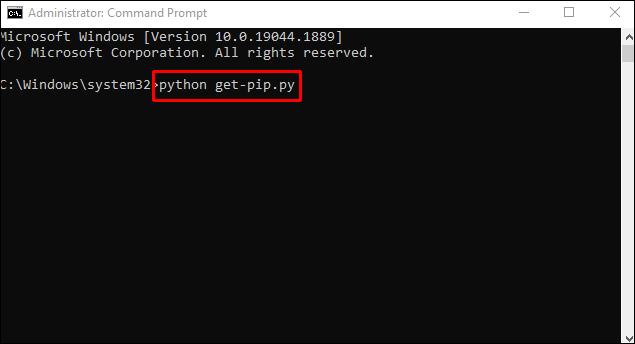
- Ohjelmasi pitäisi olla käyttövalmis muutamassa sekunnissa.
Jos saat viestin, että järjestelmä ei löydä tiedostoa, tarkista hakemistopolku. Voit käyttää 'dir' -komentoa tarkistaaksesi yksittäisten kansioiden sisällön.
Kuinka asentaa PIP uudelleen
Kuten aiemmin mainittiin, PIP voi joskus aiheuttaa virheen käynnistettäessä. Erityinen virhekieli riippuu käyttöjärjestelmästä:
- Windows – järjestelmä ei tunnista PIP:tä ulkoiseksi tai sisäiseksi komennona, erätiedostona tai toimivana ohjelmana
- Linux – komentoa ei löydy
- macOS – komentoa ei löydy: PIP
Nämä virheet osoittavat yleensä, että asennusta ei suoritettu oikein. Mutta syystä riippumatta ne ovat turhauttavia, koska et voi käyttää manageria kriittisten pakettien järjestämiseen.
Vaikka viestit eroavat toisistaan, ne viittaavat yhteiseen ongelmaan – tietokone ei löydä PIP:tä polkumuuttujan sijainneista. Tämä muuttuja on osa järjestelmämuuttujia tai ympäristömuuttujia laitteestasi riippuen.
Ongelman ratkaisemiseksi sinun on ensin tarkistettava polkumuuttuja noudattamalla näitä ohjeita:
- Suorita komentokehote

- Kirjoita seuraava komento, jos olet Windows-käyttäjä:
C:\> echo %PATH%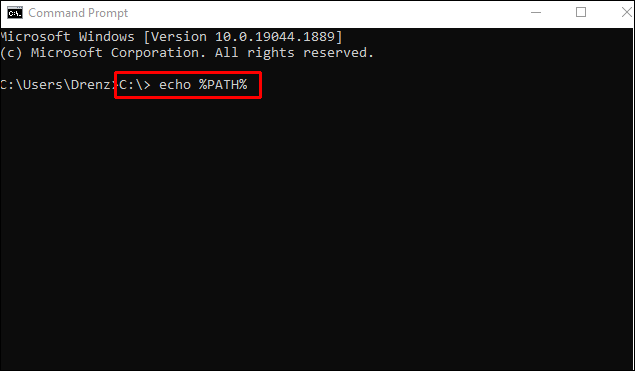
- Anna seuraava komento, jos olet Linux- tai Mac-käyttäjä:
$ echo $PATH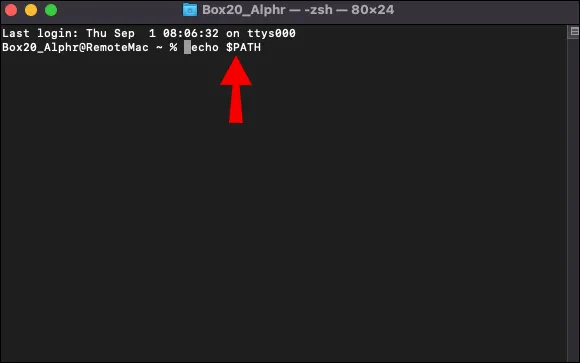
Kun komento on käsitelty, näet levyllä sijainnin, josta käyttöjärjestelmäsi etsii suoritettavia ohjelmia. Järjestelmästä riippuen paikat erotetaan puolipisteellä tai kaksoispisteellä.
PIP-tiedoston sisältävän hakemiston tulee olla polkumuuttujassa virtuaaliympäristön luomisen tai Pythonin asennuksen jälkeen. Se voi kuitenkin silti puuttua monista syistä. On olemassa menetelmä, jonka avulla voit asentaa PIP:n uudelleen ja lisätä sen oikeaan hakemistoon.
- Avaa komentokehote.

- Kirjoita seuraava komento, jos käytät Pythonia Windowsissa:
C:\> python -m ensurepip –upgrade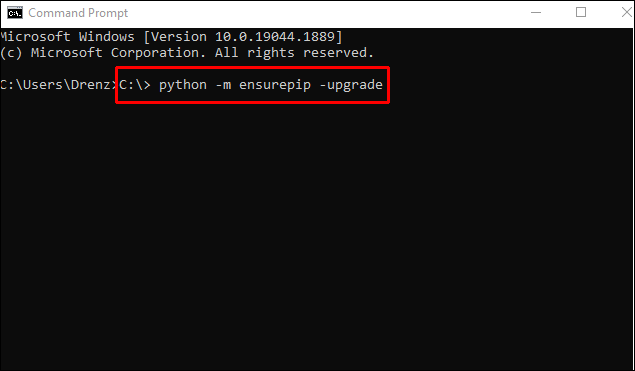
- Kirjoita seuraava komento, jos käytät Pythonia Linuxissa tai macOS:ssä:
$ python3 -m ensurepip –upgrade
Saumaton Python-kokemus
Ainoa tapa viedä Python-taitosi uudelle tasolle on mahdollisuus käyttää kaikkia ominaisuuksia. Yllä olevien vinkkien avulla voit helposti integroida PIP:n, joka on yksi tämän ohjelmointikielen tärkeimmistä toiminnoista. Vältä myös turhauttavia virheitä tarkistamalla hakemisto uudelleen asennuksen aikana.
kuinka lisätä uusia fontteja google-dokumentteihin
Miksi käytät PIP:tä Pythonissa? Oliko sinulla ongelmia PIP:n asennuksessa? Jaa kokemuksesi alla olevassa kommenttiosiossa.









