Olemme kaikki samaa mieltä siitä, että älytelevisiot ovat yksi tämän aikakauden mukavimmista teknologisista edistysaskeleista. Niiden avulla voimme selata Internetiä, suoratoistaa on-demand-sisältöä, käyttää sosiaalista mediaa jne. Siksi ymmärrämme turhautumisesi, jos Android TV kieltäytyy muodostamasta yhteyttä Wi-Fi-verkkoon. Mutta älä huoli, koska tämä ongelma on yleisempi kuin luulet.

Tässä oppaassa tarkastellaan kaikkia mahdollisia tapoja korjata ongelma laitteiden uudelleenkäynnistämisestä reitittimen laiteohjelmiston päivittämiseen, jotta voit jatkossakin nauttia saumattomasti kaikista Android TV:n internetpohjaisista palveluista. Meillä on paljon purettavaa, joten aloitetaan.
Android TV ei muodosta yhteyttä Wi-Fi-verkkoon
Alla olemme korostaneet kaikkia mahdollisia korjauksia, joita käyttäjät voivat kokeilla, jos heidän Android TV:nsä ei muodosta yhteyttä Wi-Fi-verkkoon. Jotkut korjaukset koskevat televisiota, kun taas toiset reititinkohtaisia. Siitä huolimatta, kokeile niitä järjestyksessä ja katso, kumpi ratkaisee ongelman.
Unohda Wi-Fi-verkkosi ja muodosta yhteys uudelleen
Tämä on epäilemättä ensimmäinen korjaus, jota sinun tulee kokeilla, jos Android TV kieltäytyy muodostamasta yhteyttä Wi-Fi-verkkoon. Wi-Fi-verkkosi unohtaminen ja siihen uudelleen yhdistäminen voi poistaa pienet järjestelmähäiriöt ja antaa television muodostaa uuden yhteyden. Onneksi prosessi on hyvin suoraviivainen:
- Avaa Asetukset Android TV:n kaukosäätimellä.

- Valitse 'Verkko ja Internet'.
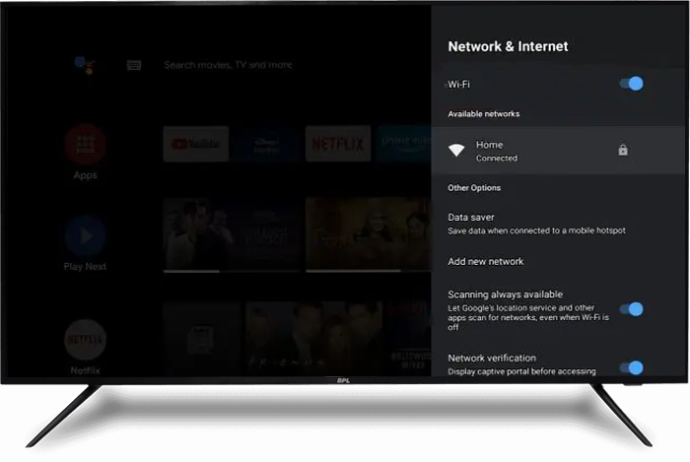
- Valitse Wi-Fi-verkkosi.
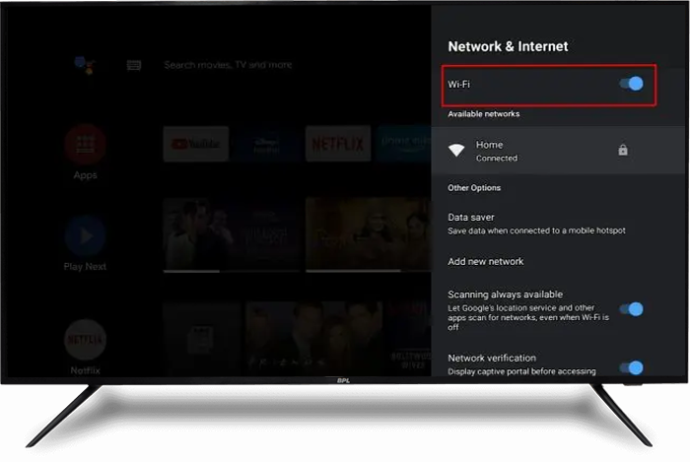
- Napsauta 'Unohda verkko' ja sitten 'Ok'.
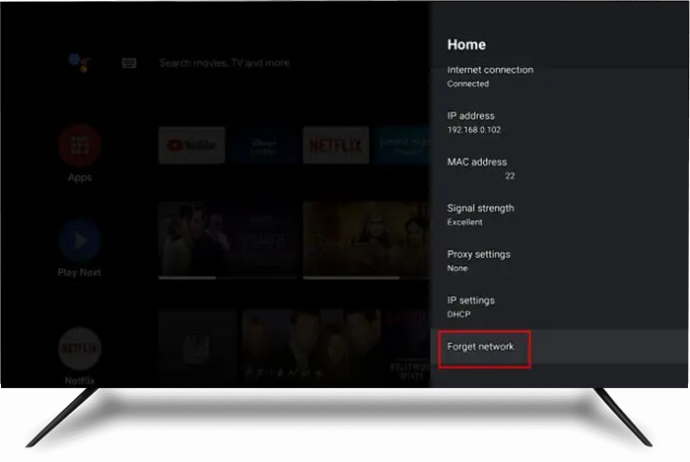
- Odota muutama sekunti ja yhdistä sitten verkkoon uudelleen.
- Suorita verkkotodennus loppuun noudattamalla näytön ohjeita ja katso sitten, muodostaako TV yhteyden Wi-Fi-verkkoon.
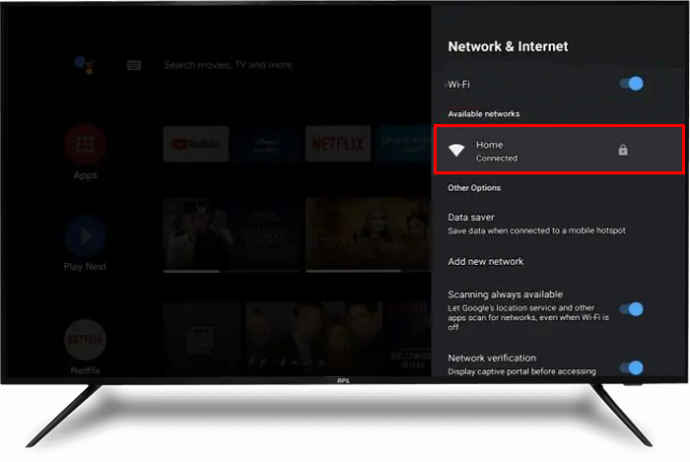
Jos yllä oleva korjaus ei toimi, kokeile seuraavaa ratkaisua.
Tarkista, että reitittimesi toimii oikein
Ennen kuin yrität kokeilla muita monimutkaisia korjauksia, selvitä, kummassa näistä kahdesta laitteesta on ongelma. Voit sulkea pois reitittimen ongelman yhdistämällä toisen laitteen Wi-Fi-verkkoon ja tarkistamalla, onko yhteys onnistunut. Jos yhteys epäonnistuu, reititin on ilmeinen syyllinen. Joten on hyvä idea keskittyä reitittimen ratkaisuihin.
Käynnistä sekä Wi-Fi-reititin että televisio uudelleen
Wi-Fi-reitittimen ja television uudelleenkäynnistys päivittää ja palauttaa oletusasetukset sekä poistaa kaikki järjestelmähäiriöt, jotka saattavat laukaista ongelman. Vielä parempi, tämä prosessi ei poista käyttäjätietoja.
Käynnistä Android TV uudelleen irrottamalla se virtalähteestä ja kytkemällä se takaisin 30 sekunnin kuluttua. Vaihtoehtoisesti voit:
- Etsi Android TV:n virtapainike ja paina sitä pitkään.

- Valitse 'Käynnistä uudelleen'.
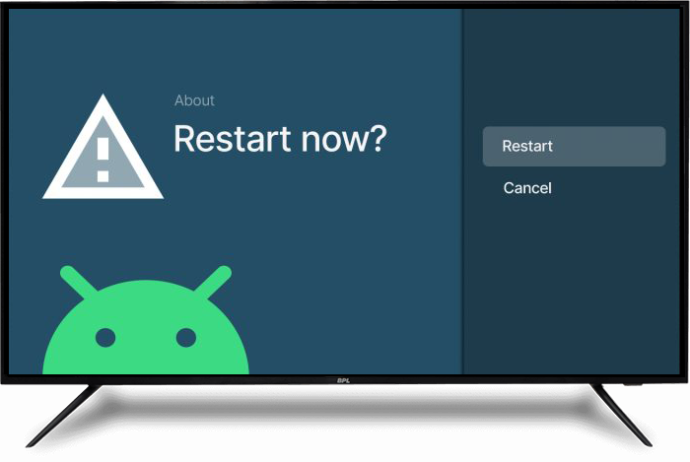
- Odota muutama minuutti, kunnes prosessi on valmis, ja yhdistä sitten uudelleen Wi-Fi-verkkoon.
Käynnistä Wi-Fi-reititin uudelleen irrottamalla se virtalähteestä, odottamalla 60 sekuntia ja kytkemällä se takaisin. Tämän prosessin pitäisi ratkaista yhteysongelmat ja muut pienet järjestelmähäiriöt reitittimessä. Jos näiden kahden laitteen uudelleenkäynnistys ei toimi, siirry seuraavaan ratkaisuun.
Päivitä reitittimesi laiteohjelmisto
Vanhentunut laiteohjelmisto aiheuttaa reitittimellesi lukemattomia ongelmia, mukaan lukien Wi-Fi-yhteysongelmia. Reitittimen laiteohjelmiston päivittäminen on yksinkertaista, mutta se riippuu tietystä mallista. Alla on yleiset vaiheet, jotka toimivat useimmissa malleissa:
- Avaa haluamasi selain ja avaa reitittimen virallinen verkkosivusto.
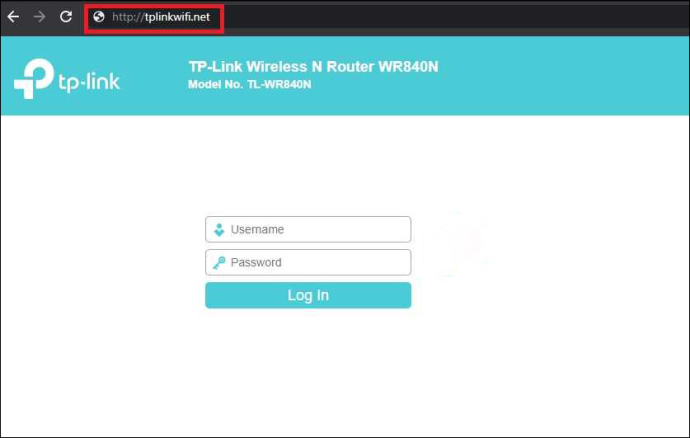
- Lataa reitittimen laiteohjelmistotiedosto.
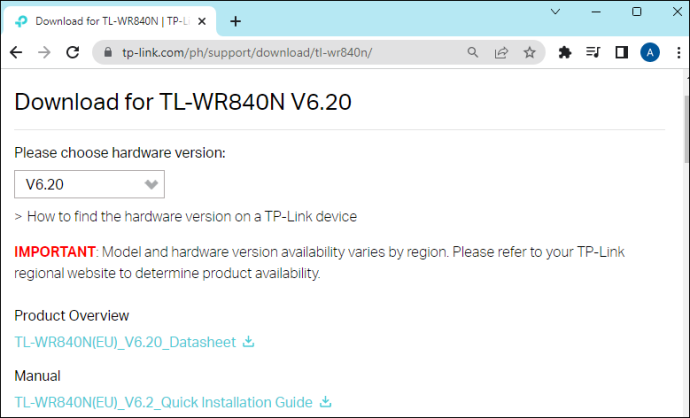
- Siirrä laiteohjelmistotiedosto reitittimeen.
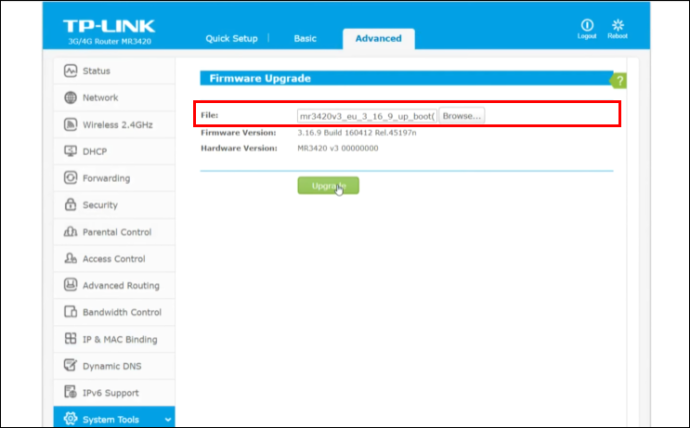
- Käynnistä reititin uudelleen.

Yritä yhdistää Android TV uudelleen Wi-Fi-verkkoon ja katso, toimiiko se.
Jos yllä oleva ratkaisu ei toimi, kokeile muita alla korostettuja ratkaisuja.
Tarkista Wi-Fi-verkkoyhteys
Jos Android TV ei muodosta yhteyttä Wi-Fi-verkkoon, paikallinen internetpalvelu saattaa olla syyllinen. Tarkista Wi-Fi-yhteys toisella laitteella, kuten tabletilla tai älypuhelimella. Jos yhteys ei toimi muissa laitteissa, ota yhteyttä Internet-palveluntarjoajaasi (ISP) tarkistaaksesi Internet-palvelun tilan alueellasi. Jos muut laitteesi kuitenkin toimivat hyvin Wi-Fi-verkossa, mutta televisiosi ei vieläkään saa yhteyttä, ongelma on televisiossa.
Tarkista Wi-Fi-signaalin voimakkuus
Jos Android TV ei muodosta yhteyttä Wi-Fi-verkkoon, Wi-Fi-verkon signaalin voimakkuus voi olla ongelma. On olemassa tekijöitä, jotka voivat häiritä langattoman signaalin voimakkuutta, mukaan lukien:
- Fyysiset esteet, kuten laatikot ja paksut seinät
- Häiriöt samanlaisista aallonpituuksista lähellä olevista elektronisista laitteista
- Pitkä etäisyys reitittimen ja laitteen välillä, johon yrität muodostaa yhteyden
- Reititin toimii väärillä taajuusasetuksilla
Onneksi Wi-Fi-signaalin voimakkuuden tarkistaminen on erittäin helppoa:
- Avaa 'Asetukset' Android TV:n kaukosäätimellä.

- Valitse 'Yleiset' ja sitten 'Verkko'.
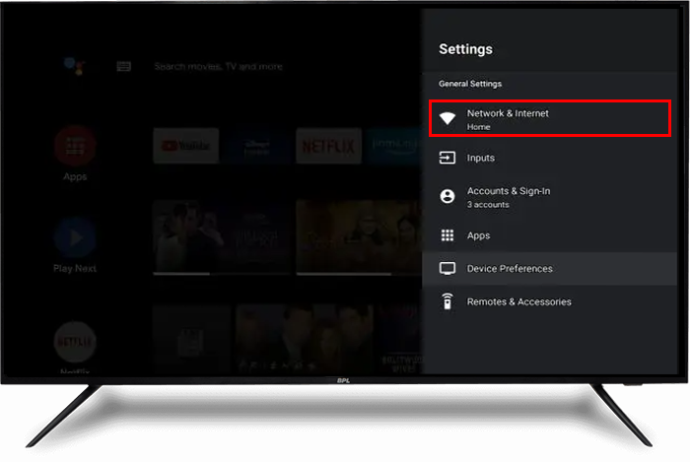
- Huomaa Wi-Fi-kuvakkeen palkkien määrä.
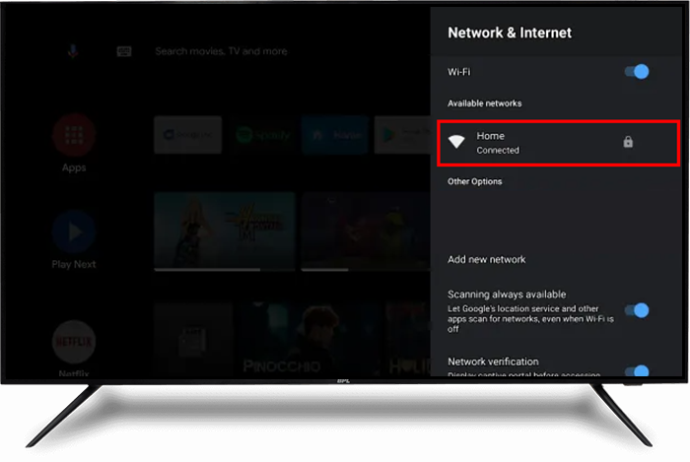
Jos palkkia on kaksi tai vähemmän, Wi-Fi-signaalisi on heikko. Jos palkit ovat täynnä, Wi-Fi-signaali on vahva ja sinun tulee yrittää toista korjausta.
Niiden, joilla on heikompi Wi-Fi-signaali, kannattaa harkita reitittimen siirtämistä Android TV:n lähelle. Jos tämä ei auta, säädä Wi-Fi-reitittimesi taajuudeksi 5,0 GHz 2,4 GHz:n sijaan. Vaihtoehtoisesti sammuta kaikki huoneen elektroniset laitteet ja katso, toimiiko se.
Jos mikään yllä olevista korjauksista ei ole tähän mennessä toiminut, jatka alla oleviin korjauksiin.
Tarkista Wi-Fi-salasana uudelleen
Väärän salasanan syöttäminen kuulostaa triviaalilta. Se saattaa kuitenkin olla syyllinen siihen, että Android TV ei muodosta yhteyttä Wi-Fi-verkkoon. Olet saattanut muuttaa sitä jokin aika sitten ja olet nyt siirtymässä vanhentuneeseen versioon. Tai ehkä olet vahingossa jättänyt pois merkin tai näppäilit kirjaimen. Jos epäilet, että tämä on ongelma, tarkista, että annat oikean salasanan. Jos olet unohtanut salasanan, tarkista Wi-Fi-reitittimestäsi sen nollausohjeet.
Käytä Ethernet-kaapelia
Ethernet-kaapelit ovat paljon nopeampia kuin langattomat verkot. Tämä tarkoittaa, että Ethernet-kaapelin signaalinvoimakkuus on paljon vahvempi kuin Wi-Fi-verkon signaalinvoimakkuus, mikä takaa saumattomat Internet-yhteydet. Liitä vain Ethernet-kaapelin toinen pää reitittimeen, ota sitten toinen pää ja liitä se Android TV:n Ethernet-porttiin. Tämän prosessin pitäisi palauttaa Internet-yhteytesi välittömästi, mutta jos ei, harkitse myöhempien korjausten kokeilua.
Ota käyttöön DHCP (Dynamic Host Configuration Protocol)
Jotta voit muodostaa yhteyden Wi-Fi-verkkoon, monet älytelevisiomallit edellyttävät, että otat DHCP-vaihtoehdon käyttöön. Tämä on määritysprotokolla, joka määrittää käyttäjille ainutlaatuisen IP-osoitteen, jonka avulla he voivat muodostaa yhteyden Internetiin. Jos tämä ominaisuus on poistettu käytöstä, saatat kohdata ongelmia Wi-Fi-yhteyden muodostamisessa. Ota DHCP käyttöön Android TV:ssä siirtymällä kohtaan Verkkoasetukset ja vaihtamalla DHCP-painike.
miten peruuttaa hulu on roku
Päivitä Android TV:n järjestelmäohjelmisto
Jos Android TV -järjestelmäohjelmistosi on vanhentunut, kohtaat todennäköisesti useita järjestelmävirheitä, mukaan lukien yhteyden puuttuminen Wi-Fi-verkkoon. Jos näin on, siirry asetuksiin ja tarkista, onko päivityksiä, jotka vaativat asennusta. Usein Android TV:t päivittävät automaattisesti, mutta tämä saattaa muuttua, jos et ole käyttänyt televisiota vähään aikaan. Siinä tapauksessa sinun on suoritettava päivitykset manuaalisesti. Android TV -järjestelmäohjelmiston päivittäminen on melko yksinkertaista:
- Paina Android TV:n kaukosäätimen Koti-painiketta.
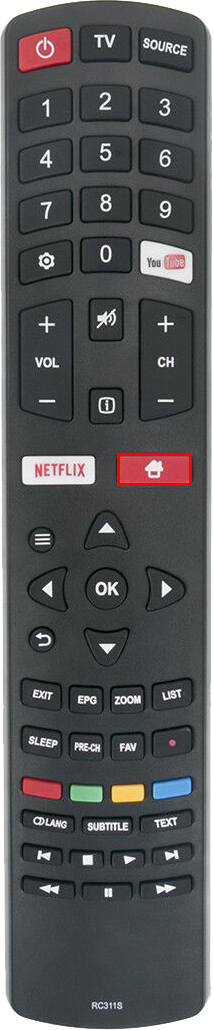
- Valitse 'Järjestelmäohjelmistopäivitykset.

- Ota käyttöön 'Tarkista päivitykset automaattisesti' -vaihtopainike.
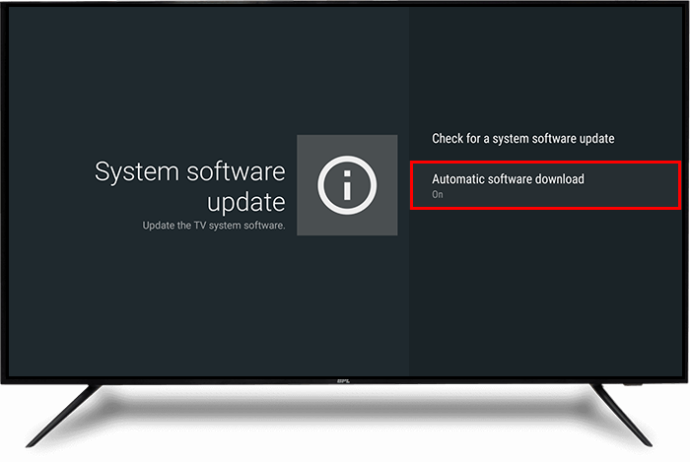
- Jos vaihtopainike vaiheessa 4 on jo päällä, ota käyttöön 'Tarkista järjestelmäohjelmistopäivitys' -painike ladataksesi saatavilla olevat päivitykset manuaalisesti.
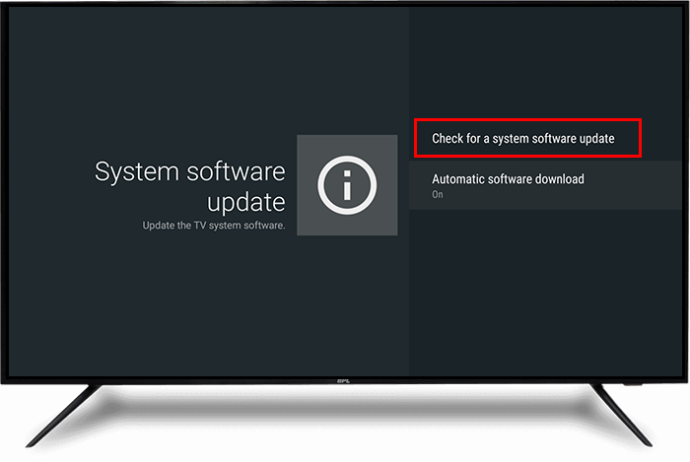
Ota yhteyttä tukitiimiin
Jos Android TV ei vieläkään muodosta yhteyttä Wi-Fi-verkkoon yllä olevien korjausten jälkeen, ota yhteyttä Android TV:n tukitiimiin auttamaan sinua. He saattavat vaatia sinua pudottamaan television johonkin heidän toimipisteistään fyysistä tarkastusta varten. Jos tiimi ei löydä mitään vikaa television Internet-yhteysjärjestelmässä, ota yhteyttä Internet-palveluntarjoajaasi tarkistaaksesi mahdolliset reitittimesi tai Wi-Fi-asetuksiin liittyvät ongelmat.
Pidä hauskaa
Android TV:si ei muodosta yhteyttä Wi-Fi-verkkoon on suorastaan turhauttavaa. Mutta monissa tapauksissa ongelma voidaan ratkaista käynnistämällä reititin ja televisio uudelleen. Jos tämä ei auta, muiden korjausten, kuten Wi-Fi-signaalin voimakkuuden tarkistamisen, ohjelmistopäivitysten suorittamisen, taajuusasetusten säätämisen jne., pitäisi ratkaista ongelma. Jos kaikki korjaukset epäonnistuvat, ota yhteyttä asianomaisten laitteiden tukitiimiin ja pyydä apua ongelmaan.
Oletko koskaan kohdannut ongelmia Android TV:n yhdistämisessä Wi-Fi-verkkoon? Miten ratkaisit ongelman? Ole hyvä ja jaa kokemuksesi kanssamme alla olevassa kommenttiosassa.









