Eero on Amazonin tarjoama Wi-Fi-järjestelmä, joka käyttää mesh-modeemijärjestelmää tarjotakseen paremman Wi-Fi-verkon suuremmalla alueella. Se on suunniteltu korvaamaan reitittimet sellaisina kuin ne nykyään tunnemme. Lisäksi, koska eero 6 on saatavilla edulliseen hintaan, eero tekee ihmisten unelmista vakaasta ja turvallisesta Wi-Fi-järjestelmästä totta Internet-palveluntarjoajasta (ISP) riippumatta.

Joskus eero-laite ei muodosta yhteyttä Internetiin, mutta on olemassa pari pikakorjausta, jotka voivat auttaa ratkaisemaan ongelman nopeasti.
Käynnistä Eero ja modeemi uudelleen
Kun käsitellään tietokoneongelmaa, vanha sanonta kytkeä se irti ja takaisin toimii yleensä. Irrota virtajohto päälaitteesta, odota 30 sekuntia ja kytke se sitten takaisin.
Tätä toimintaa kutsutaan teknisesti 'voimapyöräilyksi'. Jos jokin vaatii laitteen käynnistämistä, se voidaan tehdä myös kytkemällä laite päälle ja pois virtapainikkeesta (jos sellainen on). Muista, että modeemin tai reitittimen Reset-painikkeen painaminen nollaa sen verkkoasetukset ja on hieman edistyneempi vianetsintämenetelmä.
Vaikka virrankäyttö ei nollaa laitetta, se pakottaa sen toistamaan yhteyden hankintaprosessin. Tämä voi ratkaista yksinkertaisia ja lyhytaikaisia yhteysongelmia.
Voit toistaa tämän prosessin sekä Internet-palveluntarjoajan modeemillesi että yhdyskäytävälle (pää) nähdäksesi, korjaako se ongelman.
miten Facebook-viestin kommentointi poistetaan käytöstä
Tarkista Internet-yhteytesi
Eero on ensisijaisesti Wi-Fi-reititin, joka levittää olemassa olevaa verkkoa, eikä paljon voida tehdä Internetin tarjoamiseksi, jos Internet-palveluntarjoajasi on se, jolla on ongelmia.
Helpoin tapa havaita, saako eero Internet-yhteyttä, on kytkeä tietokone suoraan reitittimeen kaapelilla. Tämän avulla voit siirtyä sen lisäasetuksiin ja tarkistaa, vastaanottaako se verkkosignaalia.
Vaihtoehtoisesti voit käyttää mukana toimitettua eero-sovellusta rajoitettuun vianetsintään. Katso lisää verkkotietoja eero-laitteesi käyttöohjeesta.
Tavallisessa eero 6:ssa päälaite on se, jossa on kaksi Ethernet-porttia, joista toinen menee Internet-palveluntarjoajan modeemiin muodostamaan Internet-yhteyden. Tämä jättää toisen avoimeksi PC-yhteydelle.
Jos eeron yhteysasetusten yleiskatsaus ei tuota tuloksia, muodosta yhteys sen sijaan Internet-palveluntarjoajan modeemiin. Jos sinulla on verkkoyhteys, modeemin ja eeron tai eero-modeemin välisessä yhteydessä on jotain vialla. Muussa tapauksessa sinun on otettava yhteyttä Internet-palveluntarjoajaasi yleisen yhteysongelman korjaamiseksi.
Siltatila pois päältä
Eero-järjestelmä ei toimi ilman Internet-palveluntarjoajan tarjoamaa modeemia verkkoliikenteen reitittämiseen. Joillekin Internet-palveluntarjoajille modeemi toimii myös reitittimenä. Valitettavasti kahden yhdistetyn reitittimen (toisin kuin modeemi-reititin ja reititin-kytkin) täytyy olla NAT-sillattu tai niillä on oltava monimutkainen kokoonpano toimiakseen ilman virheitä. Jos Internet-palveluntarjoajasi laitetta on tarkoitus käyttää vain modeemina, sen siltaustila on otettava käyttöön.
Löydät Internet-palveluntarjoajan reitittimen/modeemin siltaustilan tarkat tiedot laitteen käyttöohjeesta.
kuinka vastaanottaa maksua PayPalin kautta
Myöhemmin eeron laittaminen siltatilaan sammuttaa sen verkkopalvelut, mutta silti sallii sen tarjota Wi-Fi-yhteyden.
Siltatilaa ei kannata ottaa käyttöön, koska tällöin menetät pääsyn perheprofiileihin, laitteen estoon, eero Labsiin, eero Secureen, verkon lisäasetuksiin jne. Jos kuitenkin jostain syystä joudut käyttämään laita siltatila päälle, nopeudesta ja vakaudesta ei oteta mitään pois.
Kuinka ottaa siltatila käyttöön Eerossa
Ihmisten, joilla on tietyntyyppiset verkkoasetukset, on hallittava verkkoaan olemassa olevan reitittimen kautta. Siksi siltatila on olemassa eerossa. Tätä tilaa ei kuitenkaan suositella, koska se vie pois jotkin edistyneemmistä eero-ominaisuuksista.
Silti, jos kuulut ihmisryhmään, joka tarvitsee siltaustilan, voit tehdä sen seuraavasti:
- Avaa eero-sovellus ja napauta oikeasta alakulmasta 'Asetukset'.
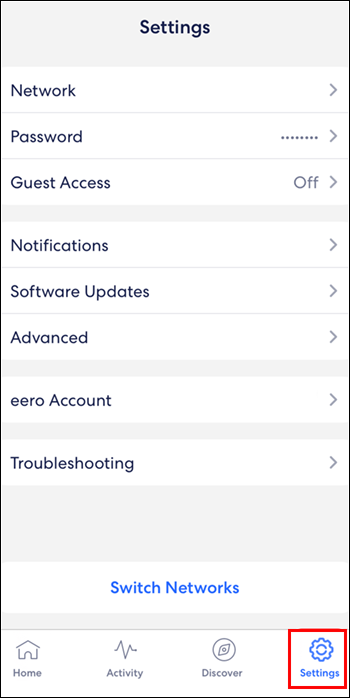
- Napauta 'Lisäasetukset'.
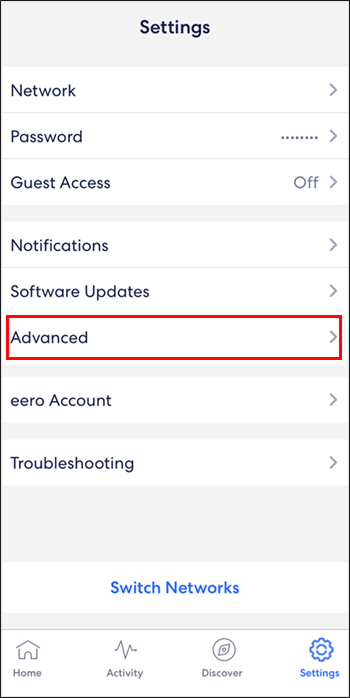
- Napauta 'DHCP ja NAT'.
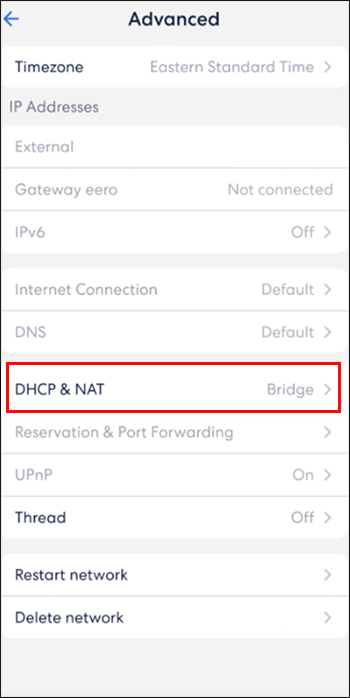
- Vaihda 'Automaattinen' tilasta 'Silta'.
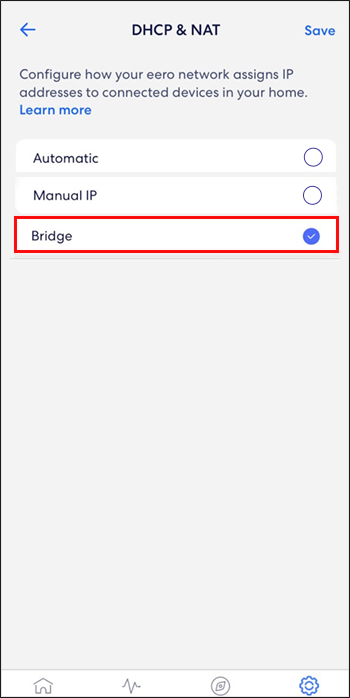
- Napauta oikeassa yläkulmassa olevaa Tallenna-painiketta.
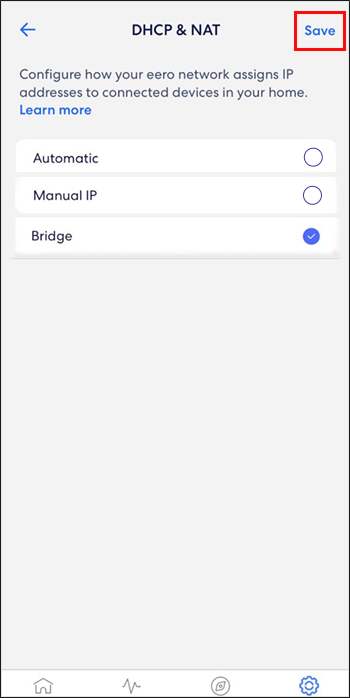
Asenna Eero Mobile App uudelleen
Jotkut käyttäjät ovat kertoneet, että eero-mobiilisovelluksen poistaminen ja sen uudelleenasentaminen voi auttaa ongelmaan, jossa eero ei muodosta yhteyttä Internetiin. Joskus sovelluksen uudelleenasentaminen auttaa varmistamaan, että sovellus on ajan tasalla ja täysin toimiva.
Jos sinulla on ongelmia eero-sovelluksen lataamisessa tai löytämisessä puhelimestasi, siirry Apple App Storeen tai Google Playhin , ja kirjoita hakupalkkiin 'eero app'. Sitten voit joko ladata sen tai poistaa sen.
Poista ja lisää Eero uudelleen
Yleisimmät eero-asetukset sisältävät useamman kuin yhden eeron, koska se parantaa huomattavasti kodin kattavuutta, mikä parantaa internetin nopeutta joillakin alueilla. Jos vain yhdellä eerosta on ongelmia Internet-yhteyden muodostamisessa, paras vaihtoehto on poistaa se sovelluksesta ja lisätä se takaisin.
Voit yksinkertaisesti poistaa eero-laitteen seuraavasti:
- Avaa eero-sovellus laitteellasi.

- Napauta eeroa, jonka haluat poistaa.
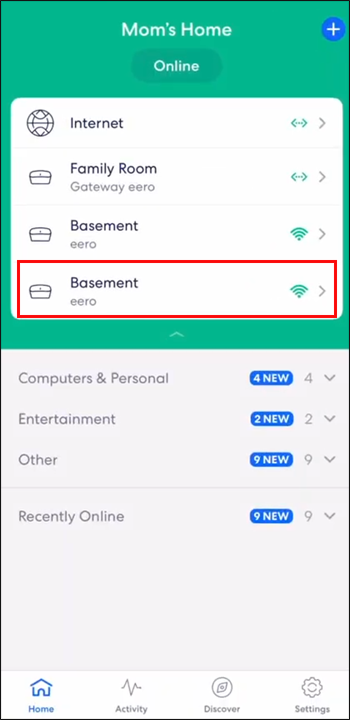
- Napauta 'Lisäasetukset'.
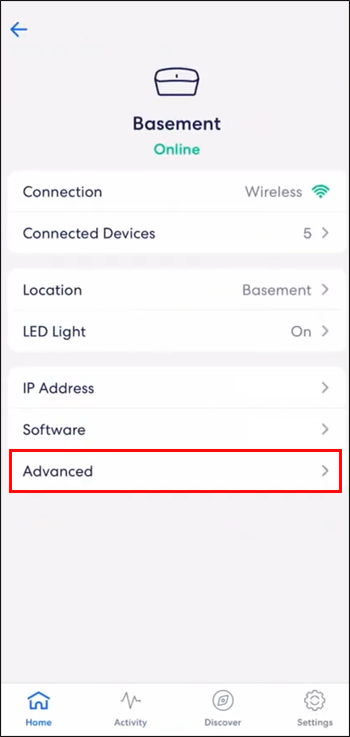
- Napauta 'Poista' -painiketta sen Eeron nimellä, jonka haluat poistaa.
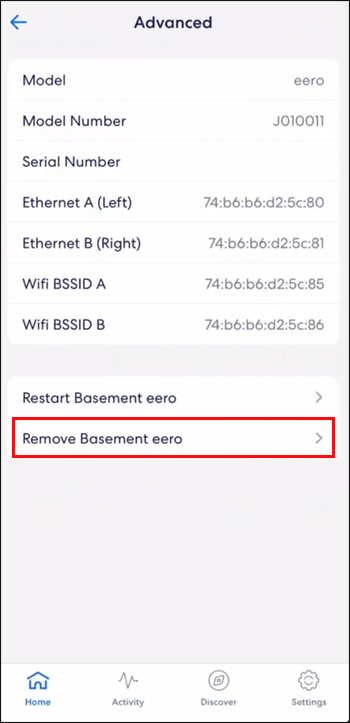
- Napauta 'Poista verkosta' näytön alareunassa.
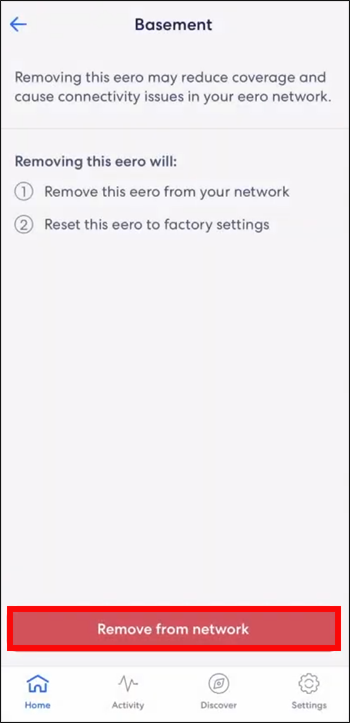
Kun haluat lisätä eeron uudelleen, voit käyttää näitä ohjeita:
kuinka tarkistaa kuinka moni ihminen pelaa peliä Steamissä
- Avaa eero-sovellus laitteellasi.

- Napauta sinistä '+' -kuvaketta oikeassa yläkulmassa.
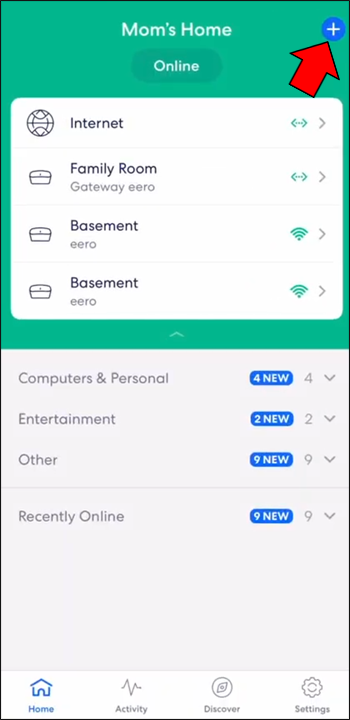
- Napauta 'Lisää tai korvaa eero-laitteita'.
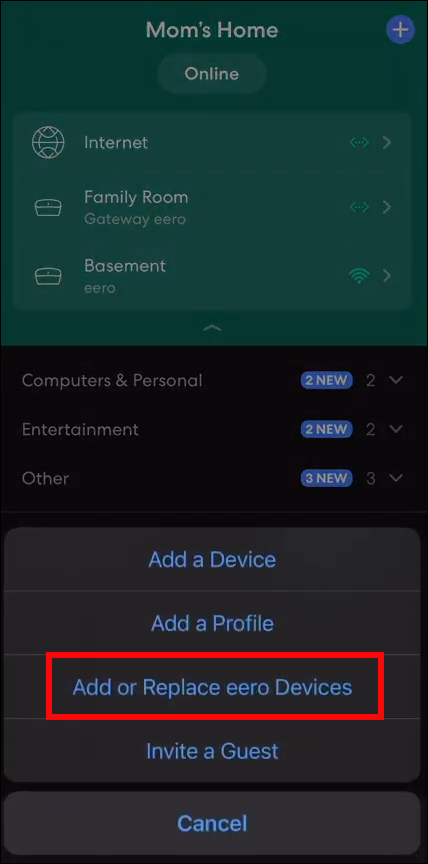
- Napauta 'Lisää eero-laite'
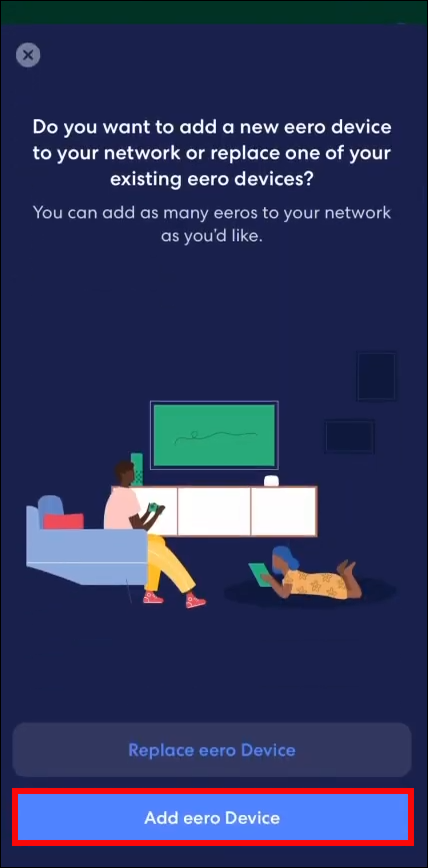
- Noudata muita asennusohjeita, kunnes prosessi on valmis.
Eero-ly Simple
Eero on loistava tapa hallita Wi-Fi-yhteyttä ja tarjota virtaviivaistettua verkkoyhteyttä pitemmillä etäisyyksillä, mutta se ei ole täydellinen. Onneksi useimmat yhteysongelmat voidaan korjata hetkessä.
Kerro meille kommenttiosiossa, jos olet joskus joutunut käsittelemään yhteysongelmia eerosi kanssa, ja kuinka korjasit ne.









