voinko vaihtaa overwatch-nimeni
Google Maps on yksi suosituimmista GPS-sovelluksista osittain äänitoiminnon ansiosta. Sen sijaan, että kääntyisit näytön puoleen seurataksesi sijaintiasi, voit keskittyä ympäristöön ja antaa äänen opastaa sinua. Äänitoiminto voi kuitenkin yhtäkkiä kadota, ja saatat ihmetellä miksi.

Älä huoli, tähän ongelmaan on aina ratkaisu. Käsittelemme, kuinka voit jatkaa ääniohjeiden antamista Google Mapsissa ajon aikana. Lue tarkemmat ohjeet.
Google Maps Voice ei toimi Android-laitteen kanssa
Joissakin nykyaikaisissa ajoneuvoissa on Bluetooth-yhteys, jonka avulla käyttäjät voivat toistaa musiikkia tai karttaa reittiohjeita auton kaiuttimien kautta langattomasti. Useat asiat voivat kuitenkin estää Google Mapsin ääniohjeiden lähettämisen, mukaan lukien viallinen yhteys tai täysi välimuisti.
Alla on joitain mahdollisia ratkaisuja.
Tarkista Internet-yhteytesi
Jos mobiilidatasi ei tarjoa vahvaa yhteyttä, Google Maps ei ehkä lataa ääniohjeita oikein. Tässä tilanteessa voit ensin yrittää kytkeä tietosi päälle ja pois päältä. Jos tämä ei ratkaise ongelmaa, tässä on muutamia muita mahdollisia ratkaisuja.
Varmista, että Bluetooth on aktiivinen
Android-laitteesi Bluetooth-yhteyden lisäksi sinun on aktivoitava myös ajoneuvosi Bluetooth-yhteys. Molempien laitteiden on yhdistettävä, ennen kuin Google Maps voi lähettää ääntä auton kaiuttimiin.
Näin voit tarkistaa Bluetooth-tilan.
- Pyyhkäise alas Android-laitteellasi.

- Varmista, että Bluetooth on päällä.
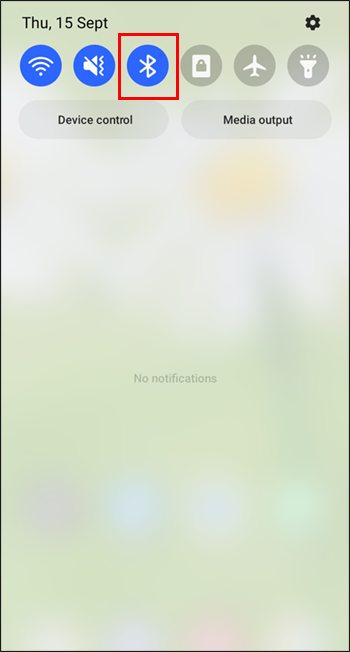
- Jos on, vaihda autosi säätimiin.
- Selaa valikossa ja varmista, että Bluetooth-yhteys on päällä.
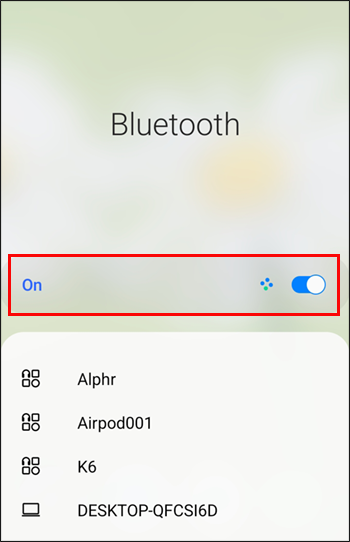
- Tarkista, onko Android-laitteesi yhdistetty autoon.

- Jos kyllä, Google Mapsin ääniohjeiden pitäisi toimia.
Jos tämä ratkaisu epäonnistuu, kokeile tätä.
Tyhjennä Google Maps -välimuisti
Google Maps, kuten kaikki sovellukset, käyttää puhelimesi tallennustilaa väliaikaisten tiedostojen säilyttämiseen. Tätä kutsutaan välimuistiksi. Jos nämä tiedostot kerääntyvät, ääniohjeet eivät välttämättä aktivoidu. Alla on joitain yleisiä vaiheita välimuistin tyhjentämiseksi, koska kaikilla Android-laitteilla on erilaiset valikot.
- Pyyhkäise alas Android-laitteellasi.

- Siirry Asetukset-valikkoon.
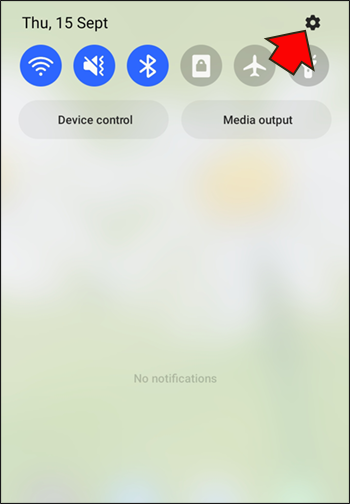
- Vieritä alas ja siirry Sovellukset-osioon.

- Etsi Google Maps.

- Napauta sitä.
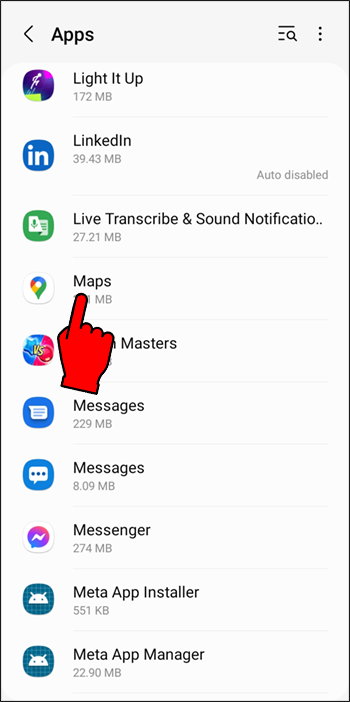
- Etsi välimuistin tyhjennysvaihtoehto. Napauta sitä.
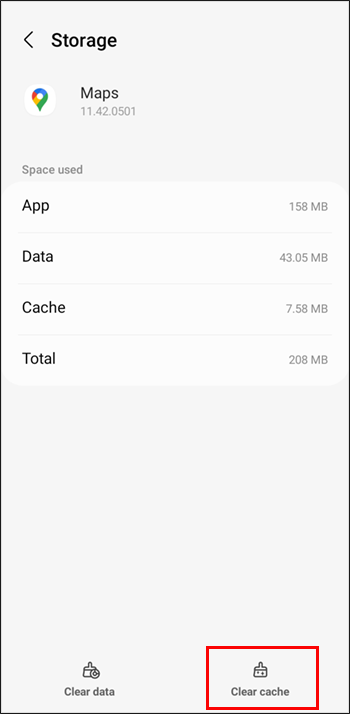
- Palaa Google Mapsiin ja katso, ovatko puheohjeet palanneet.
Kun välimuisti on tyhjennetty, autosi pitäisi toistaa ääni oikein.
Säädä Google Mapsin äänenvoimakkuutta
Jos Google Maps on mykistetty, et kuule ääniohjeita vaikka lisäät äänenvoimakkuutta. Kun olet varmistanut, että puhelimesi äänenvoimakkuus on korkea, tarkista Google Mapsin äänenvoimakkuus.
- Avaa Google Maps Android-laitteellasi.

- Napauta mikrofonikuvaketta oikeassa yläkulmassa.
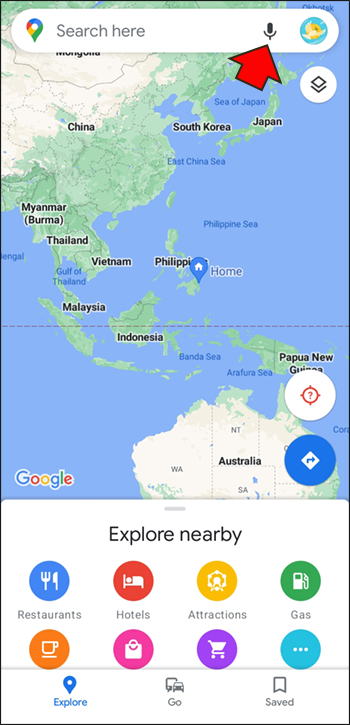
Ääni pitäisi palauttaa. Jos ei, noudata näitä ohjeita.
- Napauta profiilikuvaasi tai nimikirjaimia.

- Siirry Asetukset-valikkoon.

- Valitse 'Navigointiasetukset'.

- Napauta 'Äänitaso'.
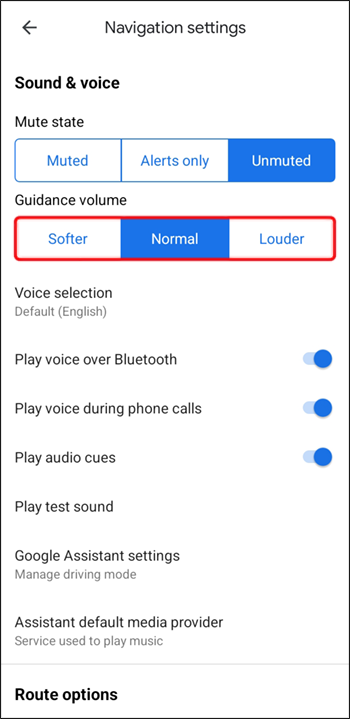
- Valitse 'Louder' tai jokin muu sinulle sopiva äänenvoimakkuustaso.
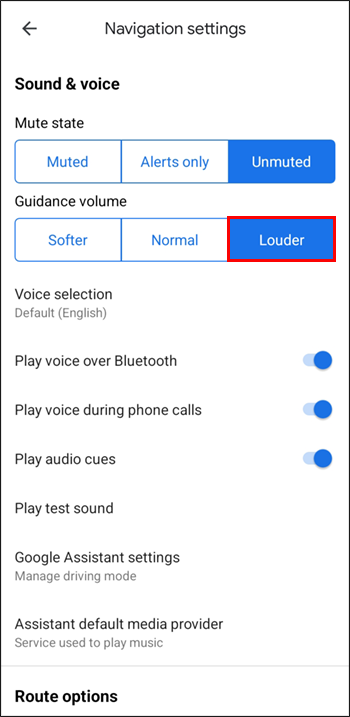
Joskus ääni katkeaa vahingossa, mutta voit aina kestää hetken tarkistaaksesi.
Valitse oikeat kaiuttimet
Google Mapsissa käyttäjät voivat valita laitteen, jolla ääni toistetaan. Jos et ota Bluetooth-vaihtoehtoa käyttöön, ääniohjeet toistetaan vain Android-laitteesi kautta.
- Yhdistä Android-laitteesi autoon Bluetoothin kautta.

- Käynnistä Google Maps.

- Napauta profiilikuvaasi.

- Siirry Asetukset-valikkoon.

- Valitse luettelosta 'Navigointiasetukset'.

- Ota käyttöön 'Play Voice Over Bluetooth'.
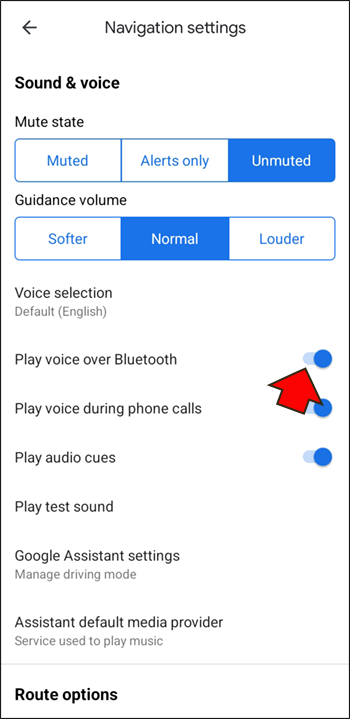
Laitteissa, joissa on Android 9.13 tai uudempi, on 'Toista testiääni' -vaihtoehto, jonka avulla käyttäjät voivat tarkistaa, lähetetäänkö ääni oikein. Sovellus toistaa äänellä puhutun lauseen.
Google Maps Voice ei toimi iPhonen kanssa
Google Maps iPhonessa on käytännössä identtinen Android-vastineen kanssa, mikä tarkoittaa, että jotkut näistä ratkaisuista toimivat. Välimuistin tyhjennysvaiheet eivät kuitenkaan ole käytettävissä iPhoneissa. Apple on luopunut tästä ominaisuudesta uusimmissa malleissaan.
Lähetä ääni auton kaiuttimiin
Sinun on otettava käyttöön mahdollisuus lähettää Google Mapsin ääniohjeet Bluetooth-kaiuttimeen. Näin se toimii.
- Käynnistä Google Maps iOS:lle.

- Valitse profiilikuvasi tai nimikirjaimet.

- Napauta Asetukset.
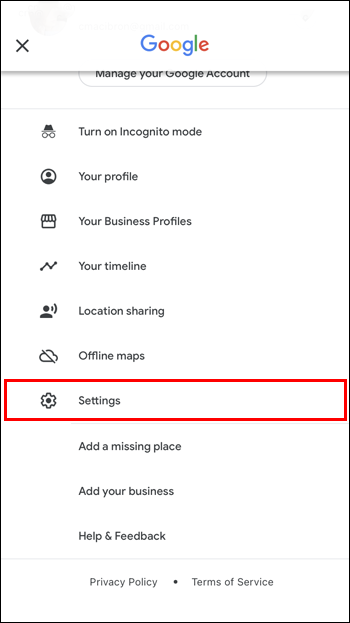
- Siirry kohtaan 'Navigointiasetukset'.
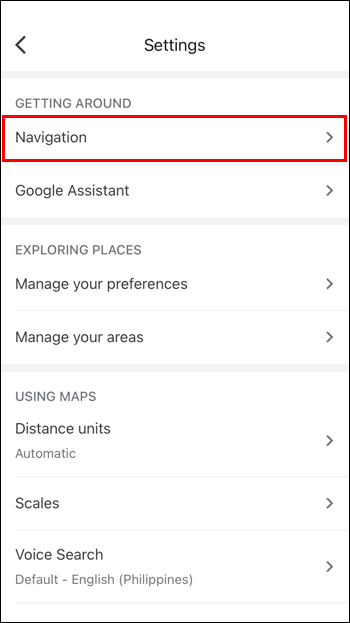
- Ota 'Play Voice Over Bluetooth' käyttöön.
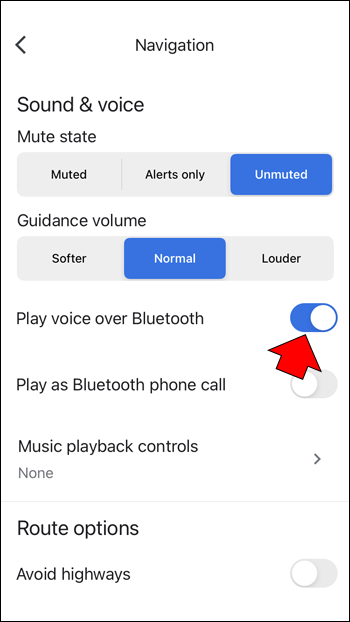
- Aloita navigointi testataksesi ääniohjeita.
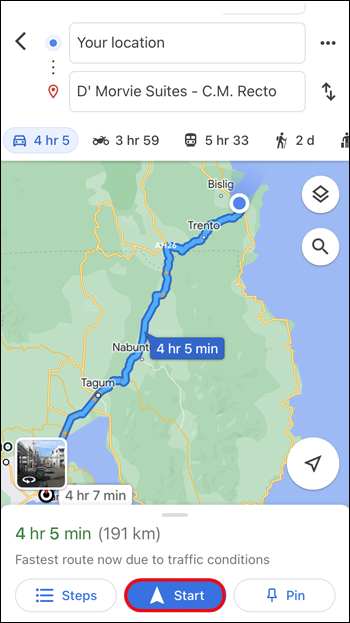
Ota ääniohjeet käyttöön
Tietenkin, jos ääni on pois päältä, et kuule mitään kaiuttimista. Varmista siis, että ääni on päällä.
- Avaa Google Maps iPhonellasi.

- Kirjoita reittiohjeet paikkaan.

- Katso mikrofonikuvaketta oikeassa yläkulmassa.
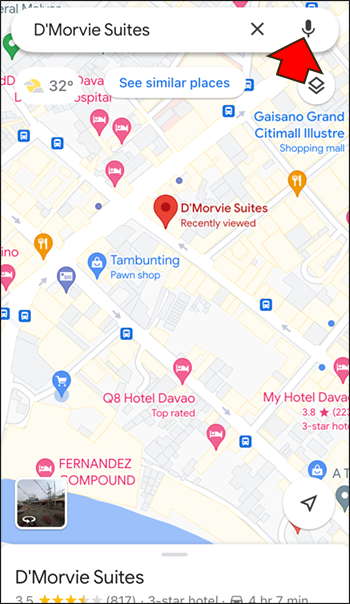
- Napauta sitä, kunnes siitä tulee tavallinen mikrofoni.
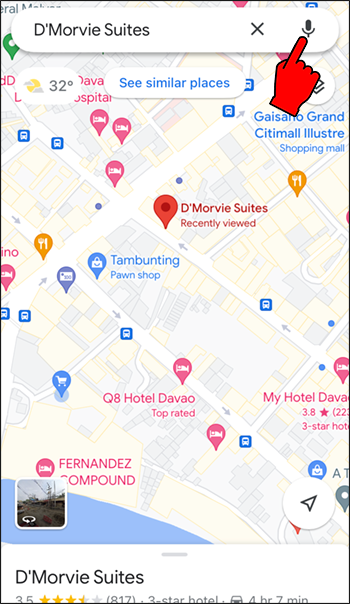
Jos kuvakkeessa on kauttaviiva tai huutomerkki, ääni joko sammutetaan tai sovellus on asetettu ilmoittamaan vain hälytyksiä. Sovelluksen pitäisi nyt toistaa ääntä normaalisti auton kaiuttimista.
Tee ääni kovemmaksi
Kun suoritat yllä olevan tehtävän, harkitse Google Maps -äänen äänenvoimakkuuden lisäämistä. Näin kuulet ohjeet selkeästi.
- Siirry Google Maps -sovellukseen.

- Valitse profiilikuvasi tai nimesi.

- Siirry kohtaan Asetukset.
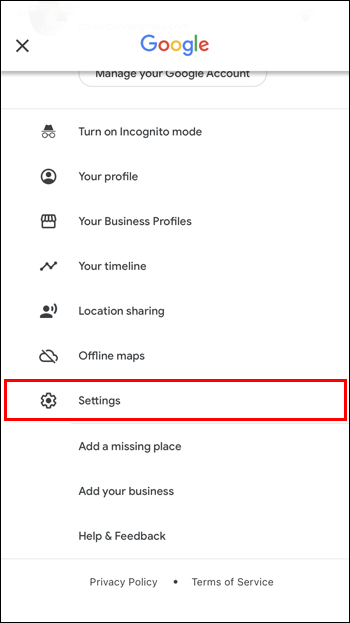
- Etsi 'Navigointiasetukset'.
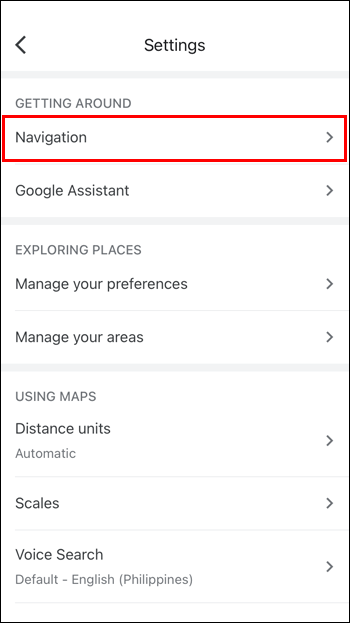
- Valitse 'Äärimmäinen' -vaihtoehto.
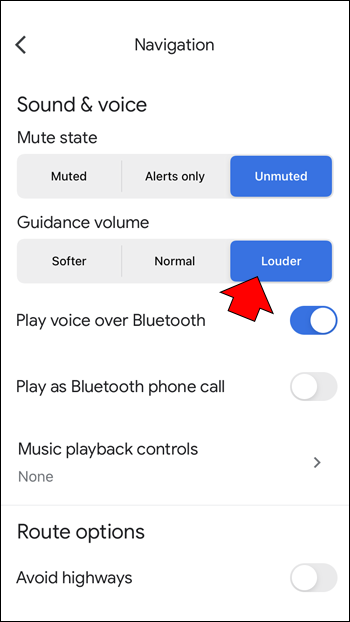
Voit säätää äänenvoimakkuutta edelleen puhelimen tai auton äänenvoimakkuuden säätimillä, jotta sovellus ei ole liian kova.
Palauta Bluetooth-yhteys
Tietysti iPhonella on oltava kiinteä yhteys auton konsoliin. Voit nollata Bluetooth-yhteyden tarvittaessa.
- Pyyhkäise ylöspäin iPhonen painikenäytöstä.
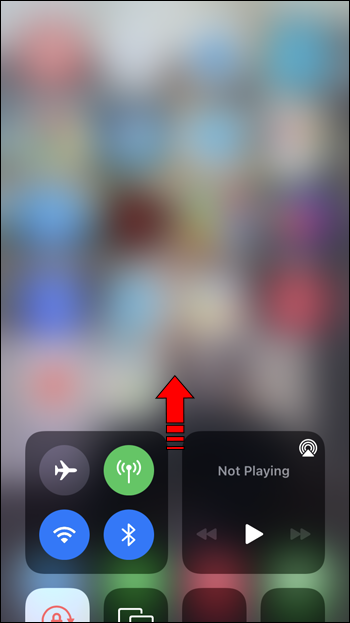
- Napauta Bluetooth-painiketta poistaaksesi sen käytöstä.
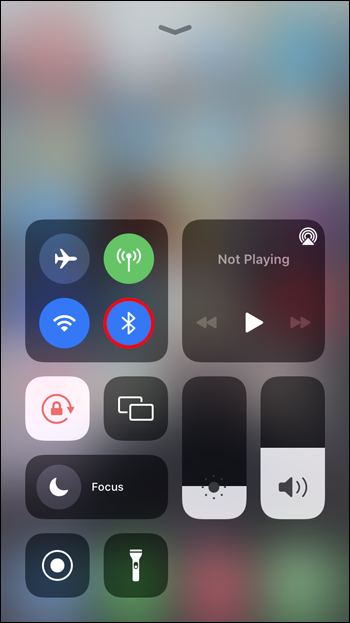
- Odota ja käynnistä se uudelleen.
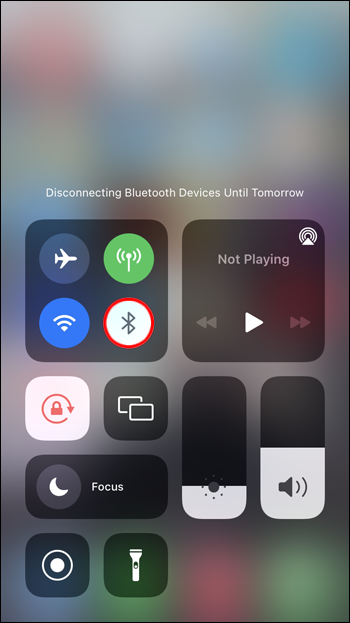
- Kytke autosi Bluetooth pois päältä.

- Aktivoi auton Bluetooth uudelleen.

- Liitä iPhone uudelleen autoon.
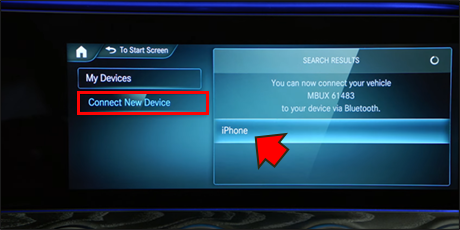
- Aloita navigointi testataksesi ääntä.
Jos käytät edelleen vanhempaa iPhonea kotipainikkeella, vaihda vaihe 1 pyyhkäisemällä ylös alhaalta. Varmista, että iPhone on löydettävissä painamalla Bluetooth-painiketta pitkään. Se vie sinut Bluetooth-asetusvalikkoon.
Google Maps Voice ei toimi Androidissa
Vaikka auton kaiuttimen käyttäminen Google Mapsin reittiohjeiden kuuntelemiseen on ylivoimaista, kaikki eivät halua tehdä niin. Lisäksi monissa vanhemmissa ajoneuvoissa ei myöskään ole Bluetooth-kaiuttimia. Näin varmistat, että kuulet Google Mapsin äänen näissä tilanteissa.
Käännä äänenvoimakkuutta
Joskus saatat vahingossa mykistää älypuhelimen tai tabletin. Vaikka ilmoituksesi ovat edelleen kuultavissa, jotkin laitteet erottavat järjestelmän äänet ja sovelluksen äänenvoimakkuuden. Olet ehkä vahingossa kieltäytynyt jälkimmäisestä.
Onneksi tämä korjataan painamalla äänenvoimakkuuden lisäyspainiketta. Äänen pitäisi nyt toimia.
Äänet päälle
Muista tarkistaa myös Google Maps. Se voi myös olla mykistetty vahingossa.
- Avaa Google Maps Android-laitteellasi.

- Kirjoita kohde Mapsiin.
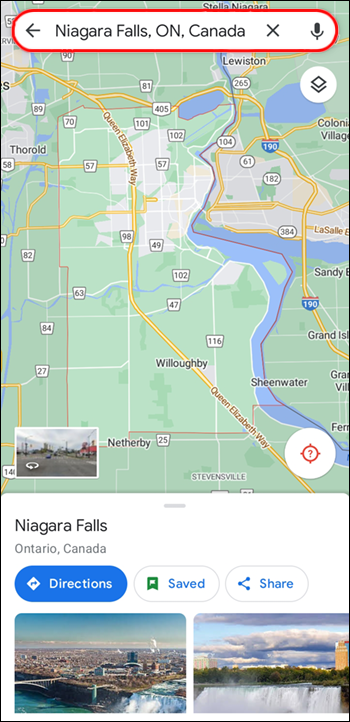
- Katso esiin tulevaa mikrofonikuvaketta.
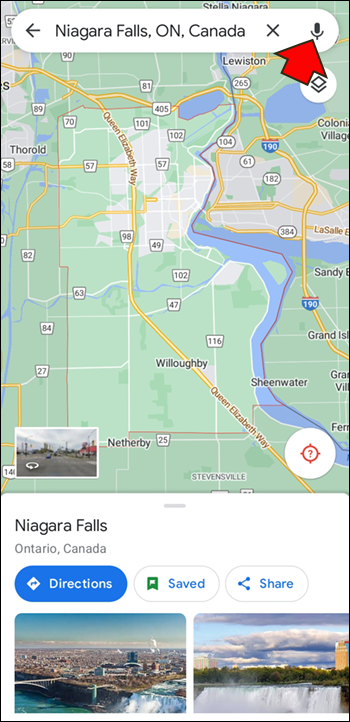
- Napauta sitä, kunnes siitä tulee tavallinen mikrofoni.
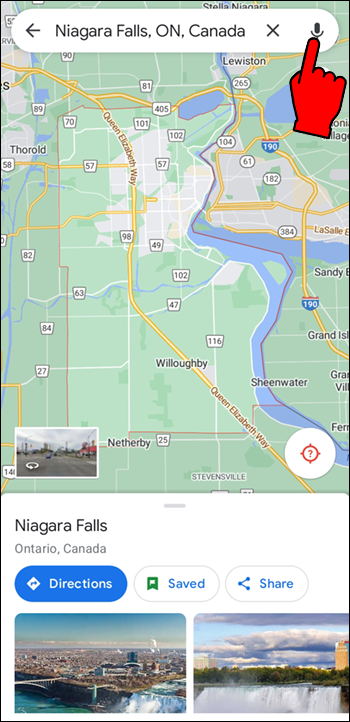
Varmista, että megafonissa ei ole vinoviivaa tai huutomerkkiä sen edessä. Tämä osoittaa, että äänenvoimakkuus on mykistetty tai poistettu käytöstä.
Lataa ääniohjeet
Vaihtoehto ei ole käytössä vanhentuneessa Google Maps -sovelluksessa tai sellaisessa, johon ei ole ladattu puheohjeita. Ainoa tapa korjata se on muodostaa yhteys Internetiin.
- Yhdistä Internetiin laitteellasi.
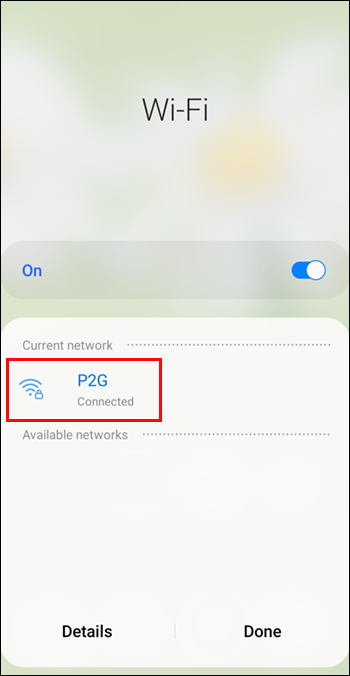
- Käynnistä Google Maps.

- Pyydä reittiohjeet paikkaan.
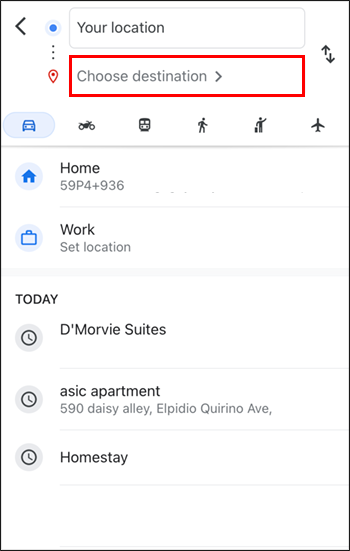
- Aloita käveleminen tai ajaminen sijaintiin nähdäksesi, ovatko ääniohjeet aktivoitu.
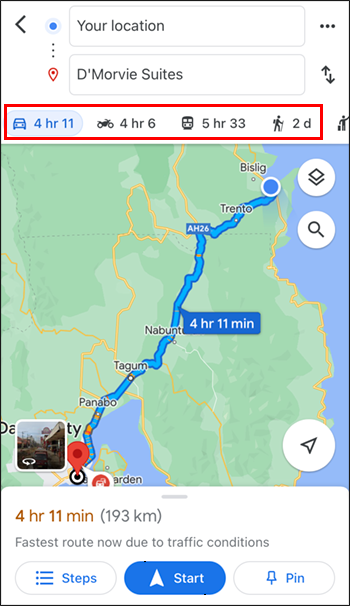
Ääniohjeiden pitäisi nyt toimia.
Varmista, että Google Maps -sovelluksessasi on automaattiset päivitykset käytössä, jotta saat parannuksia sovellukseen. Prosessi vaihtelee laitteittain.
Google Maps Voice ei toimi iPhone
Samat ongelmat Google Mapsin kanssa, jotka vaivaavat Android-laitteita, voivat esiintyä myös iPhonessasi. Tässä on joitain ongelmia ja mahdollisia ratkaisuja.
Palauta ääni
Varmista, että Google Mapsia ei ole mykistetty tai että ääni on asetettu toistamaan vain ilmoitusten aikana.
kuinka raportoida ristiriitapalvelimesta
- Siirry Google Maps -sovellukseen iPhonellasi.

- Kirjoita kohde hakukenttään

- Katso esiin tulevaa kaiuttimen tai megafonin kuvaketta.
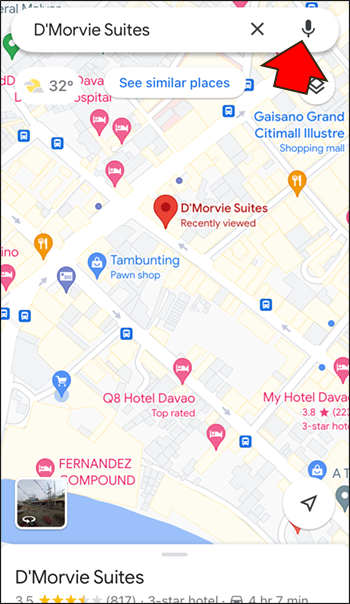
- Napauta sitä, kunnes siellä ei ole kauttaviivaa tai huutomerkkiä.
Ääni kovemmalle
Sinun tulee painaa äänenvoimakkuuden lisäyspainiketta kuullaksesi, soitetaanko ääntä. Joskus se riittää ääniohjeiden palauttamiseen, jos se toimi koko ajan.
Lataa ääniohjeet
Jos mikään muu ei auta, yritä pyytää puheohjeita uudelleen. Varmista, että olet yhteydessä Internetiin Wi-Fi-yhteyden kautta tai ota datan käyttö käyttöön Google Mapsissa, jotta tämä tapahtuu.
- Yhdistä iPhonesi Internetiin Wi-Fin kautta tai ota tiedonsiirto käyttöön.
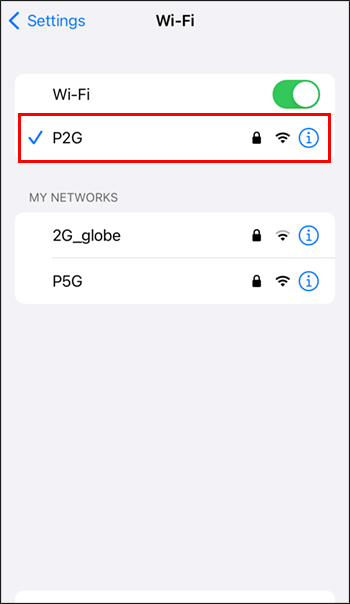
- Avaa Google Maps.

- Aseta määränpää ja odota ohjeiden latausta.
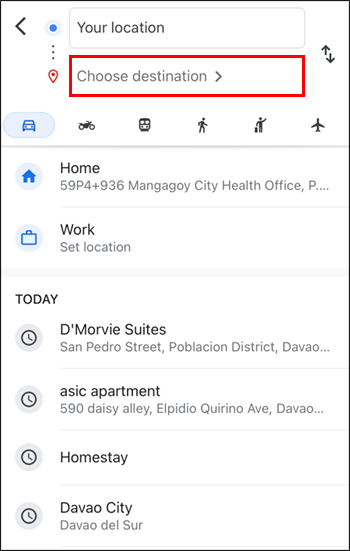
- Kokeile kävelyä tai ajamista aktivoidaksesi ääniohjeet.
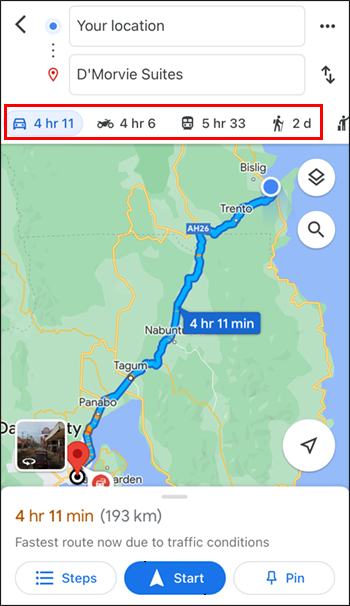
- Kuuntele selvittääksesi, onko suunnat vaihdettu ääniohjeiksi.
Google Maps Voice ei toimi Samsung
Yllä olevien ratkaisujen lisäksi voit aina kokeilla näitä vaihtoehtoja. Ne voivat toimia myös muissa mobiililaitteissa.
Poista Google Maps
Jos mikään ei toimi, syynä voi olla vioittunut lataus. Sinun on poistettava sovellus ja ladattava se uudelleen.
- Pyyhkäise alas.

- Siirry Asetukset-valikkoon.
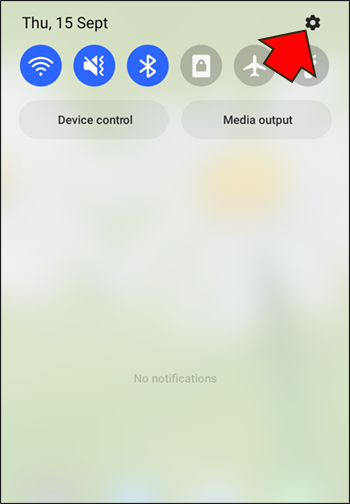
- Vieritä alas Sovellukset-osioon.

- Etsi Google Maps.

- Poista se.
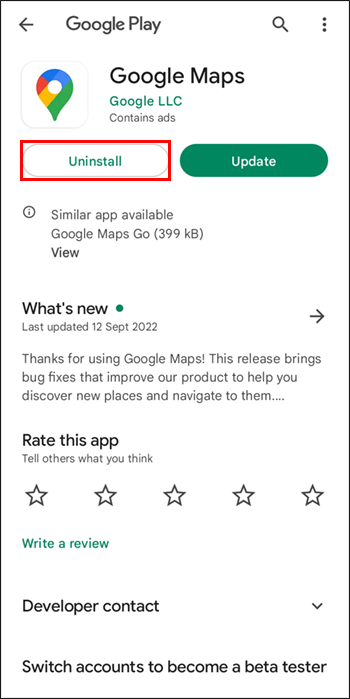
- Siirry Google Play Kauppaan.
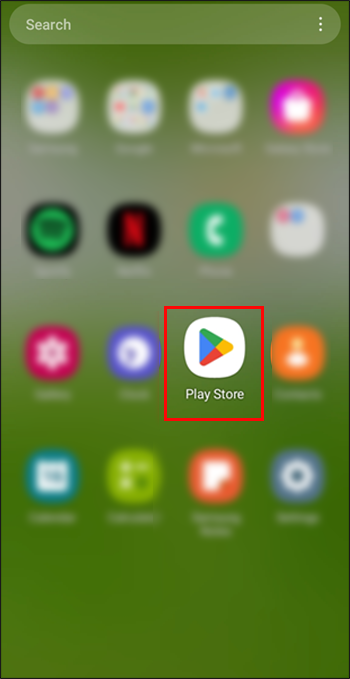
- Etsi Google Maps.

- Lataa ja asenna sovellus uudelleen.
Käynnistä puhelimesi uudelleen
Älypuhelimen uudelleenkäynnistämisessä ei ole mitään vikaa. Tämä käynnistää laitteesi järjestelmän uudelleen ja poistaa tarpeettomat tiedot. Mutta se voi aktivoida ääniohjeet uudelleen.
Puhu minulle
Ajaminen voi olla vaarallista, jos irrotat katseesi tieltä edes hetkeksi. Tämä tekee Google Mapsin ääniohjeista hyödyllisiä turvallisuuden kannalta. Vaikka ääni ei aina toimi, sen korjaaminen ei ole liian vaikeaa. Näiden ehdotusten avulla sinun pitäisi pystyä palauttamaan se.
Mikä ratkaisu auttoi? Tiedätkö toisesta korjauksesta? Kerro meille alla olevassa kommenttiosassa.








