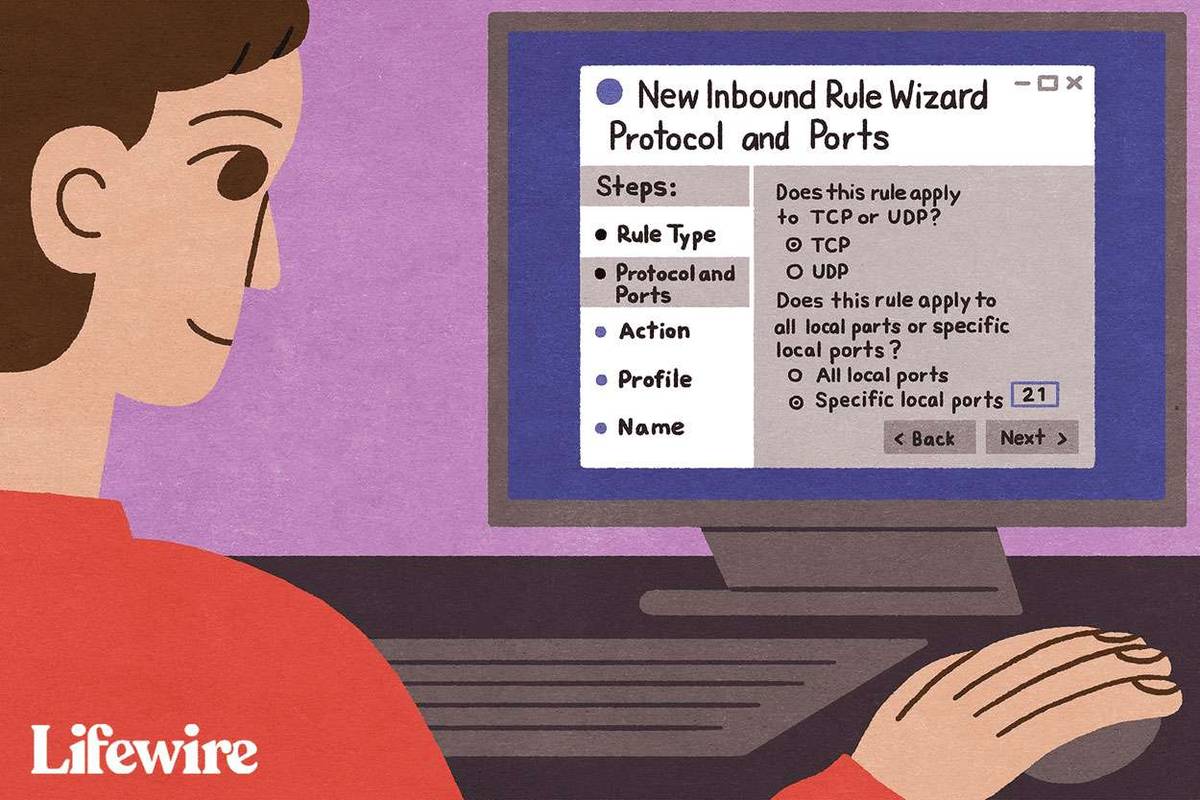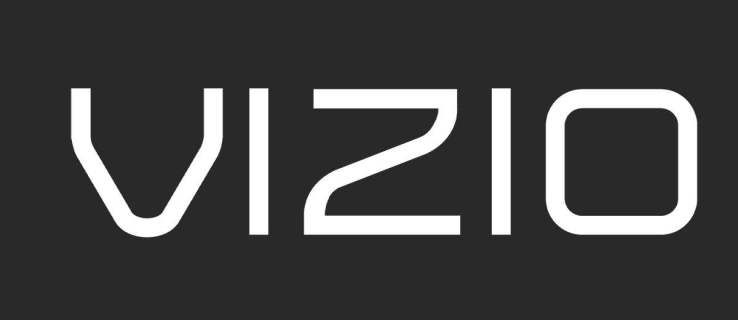Kindle on maailman tunnetuin e-lukija, mutta se tunnetaan myös Windowsiin yhdistämisongelmistaan. Jos olet juuri päivittänyt Kindle-käyttöjärjestelmän, saatat huomata, että tietokoneesi yrittää tunnistaa laitetta. Ratkaisut tähän usein esiintyvään ongelmaan ovat yksinkertaisia.

Lue lisää löytääksesi useita Windows-käyttöjärjestelmääsi perustuvia ratkaisuja.
Kindle ei näy Windows 10 -tietokoneessa
Windows 10 tunnistaa ja asentaa automaattisesti ohjaimet, jotka antavat laitteen toimia oikein. Jos Windows ei pysty asentamaan oikeita ohjaimia, sinun on korjattava ongelma laitehallinnassa.
Asenna Kindle MTP:nä Windows 10:een
Noudata alla olevia ohjeita asentaaksesi Kindle mediansiirtoprotokollaksi tai MTP:ksi Windows 10:een.
- Liitä Kindle tietokoneeseen.

- Paina 'Windows + R'. Kirjoita näkyviin tulevaan valintaikkunaan '
devmgmt.msc' ja paina Enter-näppäintä.
- Laitehallinta avautuu. Etsi luokka nimeltä Kannettava laite. Laajenna luokkaa napsauttamalla sivusuuntaista nuolta.

- Etsi Kindle. Jos et näe Kindleäsi luettelossa, etsi jotain 'Kannettava laite'. Laitteen nimen vieressä pitäisi olla keltainen huutomerkki.

- Napsauta laitetta hiiren kakkospainikkeella ja valitse 'Päivitä ohjain'.

- Valitse ponnahdusikkunasta 'Selaa ohjainohjelmistoa tietokoneeltani'.

- Valitse 'Anna minun valita tietokoneellani olevien ohjainten luettelosta'.

- Etsi 'Kannettavat laitteet' ja napsauta sitä. Näkyviin tulee luettelo. Etsi vaihtoehto nimeltä 'Standard MTP Device'.

- Valitse 'MTP USB Device' ja napsauta Seuraava ja seuraa ohjeita.

- Käynnistä tietokoneesi uudelleen.
Kun tietokoneesi käynnistyy uudelleen, Windows 10:n pitäisi pystyä näkemään Kindlen.
Kindle ei näy Windows 11 -tietokoneessa
Monet käyttäjät näkevät yhteysongelmia Kindlen ja Windows 11:n kanssa. Vakioratkaisu käsittelee sitä, kuinka tietokone tunnistaa Kindlen ohjainten kautta.
Asenna Kindle MTP:nä Windows 11:een
Tietokonejärjestelmä yrittää automaattisesti asentaa oikeat ohjaimet mihin tahansa laitteeseen. Jos tämä prosessi menee pieleen, voit korjata ongelman laitehallinnassa. Asenna Kindle MTP:nä Windows 11:ssä noudattamalla näitä ohjeita.
- Liitä Kindle tietokoneeseen.

- Paina 'Windows + S' näppäimistölläsi.

- Näkyviin tulee hakukenttä. Kirjoita hakupalkkiin 'Laitehallinta'.

- Napsauta parhaiden hakuvaihtoehtojen alla 'Laitehallinta'.

- Kaksoisnapsauta 'Kannettavat laitteet' ja etsi Kindle. Se voi esiintyä toisella nimellä.

- Napsauta laitetta hiiren kakkospainikkeella ja valitse 'Päivitä ohjain' ja valitse 'Selaa ohjaimia tietokoneestani'.

- Napsauta 'Anna minun valita tietokoneellani olevien ohjainten luettelosta'.

- Poista valinta 'Näytä yhteensopiva laitteisto' -ruudusta.

- Valitse 'Standard MTP Device' vasemmalta ja sitten 'MTP USB Device' oikealta.
Napsauta alareunassa Seuraava ja kun vahvistusruutu tulee näkyviin, napsauta 'Kyllä'.
- Käynnistä tietokoneesi uudelleen.
Kun tietokoneesi käynnistyy uudelleen, Windows 11:n pitäisi pystyä näkemään Kindlesi.
Ratkaisuja Kindlestäsi
Joskus virhe on Kindlessä eikä tietokoneessa. Voit kokeilla useita ratkaisuja Kindlessä yhteyden muodostamiseen.
at & t -asiakaspalvelunumero 2016
Käynnistä Kindle uudelleen
Joskus paras tapa muodostaa yhteys uudelleen on käynnistää Kindle-laite uudelleen. Tämä voi pakottaa kaksi laitetta puhumaan toisilleen uudelleen. Käynnistä Kindle uudelleen noudattamalla näitä ohjeita.
- Liitä Kindle tietokoneen USB-porttiin.

- Etsi Kindlen virtapainike.

- Pidä virtapainiketta painettuna 40 sekunnista minuuttiin.

- Kun Kindle käynnistyy uudelleen, vapauta virtapainike.

Kun Kindle on käynnistynyt kokonaan uudelleen, tarkista tietokoneesi, onko se nyt tunnistettu.
Yhdistä kamerana
Kummallista kyllä, monet käyttäjät ovat ratkaisseet ongelman pakottamalla tietokoneensa tunnistamaan Kindlen kamerana. Voit liittää Kindlen kameraksi seuraavasti.
- Liitä Kindle USB-porttiin.

- Avaa Kindle.

- Avaa Kindle-valikko liu'uttamalla sormeasi alas näytön yläreunasta.

- Etsi 'Yhteysasetukset' ja napauta sitä.

- Napauta 'Yhdistä kamerana' -vaihtoehtoa.
Jos Kindle ei muodosta yhteyttä automaattisesti, yritä irrottaa kaapeli USB-portista ja kytkeä se takaisin.
Avaa Kindlen lukitus
Jos käytät Pin-koodia Kindlessä, Windows 10 ei ehkä pysty muodostamaan yhteyttä laitteeseen. Kun olet muodostanut yhteyden tietokoneeseen, yritä avata laitteen lukitus. Sinun on ehkä poistettava pin-todennus käytöstä, jos tämä ei muodosta yhteyttä uudelleen. Näin sammutat Kindlen pin-koodiasetuksen.
- Liitä Kindle tietokoneeseen.

- Siirry Kindlen aloitusnäyttöön.

- Pyyhkäise alas näytön yläreunasta.

- Napauta 'Asetukset'.

- Valitse 'Turvallisuus ja yksityisyys'.

- Etsi 'Lukitusnäytön salasana'.

- Napsauta 'Pois'.

Kun PIN-koodi on poistettu käytöstä, yhteytesi Windows 10:een pitäisi palauttaa.
kuinka löytää palvelimen ip minecraft
Käytä Debug-vaihtoehtoa
Kindle sisältää Android Debug Bridge -nimisen työkalun, jonka on tarkoitus auttaa Kindleäsi ja tietokonettasi keskustelemaan keskenään. Tämä asetus otetaan yleensä käyttöön automaattisesti. Jos laitteesi on jollakin tavalla sammuttanut sen, voit käynnistää sen uudelleen noudattamalla näitä ohjeita.
- Liitä Kindle USB-porttiin.

- Siirry Kindlen aloitusnäyttöön.

- Pyyhkäise alas näytön yläreunasta.

- Napauta 'Asetukset'.

- Etsi 'Laite' ja valitse se.

- Napauta 'ADB' kytkeäksesi sen päälle.
Kun tämä asetus on käytössä, Windowsin pitäisi nähdä Kindle-laitteesi uudelleen.
Päivitä Kindle
Vaikka monet käyttäjät huomaavat, että Kindle-ohjelmiston päivittäminen aiheuttaa häiriöitä, päivittämättä jättäminen voi aiheuttaa ongelmia. Päivitä Kindle-ohjelmistosi noudattamalla alla olevia ohjeita.
- Liitä Kindle virtalähteeseen.

- Pyyhkäise aloitusnäytössä alas näytön yläreunasta.

- Valitse 'Asetukset'.

- Etsi 'Päivitä Kindle'.

- Jos vaihtoehto on musta, napsauta sitä päivittääksesi järjestelmäsi. Jos vaihtoehto on harmaa, järjestelmäsi on jo ajan tasalla.
Kindlen vanhentunut järjestelmä voi vaikeuttaa Windowsin tunnistamaan, millaista laitetta se katsoo. Kun Kindle on päivitetty, sinun pitäisi muodostaa yhteys uudelleen.
kuinka tarkistaa jonkun toivelista Steamistä
Laitteistoratkaisut
Saatat kohdata ongelmia USB-kaapelin takia. Voit yrittää korjata kaapeliongelman useilla ratkaisuilla.
Oikea USB-kaapelin tyyppi
Voit liittää Kindlen Windowsiin kahdentyyppisillä USB-kaapeleilla. Vain yhden tyyppinen kaapeli lataa laitteen. Toinen lataa laitteen ja mahdollistaa tiedonsiirron. Jotta Windows tunnistaa Kindlen, sinun on käytettävä USB-liitäntää tiedonsiirtoon.
Kindlen mukana tullut USB on oikean tyyppinen. Jos sinulla ei ole tätä kaapelia, myös älypuhelimen USB-kaapelit toimivat. Ei ole helppoa tapaa nähdä, onko kaapeli oikea, katsomalla sitä. Sinun on tarkistettava kaapelin alkuperäinen pakkaus.
Päivitä USB-kaapelin tyyppi
Jos USB-kaapelisi on yli vuoden vanha, kaapeli saattaa olla liian kulunut. USB-kaapeleilla on lyhyt käyttöikä jatkuvassa käytössä. Yritä liittää Kindlesi vähemmän käytetyllä kaapelilla ja katso, ratkaiseeko se ongelmasi.
USB-keskittimet
USB-keskittimet ovat erinomaisia työkaluja useiden laitteiden liittämiseen tietokoneeseesi. Jotkut käyttäjät ovat havainneet, että Kindlen kytkeminen keskittimeen eikä suoraan tietokoneeseen on ratkaissut yhteysongelman. Löydät edullisen USB-keskittimen verkosta tai useimmista alueesi elektroniikkaliikkeistä.
Tarkista USB-portit
Tarkista myös, että USB-portti, johon liität Kindlen, toimii edelleen. USB-portit voivat kulua aivan kuten mikä tahansa tietokoneen osa. Jos sinulla on vanhempi tietokone, porttiin voi myös kertyä pölyä.
Helpoin tapa tarkistaa, toimiiko portti, on kytkeä toinen laite, kuten puhelin. Jos tietokone ei tunnista mitään laitetta, sinulla on todennäköisesti ongelma USB-portissa. Voit käyttää paineilmaa pölyn poistamiseen portista ja yrittää uudelleen. Jos pölyn puhdistaminen ei ratkaise ongelmaa, saatat joutua viemään tietokoneesi korjattavaksi.
Menetetty yhteys: Kindle ja Windows
Kindle ei näy PC:llä on yleinen ongelma monien mahdollisten ratkaisujen kanssa. On monia tapoja yrittää ratkaista virhe. Miten korjasit sen, että Kindle ei näy PC:llä? Kerro meille alla olevissa kommenteissa.