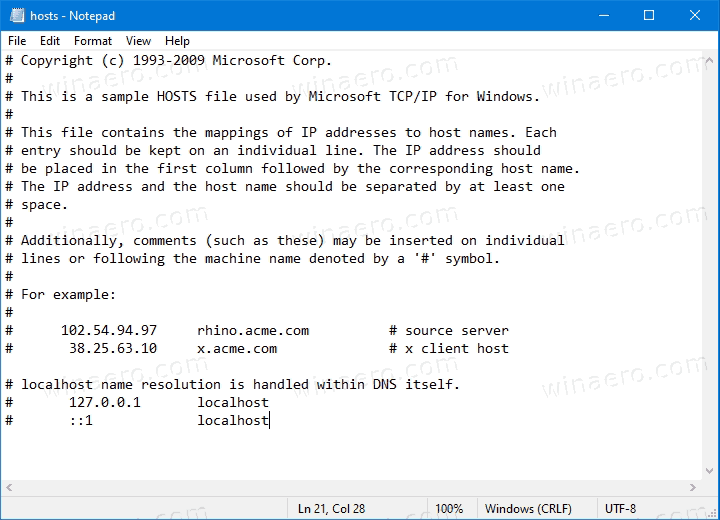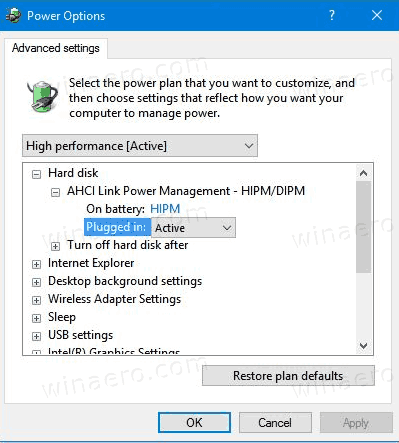Applen Magic Mouse on ergonominen langaton hiiri, jossa on tyylikäs profiili. Vaikka se on kätevä laite, joka tekee verkkosivustojen vierittämisestä ja selaamisesta mukavaa, jotkut merkittävät virheet voivat vaikuttaa sen sujuvaan toimintaan.

Jos hiiri ei toimi oikein, älä etsi enää. Jotkut alla käsitellyistä ongelmista voivat ilmetä vahingossa, mutta syitä ei ole vaikea määrittää. Käsittelemme myös hiiren korjaamisen Windowsissa ja Macissa.
Magic Mouse ei toimi Windowsissa
Magic Mouse on langaton Bluetooth-hiiri, joka toimii paristolla. Vanhempi malli toimii AA-paristoilla, kun taas Magic Mouse 2:ssa on sisäänrakennettu akku, joka ladataan Lightning-portin kautta.
Vaikka jotkut ongelmat voivat johtua alhaisesta latauksesta, se ei ole ainoa mahdollinen ongelma.
Tarkista paristot
Useimmat elektroniset laitteet eivät toimi, kun akku on vähissä, eikä Magic Mouse ole immuuni vastaaville ongelmille. Alhainen lataus johtaa yleensä huonoon yhteyteen tai jopa hiiren viiveeseen. Tämän tyyppinen viive ilmenee hitaan kohdistimen liikkeen tai jopa äkillisen osoittimen jäätymisen muodossa.
Voit yrittää ensin poistaa AA-paristot Magic Mouse -hiiren vanhemmasta versiosta ja asettaa siihen uusia. Sen pitäisi auttaa palauttamaan hiiren optimaalinen suorituskyky. Yhteysongelmat saattavat hävitä.
Vaikka et voi poistaa Magic Mouse 2:n paristoja helposti, sinun tulee kytkeä Lightning-kaapeli hiireen ja odottaa noin viisi minuuttia. Jos tämä ei saa asioita uudelleen käyntiin, sinun tulee tutkia muita alueita yrittääksesi korjata ongelman.
Nollaa Bluetooth-yhteys
Bluetooth-yhteys voi joskus näyttää virheitä, mutta nopean päivityksen pitäisi tehdä temppu. Tässä on mitä tehdä.
- Etsi Bluetooth-kuvake näytön oikealla puolella olevasta toimintokeskuksesta.
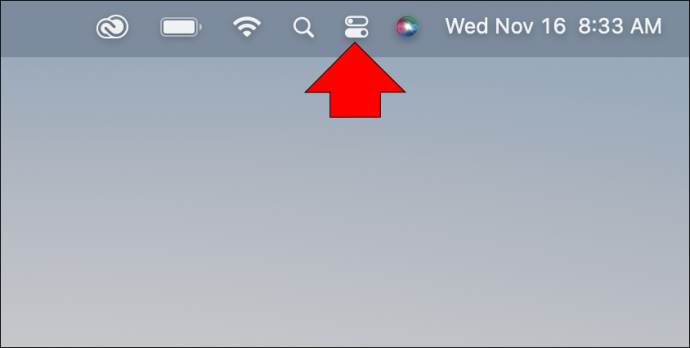
- Napsauta sitä ja näytä Bluetooth-yhteys.
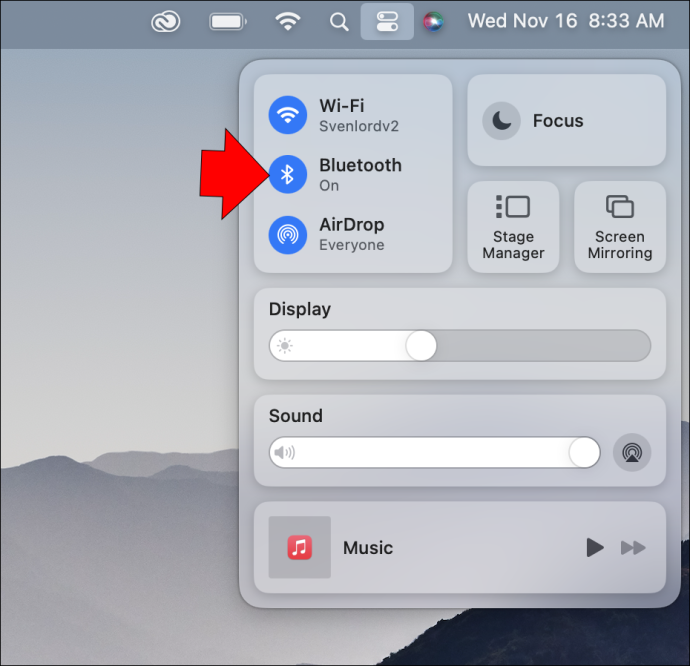
- Poista Bluetooth käytöstä ja odota minuutti.
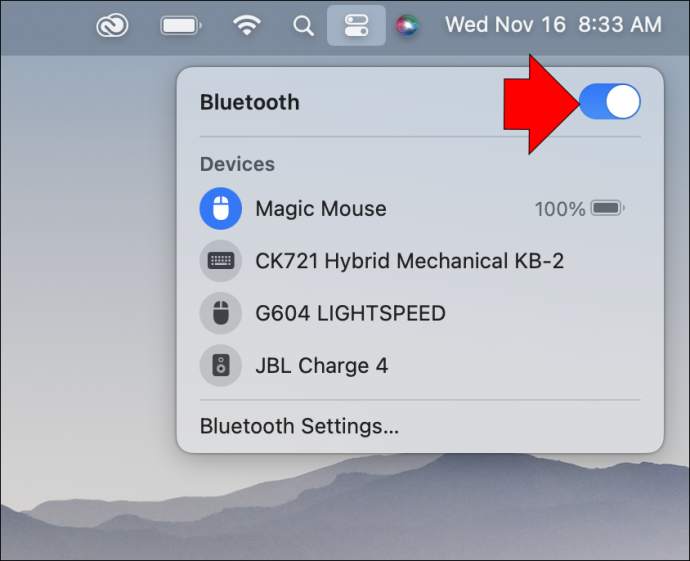
- Ota Bluetooth uudelleen käyttöön ja liitä Magic Mouse.
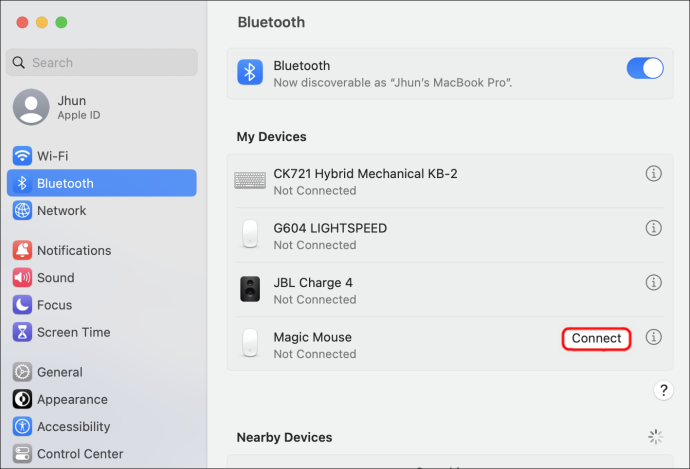
- Tarkista, onko vielä ongelmia.
Jos tämä ei auta, harkitse hiiren poistamista ja lisäämistä uudelleen.
- Käytä toista hiirtä ja etsi Bluetooth-kuvake tehtäväpalkista.
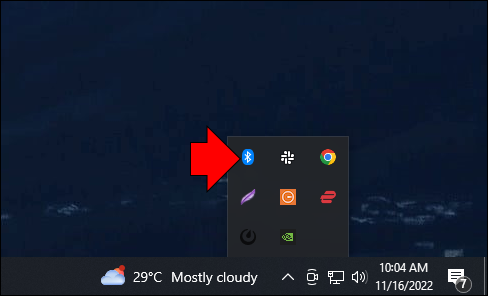
- Napsauta sitä hiiren kakkospainikkeella ja valitse 'Näytä Bluetooth-laitteet'.
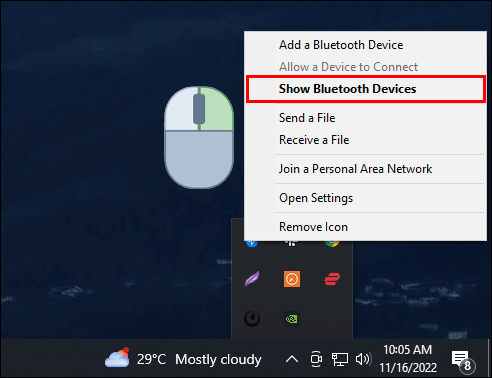
- Etsi Magic Mouse ja poista se.
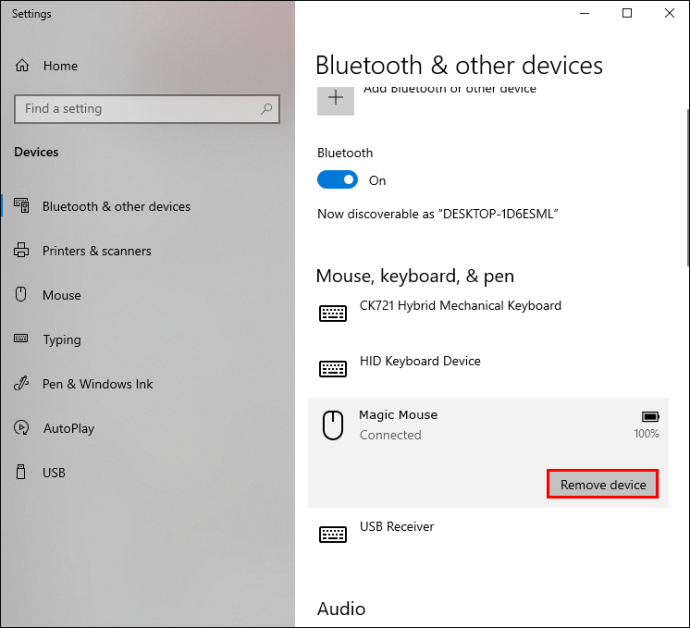
- Yhdistä hiiri uudelleen tietokoneeseen.
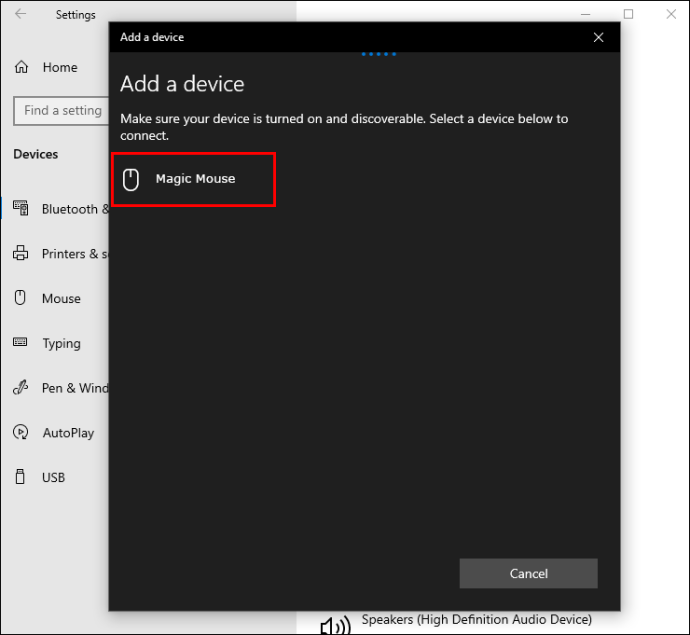
Joskus tarvitaan vanhojen tietojen poistaminen, jotta Magic Mouse toimii uudelleen.
Lataa ajurit
Magic Mouse ei voi vierittää ylös tai alas Windowsissa ennen kuin asennat Boot Camp -tukiohjelmiston. Tämä ohjainpaketti antaa Applen laitteiden toimia Windows-tietokoneellasi. Koska Magic Mouse on suunniteltu Mac-tietokoneille, tämä lisäohjelmisto on välttämätön.
kuvan tallentaminen google docsista
- ladata Boot Camp -tukiohjelmisto tässä.
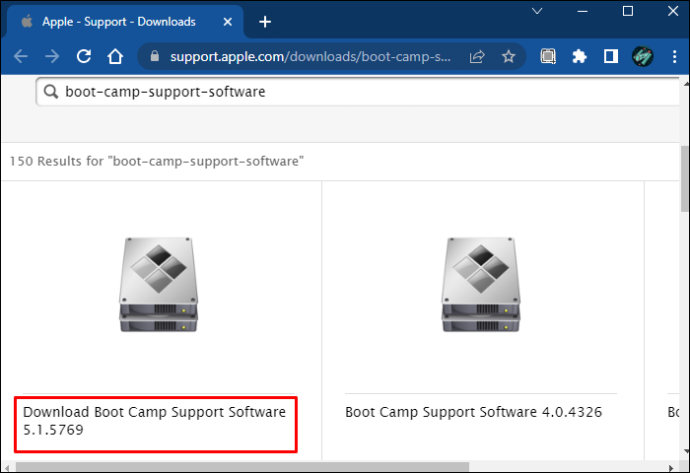
- Pura ZIP-tiedosto.
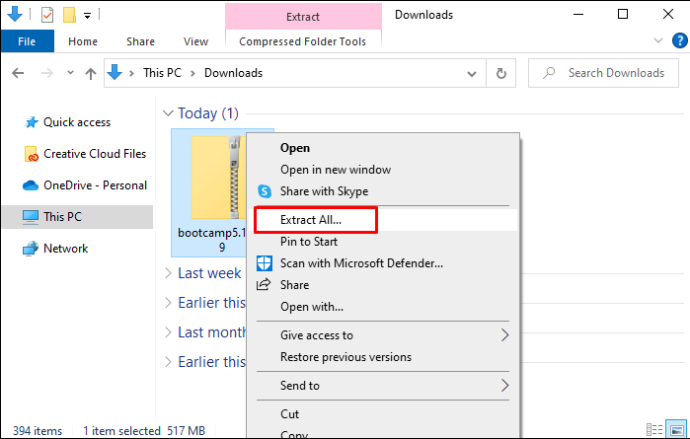
- Avaa tiedosto ja etsi 'Drivers'.
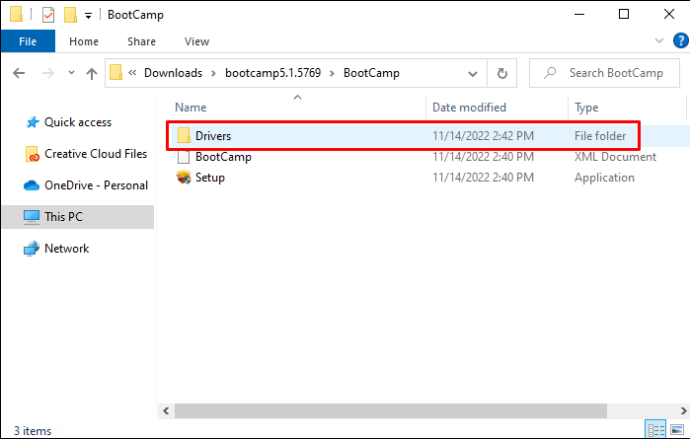
- Siirry kohtaan 'Apple'.
- Avaa 'AppleWirelessMouse64' ja asenna ohjain noudattamalla ohjeita.
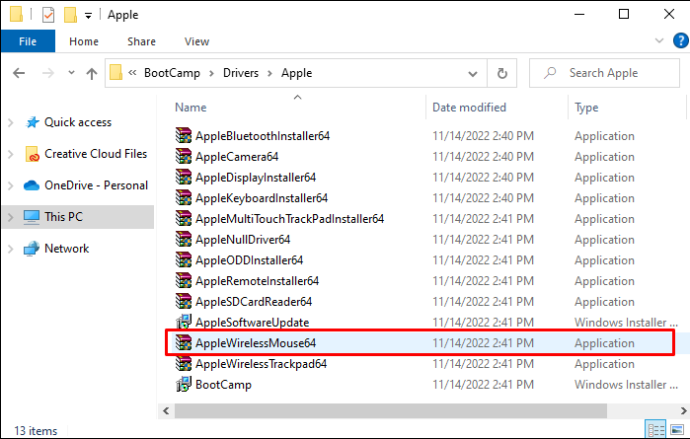
- Käynnistä Windows uudelleen ja katso, voitko nyt rullata Magic Mouse -hiirellä.

Jos se ei auta, sinun on ladattava Prikaatikenraali .
- Lataa ja asenna Brigadier.
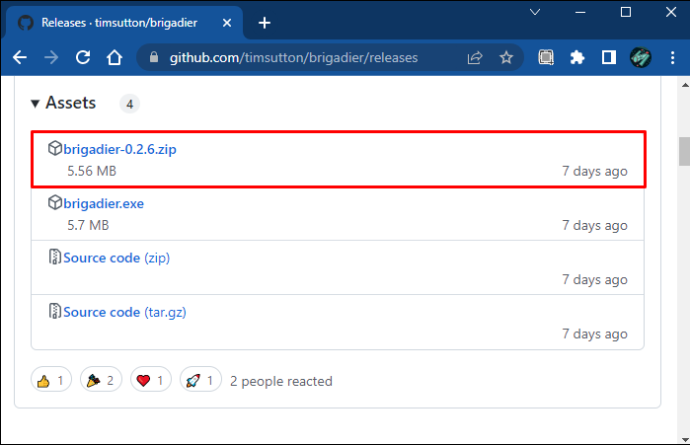
- Kirjoita hakupalkkiin 'Command Prompt' ja käynnistä se.
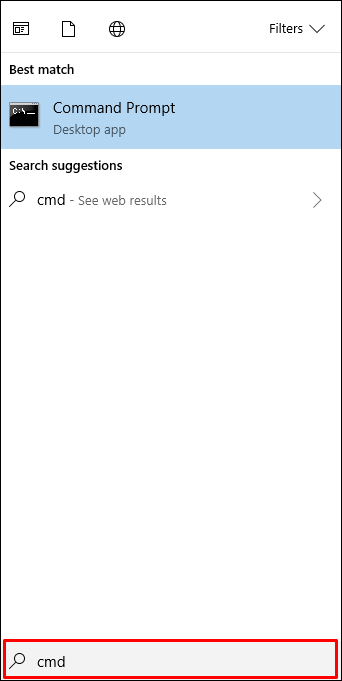
- Kirjoita konsoliin 'cd Desktop' ja suorita se.
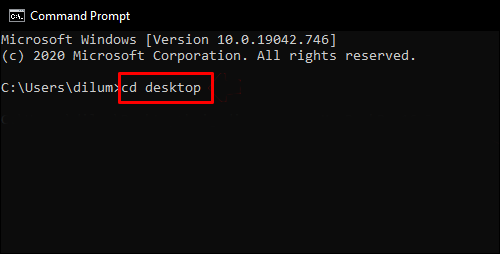
- Kirjoita tai liitä 'brigadier.exe -m MacBookPro16,3' komentokehotteeseen.
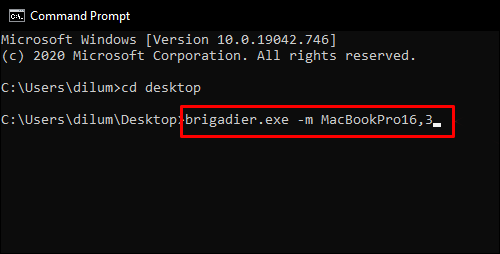
- Paina Enter ja odota, että tiedostot ladataan.
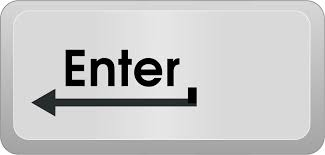
- Avaa Boot Camp -kansio ja etsi $WinPEDriver$.
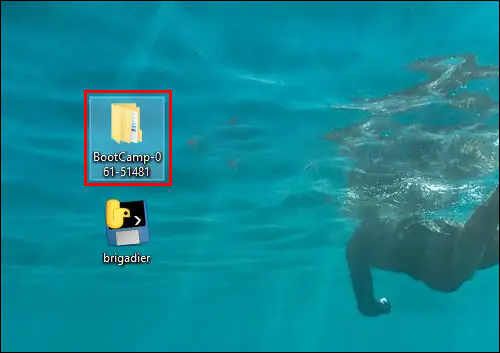
- Napsauta hiiren kakkospainikkeella 'AppleWirelesMouse64' ja valitse 'Asenna'.
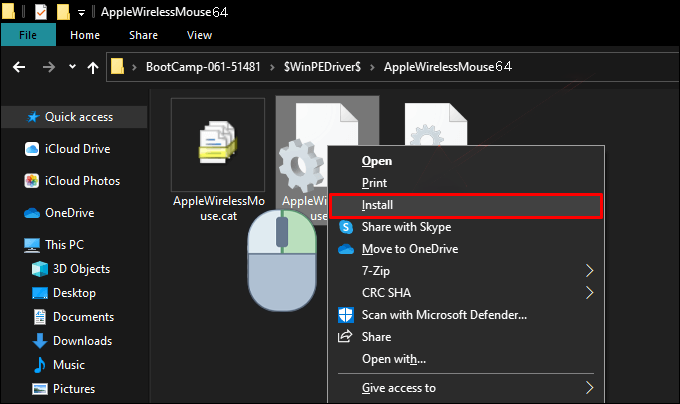
- Jatka asennusta.
- Käynnistä tietokoneesi uudelleen.

- Testaa, toimiiko Magic Mouse nyt.
Magic Mouseen tarvittavia ohjaimia ei luonnollisesti ole Windows PC:ssä. Kun olet asentanut jommankumman ohjaimen, Magic Mouse -hiiren pitäisi rullata kunnolla.
Sammuta hiiri ja käynnistä se uudelleen
Magic Mouse -hiiren päälle- ja poiskytkentäkytkin sijaitsee alapuolella. Joissakin tapauksissa sen sammuttaminen ja uudelleen käynnistäminen korjaa ongelman. Kun hiiri on liitetty uudelleen tietokoneeseen, sen pitäisi toimia odotetulla tavalla.
Magic Mouse ei toimi Macissa
Magic Mouse Mac -tietokoneiden kanssa voi tapahtua monia ongelmia. Jotkut korjaukset, jotka auttavat palauttamaan hiiren toimintakuntoon, ovat saatavilla vain Macissa.
Bluetooth-yhteyden vianmääritys
Sinun on noudatettava eri vaiheita Mac-tietokoneissa kytkeäksesi Bluetoothin päälle ja pois päältä. Sama koskee Magic Mouse -hiiren yhdistämistä sen poistamisen jälkeen.
Näin nollaat Bluetoothin Macissa.
- Avaa Bluetooth-valikko näytön yläosassa.
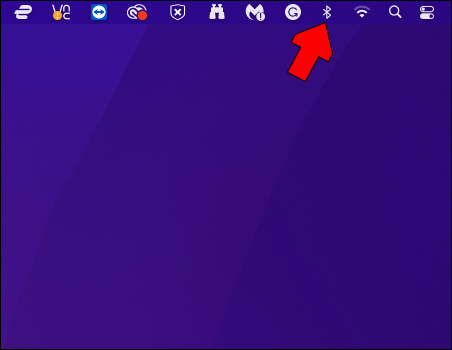
- Kytke Bluetooth-kytkin pois päältä.
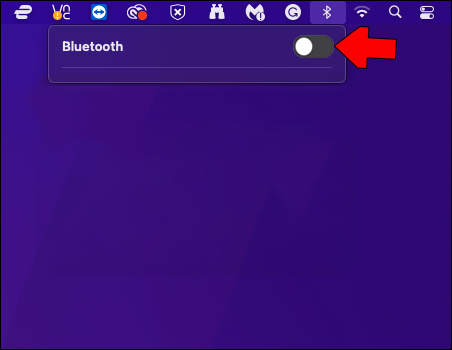
- Odota hetki ennen kuin kytket sen takaisin päälle.
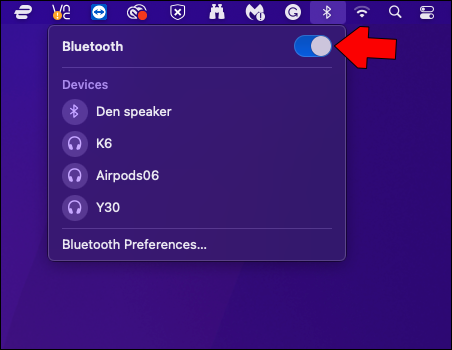
- Anna Magic Mouse -hiiren muodostaa yhteyden Maciin uudelleen.
Jos hiiri ei muodosta yhteyttä, sinun on napsautettava sitä Bluetooth-valikon 'Laitteet'-osiossa.
miten liitän tp-linkkilaajennuksen?
Haluat ehkä katkaista Magic Mouse -hiiren pariliitoksen, jos se ei toimi oikein. Tässä ovat vaiheet Macissa.
- Avaa Apple-valikko ja napsauta 'Järjestelmäasetukset'.
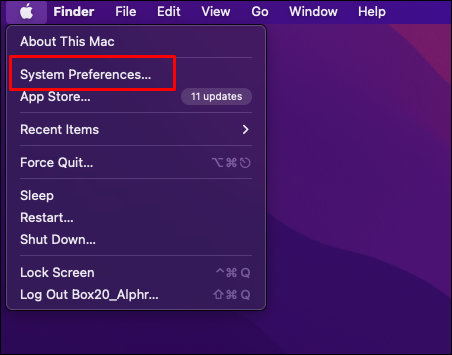
- Valitse 'Bluetooth'.
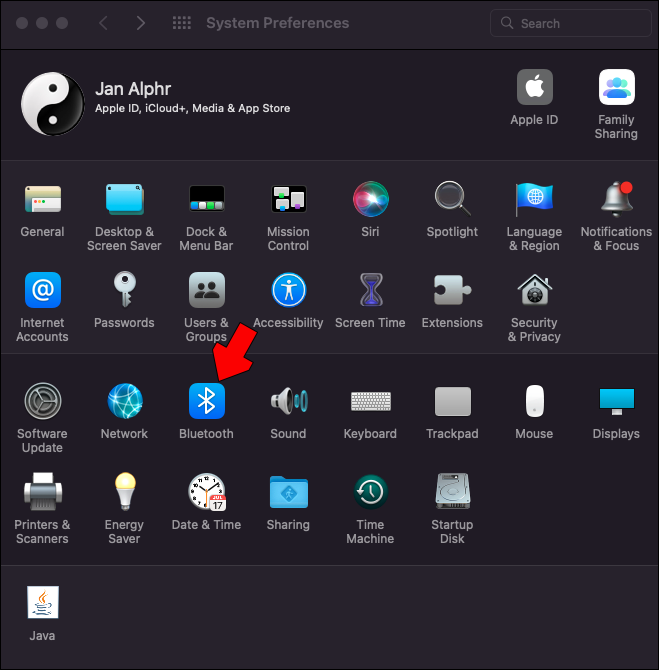
- Irrota Magic Mouse.
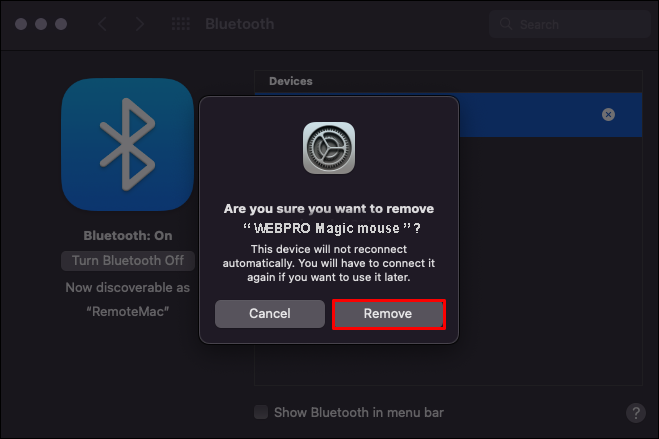
- Sammuta Magic Mouse ja käynnistä se uudelleen hetken kuluttua.
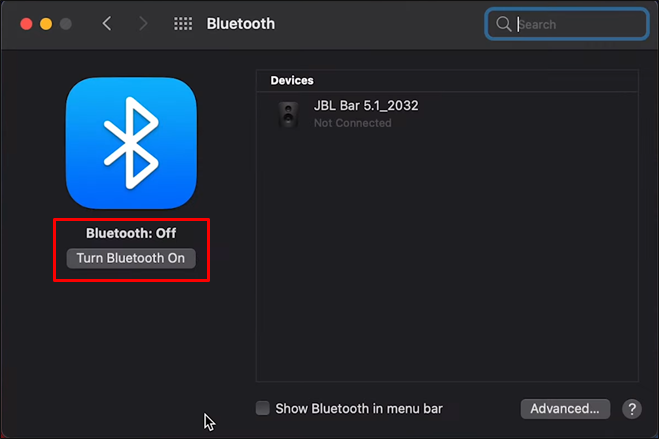
- Liitä maaginen hiiri Maciin.
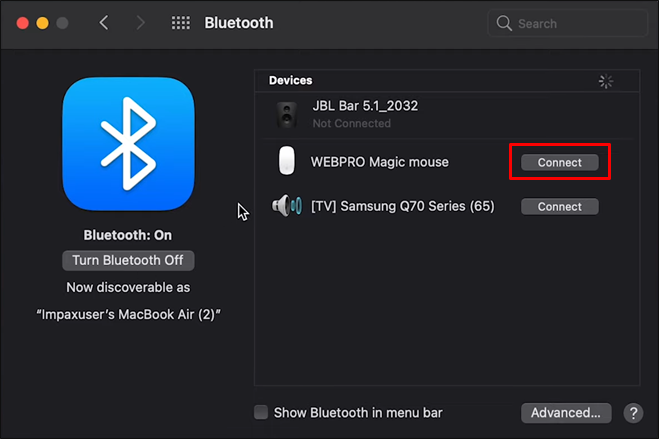
- Testaa, ovatko ongelmat edelleen olemassa.
Hiiren yhdistäminen uudelleen joskus toimii, mutta joskus tämä ei auta.
Lataa tai vaihda paristot
Samat paristo-ongelmat voivat vaikuttaa Magic Mouse -hiiren toimintaan Macissa. Varmista, että sinulla on riittävästi latausta ennen käyttöä.
Napauta kytkintä
Magic Mouse -hiiren päälle- ja poiskytkentäkytkin on alareunassa. Sen vaihtaminen edestakaisin ei aina toimi, mutta tulet yllättymään kuinka usein se toimii.
Väärin määritetyt painikkeet
Joskus Magic Mouse ei voi napsauttaa hiiren oikealla painikkeella. Tämä johtuu usein virheestä sitä määritettäessä. Haluat vaihtaa sen takaisin.
- Avaa Järjestelmäasetukset ja siirry 'Hiiri' -osioon.
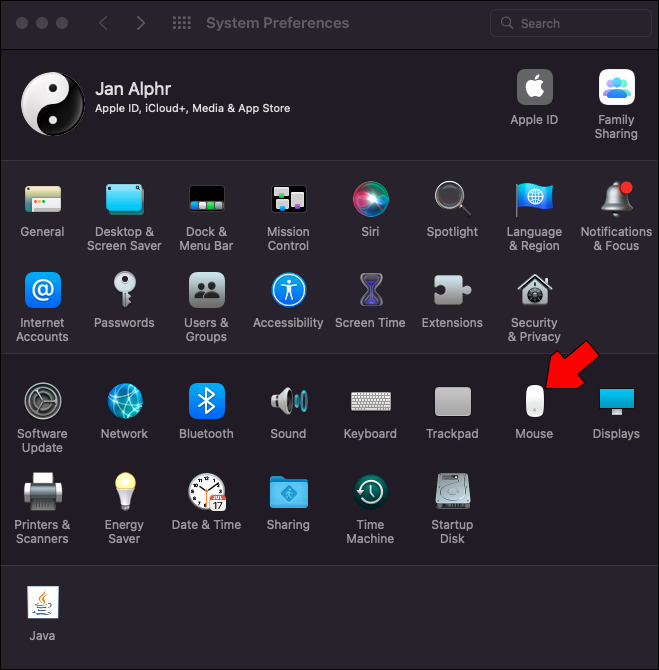
- Siirry kohtaan 'Osoita ja napsauta'.
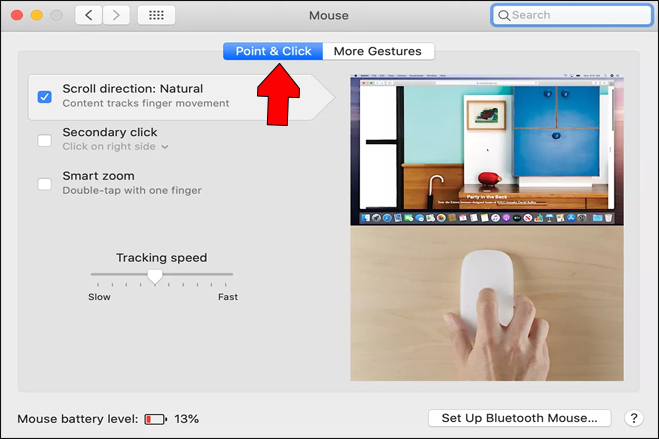
- Varmista, että 'Toissijainen napsautus' on käytössä.
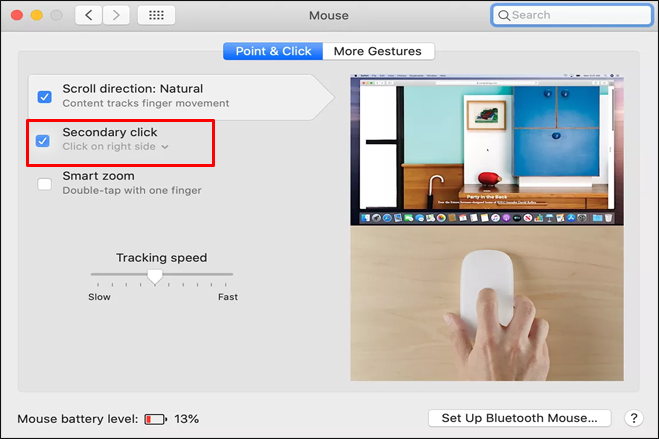
- Napsauta avattavaa valikkoa ja valitse 'Napsauta oikealla puolella'.
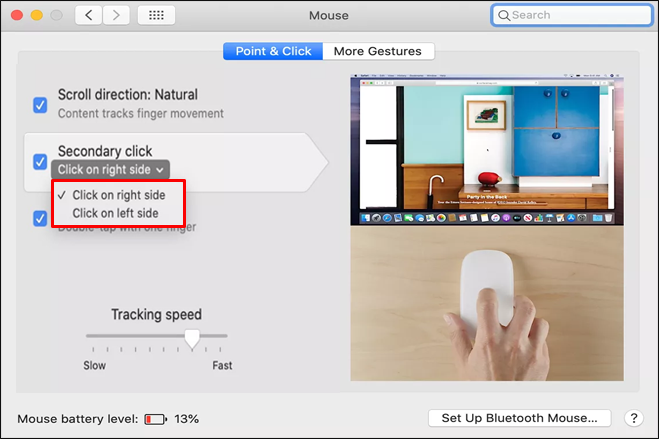
Varmista, että vaihdat oikealle painikkeelle, jos valinta meni jotenkin vasemmalle. Jotkut käyttäjät huomaavat, että toissijainen napsautus voi olla käänteinen.
Nollaa Bluetooth-moduuli
Saatat joutua nollaamaan Bluetooth-moduulin manuaalisesti, jos ongelmia esiintyy edelleen. Voit tehdä sen helposti Montereyä vanhemmissa macOS-versioissa, mutta uudemmat Macit vaativat erilaisen lähestymistavan.
Vanha menetelmä menee näin:
- Pidä Vaihto + Alt.
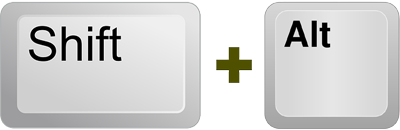
- Napsauta näytölläsi Bluetooth-kuvaketta.
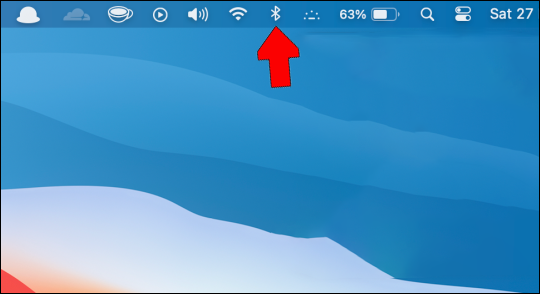
- Napsauta 'Palauta Bluetooth-moduuli'.
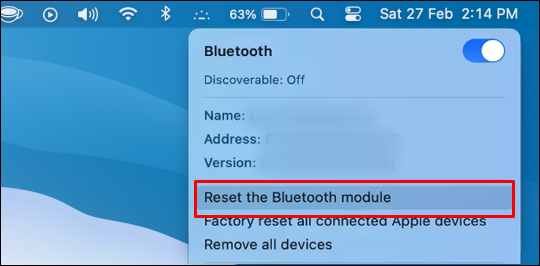
Näin tekisit sen uudemmissa Maceissa.
- Avaa Spotlight-hakupalkki.
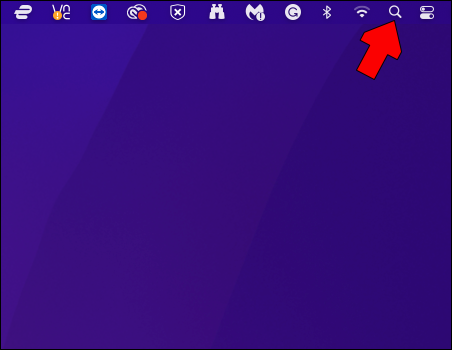
- Etsi terminaali.
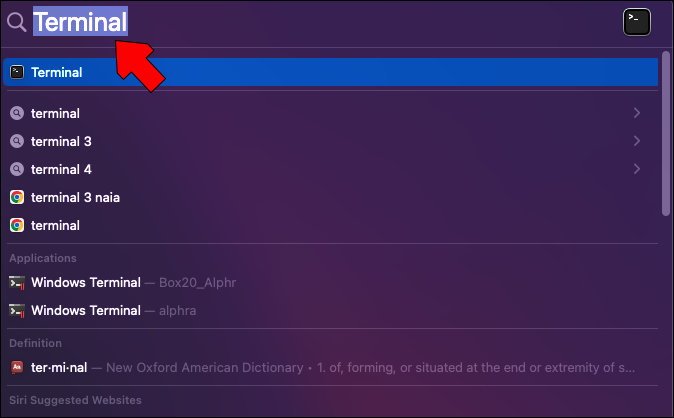
- Käynnistä terminaali.
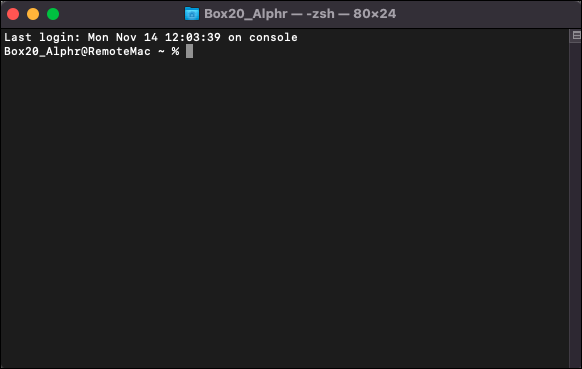
- Kirjoita ja suorita 'sudo pkill bluetooth' ilman ylimääräisiä symboleja tai kirjaimia.
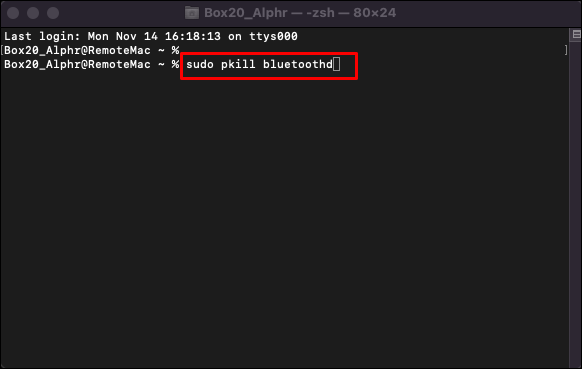
- Anna salasanasi, jos sitä pyydetään.
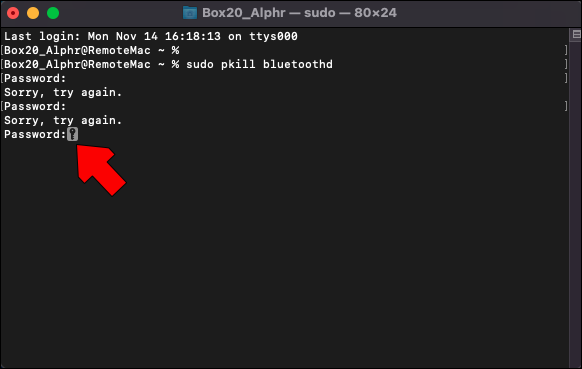
- Tarkista, kytkeytyykö Magic Mouse uudelleen moduulin nollauksen jälkeen.
- Testaa Magic Mousea.
Kuten kaikki laitteet, Magic Mouse hajoaa lopulta. Jos muut Bluetooth-hiiret toimivat laitteesi kanssa, on todennäköisesti aika hankkia uusi Magic Mouse -hiiri.
Toimii kuin Magic
Magic Mousea ei tiedetä kestävimmäksi saatavilla olevaksi hiireksi, mutta se on silti fantastinen laitteisto hintaansa nähden. On monia tapoja korjata yhteysongelmia tai se, että se ei voi vierittää sen kanssa. Kokeile niitä ennen kuin luovutat Magic Mouse -hiiresi
Mitä mieltä olet Magic Mouse -hiirestä? Tiedätkö muita ratkaisuja Magic Mouse -hiiren ongelmiin? Kerro meille alla olevassa kommenttiosassa.