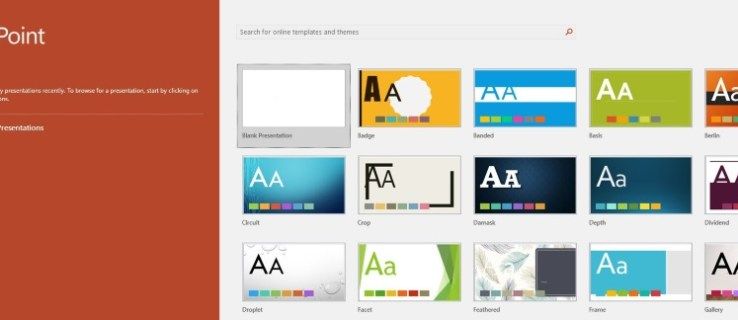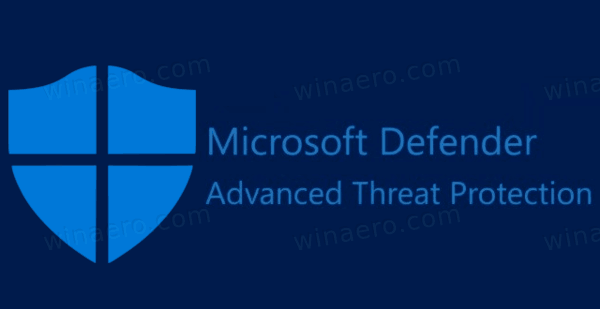Vaikka Windows 11 -käyttöjärjestelmä on suunniteltu tarjoamaan virheetön käyttökokemus, sinulla voi silti olla ongelmia Wi-Fi-yhteyden kanssa. Tietokone tai kannettava tietokone voi tunnistaa Wi-Fi-verkkosi ja muodostaa yhteyden siihen, mutta se ei voi ladata verkkosivustoja eikä käyttää verkkopohjaisia sovelluksia. Hyvä uutinen on, että voit palauttaa käyttöoikeutesi säätämällä joitain asetuksia tietokoneellasi tai kannettavalla tietokoneellasi.

Jatka lukemista oppiaksesi varmistamaan, että Windows 11 -tietokoneesi voi aina käyttää Internetiä.
Ongelma johtuu yleensä Internet-laitteistostasi, jolloin sinun tarvitsee vain käynnistää reititin tai modeemi uudelleen. Vaihtoehtoisesti tietokoneen langattomat asetukset eivät anna sille verkkoyhteyttä. Asetusten muuttaminen poistaa kaikki esteet ja antaa sinun selata verkkoa ilman vaikeuksia.
Käynnistä tietokone uudelleen ja käynnistä reititin tai modeemi uudelleen
Kun järjestelmällä on ongelmia vakaan yhteyden muodostamisessa, on parasta käynnistää tietokone uudelleen. Toiminto poistaa väliaikaiset häiriöt, joten se saattaa palauttaa yhteyden. Mutta joskus ongelma on reitittimessä tai modeemissa. Jos tietokoneen uudelleenkäynnistys ei ratkaise ongelmaa, reitittimen tai modeemin uudelleenkäynnistyksen pitäisi mahdollistaa tietokoneen muodostaminen verkkoon onnistuneesti. Voit tehdä tämän etsimällä Uudelleenkäynnistää -painiketta reitittimen tai modeemin takana ja paina sitä. Laitteen valot vilkkuvat osoittaen, että olet käynnistänyt sen uudelleen.
Säädä verkkoasetuksia
Jos tietokone käyttää väärää IP-osoitetta, se estää sinua pääsemästä Internetiin. IP-osoitteen muuttaminen:
- Navigoi kohtaan Aloitusvalikko ja napsauta hiiren kakkospainiketta.

- Napauta asetukset ja valitse Verkko ja Internet .

- Klikkaa Wi-Fi vaihtoehto ja valitse Wi-Fi-verkkosi nimi.

- Vaihda Verkkoasetukset to Yksityinen ja mene kohtaan IP-asetukset .

- Lehdistö Yksityinen ja valitse Manuaalinen .

- Kiihottua IPv4 ja avaa komentokehote-ikkuna.


- Liitä
ipconfig /allikkunaan ja siirry DHCP-palvelin .
- Komentorivi-ikkuna näyttää IP-osoitteesi. Kopioi tämä numero.

- Palaa tietokoneen Wi-Fi-asetuksiin, vieritä alas ja napauta IP-asetukset .

- Lehdistö Muokata ja liitä IP-osoite sopivaan kenttään.

- Poista IP-osoitteen viimeinen numero ja lisää mikä tahansa luku väliltä 5-30.

- löytö Aliverkon peite ja liitä seuraava:
255.255.255.0.
- Klikkaa Gateway Field ja liitä komentokehote-ikkunasta kopioitu IP-osoite.

- Liitä
8.8.8.8. in Ensisijainen DNS laatikko.
- Liitä
8.8.8.4. in Vaihtoehtoinen DNS laatikko.
- Valitse Tallentaa .

Muokatun IP-osoitteen pitäisi mahdollistaa sen, että tietokone tunnistaa Internet-yhteyden.
Suorita Vianetsintä
Windows tarjoaa useita sisäänrakennettuja ominaisuuksia, jotka havaitsevat ja korjaavat järjestelmän ongelmia. Yksi näistä työkaluista on Network Troubleshooter, ohjelma, joka on suunniteltu ylläpitämään suojattuja Internet-yhteyksiä. Ohjelman käyttäminen:
- Vie osoitin kohteen päälle Aloitusvalikko ja napsauta hiiren kakkospainiketta.

- Lehdistö asetukset ja löytää Järjestelmä vasemmassa navigointiruudussa.

- Napauta Järjestelmä ja napsauta Vianetsintä vaihtoehto.

- Valita Muu vianmääritys .

- löytö Verkkosovitin ja valitse Juosta .

- Suorita prosessi loppuun noudattamalla näytön ohjeita.

- Osuma kiinni .

- Käynnistä tietokone uudelleen muutosten toteuttamiseksi.

Kun käynnistät tietokoneesi uudelleen, sen pitäisi muodostaa verkkoyhteys ilman vaikeuksia.
Asenna sovitin uudelleen
Jos tietokone on yhdistetty Internetiin, mutta ei pääse Internetiin, voit asentaa verkkosovittimen uudelleen. Tehdä niin:
- Siirry kohtaan Aloitusvalikko ja napsauta hiiren kakkospainiketta.

- Valitse Laitehallinta .

- Klikkaa Verkkosovittimet osio suurentaaksesi sitä.

- Vie osoitin verkkosovittimen nimen päälle ja napsauta hiiren kakkospainikkeella.

- paina Poista laite -painiketta.

- Osuma Poista asennus vahvistaaksesi päätöksesi.

- PC poistaa ohjaimen.
- Kun prosessi on valmis, käynnistä tietokone uudelleen.

- Windows asentaa sovittimen automaattisesti uudelleen.
Nollaa sovitin
Voit myös ratkaista Internet-yhteysongelmia säätämällä verkkosovittimen asetuksia. Näin nollaat sovittimen:
- Avaa Käynnistä-valikko.

- Kirjoita hakukenttään
cmd.
- Kun CMD näkyy hakutuloksissa, napsauta sitä hiiren kakkospainikkeella käynnistääksesi komentokehotteen.

- Valitse Suorita järjestelmänvalvojana .

- Liitä Komentorivi-ikkunaan nämä komennot:
netsh winsock reset
ipconfig /release
netsh int ip reset
ipconfig /flushdns
ipconfig /renew.
- Osuma Tulla sisään .

- Järjestelmä nollaa nyt verkkosovittimen.
- Käynnistä tietokone uudelleen.

Sammuta Muut työkalut
Jotkin verkkotyökalut voivat estää käyttöjärjestelmää toimimasta kunnolla ja muodostamasta Internetiä. Näiden työkalujen poistaminen käytöstä estää niitä häiritsemästä Internet-yhteyttä. Yleisimmät Internet-yhteysongelmia aiheuttavat työkalut ovat lentokonetila, laitteen palomuuri ja 'mittariyhteys'.
kuinka poistaa kommentit käytöstä katsellessasi instagramia livenä
Näin voit poistaa lentokonetilan käytöstä Windows 11:ssä:
- paina alkaa -painiketta.

- Napauta asetukset .

- Valitse Verkko ja Internet vaihtoehto.

- Varmista Lentokonetila on kytketty pois päältä. Jos ei, poista valinta.

Kun lentokonetila on poistettu käytöstä, se näkyy harmaana.
Windowsin palomuurin poistaminen käytöstä rajoittaa myös verkon käytön häiriöitä. Voit tehdä tämän Windows 11:ssä seuraavasti:
- Valitse Windows-kuvake tehtäväpalkista.

- Avata asetukset .

- Napauta Yksityisyys ja turvallisuus .

- Valitse Windowsin suojaus .

- Lehdistö Palomuuri ja verkkosuojaus .

- Klikkaa Julkinen verkko .
- Napauta Microsoft Defenderin palomuuri liukusäädintä kytkeäksesi sen pois päältä.
Yritä selata Internetiä tarkistaaksesi, estikö Windowsin palomuuri Internet-yhteytesi.
Huomaa, että tämä on tapa poistaa palomuuri väliaikaisesti käytöstä. Jos huomaat, että tämä työkalu on estänyt Internet-yhteytesi, voit sammuttaa sen pysyvästi. Voit tehdä sen seuraavasti:
- Napauta Windows-kuvake .

- Klikkaa asetukset .

- Napauta Yksityisyys ja turvallisuus .

- Valita Windowsin suojaus ja valitse Avaa Windowsin suojaus .

- Lehdistö Palomuuri ja verkkosuojaus .
- Napauta Julkinen verkko .
- Navigoi kohtaan Microsoft Defenderin palomuuri -välilehti ja poista se käytöstä pysyvästi painamalla vaihtopainiketta.
Windows 11:n 'mittariyhteydet' rajoittavat tiedon käyttöä, mikä on hyödyllistä matkoilla. Kuitenkin, kun merkitset yhteyden 'maksatuksi', käyttöjärjestelmäsi keskeyttää tietyt taustatoiminnot, mikä joskus estää sinua pääsemästä Internetiin. Voit poistaa 'mittariyhteyden' käytöstä seuraavasti:
- Napauta Windows-kuvake ja valitse asetukset .

- Valita Verkko ja Internet .

- Lehdistö Wi-Fi ja klikkaa Hallitse tunnettuja verkkoja .

- Napauta verkkosi nimeä ja paina Ominaisuudet .

- Varmista, että Aseta mittausyhteydeksi liukusäädin on kytketty pois päältä. Jos ei, poista se käytöstä napauttamalla.

Kun nollaat nämä verkkoasetukset, tietokoneella ei ole ongelmia verkkosivujen lataamisessa.
Muuta reitittimen asetuksia
Reitittimen asetukset voivat myös haitata Internet-yhteyttäsi. Onneksi voit poistaa 'MAC-suodatuksen' käytöstä ja jatkaa verkossa surffausta. Tehdä niin:
- Avata Reitittimen asetukset .
- Valitse Palomuuri .
- Napauta Lisäasetukset .
- Navigoi kohtaan MAC-suodatus -välilehteä ja katso, onko se pois päältä. Jos ei, poista se käytöstä napauttamalla.

Verkkosi käsittelee nyt vähemmän liikennettä ja vastaa nopeasti pyyntöihisi käydä millä tahansa verkkosivustolla.
Päivitä käyttöjärjestelmä
Käyttöjärjestelmän häiriö voi myös katkaista yhteyden. Päivitykset sisältävät yleensä korjauksia yleisiin järjestelmäongelmiin ja tasoittavat langattoman verkon ongelmia.
vanha laskin Windows 10: lle
Voit asentaa Windows 11 -päivityksen seuraavasti:
- Napauta alkaa .

- Valita asetukset .

- Valitse Windows päivitys .

- Klikkaa Tarkista päivitykset .

Jos päivityksiä on saatavilla, voit asentaa ne heti vai myöhemmin.
Ota yhteyttä ammattilaiseen
Jos sinulla on edelleen ongelmia langattoman yhteyden kanssa, ota yhteyttä Internet-palveluntarjoajaasi. Joskus heidän järjestelmänsä muutokset vaikuttavat kielteisesti useisiin asiakkaisiin ja häiritsevät heidän yhteyden vahvuuttaan. Kun olet ilmoittanut heille ongelmasta, ei pitäisi kestää kauan, ennen kuin internet saa taas toimimaan.
Pysy yhteydessä ilman keskeytyksiä
Keskeytymättömästä Internet-yhteydestä on tullut välttämätön, minkä ansiosta voimme olla yhteydessä ystäviin, perheeseen ja työtovereihin ja parantaa elämänlaatuamme. Vaikka Windows 11 on tehokas käyttöjärjestelmä, sillä voi silti olla vaikeuksia päästä verkkoon, vaikka laitteesi olisi yhdistetty Wi-Fi-verkkoon. Voit kuitenkin korjata ongelman nopeasti käynnistämällä reitittimen tai modeemin uudelleen tai säätämällä joitain tietokoneen langattomia asetuksia.
Onko sinulla ollut Internet-yhteysongelmia Windows 11:ssä? Mitä yllä olevista tavoista käytit yhteyden korjaamiseen? Kerro meille alla olevassa kommenttiosassa.