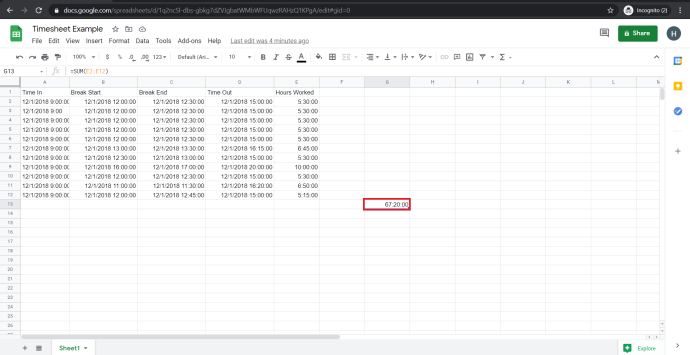Halusitpa sitten tehdä nopean talouslaskentataulukon tai työskennellä yhdessä työtoverin kanssa Excel-tyyppisen dokumentin parissa, Google Sheets on loistava verkkopohjainen, ilmainen vaihtoehto Excelille.
Yksi taulukkolaskentaohjelmien arvokkaimmista puolista on niiden joustavuus. Laskentataulukko voi toimia tietokannana, laskentamoottorina, tilastollisen mallinnuksen alustana, tekstieditorina, mediakirjastona, tehtävälistana ja paljon muuta. Mahdollisuudet ovat lähes rajattomat. Yksi laskentataulukoiden, mukaan lukien Google Sheets, päivittäinen käyttötapa on seurata työntekijöiden tuntikohtaisia aikatauluja tai laskutettavia tunteja.
Jos käytät Google Sheetsia ajan seuraamiseen tällä tavalla, joudut usein laskemaan kahden aikaleiman eron (kahden eri aikatapahtuman välillä kulunut aika). Jos joku esimerkiksi saapui kello 9.15 ja sitten ulos klo 16.30, hän oli kellossa 7 tuntia ja 15 minuuttia. Jos sinun on käytettävä Sheetsia johonkin tällaiseen, huomaat nopeasti, että sitä ei ole suunniteltu käsittelemään tällaisia tehtäviä.
kuinka hakea suljettuja välilehtiä Google Chromessa
Vaikka Google Sheets käsittelee ajoituslokitoimintoja, se on kuitenkin helppo suostutella tekemään jonkin verran valmistelua. Tässä artikkelissa kerrotaan, kuinka kahden aikaleiman välinen ero lasketaan automaattisesti Google Sheetsin avulla.

Aikojen lisääminen ja työajan laskeminen Google Sheetsissa
Kahden aikadataa sisältävän solun välisen eron mittaaminen edellyttää, että Google Sheets ymmärtää, että solujen tiedot ovat aikatietoja. Muussa tapauksessa se laskee kello 9.00 ja 10.00 välisen eron 100:ksi 60 minuutin tai yhden tunnin sijaan. Aikaerojen laskemiseksi oikein aikasarakkeet vaativat muotoilun muodossa Aika ja kestosarake as Kesto .
Lisäksi laskenta on tarkoituksella taaksepäin (aikakatkaisu – aika sisään), koska sen on otettava huomioon AM/PM-siirtymät, joten et saa negatiivisia lukuja. Siksi 14.00–9.00 = 5.00 tuntia, kun taas 9.00–14.00 = -5.00 tuntia. Testaa jos haluat.
Voit tehdä muotoillun työaikalomakkeen, josta näkyy henkilön aloitusaika, lähtöaika ja laskettu työskentelyaika seuraavasti:
- Avaa tietty Google-taulukko.
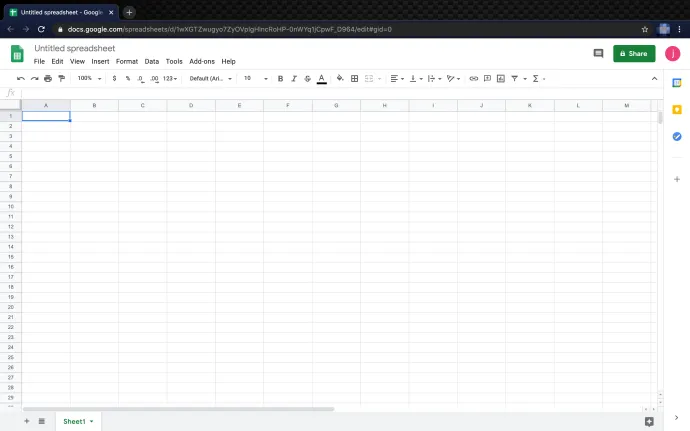
- Valitse omasi Aika sisään: sarake ja napsauta 123 muoto avattavasta valikosta ja valitse sitten Aika muotona.
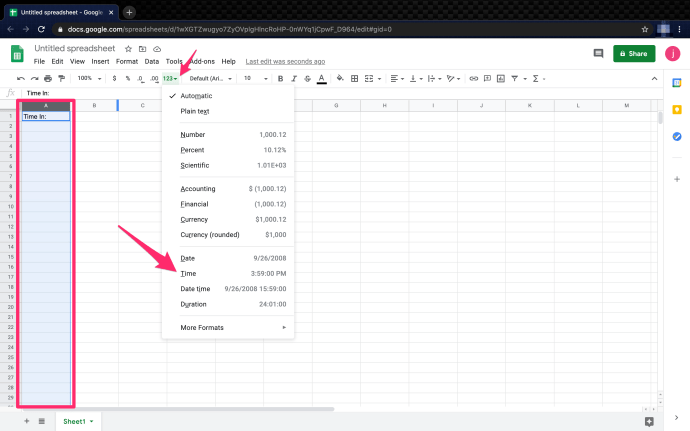
- Valitse Aikalisä: -saraketta ja napsauta sitten 123 avattavasta valikosta ja valitse sitten Aika.
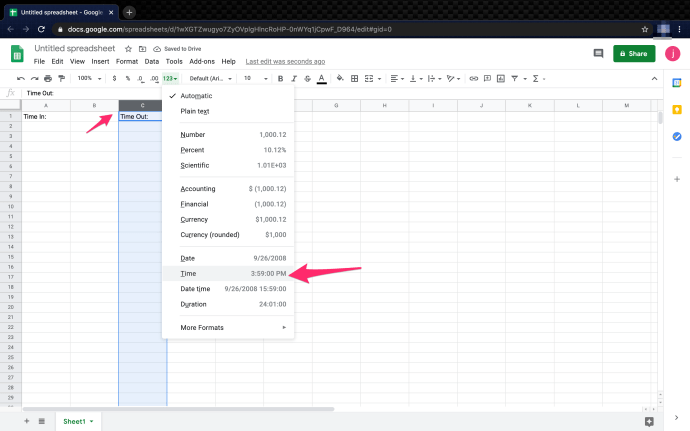
- Valitse Tunteja työskennelty: sarakkeessa. Klikkaa 123 avattavasta valikosta ja valitse Kesto muotona.
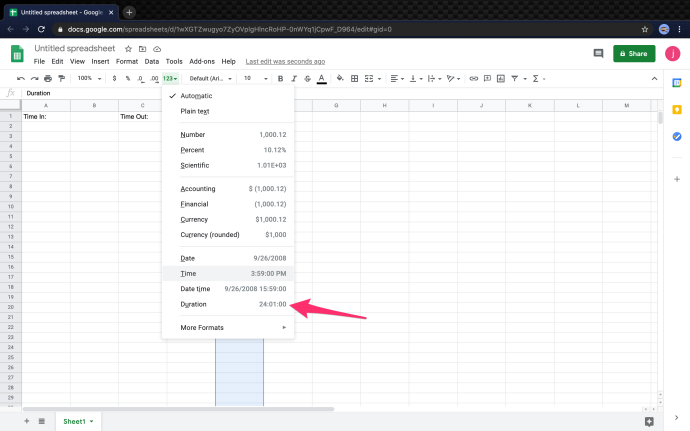
- Aktivoidaksesi kaavan kohdassa Tunteja työskennelty sarake, kirjoita '
=(C2-A2)', jossa C2 edustaa aikakatkaisu-solua ja A2 edustaa Time In -solua.
Siinä kaikki. Noudattamalla yllä lueteltuja vaiheita ja käyttämällä annettua kaavaa on suhteellisen helppo laskea aika Google Sheetsissa. Entä jos haluat lisätä taukoja laskelmiin? Jatka lukemista saadaksesi selville.
Aika-aukkojen tai työkatkojen lisääminen laskettaessa aikaa Google Sheetsissa
Elleivät palkalliset lounaat tai lyhytaikaiset lomat ole etu liiketoiminnassa, saatat joutua laskemaan työtuntien taukoja. Vaikka taukoajat olisivat palkatonta aikaa, on parasta sisällyttää erilliset merkinnät verrattuna taukojen 'Time In' ja 'Time Out' käyttöön. Näin voit tehdä sen.
Huomautus: Kuten perusaikalaskelmissa ja aikakatkaisulaskutoimituksissa, sinun on laskettava aika käänteisesti seuraavasti: 'Time out' – 'Time In', paitsi että kaavan välissä on taukoaikamerkintöjä.
- Valitse omasi Hajota: sarake ja napsauta 123 muoto avattavasta valikosta ja valitse sitten Aika muotona.
- Valitse omasi Murtautua sisään: sarakkeessa, napsauta 123 muoto-pudotusvalikosta ja valitse sitten Aika muotona.
- Laske tunnit Tunteja työskennelty Sarake. Kirjoita '
=(C2-A2)+(G2-E2)”, joka tarkoittaa [ Break Out (C2) – Time In (A2) ] + [ Aikakatkaisu (E2) – sisäänajo (G2)] . - Käytä laskutoimitusta jokaiselle riville, jotta sinun Tunteja työskennelty Kolumni näyttää tältä.
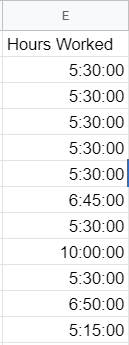
Kuinka lisätä päivämääriä Google Sheetsin työaikalomakkeihisi
Jos haluat mieluummin lisätä päivämääriä työaikamerkintöihin, prosessi on sama kuin ajan lisäämisessä, paitsi että valitset Treffiaika muodossa sen sijaan Aika . Soluissasi näkyy 'KK/PP/VVVV HH/MM/SS', kun valitset päivämäärän ja kellonajan muodoksi.
kuinka varmuuskopioida pelitiedot iPhonessa
Kuinka muuntaa minuutit desimaaliksi Google Sheetsissa
Kun käsitellään ajan lisäyksiä, saattaa olla hyödyllistä muuntaa ne desimaaleiksi minuuttien sijaan, eli '1 tunti ja 30 minuuttia = 1,5 tuntia'. Minuutien muuntaminen desimaaleiksi on helppoa; on useita tapoja saavuttaa tämä.
- Valitse Työaika sarakkeessa, napsauta 123 yläreunassa oleva valikkokohta ja muuta muotoa Kesto muotoon Määrä. Ohita kaikki soluissa näkyvät oudot merkit.
- Ensimmäisessä Työaika solu, kopioi/kirjoita '
=(C2-A2)*24+(G2-E2)*24' ilman lainausmerkkejä. Muista muuttaa kaava oikeiksi solutunnuksiksi, kuten C2-A2. - Kopioi kaava, jonka loit ensimmäisessä Työaika soluun ja liitä se sarakkeen kaikkiin muihin Työaika-soluihin. Google muotoilee solut automaattisesti oikeilla solutunnuksilla.
Lopuksi totean, että Google Sheetsia ei ollut nimenomaan suunniteltu tuottamaan työaikaraportteja, mutta se voidaan helposti määrittää tekemään juuri niin. Tämän yksinkertaisen asennuksen ansiosta voit seurata työtunteja nopeasti ja helposti. Kun aikajaksot ylittävät 24 tunnin rajan, asiat muuttuvat hieman monimutkaisemmiksi, mutta Sheets voi silti saada sen pois vaihtamalla aikamuodosta päivämääräksi.
Voit myös lukea artikkelimme aiheesta laskea, kuinka monta päivää on kulunut kahden päivämäärän välillä Sheetsissa .
Google Sheets -aikalaskennan UKK
Kuinka löytää lyhin tai suurin työskentelyaika Google Sheetsissä?
Jos sinun on nopeasti löydettävä vähiten työstetty aika, tämän kaavan pitäisi auttaa. MIN()-funktio on sisäänrakennettu funktio, jonka avulla voit löytää pienimmän arvon numeroluettelosta.
1. Luo uusi solu (tässä esimerkissä I2) ja aseta muotoon ' Kesto .” Kopioi/kirjoita funktio ' =MIN(E2:E12) ' ilman lainausmerkkejä ja liitä se soluun. Muista vaihtaa solujen tunnukset, kuten ' E2 .”

Nyt Min. Tunteja työskennelty sarakkeen tulee näyttää pienin työtuntien määrä, kuten 5:15:00.
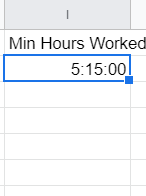
Voit helposti soveltaa MIN() tai MAX() funktio sarakkeeseen tai soluryhmään. Kokeile itse.
Kuinka laskea työtuntien kokonaismäärä Google Sheetsissä?
miten saada musiikki soittamaan snapchatissa
Jos et ole perehtynyt ohjelmointiin tai Exceliin, jotkin Google Sheetsin sisäänrakennetut toiminnot voivat tuntua oudolta. Onneksi kokonaistyötuntien laskeminen ei vaadi paljoa. Tässä esimerkissä laskemme kaikkien työntekijöiden työtunnit yhdessä päivässä.
1. Luo uusi solu ja määritä se Kesto .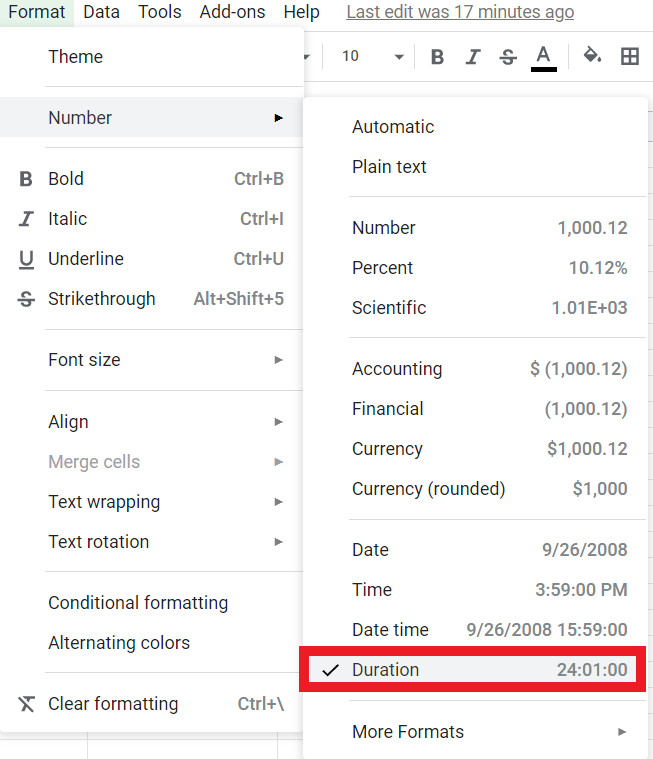
2. Kohdassa Kaava (fx) Baari : kirjoita ' =SUMMA(E2:E12) ” ilman lainausmerkkejä, joka kertoo työtuntien kokonaismäärän soluista E2 kautta E12 . Tämä kaava on vakiosyntaksi Excelille ja useille ohjelmointikielille.
Kokonaissumman pitäisi näkyä muodossa '67:20:00' ja näyttää tältä: