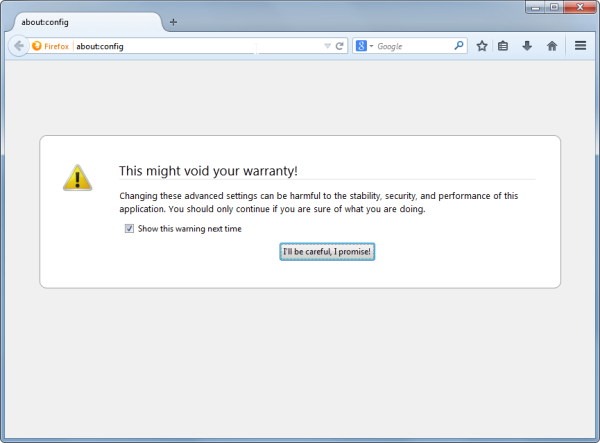Käyttääkseen keloja Instagramissa käyttäjät yleensä lataavat videoita tai tallentavat uusia suoraan sovelluksessa. Monet Instagram-käyttäjät eivät kuitenkaan tiedä, että voit lisätä yhden tai useamman valokuvan keloihisi ja tehdä diaesityksen. Lisäksi voit jopa yhdistää videoita kuviin Instagram-keloillasi ja luoda upeita projekteja.
kuinka poistaa sähköpostit automaattisesti Gmailista

Tässä artikkelissa näet, kuinka voit lisätä valokuvia Instagram Reelsiin eri laitteilla.
Kuinka lisätä valokuvia Instagram-keloille iPhonessa
Ennen kuin teet keloja Instagramissa, varmista, että kaikki lisättävät kuvat ovat jo galleriassasi. Jos haluat käyttää vanhoja valokuvia, jotka olet ottanut kuukausia tai vuosia sitten, Instagramilla voi olla ongelmia kuvien lataamisessa ja sovellus saattaa kaatua. Voit estää tämän tapahtuman ja säästää aikaa etsimällä kyseiset valokuvat ja lisäämällä ne suosikkeihisi tai ottamalla niistä kuvakaappauksia. Tällä tavalla, kun avaat gallerian sovelluksesta, kuvat esikatsellaan Viimeisimmät-kansion yläosassa.
Toinen asia, joka on tarkistettava, on, onko sinulla uusin sovellusversio tai et ehkä pysty tekemään tätä. Jos haluat lisätä valokuvia iPhonen Instagram Reelsiin, sinun on tehtävä tämä.
- Avaa 'iPhone Instagram -sovellus.'
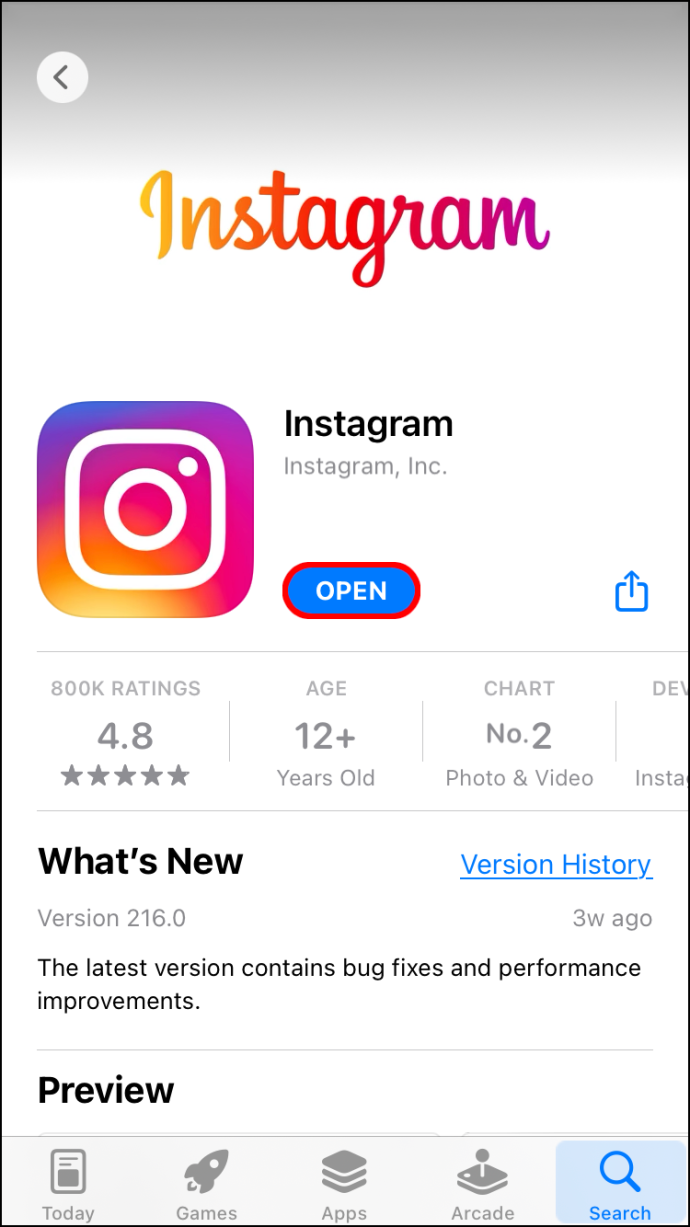
- Napauta '+' -kuvaketta näytön yläreunassa.
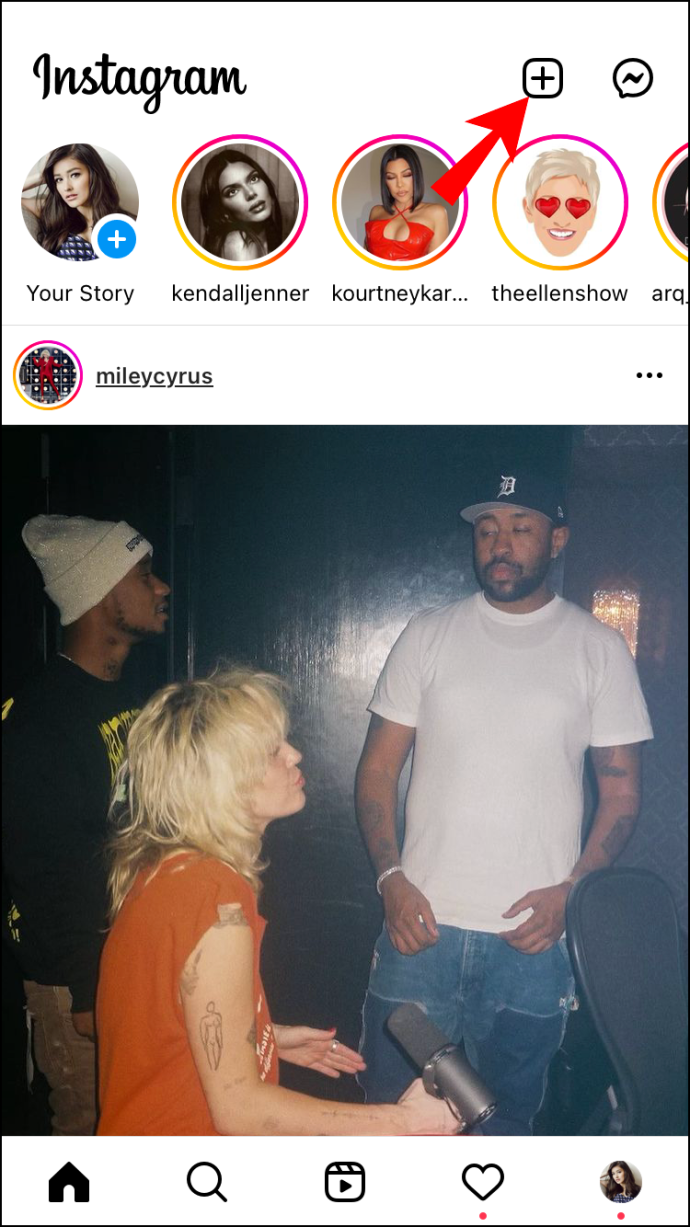
- Valitse 'Kela' avattavasta valikosta.
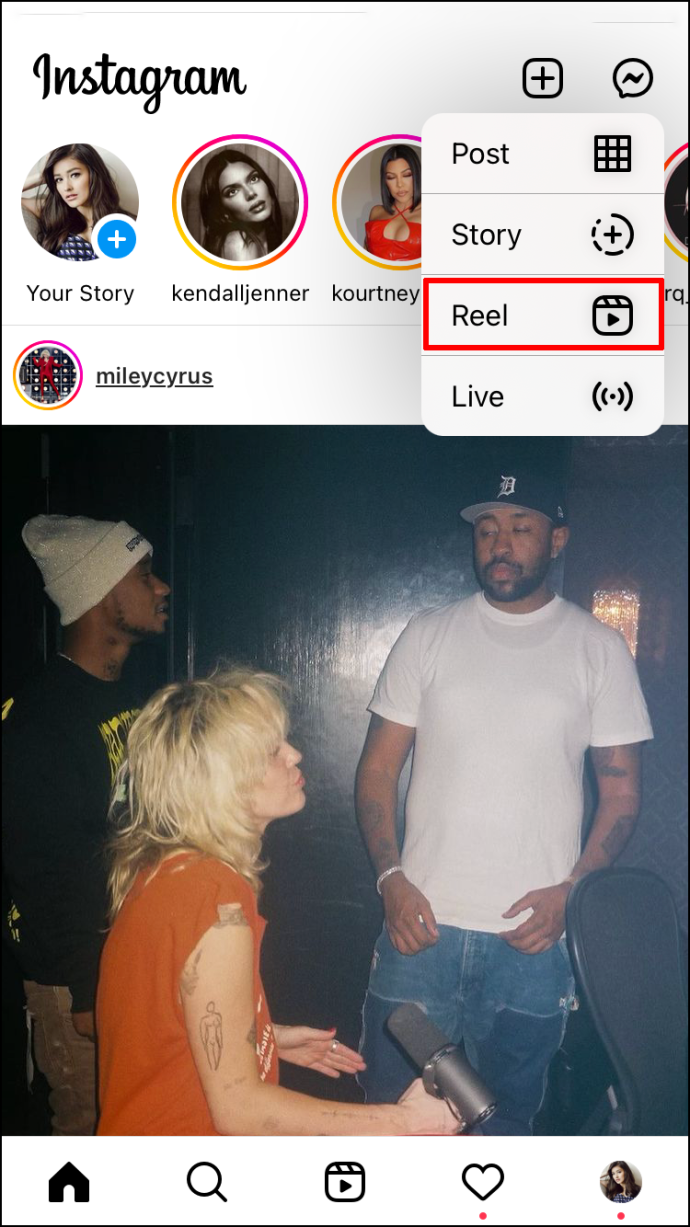
- Siirry kohtaan 'Galleria' pikkukuva vasemmassa alakulmassa.
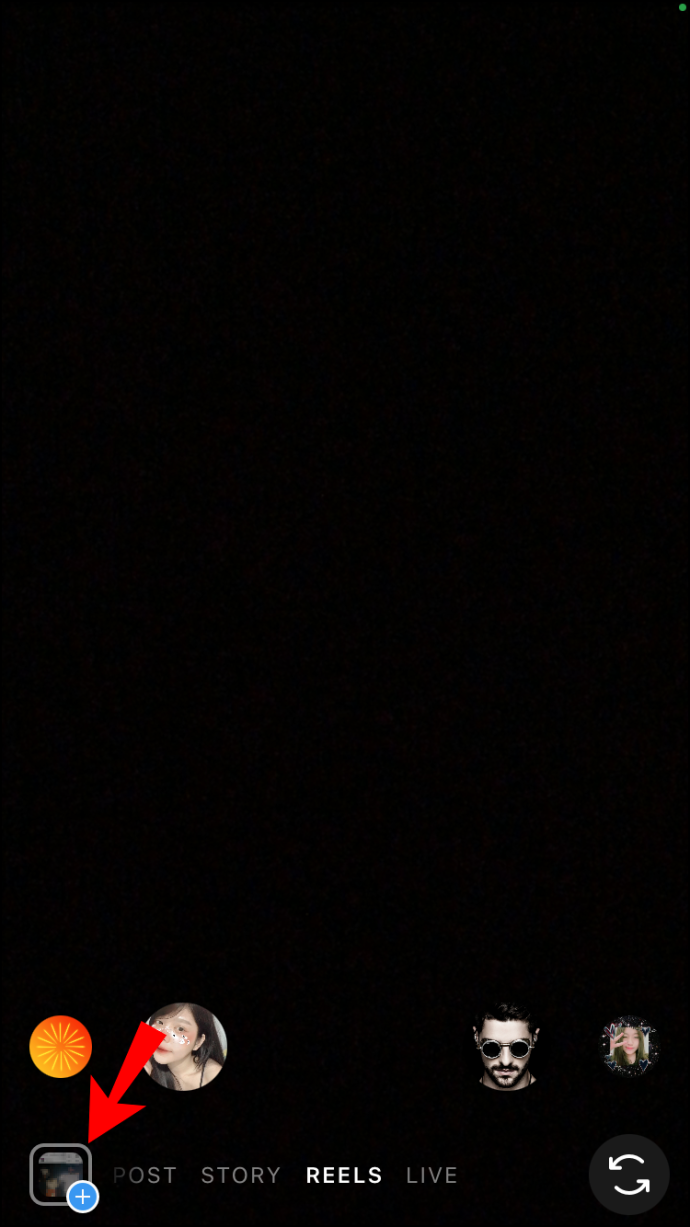
- Valitse yksi valokuva.
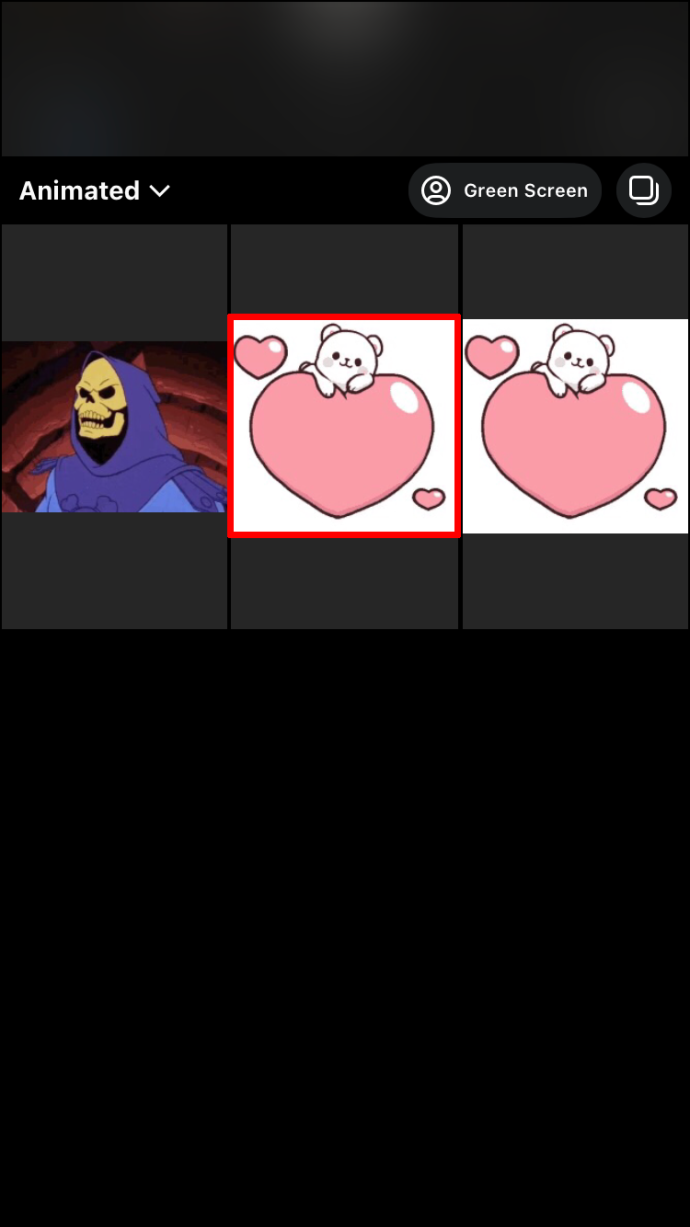
- Siirrä liukusäädintä asettaaksesi, kuinka kauan se kestää rullissa. Se voi kestää yhdestä viiteen sekuntiin.

- Napauta 'Lisätä' vaihtoehto oikeassa yläkulmassa.

- Palaa galleriaan ja valitse toinen valokuva.
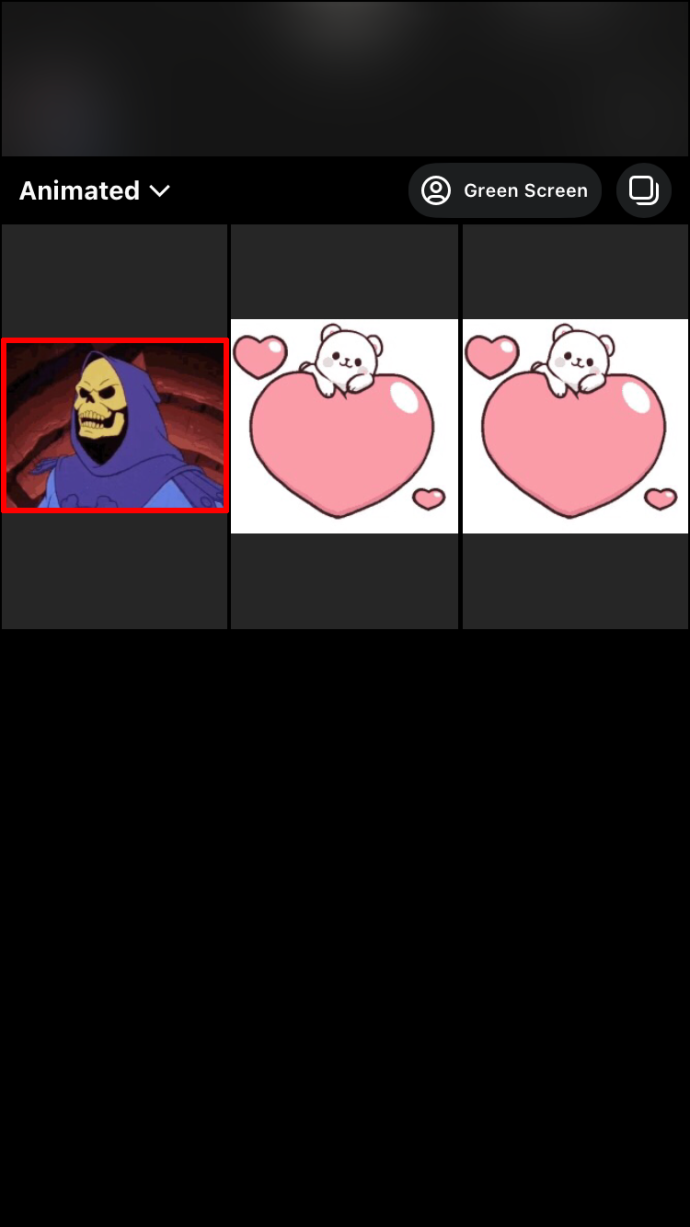
- Toista samat vaiheet kaikille kuville, jotka haluat lisätä keloihisi.
- Valitse 'Seuraava' -painiketta nähdäksesi esikatselun ja varmistaaksesi, että kaikki on paikoillaan.
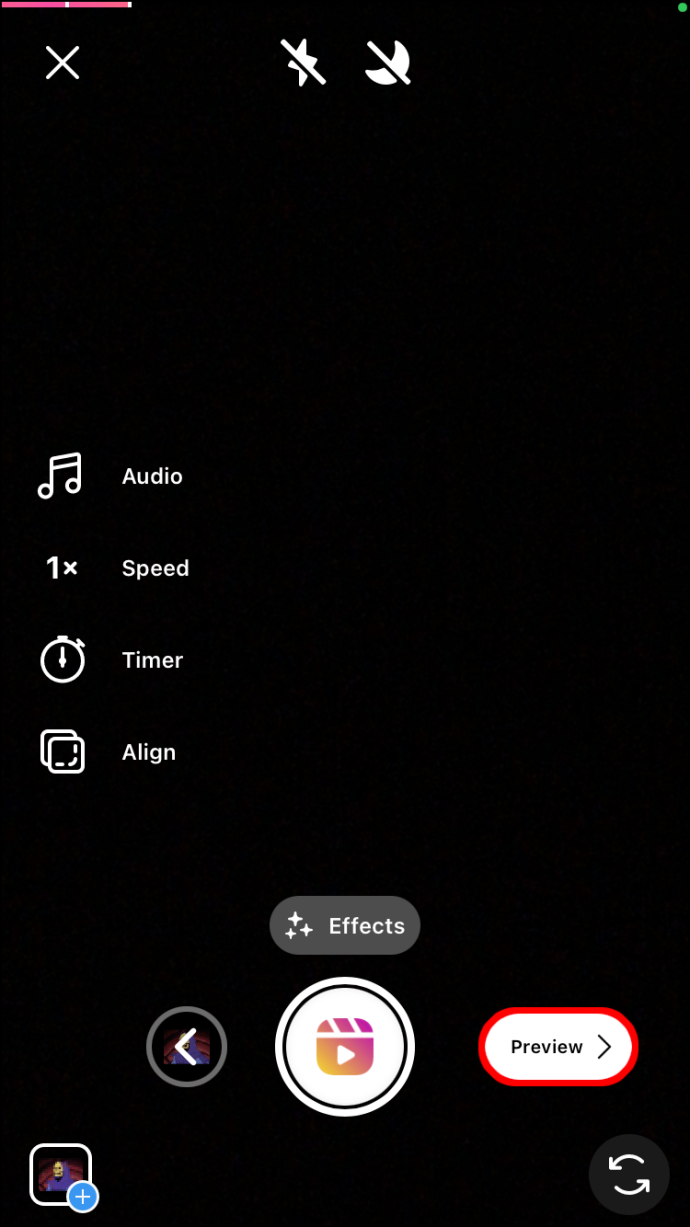
- Kun olet valmis, napauta 'Seuraava' -painiketta näytön alareunassa.
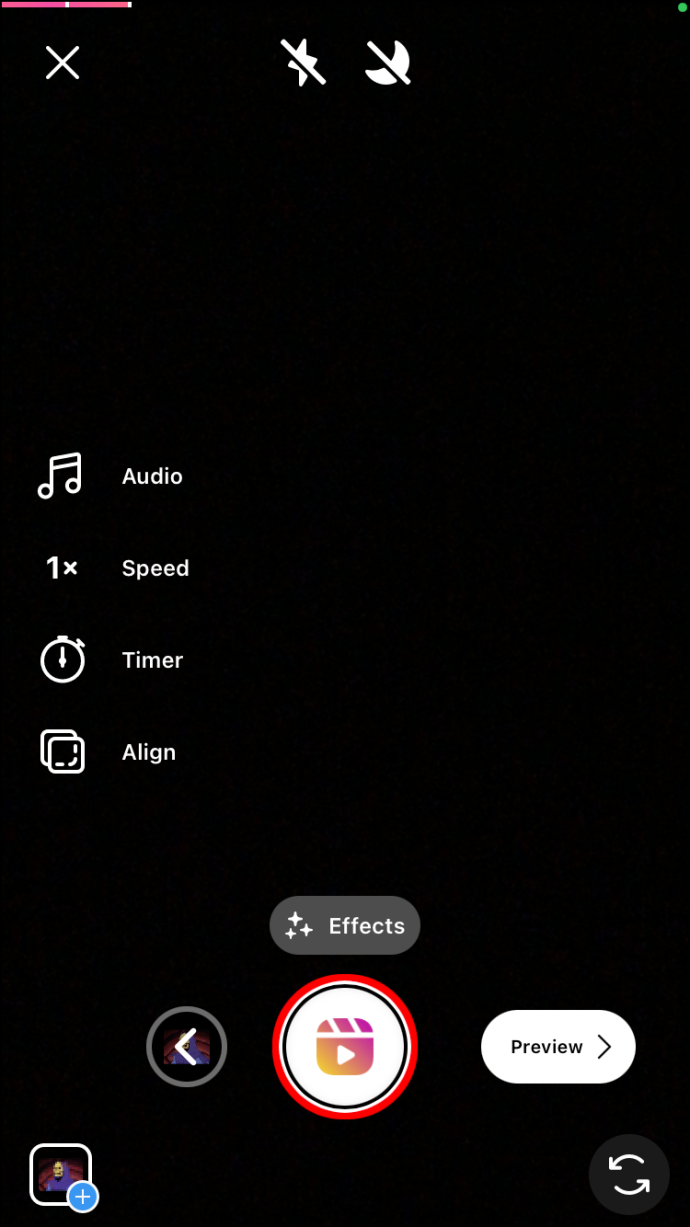
- Lisää halutessasi kuvateksti ja valitse sitten 'Tallenna luonnos' tai 'Jaa' näytön alareunasta.
Jos haluat lisätä useita kuvia, sinun on tehtävä se yksi kerrallaan. Ei ole mahdollisuutta lisätä niitä kaikkia kerralla.
Valokuvien määrä, jotka haluat lisätä rullillesi, riippuu niiden kestosta. Instagram-rullat voivat kestää 15, 30 ja 60 sekuntia. Jos esimerkiksi haluat, että kelat kestävät 30 sekuntia ja jokainen valokuva kolme sekuntia, voit lisätä kymmenen kuvaa.
Voit myös leikata jokaista valokuvaa sen jälkeen, kun olet lisännyt sen keloihisi. Jos haluat heidän olevan videossa lyhyemmän aikaa tai jättää tilaa useammalle valokuvalle, voit tehdä muutokset jälkikäteen.
Kuinka lisätä valokuvia Instagram-kelloille Android-laitteella
Voit lisätä valokuvia Android-laitteen Instagram-keloihisi seuraavasti:
- Käynnistä sovellus Android-laitteellasi.
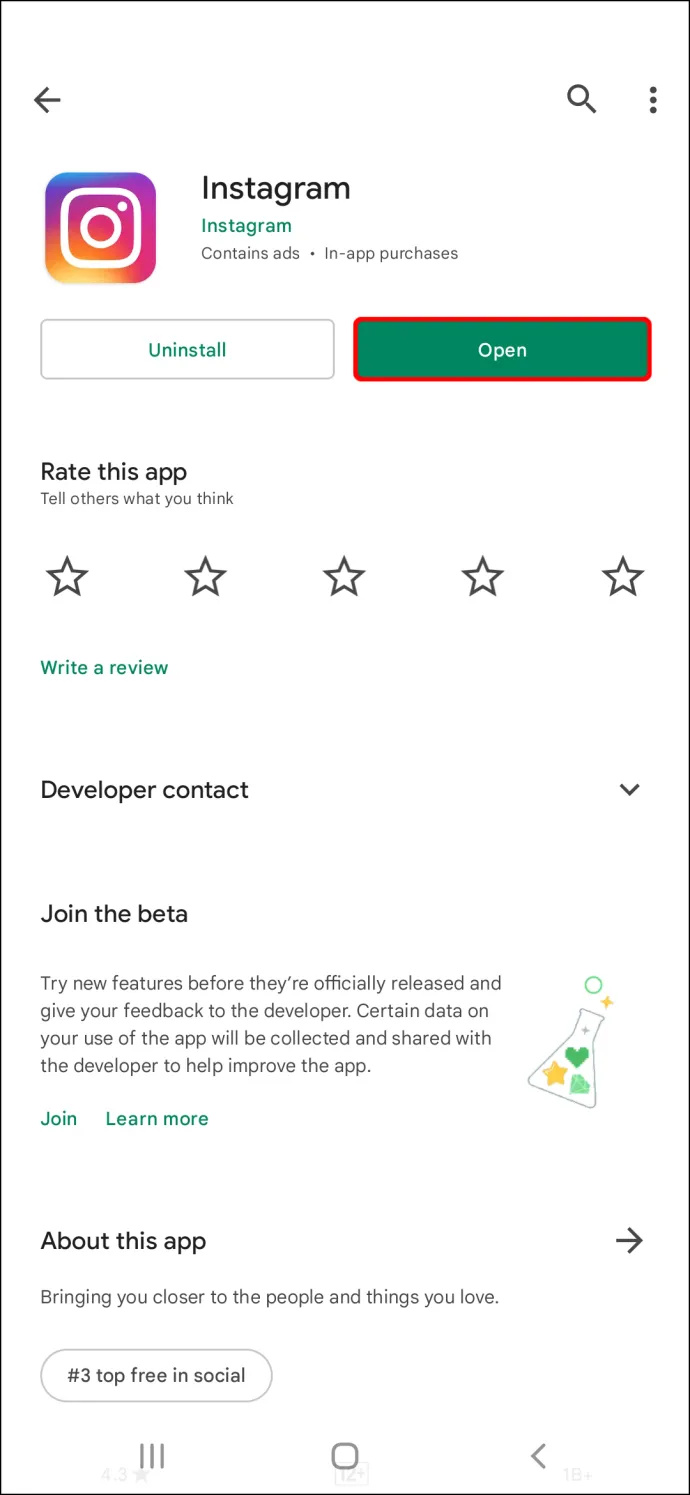
- Napauta '+' -kuvaketta alareunassa.
- Valitse 'Kela' alareunassa olevista vaihtoehdoista.
- Navigoi kohtaan 'kuva' -kuvaketta vasemmassa alakulmassa.
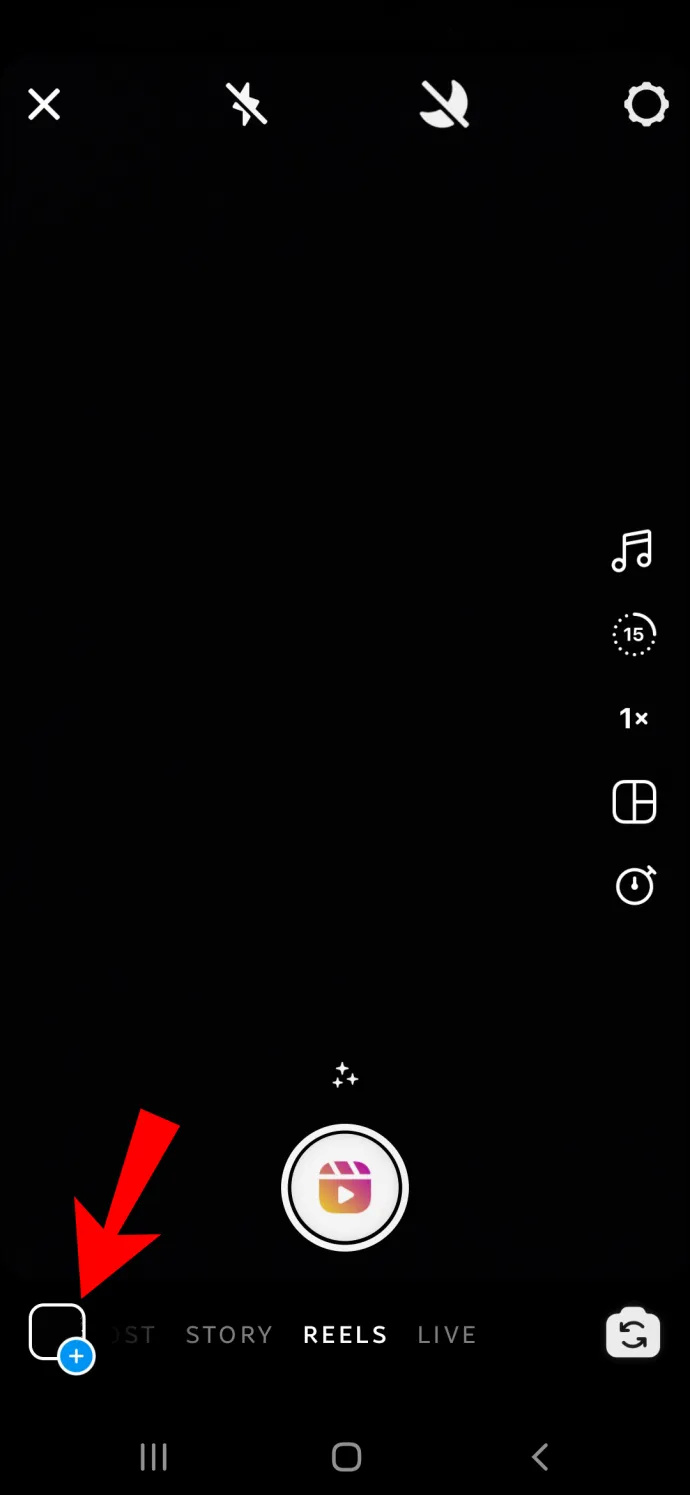
- Etsi kuva, jonka haluat lisätä keloihisi.

- Siirrä alareunassa olevat liukusäätimet haluamaasi pituuteen ja asentoon.

- Napauta 'Lisätä' oikeassa yläkulmassa tallentaaksesi sen kelalle.

- Toista samat vaiheet kaikille kuville, jotka haluat lisätä.
- Napauta 'Seuraava' esikatsellaksesi tuloksia ja varmistaaksesi, että ne on järjestetty oikein.
- Muokkaa kuvia haluamallasi tavalla.

- Napauta 'Seuraava' -painiketta oikeassa alakulmassa.
- Lisää halutessasi kuvateksti ja jaa se sitten Reelsille napauttamalla 'Jaa' tai valitse 'Tallenna luonnos' ja julkaise se myöhemmin.
Kun siirryt Esikatselu-välilehdelle, voit muokata jokaista kuvaa kuten mitä tahansa Instagram-tarinaa. Voit esimerkiksi lisätä selostuksen, kappaleen, tehosteita, tarroja, tekstiä ja monia muita luovia ominaisuuksia.
Kuinka lisätä valokuvia Instagram-keloille tietokoneella
Vaikka Instagramin avulla voit lähettää valokuvia ja tarinoita tietokoneellesi, rullien lisääminen mistä tahansa muusta kuin mobiilisovelluksesta on lähes mahdotonta. Lisäksi et voi käyttää Instagram-sivusto lisätäksesi kuvia keloihisi.
Jos et voi käyttää mobiililaitettasi nyt, kolmannen osapuolen sovellus on ainoa tapa tehdä Instagram-rullia kuvilla tietokoneellasi . Se voi olla mikä tahansa videonmuokkaussovellus, koska teet diaesityksen.
Esimerkiksi sovellus, jolla voit tehdä diaesityksen, on MiniTool Movie Maker . Sovellus on ilmainen ja helppokäyttöinen. Sinun tarvitsee vain tuoda kaikki valokuvat tietokoneeltasi. Kun olet tehnyt diaesityksen, vie se videomuodossa. Varmista, että käytät oikeita mittoja ja pystysuuntaista näkymää. Nyt on aika julkaista se Instagramissa keloina.
Vaikka et voi lähettää rullia suoraan Instagram-verkkosivustolle, Chrome-laajennus antaa sinun tehdä tämän. Sitä kutsutaan Inssist Web Assistant Instagramille , ja sen avulla voit käyttää Instagram-tiliäsi tietokoneellasi mobiilinäkymästä.
Voit lähettää keloja Instagramiin tietokoneellesi Chrome-laajennuksella seuraavasti:
Windows 7 -kokoelma heinäkuu 2016
- Avata 'Google Chrome.'
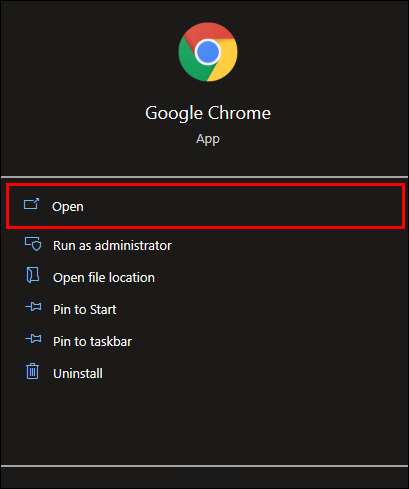
- Vieraile Chrome Web Store .
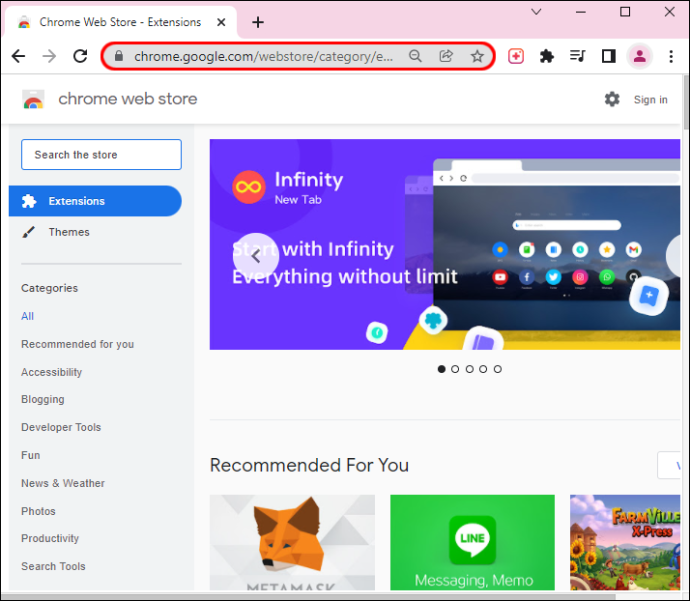
- Etsiä ' Inssist Web Assistant Instagramille .”
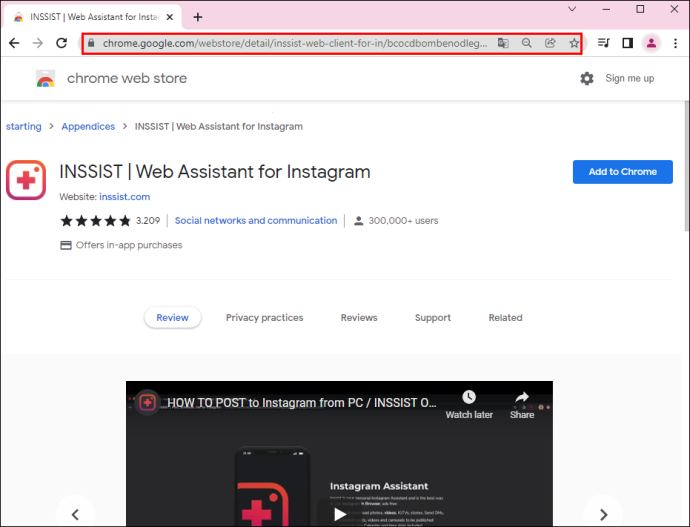
- Klikkaa 'Lisää Chromeen' -painiketta.
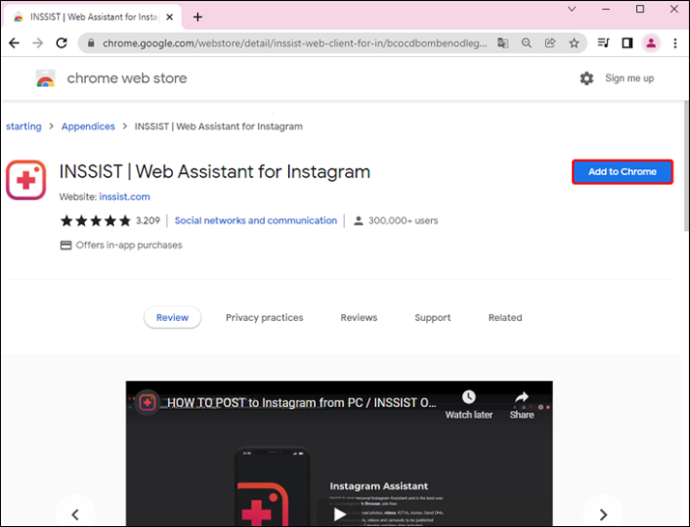
- Valita 'Lisää laajennus' ponnahdusikkunassa.
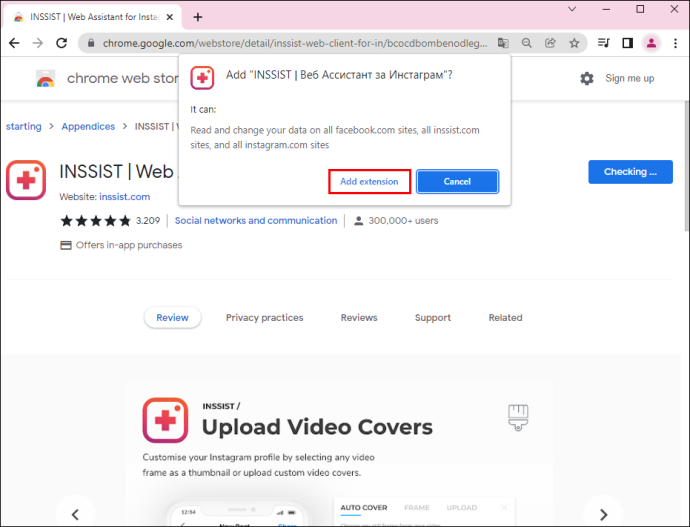
- Mene Instagram .
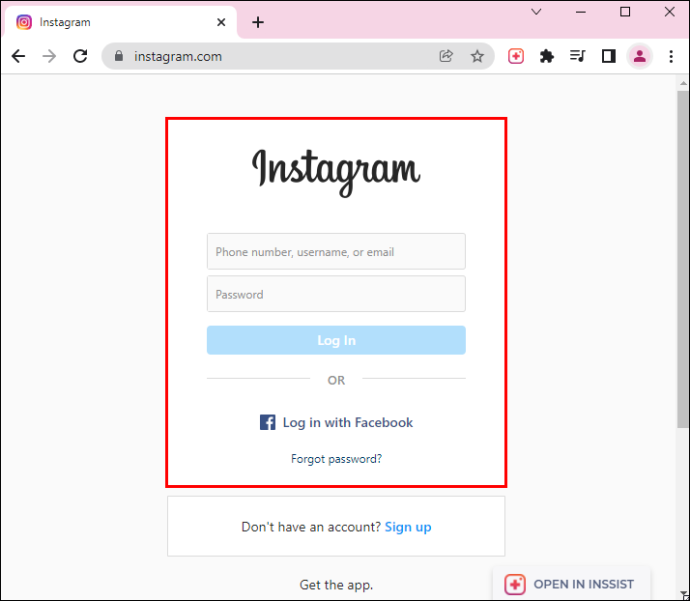
- Klikkaa 'Vaatia' kuvaketta näytön oikeassa yläkulmassa.
- Valitse 'OK, mennään' -painiketta seuraavalla sivulla. Mobiilinäkymäsi Instagram avautuu toiseen ikkunaan.
- Siirry kohtaan '+' kuvaketta näytön alareunassa.
- Valita 'Uusi kela' ponnahdusvalikosta.
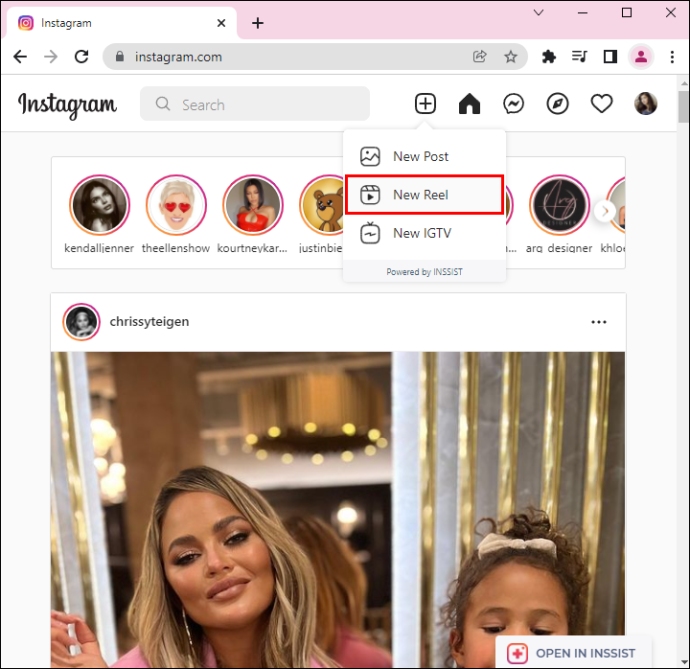
- Lataa video tietokoneeltasi.
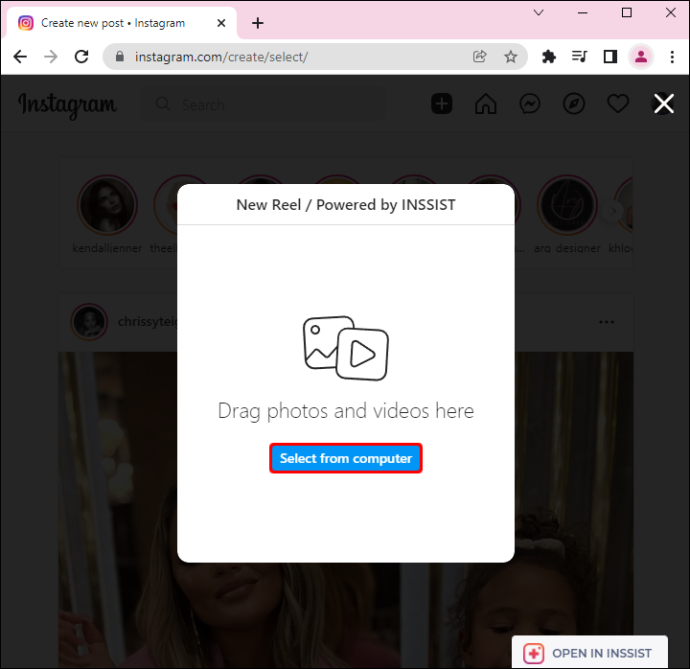
- Valitse 'Avata' ja sitten 'Seuraava.'
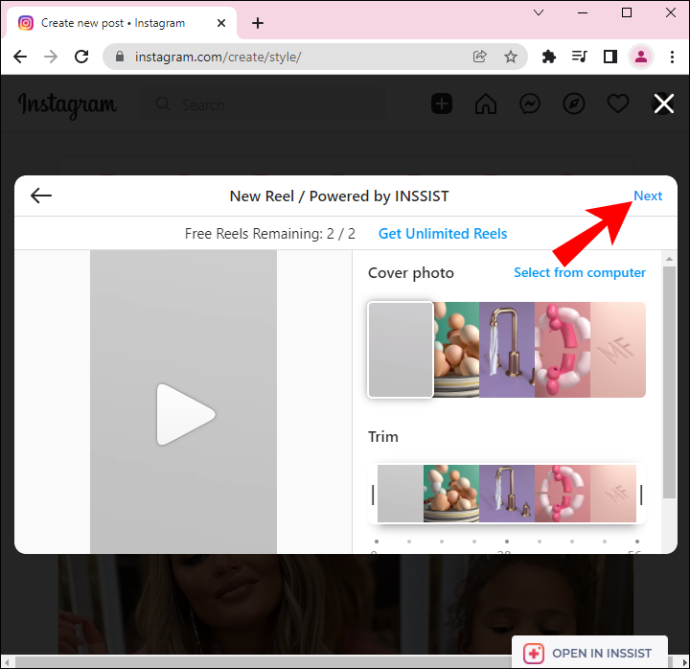
- Klikkaa 'Jaa' seuraavassa näytössä.
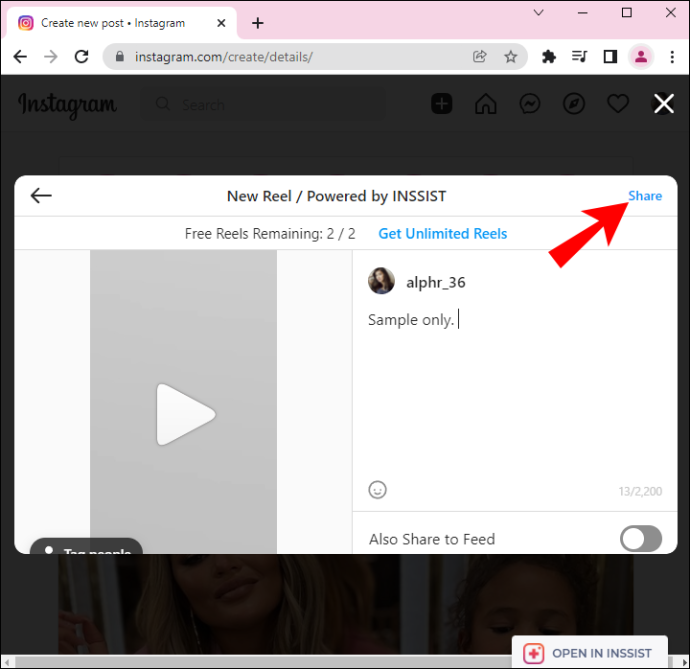
Valitettavasti tämä on tällä hetkellä ainoa tapa lähettää Instagram-keloja tietokoneeltasi.
Voit olla todella luova Instagram-rullien kanssa. Sen lisäksi, että voit lisätä valokuvia, voit myös muokata niitä ja tehdä upean diaesityksen. Tämän tekeminen mobiililaitteella tai iPadilla on kuitenkin parempi, koska se säästää paljon aikaa ja vaivaa.