Minecraft-palvelimet ovat erinomainen vaihtoehto pelaajille, jotka haluavat asettaa omia sääntöjään tai rajoittaa pelipiiriään. Jos haluat perustaa palvelimen tai kutsua ystäviä olemassa olevalle palvelimelle, sinun on tiedettävä palvelimesi osoite. Mutta sen löytäminen ei ole niin yksinkertaista, jos et ole koskaan tehnyt sitä ennen.

Jos mietit, mistä etsiä palvelimesi osoitetta, olemme valmiita auttamaan. Tässä oppaassa selitämme, kuinka löydät Minecraft-palvelinosoitteesi eri laitteilla – konsoleissa, matkapuhelimissa, iPadissa ja Macissa. Jatka lukemista aloittaaksesi Minecraftin pelaamisen omilla säännöilläsi.
Kuinka löytää Minecraft-palvelinosoitteesi Xboxissa
Minecraft-palvelimesi osoite on Xboxin Internet-protokolla-osoite tai IP-osoite. Se on ainutlaatuinen numerokoodi, joka auttaa tunnistamaan verkon. Paikanna se noudattamalla alla olevaa vaihetta:
tarvitsetko puhelinnumeron ryhmäkeskukseen
- Käynnistä konsoli ja paina ohjaimen kotipainiketta (iso 'X').

- Navigoida johonkin 'Asetukset.'
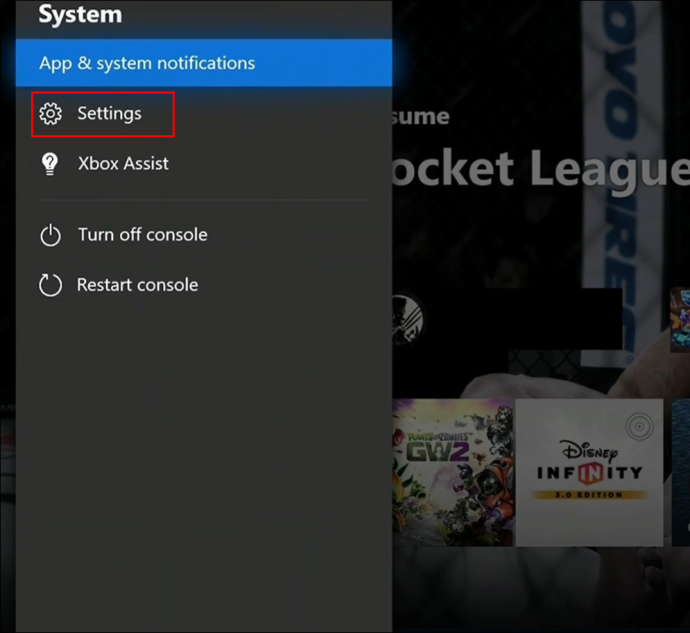
- Valitse 'Verkko', sitten 'Verkkoasetukset,' ja 'Lisäasetukset.'
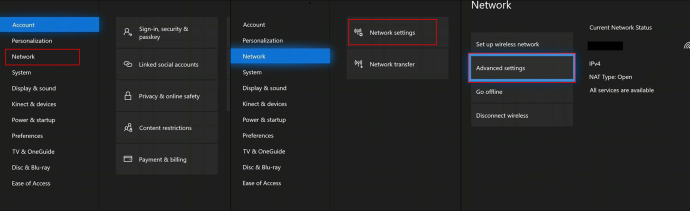
- Valitse 'IP-asetukset.' Näet IP-osoitteesi. Kopioi se tai kirjoita se ylös ja jaa se ystävien kanssa.
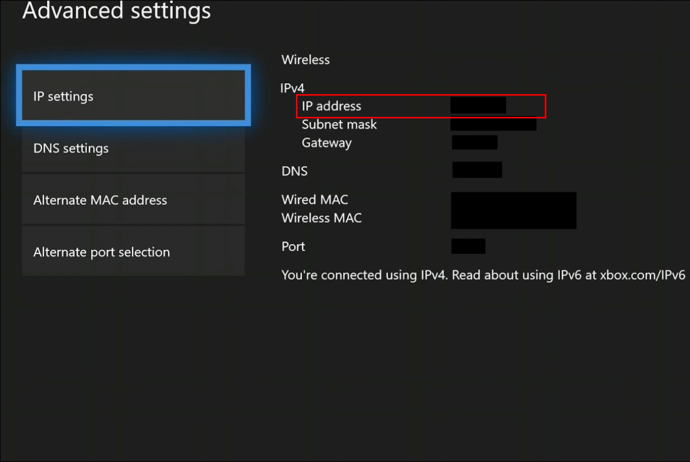
Kuinka löytää Minecraft-palvelinosoitteesi PS4:llä
Sony on tehnyt PS4-IP-osoitteesi paikantamisesta suhteellisen yksinkertaista. Noudata alla olevia ohjeita:
- Käynnistä PS4 ja paina ohjaimen PS-logopainiketta avataksesi aloitusnäytön.

- Navigoida johonkin 'Asetukset.'
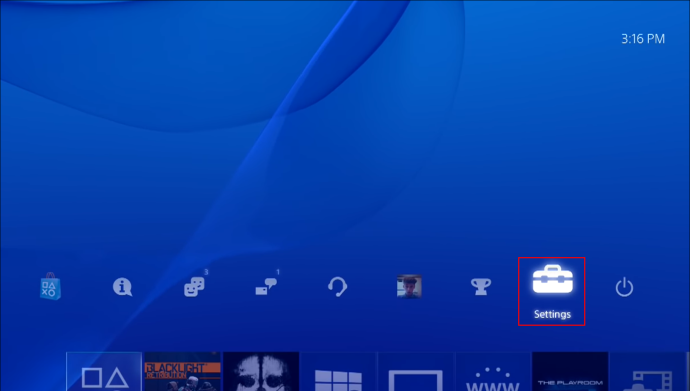
- Valitse 'Verkko.'
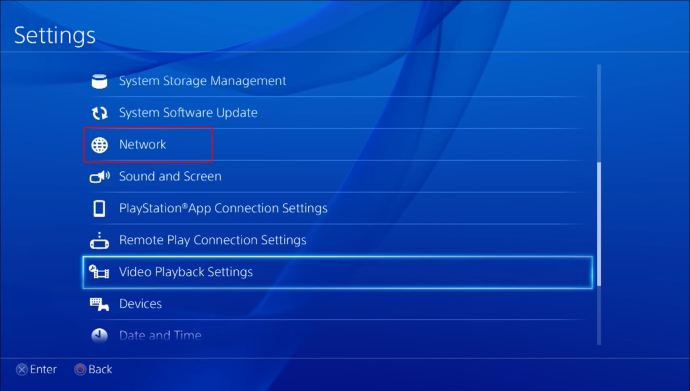
- Valitse 'Näytä yhteyden tila.'
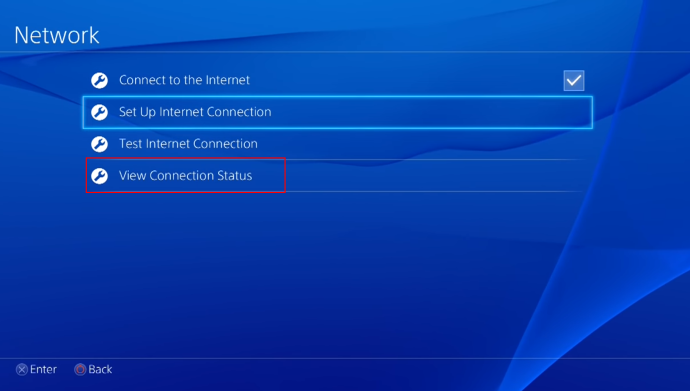
- Vuonna 'Näytä yhteyden tila' -valikossa, näet palvelimesi osoitteen alla 'IP-osoite.'
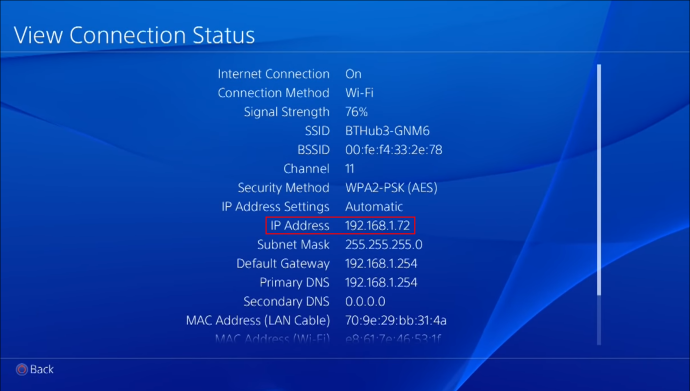
Kuinka löytää Minecraft-palvelinosoitteesi Macissa
IP-osoitteesi löytäminen Minecraft-palvelimen luomiseksi on helpompaa kuin miltä se aluksi näyttää. Noudata alla olevia ohjeita:
- Napsauta Apple-kuvaketta näytön vasemmassa yläkulmassa päästäksesi valikkoon.
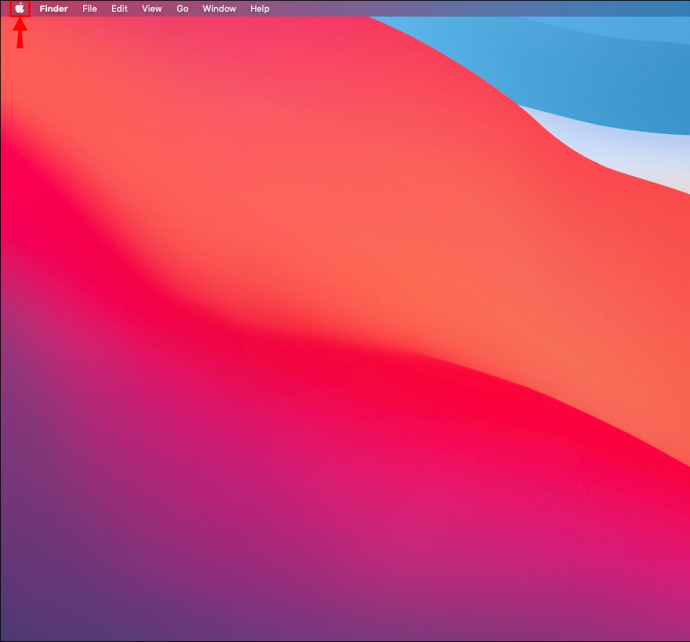
- Klikkaus 'Järjestelmäasetukset.'
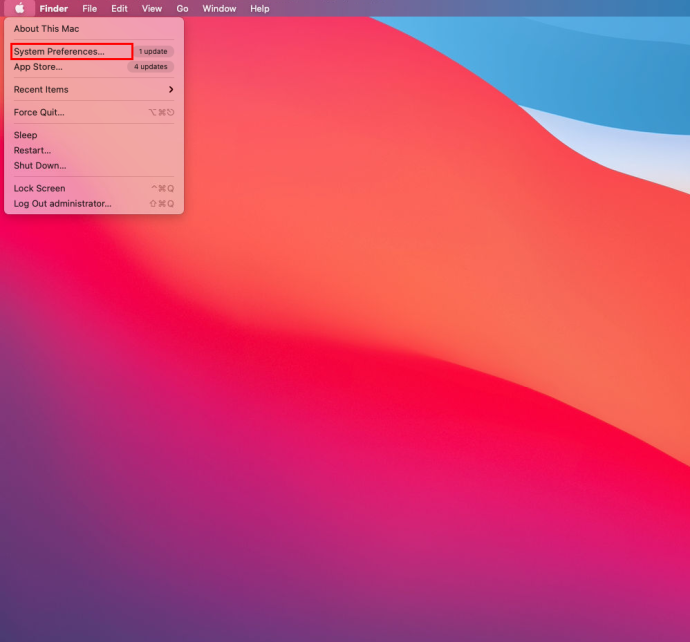
- Vuonna 'Järjestelmäasetukset' ikkuna, napsauta 'Näytä.'
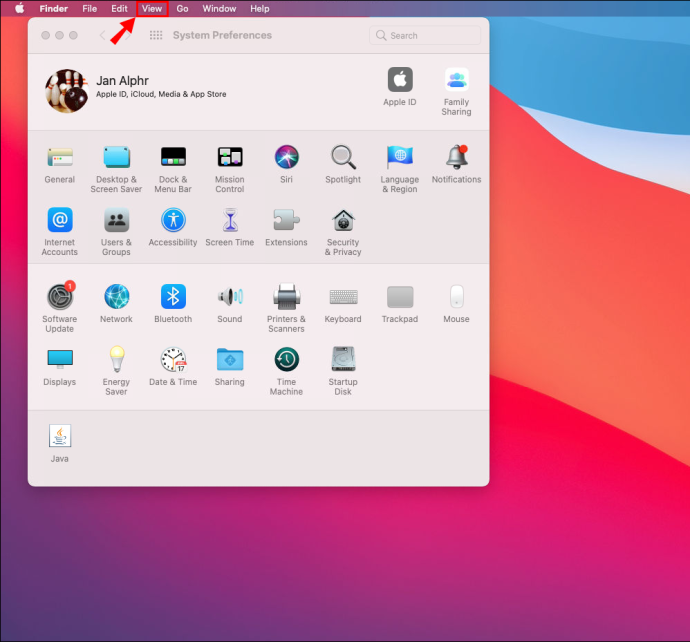
- Valitse 'Verkko' avattavasta valikosta.
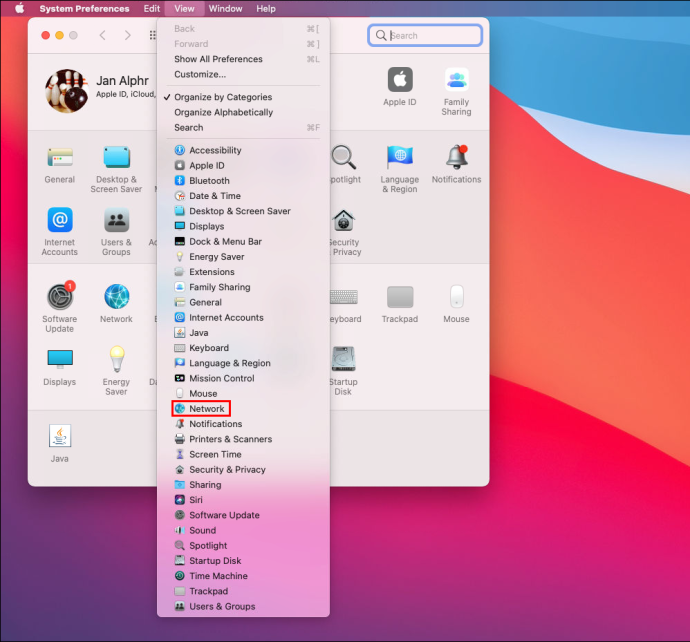
- Navigoida johonkin 'Ethernet' tai 'Wi-Fi' vasemmasta sivupalkista riippuen siitä, minkä tyyppistä yhteyttä käytät.
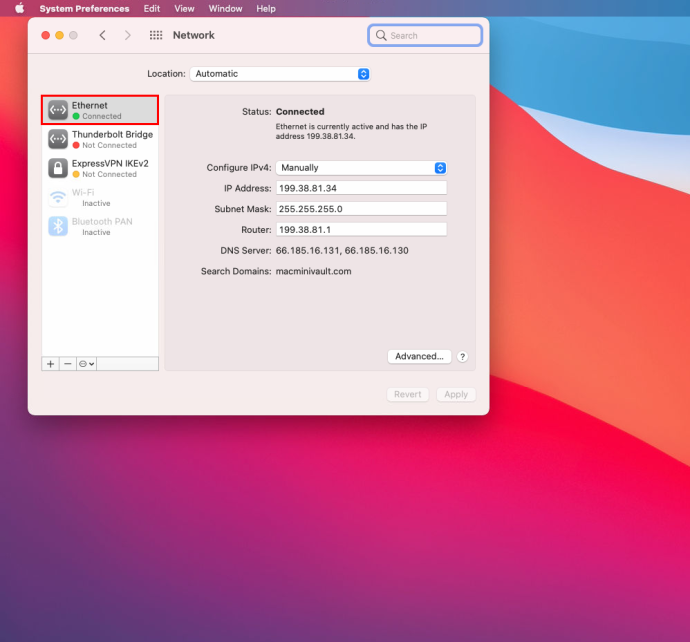
- Löydät IP-osoitteesi osoitteesta 'IP-osoite' linja.
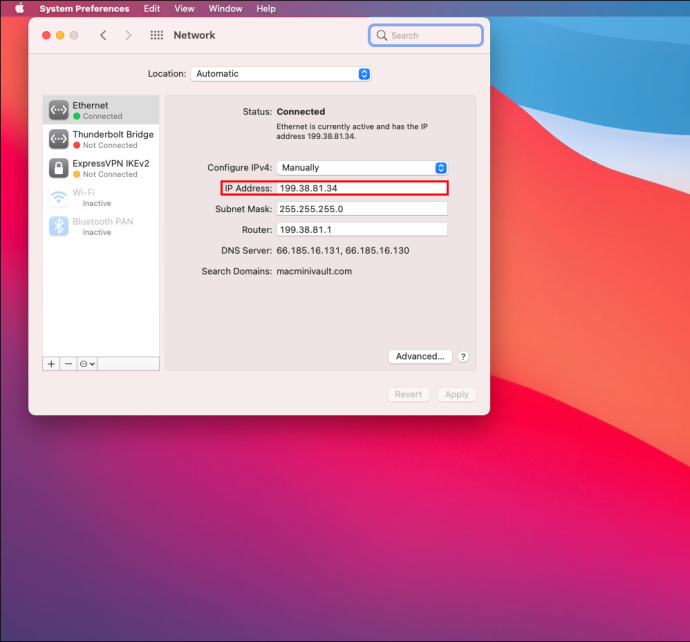
Vaihtoehtoisesti voit etsiä IP-osoitteesi käyttämällä komentorivityökalua:
- Käytä Spotlight-hakua löytääksesi 'Terminaali' tai löydä se sieltä 'Sovellukset.'
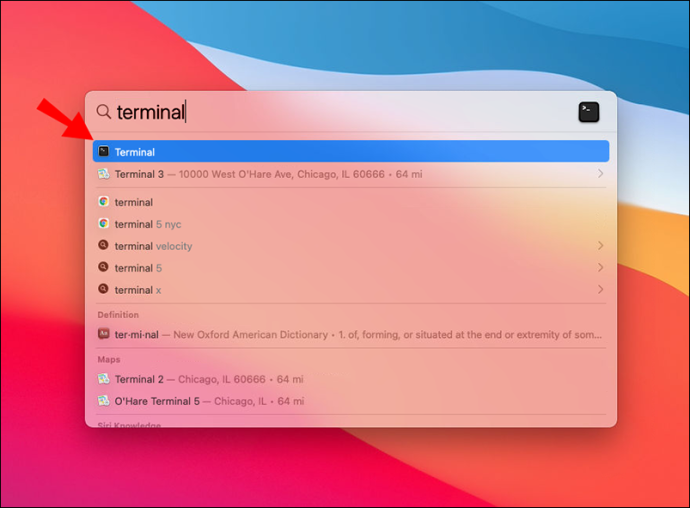
- Avaa pääte ja kirjoita 'ipconfig getifaddr en1', jos käytät Ethernet-yhteyttä ja 'ipconfig getifaddr en0” jos käytät Wi-Fi-yhteyttä. IP-osoitteesi tulee näkyviin välittömästi.
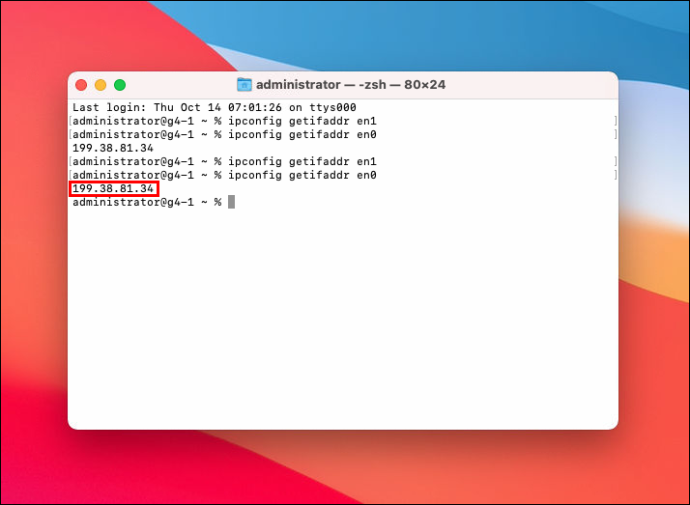
Kuinka löytää Minecraft-palvelinosoitteesi iPadista
iPadin IP-osoitteen löytäminen on hieman erilaista kuin sen tekeminen Macilla, koska iPadit toimivat iOS-mobiilikäyttöjärjestelmällä. Näin voit paikantaa IP-osoitteesi iPadista:
- Avaa 'Asetukset' sovellus.
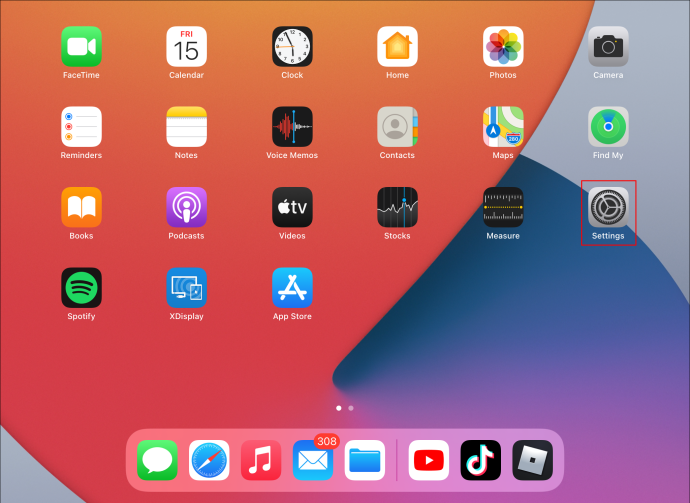
- Napauta 'Wi-Fi' huipulla.
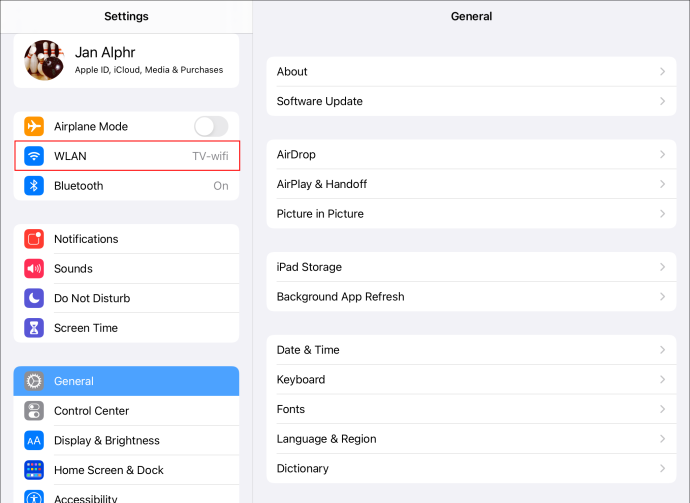
- Napauta Wi-Fi-verkkoyhteytesi nimeä. Valinnaisesti napauta 'minä' -kuvaketta sen vieressä.
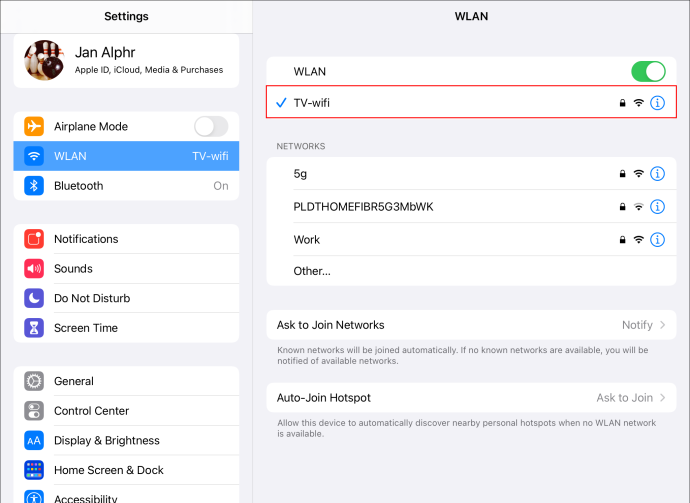
- Vieritä alas sivun loppuun asti. Näet IP-osoitteesi vieressä 'IP-osoite' in 'IPV4-osoite ”-osio.
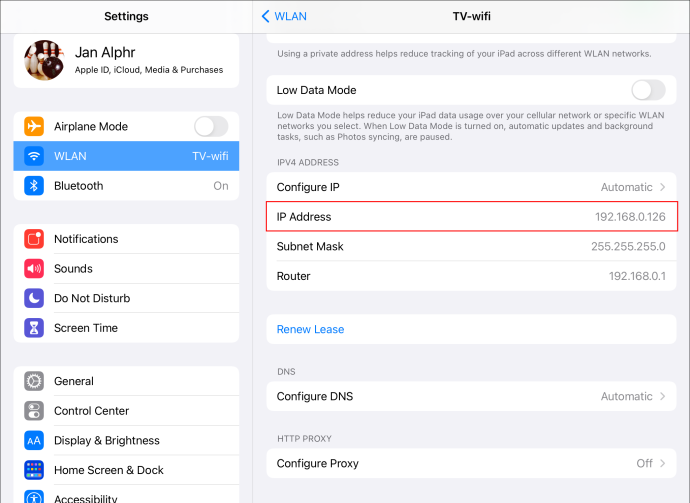
Kuinka löytää Minecraft-palvelinosoitteesi Nintendo Switchissä
Nintendo Switchin IP-osoitteesi on Wi-Fi-verkkosi osoite. Näin löydät sen pelaamaan Minecraftia henkilökohtaisella palvelimellasi:
- Kytke Nintendo Switch päälle ja valitse 'Järjestelmäasetukset' päävalikosta.
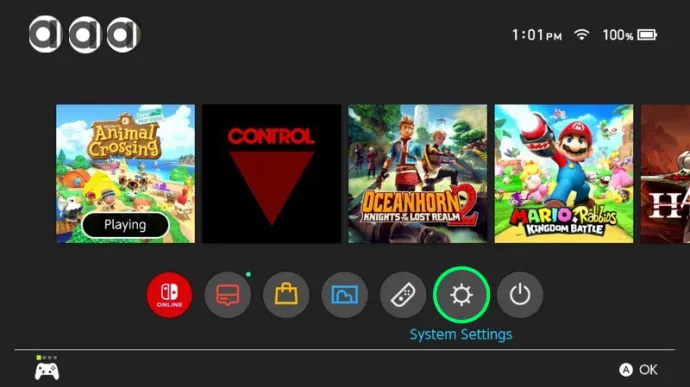
- Vieritä alas ja valitse 'Internet' vasemmasta sivupalkista.
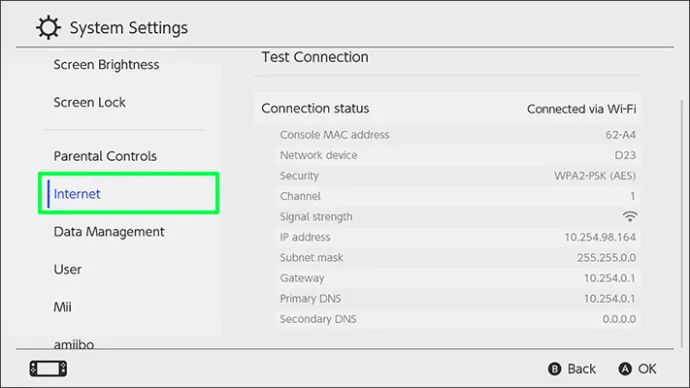
- Valitse 'Pitkälle kehittynyt,' sijaitsee näytön oikeassa alakulmassa. Verkkosi IP-osoite näkyy alla 'Ominaisuudet,' vieressä 'IPV4-osoite.'
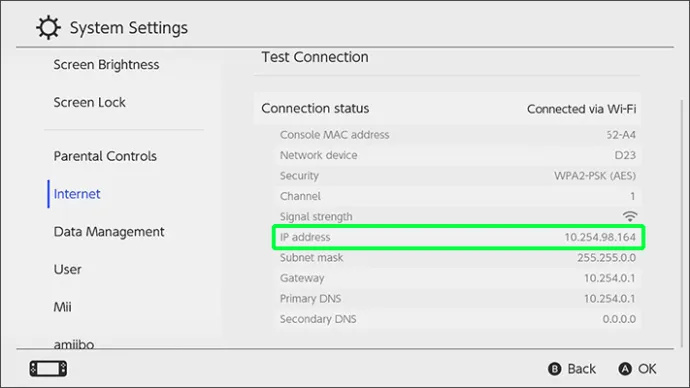
Kuinka löytää Minecraft-palvelinosoitteesi iPhonessa tai Androidissa
Löydät puhelinverkkosi IP-osoitteen aivan kuten löydät sen tietokoneeltasi tai konsolista. Näin voit tehdä sen iPhonessa:
- Käynnistä 'Asetukset' sovellus.
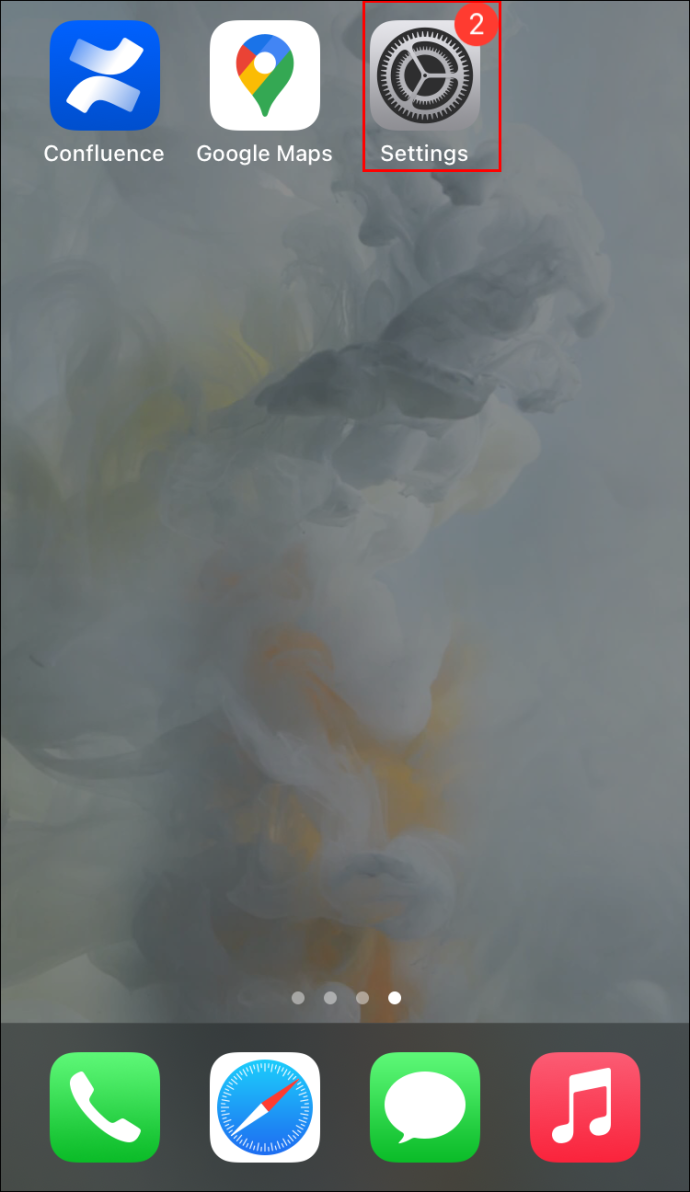
- Valitse 'Wi-Fi' sivun yläreunassa.
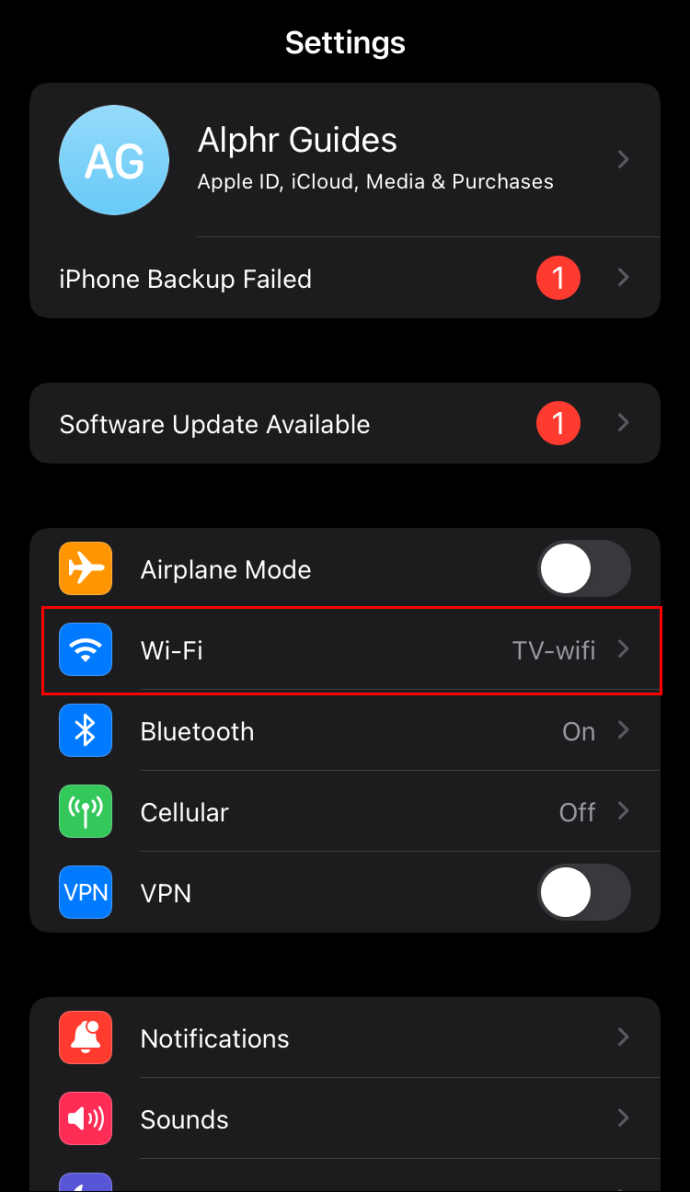
- Valitse tällä hetkellä yhdistetty Wi-Fi-verkko. Vaihtoehtoisesti napauta 'minä' -kuvaketta verkon nimen vieressä.
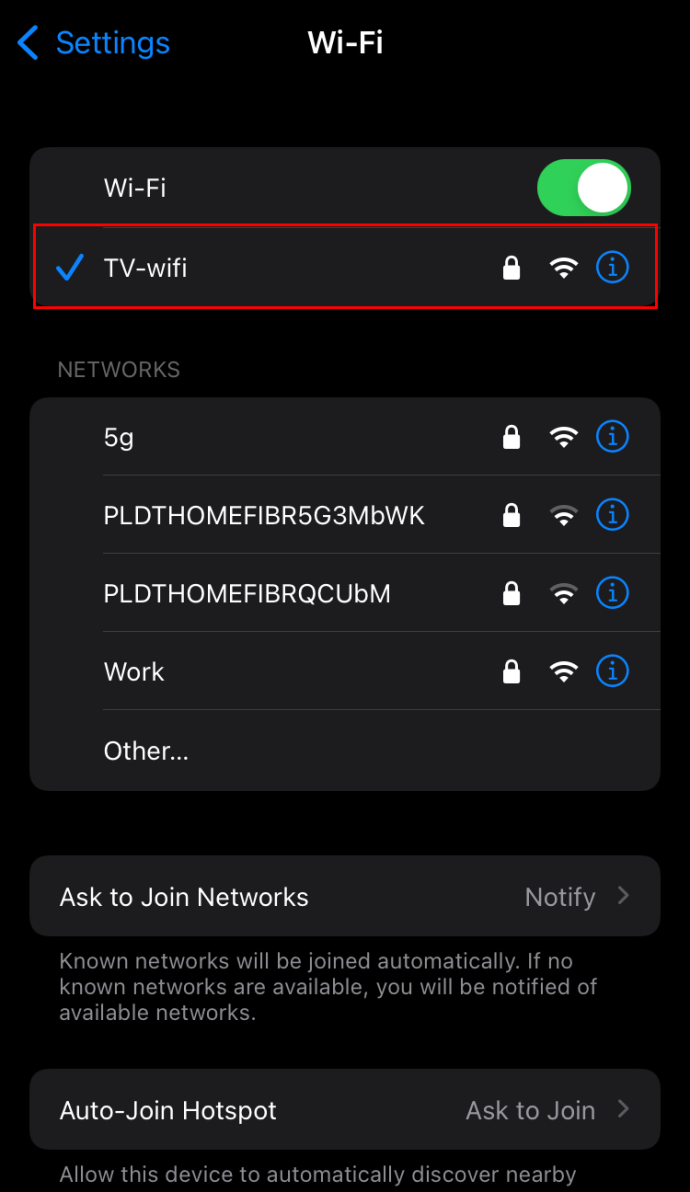
- Vieritä alas, kunnes 'IPV4-osoite ”-osio. IP-osoitteesi näkyy 'IP Address' -rivillä.
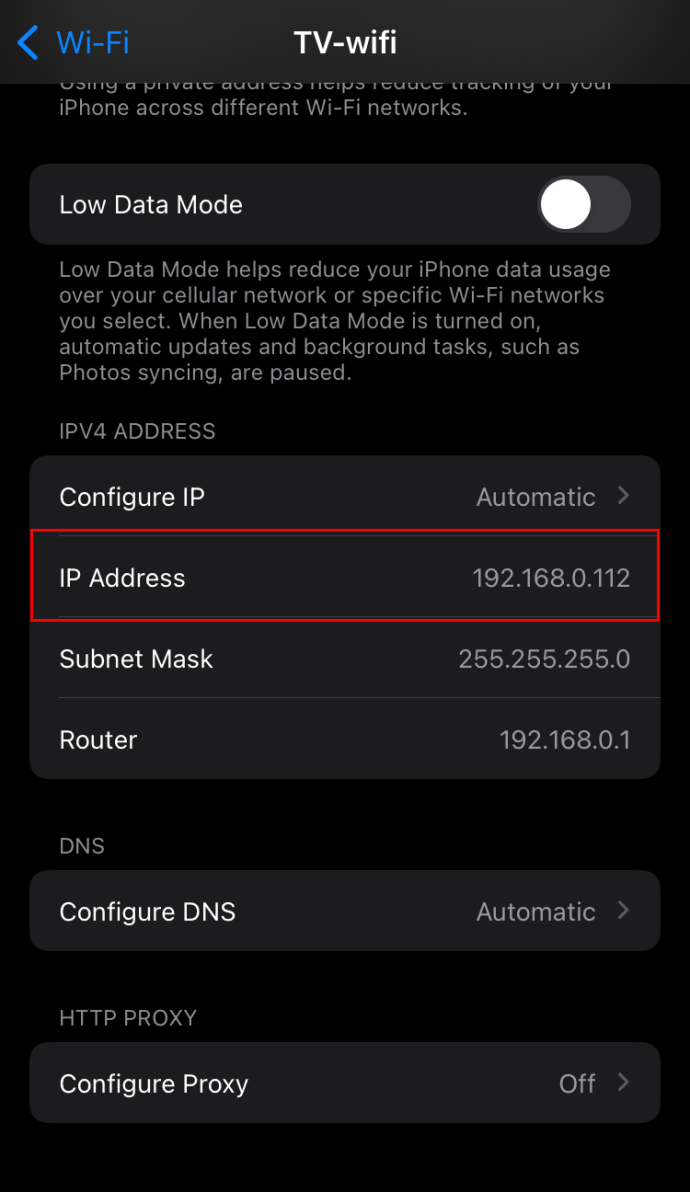
Jos käytät Android-puhelinta tai -tablettia, ohjeet ovat hieman erilaiset:
- Navigoida johonkin 'Asetukset.'
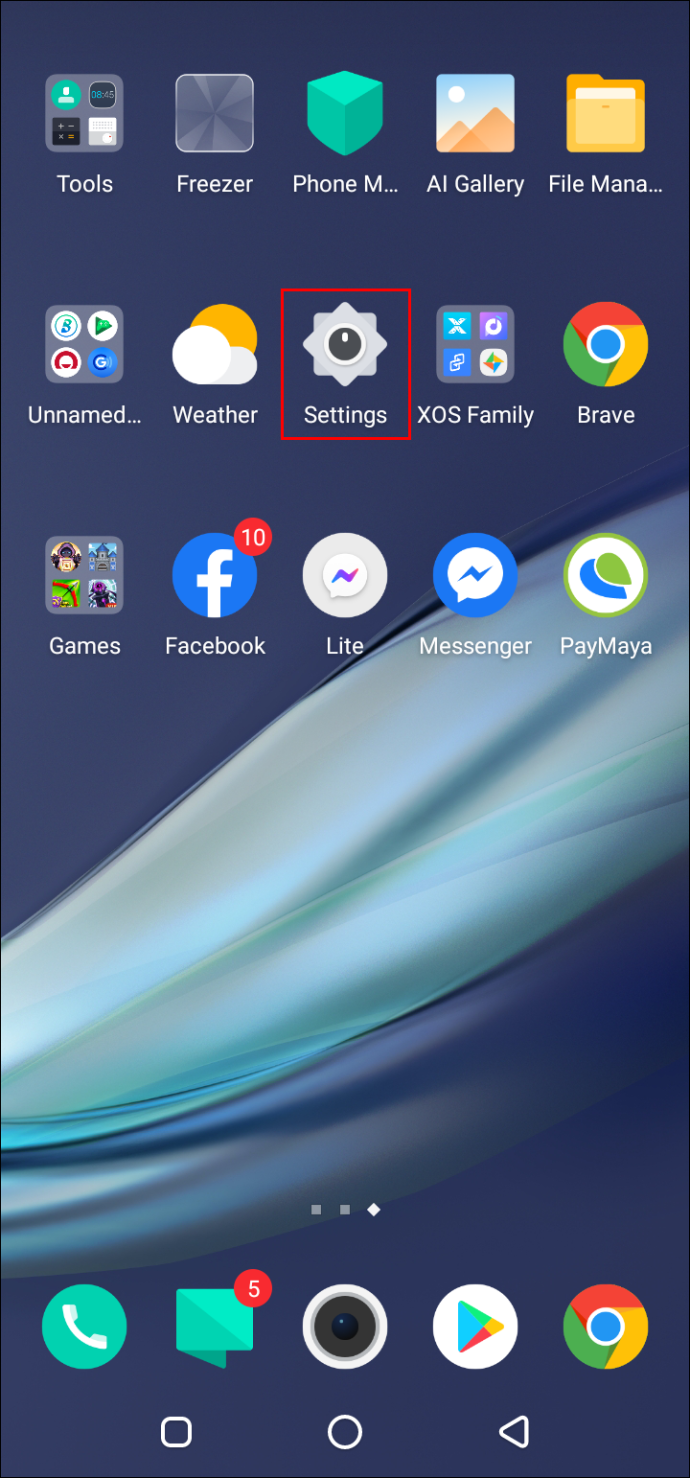
- Napauta 'Verkko ja Internet' sitten 'Wi-Fi.'
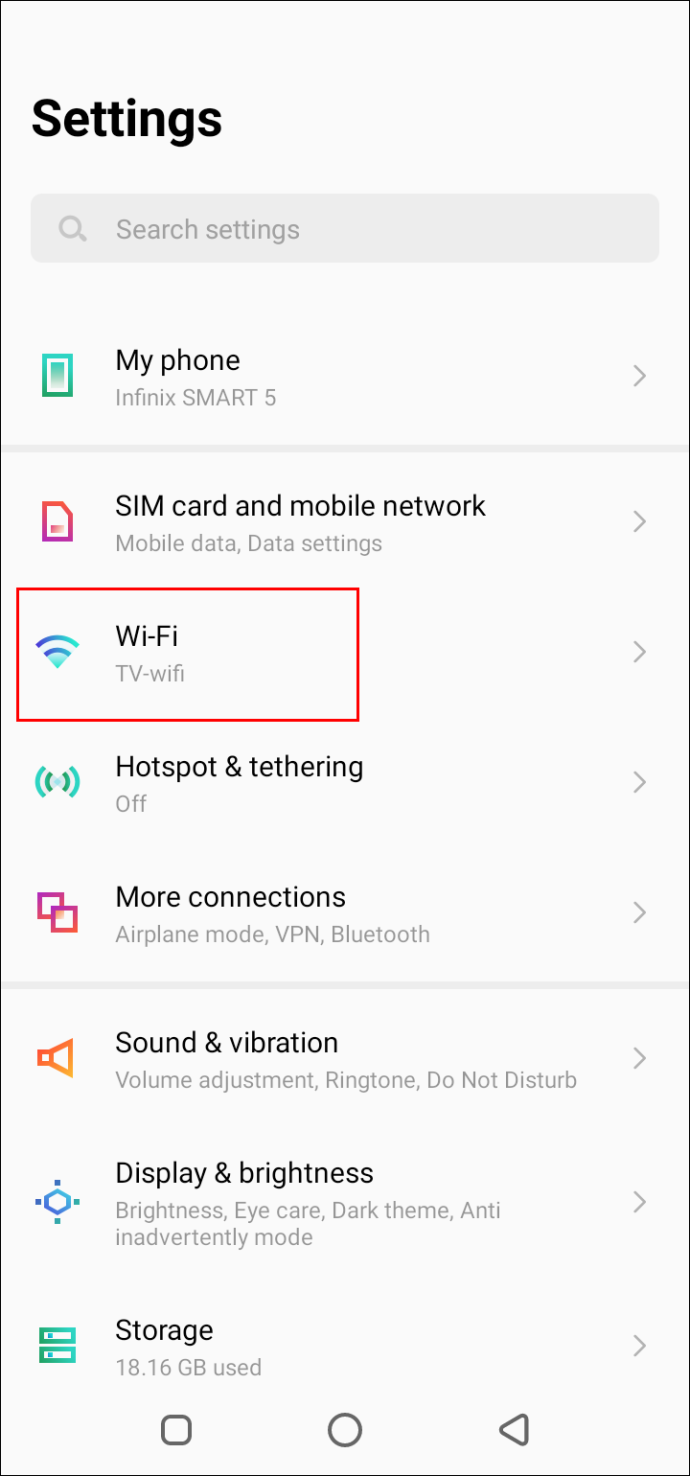
- Napauta sen verkon nimeä, johon olet tällä hetkellä yhteydessä, tai muodosta yhteys verkkoon ja napauta sen nimeä sen jälkeen.
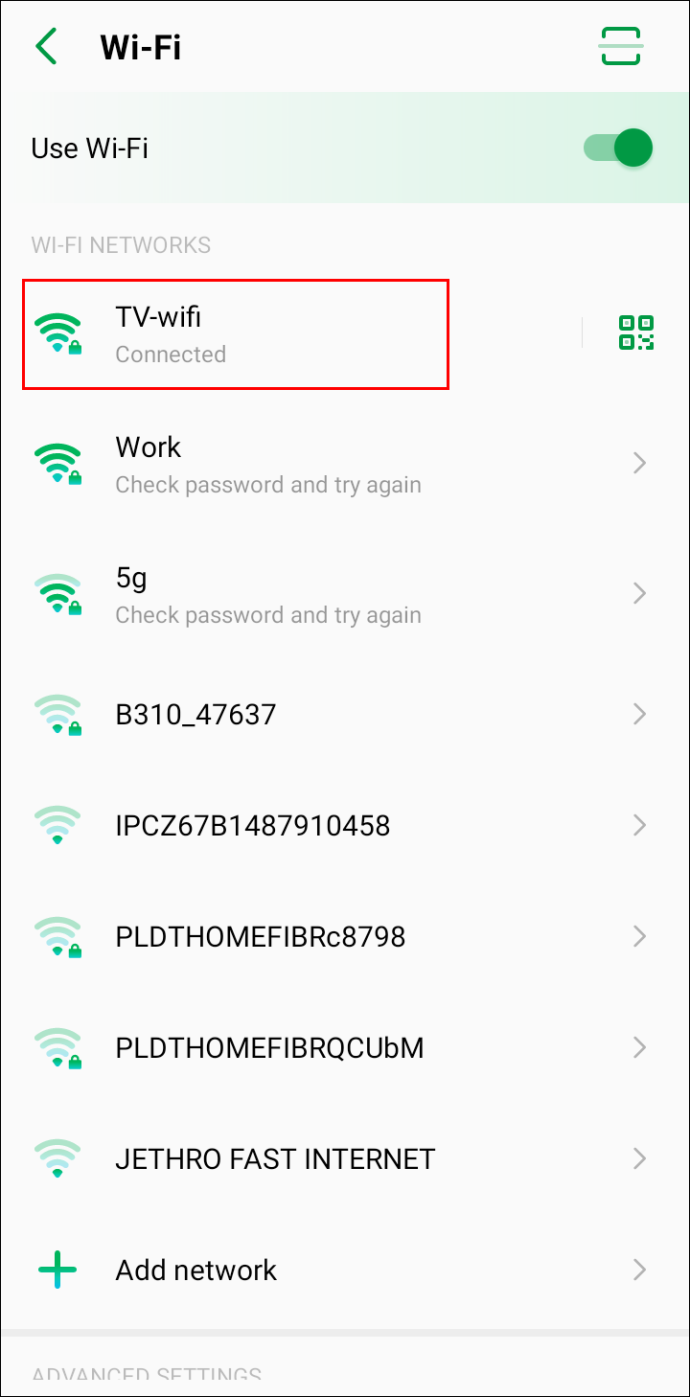
- Laajenna alapuolella oleva pudotusvalikko 'Pitkälle kehittynyt' osio. IP-osoitteesi näkyy alla 'Verkon tiedot.'
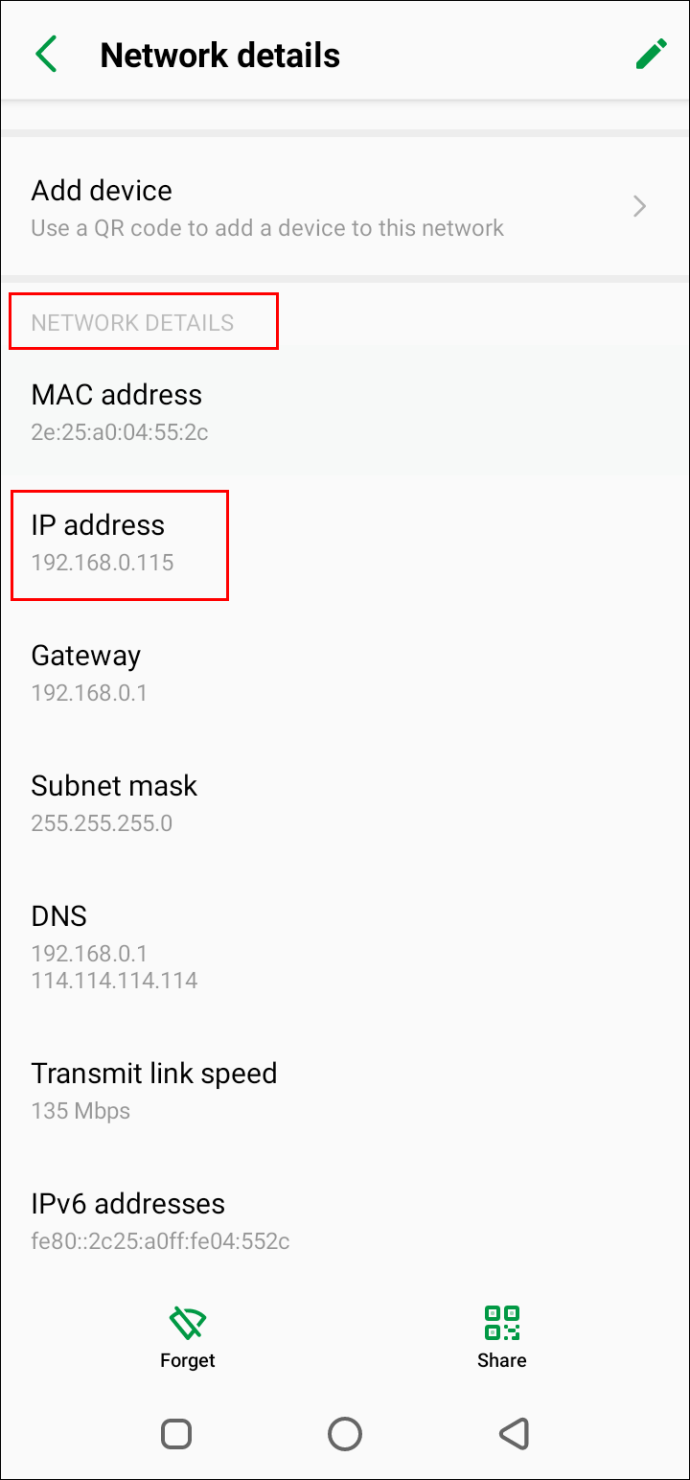
Mukana olevat ohjeet ovat Android 10:lle. Muista, että järjestelmää päivitetään usein. Android-versiosta ja laitteesi merkistä riippuen vaiheet voivat vaihdella hieman.
Lisää usein kysyttyjä kysymyksiä
Kuinka muodostaa yhteyden jonkun toisen Minecraft-palvelimeen?
Käyttämällä verkon IP-osoitetta voit liittyä muihin palvelimiin tai kutsua ystäviäsi liittymään omaasi. Voit tehdä sen seuraavasti:
1. Käynnistä peli.
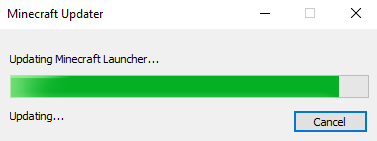
2. Napsauta 'Suora yhteys.'
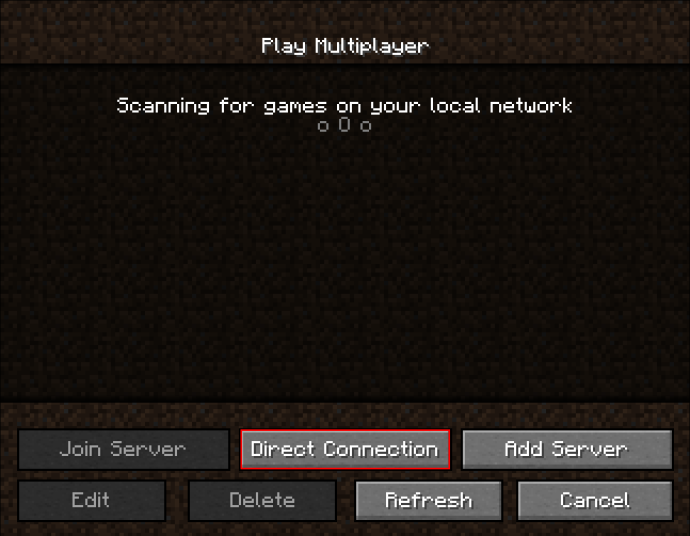
3. Liitä sen palvelimen IP-osoite, johon haluat liittyä. Vaihtoehtoisesti liitä palvelimen nimi.
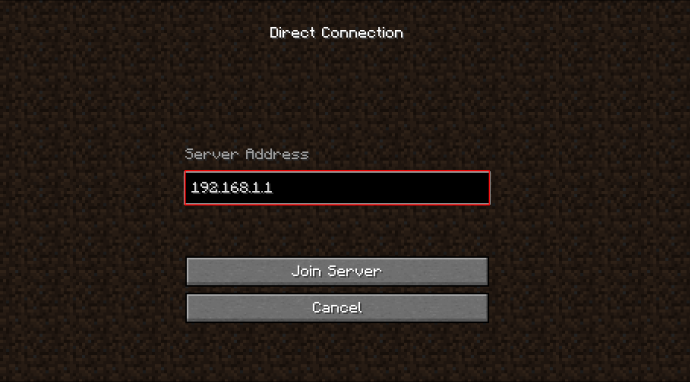
4. Napsauta 'Pelata.'
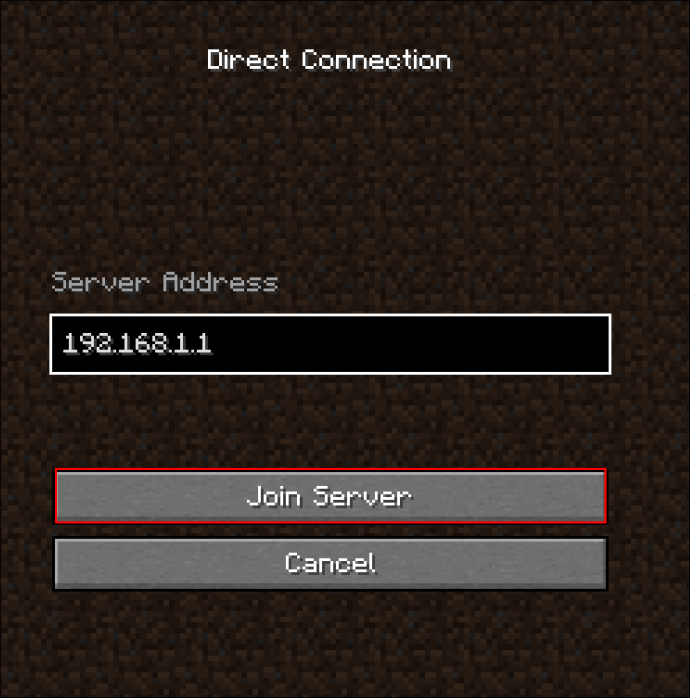
Aseta säännöt
Toivottavasti oppaamme on auttanut sinua löytämään verkkosi IP-osoitteen. Nyt voit käyttää sitä Minecraft-palvelimen luomiseen tai kutsua ystäviäsi liittymään olemassa olevaan palvelimeen. Muista tutustua muiden pelaajien luomiin palvelimiin – jotkut niistä ovat erittäin viihdyttäviä.
Mitkä ovat suosikki julkiset Minecraft-palvelimesi? Jaa parhaat valintasi alla olevassa kommenttiosiossa.
kuinka päästä eroon kaikuudesta









