Komentorivi on tehokas työkalu, jonka avulla voit tehdä kirjaimellisesti kaiken tietokoneellasi. Muiden monimutkaisten prosessien ohella komentokehote antaa sinun luoda, siirtää, poistaa tiedostoja ja löytää kaikki tärkeät tiedot tietokoneesi osista.
Vaikka Command Prompt -komennot on ymmärrettävä ja opittava, jotta voit käyttää tätä työkalua monimutkaisiin prosesseihin, jotkin yksinkertaiset mutta hyödylliset prosessit eivät vaadi niin paljon laskentatietoa.
Joissakin tilanteissa sinun on tiedettävä tietokoneesi nimi. Tarvitset näitä tietoja esimerkiksi, jos haluat liittää tulostimesi useisiin tietokoneisiin. Tämä voidaan tehdä erittäin helposti käyttämällä komentokehotetta, ja tämä artikkeli näyttää kuinka.
Kuinka käyttää komentokehotetta tietokoneesi nimen etsimiseen
Ennen kuin alamme selittää erilaisia tapoja ja komentoja, joiden avulla voit löytää tietokoneesi nimen, sinun on tiedettävä, kuinka komentokehote avataan.
- Napsauta vain alkaa

- Tyyppi 'cmd' hakupalkissa. Paina Enter, niin pieni musta ikkuna tulee näkyviin. Se on komentokehotesovelluksesi.
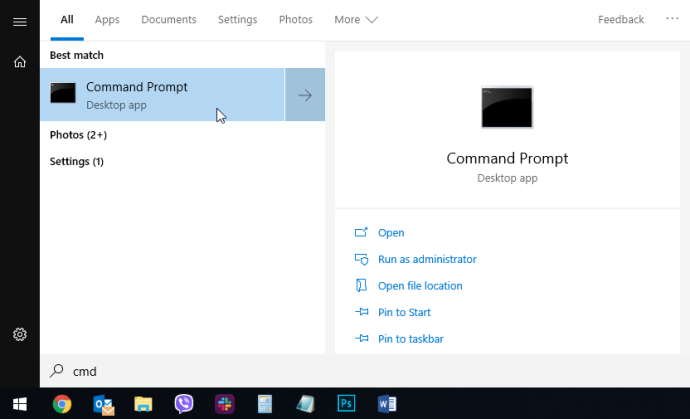
- Kirjoita komento '
hostname' ja paina Enter.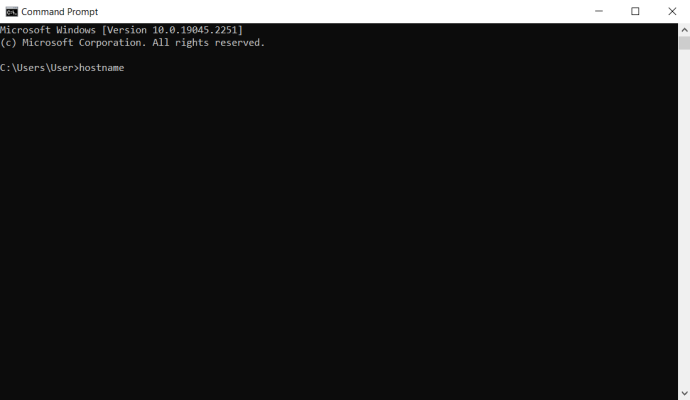
Sen jälkeen komentokehote näyttää tietokoneesi nimen seuraavalla rivillä.
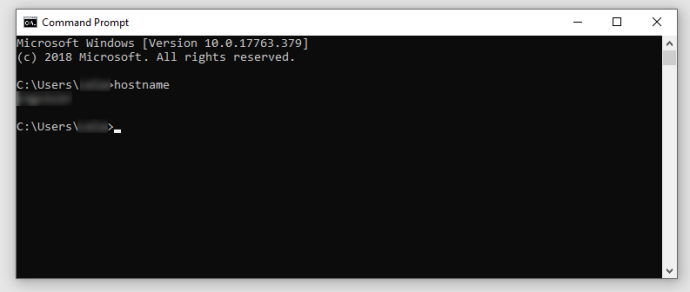
Ainoa mahdollinen ongelma tässä on, että sinun on oltava erittäin varovainen kirjoittaessasi. Jos teet kirjoitusvirheen, komentokehote ei tunnista komentoa eikä mitään tapahdu.
Hanki tietokoneesi DNS tai FQDN
Saat tietokoneesi täydellisen DNS- tai Fully Qualified Domain Name (FQDN) -tunnuksen käyttämällä seuraavia komentoja:
kuinka laittaa sivunumero Google-dokumentteihin
- Kirjoita tämä komento täsmälleen kuvan mukaisesti:
'net config workstation | findstr /C: “Full Computer Name' - Tulla sisään. Komentorivi näyttää tietokoneesi täydellisen DNS-nimen.
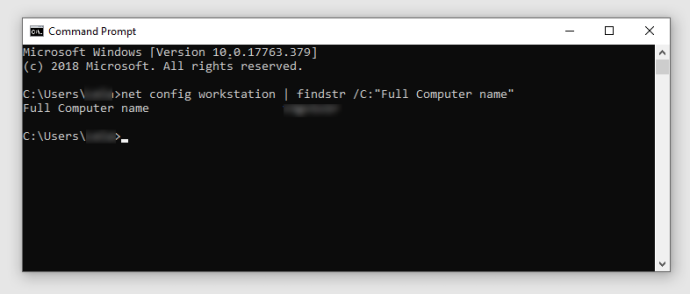
Muita arvokkaita tietoja, joita voit saada komentokehotteesta
Tietokoneesi IP-osoite
Toinen erittäin tärkeä tieto, jota saatat tarvita, on tietokoneesi IP-osoite. Tietenkin komentokehote voi auttaa sinua myös tässä.
Seuraavat vaiheet auttavat sinua löytämään tietokoneesi IP-osoitteen nopeasti:
- Avaa komentokehote.
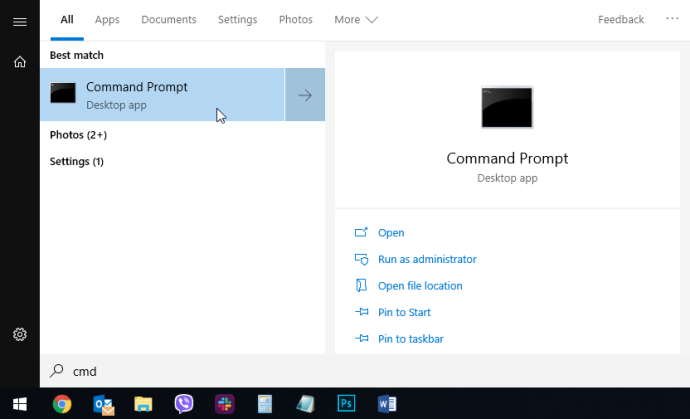
- Kirjoita '
ipconfig' ja paina Enter.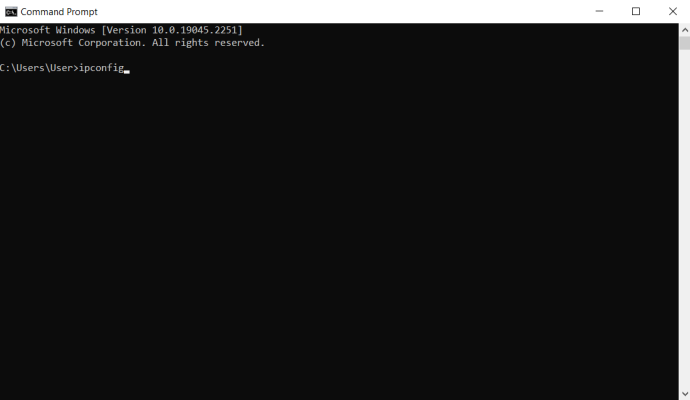
- Etsiä 'IPv4-osoite'.
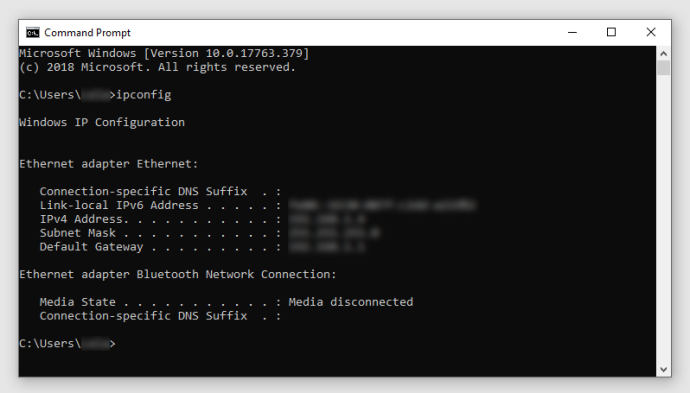
Jos käytät VPN:ää (virtuaalista yksityisverkkoa) työssäsi, saat lisätietoja IPv4-osoitteesta.
Business Domain Serverin IP-osoite
Vielä yksi mielenkiintoinen komento, jota saatat haluta käyttää, on 'nslookup'. Tämän komennon avulla voit löytää yrityksesi verkkotunnuksen palvelimen IP-osoitteen:
- Tyyppi '
nslookup', paina välilyöntiä, lisää yrityksesi verkkotunnus ja paina Enter.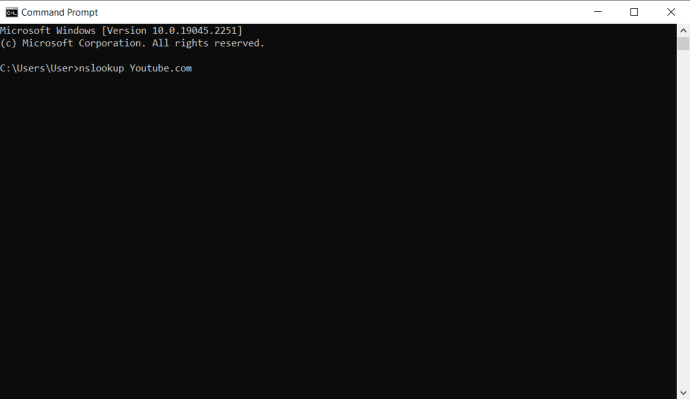
- Voit esimerkiksi käyttää tätä komentoa YouTubessa:
nslookup youtube.com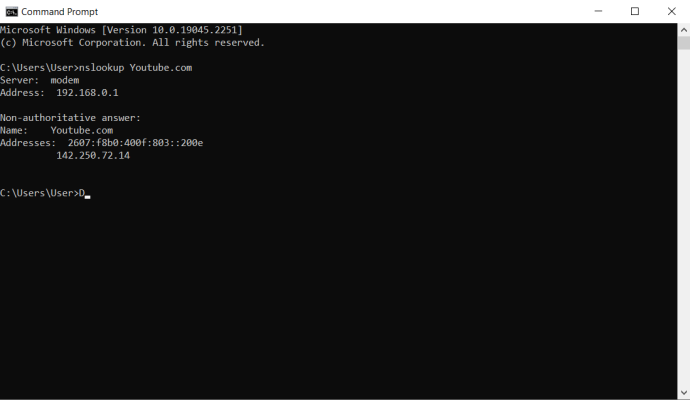
IP-osoitteet tietokoneesi ja verkkosivustosi välillä
Komentorivi tulostaa kaikki palvelimen IP-osoitteet tietokoneesi ja antamasi verkkosivuston välillä.
- Tyyppi '
tracert' Paina komentokehotteessa välilyöntinäppäintä, kirjoita verkkosivusto, jolla haluat vierailla (tai mikä tahansa valitsemasi verkkosivusto) ja paina Enter.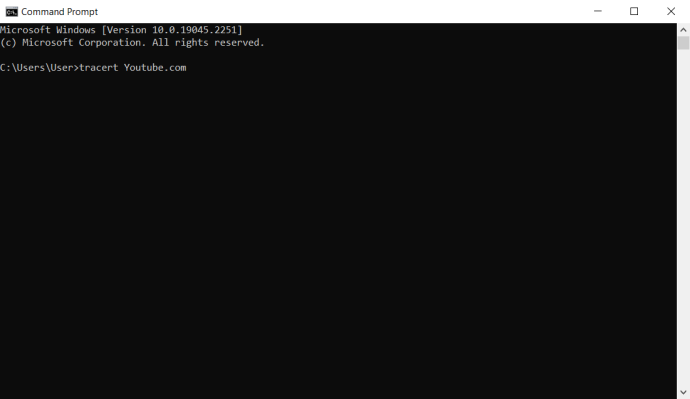
- Voit esimerkiksi kirjoittaa
tracert youtube.comlöytääksesi kaikkien sinun ja YouTuben välissä olevien palvelimien IP-osoitteet.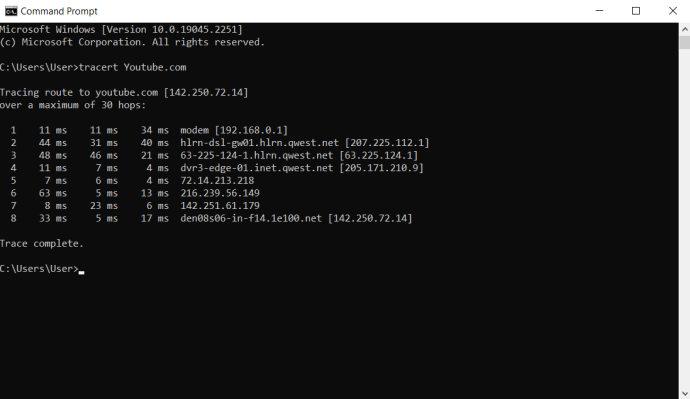
Aloita komentokehotteen käyttö
Kuten näet, tietokoneesi komentokehote on monipuolinen työkalu, jota voit käyttää erilaisiin tehtäviin. Vaikka näitä muutamia komentoja pidetään erittäin perus- ja perustavanlaatuisina, ne ovat hyvä lähtökohta niille, jotka haluavat oppia lisää komentokehotteen käytöstä.

![Miksi puhelimeni tärisee satunnaisesti [selitys]](https://www.macspots.com/img/blogs/07/why-does-my-phone-randomly-vibrate.jpg)






