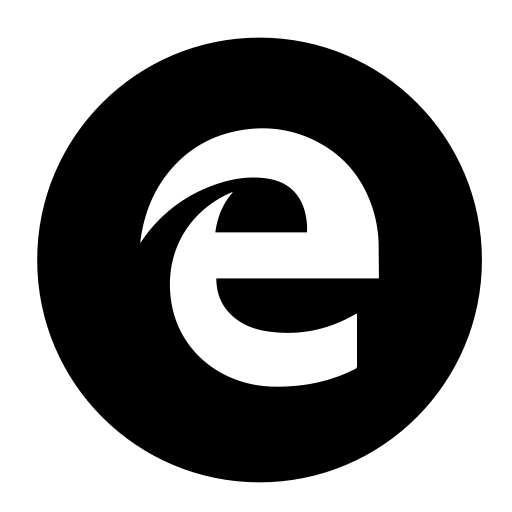Jotta voit estää monimutkaisten tai arkaluontoisten tietojen tahattoman poistamisen tai muuttamisen, Excelin avulla voit lukita joitakin sarakkeita työskennellessäsi. Sarakkeiden lukitseminen auttaa estämään virheet säilyttäen samalla tietojen eheyden. Jos työsi tai tehtäväsi edellyttävät Excelin käyttöä, tämä on ominaisuus, joka on sinulle varsin kätevä. Lue lisää sarakkeen lukitsemisesta Excelissä.
kuinka asettaa facebook yksityiseksi

Excel-sarakkeiden lukitseminen solujen muotoilumenetelmällä
Kaikki Excel-sarakkeet on yleensä lukittu oletusarvoisesti, mutta lukitusominaisuus otetaan käyttöön vasta, kun laskentataulukko on suojattu. Jos tietty sarake lukitaan, kaikkien laskentataulukon solujen lukitus tulee avata ensin. Vasta sitten voit valita sarakkeen ja lukita sen yksitellen.
- Valitse Excel-laskentataulukon kaikki solut pikanäppäimellä Ctrl-A.

• Toinen vaihtoehto on napauttaa kolmiota arkin vasemmassa yläkulmassa.
- Napsauta soluja hiiren kakkospainikkeella ja valitse valikosta 'Muotoile solut' ja napsauta sitten 'Suojaus'.


• Voit myös valita 'Home'-vaihtoehdon ja valita 'Format' valikosta. Valitse 'Muotoile solut' tästä. Napsauta seuraavaksi 'Suojaus'.

- Poista Suojaus-valikon 'Lukittu'-valintaruudun valinta.

- Siirry sen sarakkeen otsikkoon, jonka haluat lukita. Valitse useita sarakkeita pitämällä Ctrl-näppäintä (Ctrl) painettuna ja napsauta lisää sarakeotsikoita.

- Siirry Suojaus-välilehteen 'Muotoile solut' -valintaikkunassa ja valitse 'Suojaus'.


- Tarkista tässä vaiheessa 'Lukittu' -vaihtoehto. Tämä lukitsee kaikki valitut sarakkeet, eikä kukaan voi poistaa tai muokata sisältöä. Jos haluat estää ketään näkemästä lukittuja sarakkeitasi, tarkista myös Piilotettu-välilehti.

- Valitse tarkistusvälilehdeltä 'Suojaa arkki'.

- Valitse salasana, jos haluat lisätä suojauskerroksen.

• Salasana lisätään pysymällä Protect Sheet -näytössä. Sinun tulee kirjoittaa salasanasi luettelon yläruutuun.
Lukitse sarakkeet suojaamalla työarkkisi
Jos kaikki laskentataulukon sarakkeet on suojattava, ei tarvitse käyttää yllä olevaa sarakkeiden valintaa ja lukitun ruudun tarkistamista uudelleen. Koko arkin suojaaminen:
- Siirry Tarkista-vaihtoehtoon.

- Valitse 'Suojaa arkki'.

Sarakkeiden lukituksen avaaminen
Sarakkeiden lukitsemisen jälkeen saatat joutua muokkaamaan joitakin sarakkeiden tietoja myöhemmin. Tällaisessa tapauksessa on hyödyllistä tietää, kuinka sarakkeen lukitus avataan. Voit lukita sen uudelleen, kun olet valmis.
- Valitse Tarkista-vaihtoehdosta Poista suojaus.
- Muokkaa lukitsemattomia solujasi tarpeen mukaan.
- Palaa kohtaan 'Tarkista' ja suojaa arkki vielä kerran.
Pysäytä ruudut lukitsemaan sarakkeet
Tämä on toinen vaihtoehto, kun haluat lukita sarakkeita. Jos haluat laskentataulukon alueen näkyvän, kun vierität muille alueille, siirry Näytä-välilehteen ja sitten Pysäytä ruudut. Voit sitten lukita tietyt sarakkeet ja rivit paikoilleen. Vaihtoehtoisesti voit jakaa ruudut luodaksesi erilliset ikkunat yhdelle laskentataulukolle.
Voit jäädyttää Excelin ensimmäisen sarakkeen seuraavasti:
- Valitse 'Näytä'.

- Valitse 'Freeze Panes' -vaihtoehto.

- Valitse 'Jäädytä ensimmäinen sarake'.

Ensimmäisen sarakkeen 'A' ja toisen sarakkeen 'B' väliin tulee heikko viiva. tämä osoittaa, että ensimmäinen sarake on jäätynyt.
Voit myös jäädyttää Excelin kaksi ensimmäistä saraketta seuraavasti:
- Kolmannen sarakkeen valinta.

- Valitse 'Näytä' vaihtoehto.

- Valitse 'Freeze Panes'.

- Valitse 'Freeze Panes' vaihtoehdoista.

Voit myös jäädyttää sarakkeita ja rivejä Excelissä. Näin:
kohtalosta tietää 2
- Valitse solu rivien alapuolelta ja niiden sarakkeiden oikealta puolelta, jotka haluat näkyvän, kun selaat laskentataulukkoa.

- Valitse 'Näytä'.

- Valitse 'Freeze Panes'.

- Valitse 'Freeze Panes' tarjotuista vaihtoehdoista.

Voit vapauttaa sarakkeiden lukituksen avaamalla Näytä-välilehden, valitsemalla Pysäytä ruudut ja valitsemalla luettelosta Poista ruudut -vaihtoehdon. Jos Excel-taulukossasi ei ole näkymävälilehteä, se voi johtua siitä, että käytät Excel Starteria. Tämä versio ei tue kaikkia Excelin ominaisuuksia.
Huomautus: Jos sarake on lukittu Pysäytä ruudut -toiminnolla, kyseistä saraketta estetään vierimästä. Sarakkeen sisältöä voidaan kuitenkin muuttaa milloin tahansa.
Kun Jäädytä ruutuja ja Suojaa taulukko -asetuksia käytetään yhdessä, voit estää sarakkeen vierimisen ja suojata sisällön.
Jos haluat pysäyttää Excelissä minkä tahansa muun sarakkeen kuin ensimmäisen sarakkeen, sinun on valittava sen jälkeinen sarake ja valittava 'Freeze Panes'. Tämä tarkoittaa, että sinun tulee aina valita sarake sen sarakkeen vieressä, jonka haluat pysäyttää.
Miksi sinun on lukittava sarakkeet
Lukittuja sarakkeita ei voi muuttaa tai poistaa tarkoituksella tai vahingossa. Sinun tulee lukita sarakkeet:
Estä tietojen menetys
Jos tietojoukossasi on useita sarakkeita, sitä voidaan muokata tai poistaa virheellisesti. Kun sarake on lukittu, tätä ei tapahdu, ja tiedot pysyvät ennallaan. Tämä on tärkeä ominaisuus, kun käsitellään suuria tietomääriä parillisten T-testien suorittamiseksi Excelissä.
Pidä kaavat turvassa
Useimmat Excel-laskentataulukot sisältävät kaavoja. Sarakkeiden lukitseminen kaavoilla takaa, että niitä ei muuteta tai poisteta vahingossa, etenkään niitä jaettaessa.
Rajoita pääsyä
Tämän ominaisuuden avulla voit helposti hallita, kuka voi käyttää laskentataulukossasi olevia tietoja. Arkaluontoisia tietoja sisältävät sarakkeet voidaan lukita. Tämä koskee henkilötietoja tai taloudellisia tietoja. Voit sallia vain valtuutettujen henkilöiden käyttää niitä.
winaero windows defender hiekkalaatikko
Säästää aikaa
Sarakkeiden lukitseminen säästää aikaa. Sinun ei tarvitse käyttää turhaa aikaa kadonneiden tietojen palauttamiseen tai virheiden korjaamiseen, koska se estää tietojen katoamisen ja päällekirjoituksen.
Vinkkejä sarakkeiden lukitsemiseen Excelissä
Kun haluat suojata sarakkeitasi lukitsemalla ne Excelissä, sinun tulee muistaa joitain vinkkejä. Nämä sisältävät:
- Harkitse sarakkeiden lukitsemista kriittisillä tai arkaluontoisilla tiedoilla, jotka on poistettava tai muutettava.
- Lukitse koko arkki varmistaaksesi, että kaikki solut ovat suojattuja, varsinkin jos yksi muutos vaikuttaa useisiin soluihin.
- Poista kaikki rajoitukset tai salasanat siltä varalta, että aiot jakaa taulukon monien muiden kanssa. Näin heillä on täysi pääsy tiedostoon ja he voivat tehdä tarvittaessa muutoksia ilman, että heidän tarvitsee pyytää käyttöoikeutta.
- Ennen kuin teet muutoksia useisiin sarakkeisiin, testaa ensin, että ne toimivat oikein. Testaa yhtä saraketta ja tarkista tulokset ennen kuin siirryt muihin.
Hallitse enemmän Exceliä sarakkeen lukitusominaisuuden avulla
Joissakin tapauksissa Excel-taulukko, jossa on useita otsikoita, on jaettava useiden käyttäjien kanssa. Yksikin tahallinen tai tahaton muutos voi kuitenkin vaikuttaa koko tietojoukkoon, koska useimmat sarakkeet liittyvät usein toisiinsa. Sarakkeiden lukitus voi pitää jotkin sarakkeet käyttäjien näkyvissä riippumatta siitä, missä he työskentelevät laskentataulukossa, mutta myös estää käyttäjiä tekemästä muutoksia. Sarakkeiden suojaaminen salasanalla luo lisäturvatason.
Oletko koskaan yrittänyt käyttää sarakkeiden lukitusta Excel-taulukossa? Onnistuiko se sinulle? Kerro meille alla olevassa kommenttiosassa.