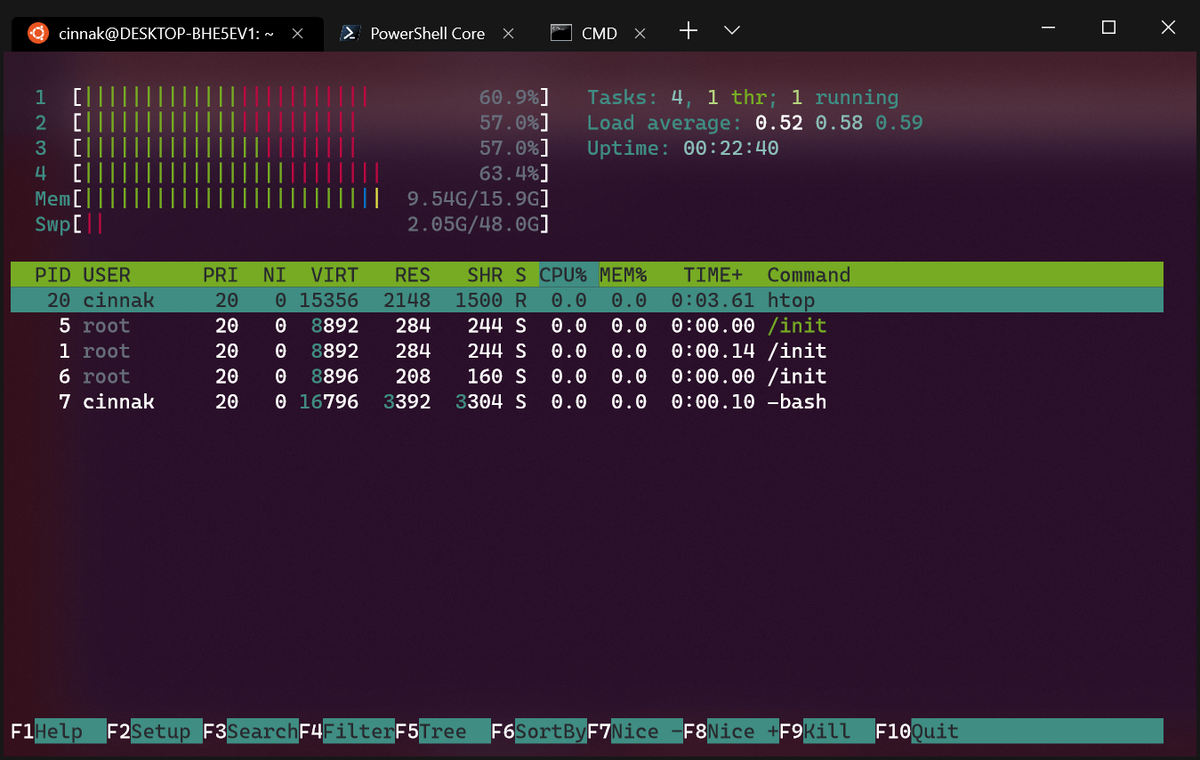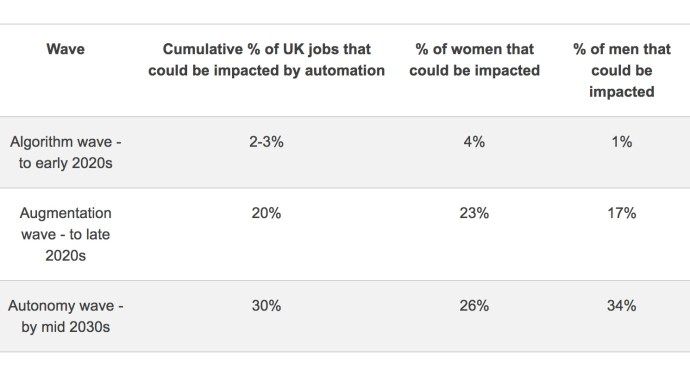Instagramissa jakamasi kuva näytti täydelliseltä ennen sen julkaisemista. Mutta nyt kun katsot sitä, se ei enää näytä niin hyvältä. Olisi paljon parempi, jos käyttäisit vain toista suodatinta.

Et ole ensimmäinen henkilö, joka on halunnut muokata valokuvaa lähetettyään sen Instagramiin. Julistajan katumus on laajalle levinnyt , mutta nyt opit muuttamaan valokuviasi – ainakin mitä voit muuttaa. Tässä on muutamia muokkauksia, joita voit tehdä kuviin, jotka olet jo lähettänyt Instagramiin.
Lähetetyn sisällön suodattimen muuttaminen
On aina parasta aloittaa huonoista uutisista. Näin se vain paranee eteenpäin. Joten huono uutinen tässä tapauksessa on se et voi vaihtaa Instagramiin lähettämiesi kuvien suodatinta . Se ei luultavasti ole sitä, mitä halusit kuulla, mutta se on valitettava totuus.
Instagramin moderaattoreille on monia tekijöitä, jotka on otettava huomioon tällaisessa skenaariossa. Kaikki kuvien muokkaaminen niiden julkaisemisen jälkeen vaikuttaisi kaikkiin kuvan kanssa vuorovaikutuksessa oleviin ihmisiin. Jopa jokin näennäisesti merkityksetön, kuten suodattimen vaihto, voi muuttaa valokuvan kontekstia huomattavasti. Ajattele vain sitä: jos tykkäisit tilannekuvasta tai kommentoisit sitä, se ei sovi sinulle, jos kuvan sisältö muuttuisi tulevaisuudessa.
Voit kuitenkin tehdä joitain muutoksia. Voit muuttaa kuvan kuvatekstiä ja muokata sijaintia. Voit myös muuttaa siihen merkitsemiäsi ihmisiä.
Lähetetyn sisällön kuvatekstien muuttaminen
Voit muuttaa kuvien kuvatekstiä sen jälkeen, kun olet lähettänyt ne. Jos haluat muokata tätä, olet onnekas. Toimi seuraavasti:
- Avaa viesti, jota haluat muokata, ja napauta 'pysty ellipsi' (kolme pystysuoraa pistettä) oikeassa yläkulmassa.
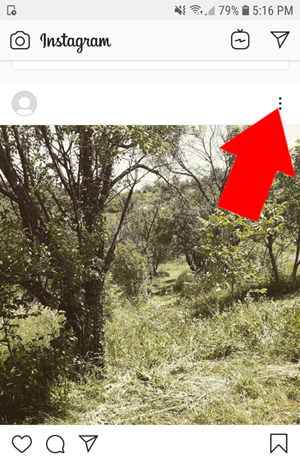
- Valitse 'Muokata' valikosta.
- Kirjoita uusi kuvateksti 'tekstilaatikko' kuvan alla.
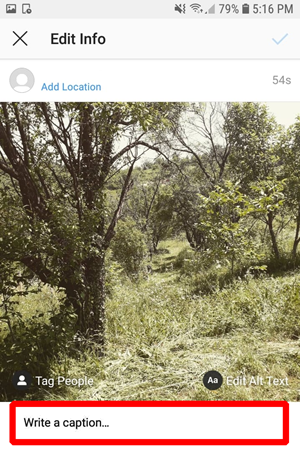
- Kun olet tyytyväinen kuvatekstiisi, napauta valintamerkkiä oikeassa yläkulmassa.
Yllä oleva prosessi ei ehkä vaikuta paljolta, mutta se voi vaikuttaa merkittävästi, jos olet luova.
Sijainnin muuttaminen julkaisun jälkeen
Paikan vaihtaminen on myös suhteellisen helppoa. Käytät enimmäkseen samaa lähestymistapaa kuin kuvatekstin muokkaaminen.
- Avaa viesti ja napauta 'pysty ellipsi' (kolme pystysuoraa pistettä) oikeassa yläkulmassa.
- Valitse 'Muokkaa'.
- Napauta jompaakumpaa 'Lisää sijainti' (tai merkitsemäsi sijainti) kuvan yläpuolella ja profiilikuvasi alla.
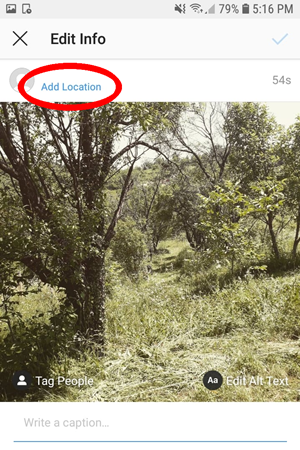
On hyvä muistaa, että Instagram ei anna sinulle mahdollisuutta merkitä valokuvaan kovin kaukana sijainnistasi. Voit kuitenkin epäilemättä merkitä kuviasi uudelleen matkustaessasi, jos uskot muutoksen vaikuttavan yleisöösi.
Muuta, kuka tai mikä on merkitty lähetettyyn kuvaan
Tässä vaiheessa sinun pitäisi olla perehtynyt ihmisten merkitsemiseen Instagramissa. Näin voit muuttaa lähetettyyn kuvaan merkittyjä henkilöitä.
- Avaa kuva ja napauta 'pystysuoraa ellipsiä' (kolme pystysuoraa pistettä).
- Valitse 'Tag' kuvan vasemmassa alakulmassa.
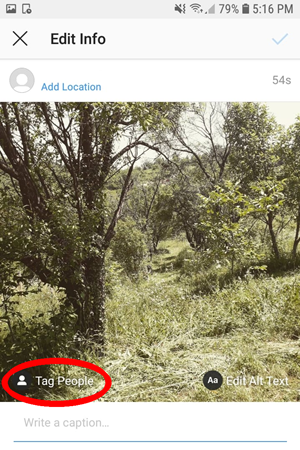
- Valita 'Merkitse ihmisiä' tai 'Merkitse tuotteet' vaihtoehdoista .
- Instagram kehottaa sinua nyt napauttamaan mitä tahansa valokuvan kohtaa etsiäksesi yhteystietojasi merkitäksesi ihmisiä, tuotteita tai kauppoja.
- Valitse tilit, jotka haluat merkitä valokuvaan, ja sitten voit vetää niitä ympäriinsä ja muokata niitä nyt tai myöhemmin.
Milloin Instagramissa julkaistua kuvaa ei saa muokata
OK, joten totta kai, et voi tehdä juurikaan muuttaaksesi kuvaa sen jälkeen, kun se on lähetetty. Jos et ole tyytyväinen, ainoa vaihtoehto on poistaa kuva ja aloittaa alusta. Ennen kuin teet sen, tässä on kuitenkin muutamia huomioita.
Jos valokuvasi ei saa haluamaasi sitoutumista, erilainen suodatin ei todennäköisesti tee suurta eroa. Hyväksy vain, että se ei ole voittaja.
Toisaalta, jos valokuvassasi on paljon sitoutumista ja haluat parantaa sitä hajanaisesti, harkitse sitä uudelleen. Jos olet saavuttanut hyvän altistumistason, sinun pitäisi ehkä jättää se tarpeeksi rauhaan ja hyväksyä, että ehkä muutos voi pahentaa sitä. Voit päättää, että valokuvan vaihtamatta jättäminen on parasta mitä voit tehdä.
Kuinka ladata kaikki valokuvat Google-valokuvista puhelimeen
Suunnittele ja valmistaudu ennen kuin julkaiset kuvia Instagramiin
Täydellisen Instagram-julkaisun luominen ei ole helppoa. On monia pohdintoja siitä, mitä sanoa ja kuinka houkutella yleisöäsi. Valitettavasti et voi tehdä paljon jälkikäteen, joten sinun tulee perehtyä huolellisesti ennen kuin päätät julkaista. Jos olet erittäin tyytymätön valokuvaasi, voit loppujen lopuksi päästä eroon siitä ja yrittää uudelleen. Sen lisäksi voit muuttaa kuvatekstiä ja tunnisteita, mutta et paljon muuta.
Lähetettyjen Instagram-kuvien muokkaaminen UKK
Voinko lisätä tai poistaa kuvan julkaisun jälkeen Instagram-viestistäni?
Valitettavasti ei. Postauksen lähettämisen jälkeen et voi lisätä tai poistaa kuvaa tai videota. Sen sijaan sinun on poistettava koko viesti ja lähetettävä se uudelleen. Jos et ole tyytyväinen viestiin, mutta sinulla ei enää ole kuvia, voit muuttaa viestin näkyvyyttä napsauttamalla kolmea vaakasuuntaista pistettä ja valitsemalla Arkisto-vaihtoehdon. Tämä siirtää viestisi pääuutissyötteestä Instagramin asetusten arkistokansioon. Voit asettaa tämän kansion yksityiseksi, tallentaa kuvat puhelimeesi (jotta voit lähettää ne uudelleen) tai poistaa sen.
Voinko lisätä tai poistaa hashtageja lähettämisen jälkeen?
Voit lisätä tai poistaa hashtageja muokkaamalla yllä kuvattua tekstiä. Napsauta tekstiruutua ja kirjoita tai poista tavalliseen tapaan.
Voinko muokata Instagram-tarinaa lähettämisen jälkeen?
Vaikka et voi muokata tarinaa Instagramissa, voit tallentaa sen kameran rullaan ja ladata sen uudelleen haluamallasi tavalla. Napsauta tarinaa ja napauta 'Lisää' oikeassa alakulmassa. Napauta sieltä Tallenna. Lataa se takaisin kameran rullalta ikään kuin se olisi uusi viesti ja tee tarvittavat muutokset ennen julkaisua. Instagram Story Highlights antaa sinulle hieman enemmän joustavuutta muokkaamiseen. Jos haluat tallentaa tarinasi ihmisten katsottavaksi yli 24 tuntia, voit muuttaa tarinasi kohokohtaksi ja muokata sisältöä tällä tavalla.
Huomaatko usein poistavasi valokuvia? Jos voisit antaa neuvoja ihmisille, jotka ovat juuri aloittaneet Instagramin käytön, mikä se olisi? Kerro meille alla olevissa kommenteissa.