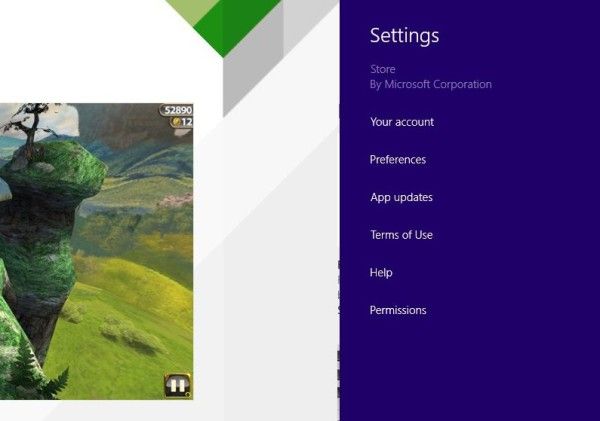Amazon Photos on erinomainen ratkaisu niille, jotka haluavat varmuuskopioida valokuvistaan ja videoistaan pilveen. Kun tiedostosi ovat verkossa, voit vapauttaa tilaa poistamalla ne paikalliselta laitteeltasi. Oletuksena sinun on ladattava valokuvat manuaalisesti pilveen, mikä voi olla tylsää, varsinkin jos sinulla on tuhansia tiedostoja. Paras vaihtoehto on säätää sovelluksen asetuksia niin, että tiedostot voidaan tallentaa automaattisesti aina, kun galleriaasi tulee uusia lisäyksiä.

Tämä artikkeli näyttää, kuinka automaattista tallennusta käytetään Amazon Photos -sovelluksessa, jotta sinun ei tarvitse käydä läpi vaivaa tiedostojen lataamisesta sovellukseen manuaalisesti. Jatka lukemista saadaksesi lisätietoja.
Kuinka ottaa automaattinen tallennus käyttöön Amazon Photosissa
Amazon Photos -sovelluksen avulla tiedostojen varmuuskopioiminen pilveen on helppoa. Kun tiedostosi ovat pilvessä, voit vapauttaa tilaa poistamalla ne laitteesi tallennustilasta. Voit myös jakaa ne perheen ja ystävien kanssa – sovellus voi toimia erinomaisena virtuaalisena muistina muistoillesi. Lisämukavuutta lisäämällä voit säätää asetuksia niin, että kuvat varmuuskopioidaan automaattisesti. Tämä säästää aikaa ja varmistaa, että kaikki tiedostosi on varmuuskopioitu. Se välttää mahdollisuuden unohtaa ladata joitakin tiedostoja, kun käytät manuaalista reittiä.
Automaattisen tallennuksen aktivointi Amazon Photosissa on yksinkertaista. Tässä on erittely prosessin suorittamisesta eri laitteilla.
Kuinka ottaa Amazon Photos Autosave käyttöön iPhonessa
Ota Amazon Photos automaattinen tallennus käyttöön iPhonessa noudattamalla näitä ohjeita.
- Avaa Amazon valokuvat sovellus.

- Napauta hymiökuvaketta näytön vasemmassa yläkulmassa.
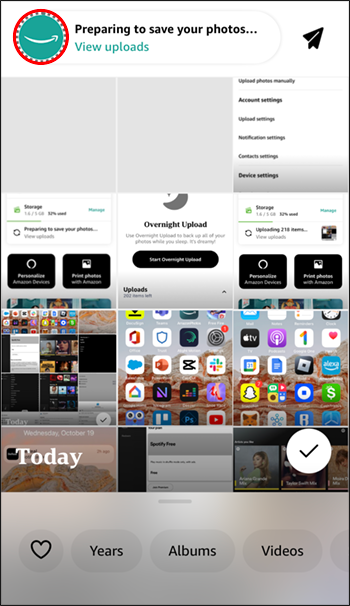
- Siirry 'Asetukset' -kuvakkeeseen näytön oikeassa yläkulmassa.
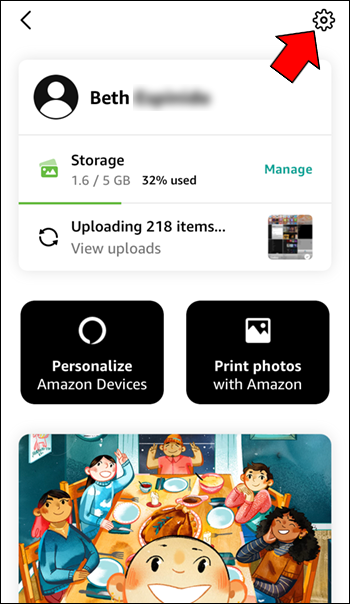
- Laajenna 'Latausasetukset' -valikko.
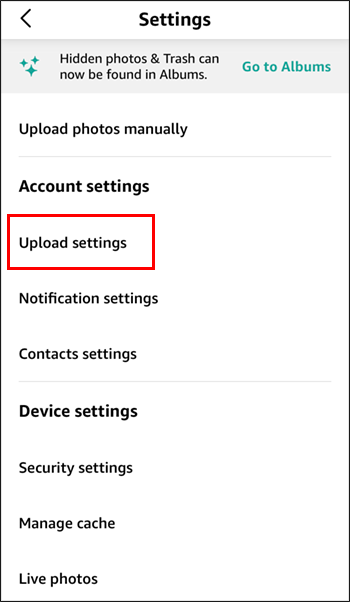
- Kytke Tallenna valokuvat -vaihtoehdon vaihtokytkin päälle.
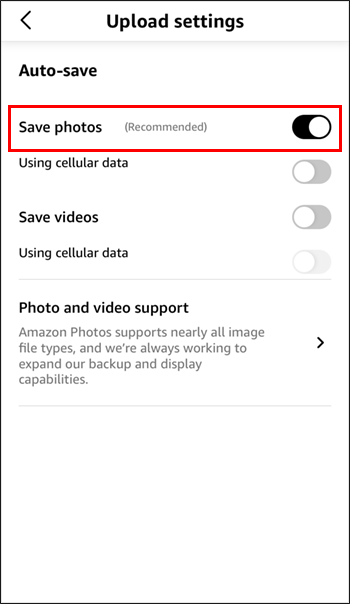
- Voit myös kääntää 'Tallenna videot' -vaihtoehdon vaihtokytkintä salliaksesi videoiden tallentamisen automaattisesti aina, kun olet yhteydessä Internetiin.
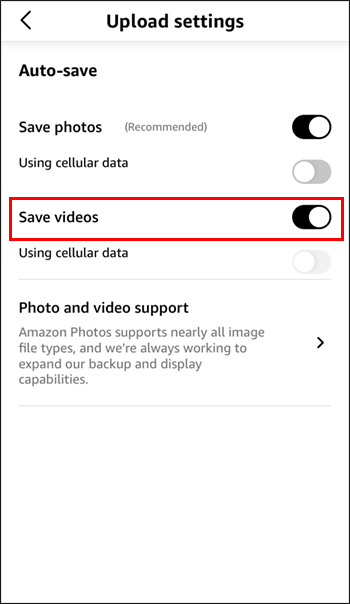
Oletuksena valokuvasi ja videosi tallennetaan automaattisesti, jos olet yhteydessä Wi-Fi-yhteyteen. Jos haluat käyttää matkapuhelindataa tiedoston automaattiseen tallentamiseen, laita vaihtokytkin asentoon 'Tallenna automaattisesti matkapuhelindatan avulla'.
Huomaa, että sinun on avattava Amazon Photos -sovellus, jotta valokuvat ja videot tallennetaan automaattisesti.
Kuinka ottaa Amazon Photos Autosave käyttöön Androidissa
Voit ottaa Amazon Photos Autosaven käyttöön Androidissa seuraavasti.
- Käynnistä Amazon valokuvat sovellus.
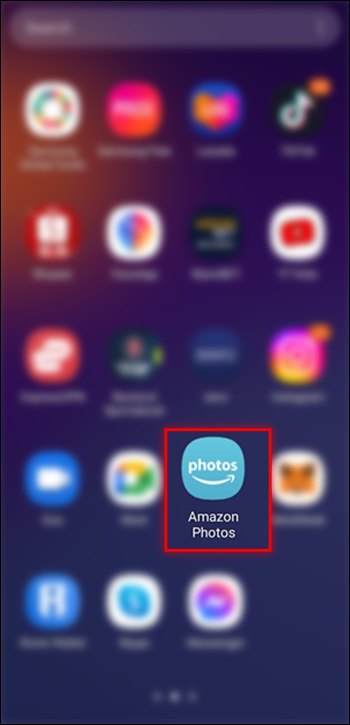
- Napsauta kolmea riviä näytön oikeassa alakulmassa.
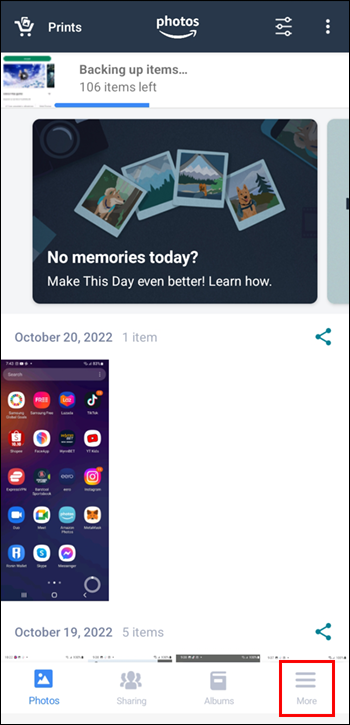
- Mene asetuksiin.'
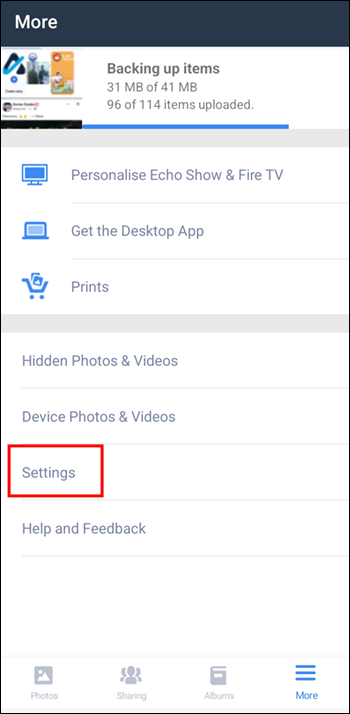
- Laajenna 'Automaattinen tallennus' -valikko.
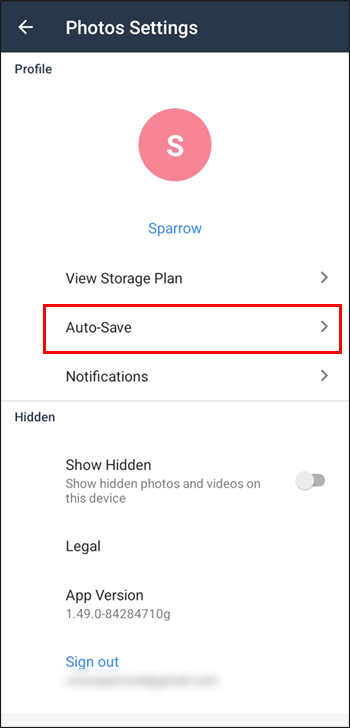
- Kytke 'Kuvat' -kytkin päälle. Jos haluat tallentaa videoita automaattisesti, laita 'Video'-kytkin päälle.
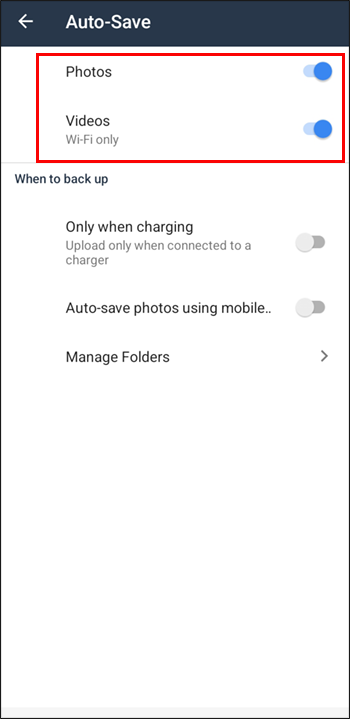
Kun yllä oleva vaihtoehto on käytössä, valokuvasi pitäisi nyt varmuuskopioida automaattisesti Amazonissa aina, kun sinulla on Wi-Fi-yhteys.
Amazon Photos tallentaa valokuvasi automaattisesti, kun olet yhteydessä Wi-Fi-verkkoon. Jos haluat sovelluksen tallentavan valokuvat automaattisesti, kun käytät mobiilidataa, ota käyttöön 'Tallenna automaattisesti matkapuhelindatan avulla' -vaihtoehto.
Kuinka ottaa automaattinen varmuuskopiointi käyttöön Amazon Photos Desktop -sovelluksessa
Ota automaattinen varmuuskopiointi käyttöön Amazon Photos -työpöytäsovelluksessa noudattamalla alla olevia ohjeita.
- Käynnistä Amazon valokuvat työpöytäsovellus.
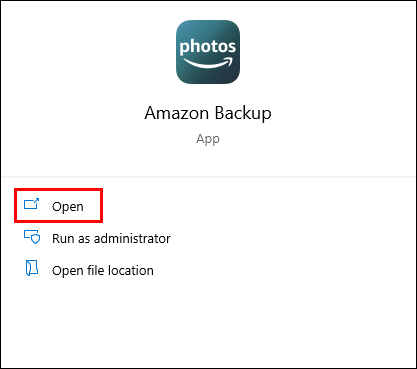
- Siirry 'Varmuuskopio'-välilehdelle.
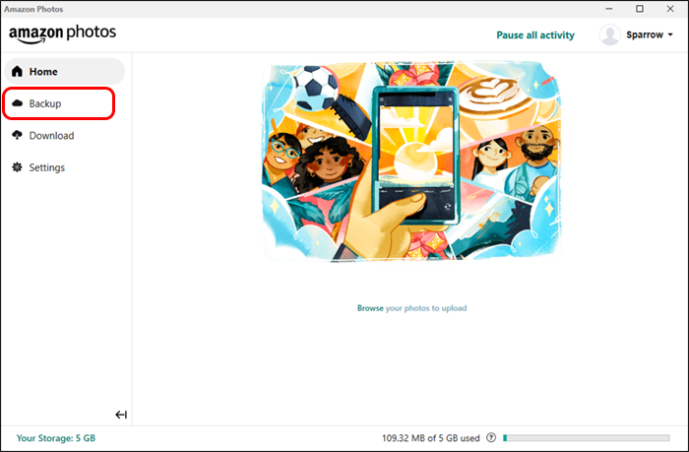
- Napsauta 'Lisää kansio varmuuskopiointiin'.
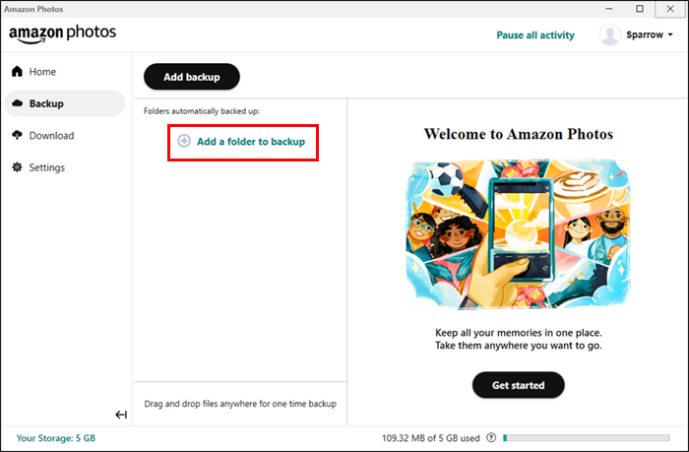
- Valitse kansio, jonka haluat varmuuskopioida automaattisesti.
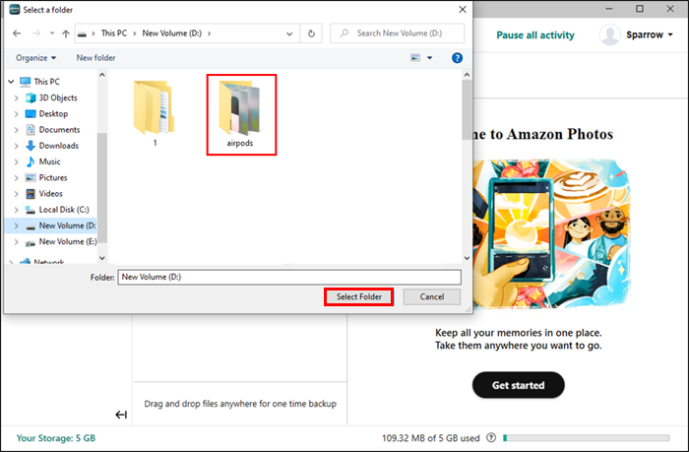
- Määritä toimitetuista esiasetuksista varmuuskopion asetukset – esimerkiksi tiedostotyyppi, toistuvuus jne.
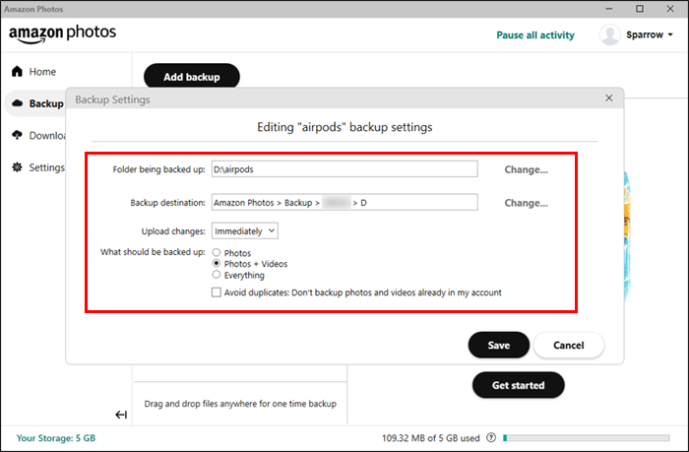
- Napsauta 'Tallenna' -painiketta suorittaaksesi prosessin loppuun.
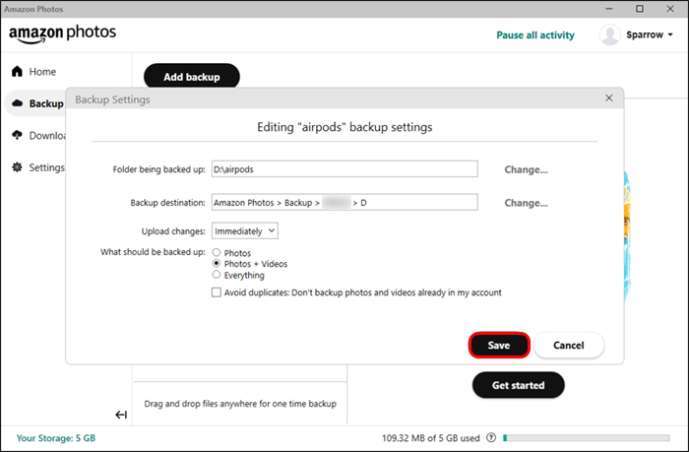
Varmuuskopioitujen valokuvien ja videoiden lataaminen Amazon Photos -sovelluksessa
Voit ladata Amazon Photos -varmuuskopiosi seuraavasti.
- Käynnistä Amazon valokuvat sovellus.

- Paina pitkään kuvia, jotka haluat valita, kunnes valintamerkki tulee näkyviin.
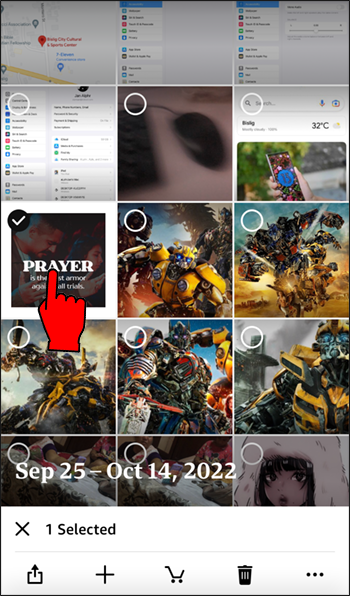
- Paina kolmea pistettä näytön oikeassa alakulmassa.
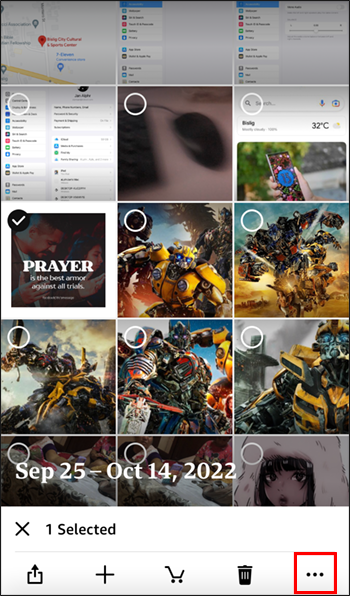
- Valitse vaihtoehdoista 'Lataa'.
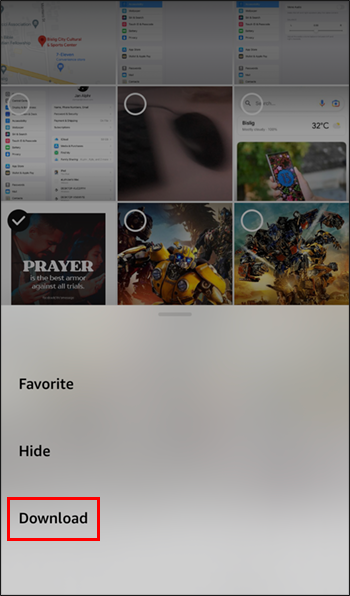
- Kun lataus on valmis, voit avata gallerian nähdäksesi kuvat.
Huomaa, että jos tiedostot ovat jo laitteellasi, latausvaihtoehto ei ehkä ole käytettävissä. Et myöskään voi ladata koko albumia kerralla. Sinun on siirryttävä albumiin, jossa on ladattavat tiedostot, ja valita tietyt tiedostot, jotka haluat ladata. Jos valitsit vahingossa tiedoston, paina sen valintamerkkikuvaketta poistaaksesi sen valinnan.
FAQ
Onko Amazon Photos ilmainen?
Amazon Photos on ilmainen kaikille, joilla on Amazon-tili. Ilmaisten tilien tallennustila on rajoitettu 5 gigatavuun. Kun tämä tallennustila ylittyy, sinun on tilattava Amazon Prime, jos haluat edelleen käyttää sovellusta valokuvien ja videoiden varmuuskopiointiin.
Amazon Prime -jäsenille, jotka haluavat tallentaa valokuvia, ei ole tallennusrajaa. Videot ovat kuitenkin edelleen sidottu 5 Gt:n tallennusrajaan.
Mitä tapahtuu medialle, jonka olen varmuuskopioinut Amazon Photosissa, jos peruutan Amazon Prime -tilaukseni?
Jos peruutat Amazon Primen, tallennusrajasi pienenee 5 Gt:iin. Jos sovellukseen varmuuskopioidut tiedostot ylittävät 5 Gt, sinulla on edelleen pääsy niihin, mutta ne poistetaan 180 päivän kuluttua. Joten on parasta ladata nämä valokuvat ennen 180 päivän päättymistä.
miten mennä viesteihin Instagramissa
Voinko käyttää Amazon Photos -palvelua valokuvausyrityksessäni?
Amazon Photos on tarkoitettu vain henkilökohtaiseen käyttöön. Sovelluksen käyttö yritystoimintaan on käyttöehtojen vastaista.
Kuinka jaan Amazon Photos -sovellukseen varmuuskopioimani valokuvat perheeni ja ystävieni kanssa?
Varmuuskopioiden jakaminen ystävien ja perheen kanssa on suhteellisen helppoa. Noudata vain alla olevia ohjeita.
1. Avaa Amazon valokuvat sovellus.
2. Siirry 'Jakaminen' -välilehteen.
3. Napauta 'Luo uusi ryhmä' -widgetiä.
4. Valitse valokuvat, jotka haluat jakaa, ja napsauta 'Seuraava'-painiketta.
5. Valitse yhteystiedot, joiden kanssa haluat jakaa valokuvat, ja napauta 'Jaa'.
6. Paina 'Lähetä'-painiketta, kun jakamisviesti tulee näkyviin.
7. Vastaanottajasi saavat viestin, jossa on linkki, jonka avulla he voivat tarkastella juuri jakamiasi tiedostoja.
Kuinka luon albumin Amazon Photosissa?
Voit luoda valokuvaalbumin Amazon Photos -sovelluksessa seuraavasti.
1. Avaa Amazon valokuvat sovellus.
2. Siirry 'Albumi'-välilehteen ja paina 'LUO UUSI ALBUMI' -painiketta.
3. Anna albumille nimi ja napsauta 'Seuraava'.
4. Valitse valokuvat, jotka haluat lisätä albumiin, ja napsauta 'LUO'-painiketta.
Sovelluksen avulla voit säätää albumia kauan sen luomisen jälkeen. Voit esimerkiksi nimetä sen uudelleen, lisätä ja poistaa valokuvia, asettaa diaesityksen katselua varten ja poistaa sen.
Anna Autosave-ominaisuuden tehdä kaikki työ puolestasi
Kuten näet, automaattisen tallennusominaisuuden kytkeminen päälle Amazon Photosissa on suhteellisen helppoa. Avaa sovellus, siirry valikkoon, valitse Asetukset ja laita 'Automaattinen tallennus' -kytkin päälle. Jos olet huolissasi siitä, että sovellus käyttää tietojasi tiedostojen tallentamiseen, voit määrittää, että haluat videoidesi automaattisen tallennuksen Wi-Fin kautta.
Jos käytät tietokonetta, voit käyttää Amazon Photos -työpöytäsovellusta määrittääksesi kansion, jonka haluat varmuuskopioida automaattisesti aina, kun uusia muutoksia tulee.
Riippumatta käyttämästäsi laitteesta olemme varmoja, että voit nyt ottaa Amazon Photosin automaattisen tallennuksen käyttöön ja saada ominaisuuden suorittamaan tämän liian arkipäiväisen tehtävän puolestasi.
Oletko kokeillut käyttää Amazon Photos -palvelua kuvien ja kuvien varmuuskopioimiseen pilveen? Millainen kokemus on ollut tähän mennessä? Kerro meille alla olevassa kommenttiosiossa.