Yksi iPadin omistamisen suurimmista eduista on sen yhdistäminen Roku-mediasoittimeen. Voit istua alas ja rentoutua katsellessasi videoita ja kuvia iPadin suurelta näytöltä. Tai paranna työesityksiäsi yhdistämällä mobiililaitteesi nopeasti Rokuun ja kiinnittämällä huomion luotettavasti tärkeään sisältöön.

Vaikka koko näyttöä ei voi peilata Rokuun, voit silti peilata tabletille tallennettuja kuvia, videoita ja musiikkitiedostoja. Tämä tarkoittaa, että et näe videopelejä ja sovelluksia, kuten Twitch. Kahden laitteen yhdistäminen tarjoaa kuitenkin ainutlaatuisen tavan kokea sisältöäsi.
Jatka lukemista oppiaksesi peilaamaan iPadisi Rokuun, jotta saat kaiken irti mediatiedostoistasi.
Kuinka peilata iPad Roku-sovelluksella
Erityyppisen sisällön peilaus on melko yksinkertainen prosessi, kun olet tehnyt muutaman säädön ja valmistellut Roku-laitteesi.
Kuinka määrittää Roku peilaamaan iPadia
Sinun on ensin ladattava Roku Remote Control -sovellus tablet-laitteeseen. Löydät sen osoitteesta Apple Storesta ja asenna se.
Koska tämä sovellus ei ole täysin yhteensopiva iPad-laitteiden kanssa, sinun on säädettävä asetuksia, jotta se voi toimia koko näytön kokoisena. Voit suurentaa näyttöä painamalla näytön alaosassa olevaa nuolikuvaketta.
Seuraavaksi sinun on varmistettava, että Roku-soittimen asetukset sallivat sinun peilata iPadisi. Voit tehdä sen seuraavasti:
kuinka ottaa kuvakaappaus snapchatista
- Käytä Roku-kaukosäädintä ja valitse asetukset työkalupalkissa Roku-näytön vasemmassa osassa.

- Etsi seuraavaksi Järjestelmä -välilehteä ja napsauta Näytön peilaus .
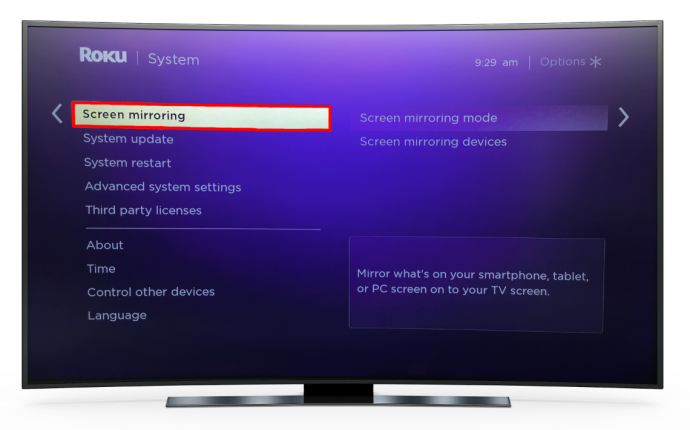
- Kun siirryt näytön peilaustilaan, sinulla on kaksi vaihtoehtoa. Voit valita jommankumman Kehote tai Salli aina . Jos menet mukaan Kehote , Roku kysyy aina lupaa, kun yrität peilata tablettia.
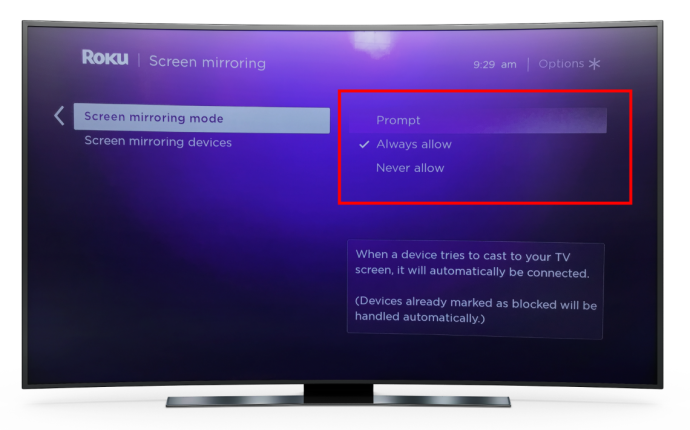
Kun olet ottanut näytön peilaus käyttöön Roku-mediasoittimessa, voit siirtyä peilaamaan iPadisi.
Kuinka peilata iPad Roku-sovelluksella
Tablettisi ja Roku on yhdistettävä samaan Wi-Fi-verkkoon, joten tarkista niiden yhteysasetukset varmistaaksesi, että näin on.
- Käynnistä Roku Remote Control -sovellus tabletillasi.
- Valitse Media -osio näytön alareunassa, jotta voit siirtää kuvia, videoita ja musiikkia tabletista Roku-soittimeen.
- Jos olet valinnut Kehote Näytön peilaustilassa sovellus pyytää sinua nyt muodostamaan yhteyden Roku-laitteeseesi.
- Valitse sisällön tyyppi, jonka haluat siirtää Rokuisi. Selaa kuvia, musiikkia ja videoita, kunnes löydät haluamasi sisällön.
- Kun napsautat kuvaa tai videota, Roku näyttää sen television ruudulla. Kun syötät kuvakansion, napsauta pelata -kuvaketta, ja kaikki sinne tallennetut kuvat näkyvät diaesityksenä.
Pyyhkäise sormella tai käytä kuvien alla olevia ohjauspainikkeita siirtyäksesi edestakaisin diaesityksen läpi.
Kuinka peilata iPad Apple AirPlaylla
Roku-sovelluksen käyttäminen on suosituin tapa peilata iPadisi, mutta tähän on toinenkin erinomainen vaihtoehto. AirPlay antaa sinun käyttää myös Roku-suoratoistopalvelua iOS-laitteen peilaamiseen.
Kuinka tarkistaa, onko Roku-laitteesi yhteensopiva AirPlayn kanssa
Tarkistaaksesi, toimiiko AirPlay hyvin Rokun kanssa, sinun on selvitettävä ohjelmistoversio ja laitemalli.
Näin voit määrittää tämän:
- Siirry aloitusnäyttöön ja valitse asetukset .

- Valita Järjestelmä .

- Klikkaus Noin . Laitteen tiedot tulevat näkyviin näytölle.
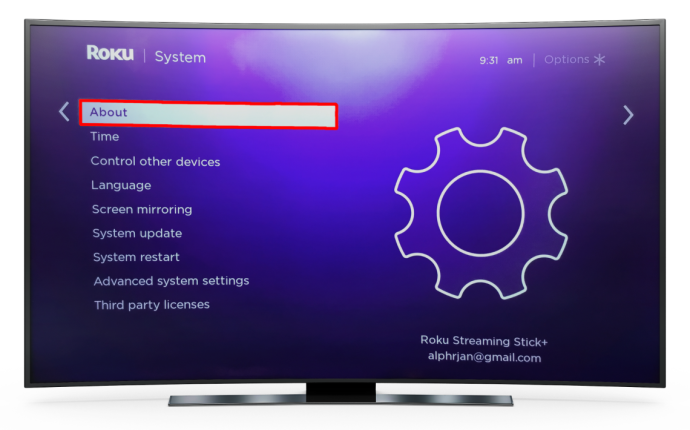
Roku-laitteesi tulee toimia Roku OS 9.4:llä tai uudemmalla tai Roku OS 10.0:lla tai uudemmalla, jotta se toimisi AirPlayn kanssa. Löydät luettelon yhteensopivista laitteista tässä .
Tabletit, joissa on OS 12.3 tai uudempi, tukevat suoratoistoa Apple AirPlayn avulla.
Mitä tulee säätää ennen AirPlayn liittämistä Roku-laitteeseen
Jos käytät Roku Streambaria tai Roku TV:tä, niiden yhteys Wi-Fi-verkkoosi katkeaa, kun sammutat ne. Tämän estämiseksi sinun on otettava käyttöön ominaisuus, joka ylläpitää vakaata yhteyttä. Tämän ominaisuuden aktivointi vahvistaa langatonta yhteyttä ja antaa sinun linkittää AirPlayn laitteeseesi.
Ota se käyttöön seuraavasti:
- Klikkaa Koti näppäin Roku-kaukosäätimelläsi.

- Selaa seuraavaksi vaihtoehtoja ja paina asetukset .

- Valita Järjestelmä , valitse sitten Tehoa .
- Valitse Nopea TV-käynnistys televisiossasi tai mene mukaan Nopea aloitus Streambarissa.
Näiden asetusten pitäisi nyt sallia kuvien, videoiden ja musiikin lähettäminen tabletista Roku-laitteeseen AirPlayn avulla.
Kuinka peilata iPad Rokuun AirPlayn avulla
Kun olet tarkistanut, että tablettisi ja Roku-laitteesi käyttävät samaa Wi-Fi-yhteyttä, voit peilata iPadisi ja suoratoistaa sisältöä suurella näytöllä AirPlayn avulla.
- Etsi tabletista kuva-, ääni- tai videotiedosto, jonka haluat lähettää Roku-laitteeseen.
- Jos haluat siirtää kuvan tai videon, siirry videosovelluksiin ja valitse AirPlay video kuvake.
Siirry musiikki- ja muihin äänisovelluksiin, kun haluat jakaa kappaleita, tallenteita tai podcasteja. Valitse sitten AirPlay-ääni . - AirPlay-valikko avautuu, selaa sitä ja valitse Roku-laitteesi.
Huomaa, että sinun on ehkä napsautettava Jaa-painike ennen kuin AirPlay-kuvake tulee näkyviin joissakin tapauksissa.
Kun sisältösi alkaa suoratoistaa Roku-näytöllä, voit keskeyttää, peruuttaa tai toistaa mediaa tabletillasi tai Roku-kaukosäätimelläsi. paina Koti -kuvaketta Roku-kaukosäätimessä lopettaaksesi peilausistunnon.
Mitä tehdä, jos Roku-laitteesi ei näy AirPlay-valikossa
On kolme yleistä syytä, miksi AirPlay ei rekisteröi Roku-laitettasi, kun yrität suoratoistaa sisältöä iPadistasi:
- Tablettisi tai Roku-laitteesi ei ehkä ole yhteensopiva AirPlayn kanssa.
Varmista, että molemmat laitteet tukevat AirPlayta, ennen kuin yrität peilata iPadin näyttöä.
- Roku-laitteesi ja tablettisi on yhdistetty eri Wi-Fi-verkkoihin.
Voit käyttää AirPlayta sisällön suoratoistamiseen Rokussa vain, kun molemmat laitteet käyttävät samaa langatonta yhteyttä.
- Olet sammuttanut AirPlayn Roku-laitteellasi.
Seuraavien vaiheiden avulla voit ottaa AirPlayn käyttöön:
- Avaa Roku-laitteellasi asetukset .

- Valitse Apple AirPlay ja HomeKit .
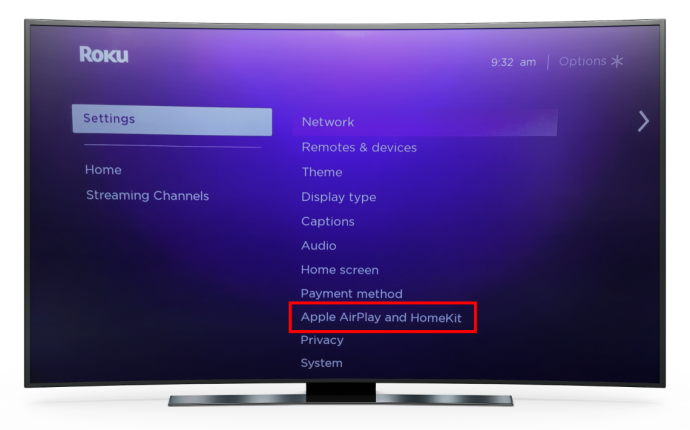
- Lehdistö Päällä aktivoida AirPlay .
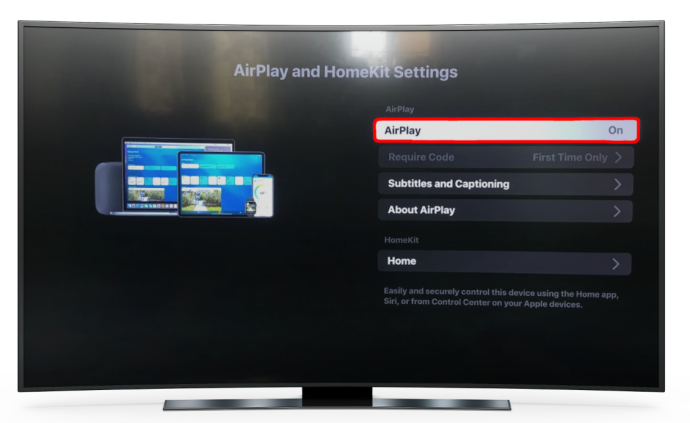
Näytön peilaussovelluksen käyttäminen
Viimeinen mainitsemamme vaihtoehto on visuaalisen kokemuksesi parantaminen kolmannen osapuolen peilaussovelluksella. The Näytön peilaussovellus on erinomainen valinta, ja sen avulla voit lähettää elokuvia, videoita, kuvia ja dokumentteja, jotka olet tallentanut Roku-laitteellesi.
Käytä sitä seuraavasti:
- Lataa sovellus tablet-laitteeseen ja käynnistä se.
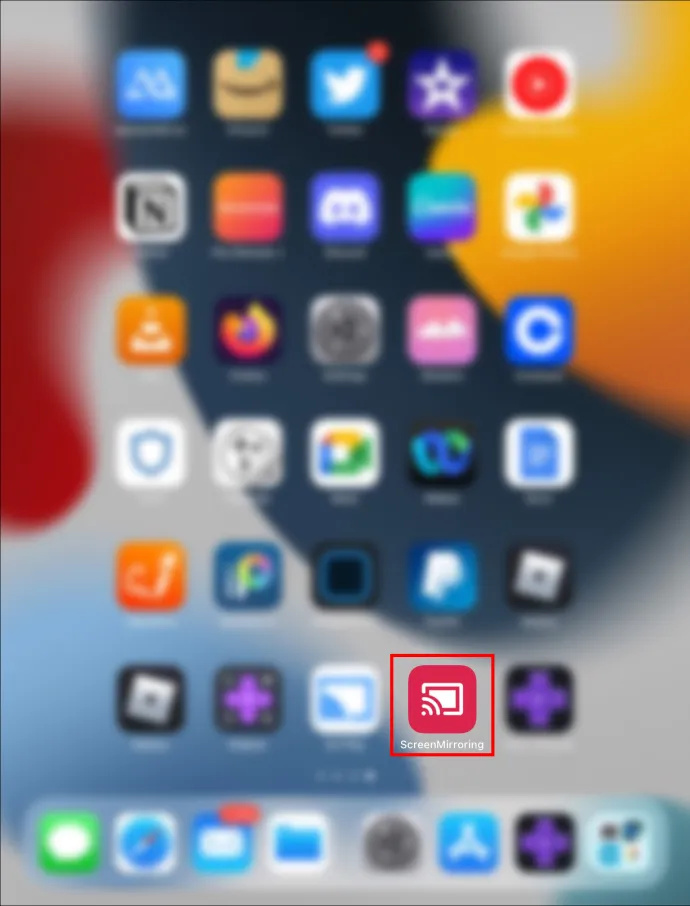
- Varmista, että iPad- ja Roku-laitteet ovat samassa langattomassa verkossa.
- Etsi ja valitse tiedosto, jonka haluat lähettää Roku TV:hen.
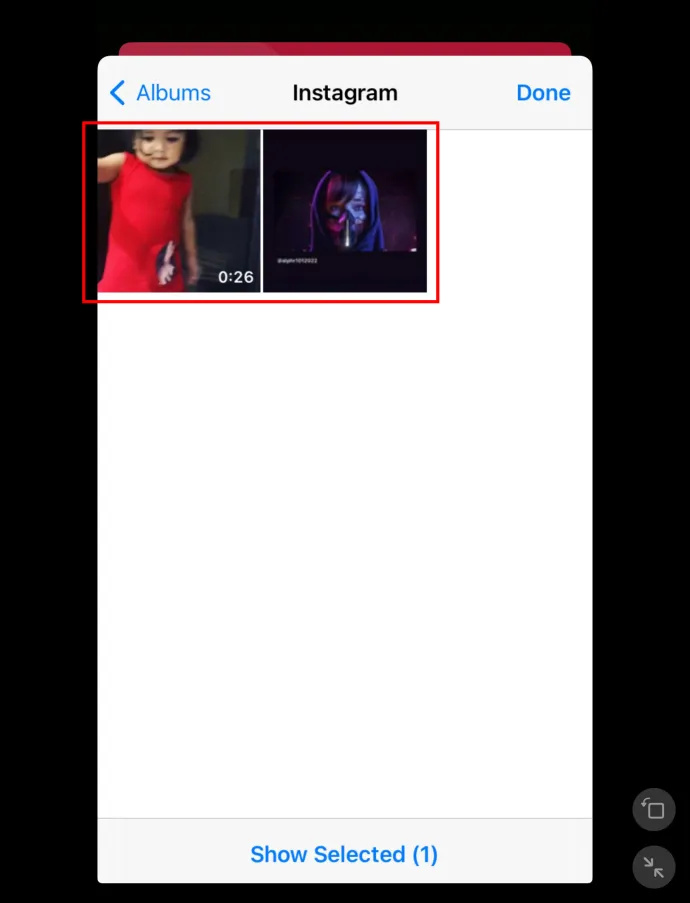
- Klikkaa Screen Cast -kuvaketta oikeassa yläkulmassa.
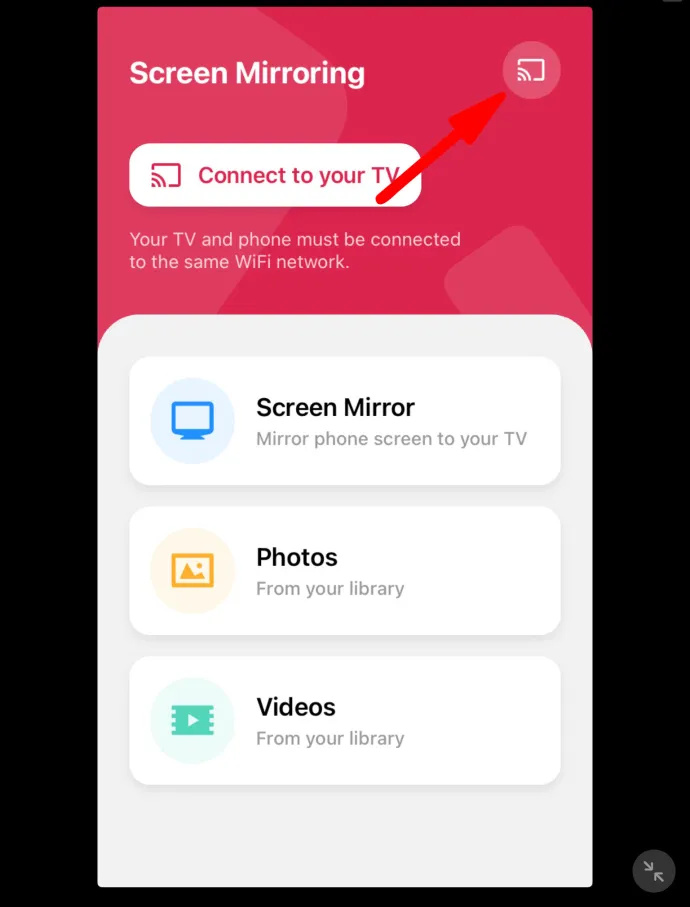
- Valitse Roku-laite peilaamaan tablet-laitteesi sisältö.
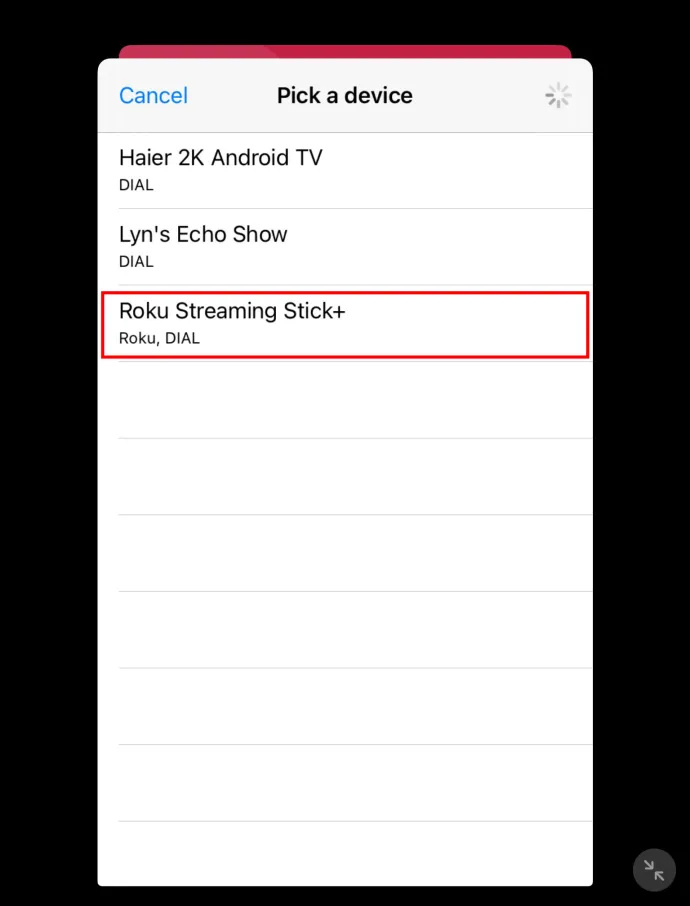
Sisällön peilaus on vain muutaman napsautuksen päässä
iPadin peilaus Roku-laitteeseen ei tarvitse olla monimutkaista. Ansaitset löytää laitteidesi täyden potentiaalin. Kun hallitset tablet-laitteen sisältöä täysin, voit parantaa katselukokemustasi vakavasti ja lopettaa kädessäsi olevan pienen näytön tuijottamisen. Nyt voit nauttia suosikkisisällöstäsi mukavasti olohuoneessasi, kun se toistetaan TV-ruudulla.
Kuinka voin peruuttaa syttymiseni rajoittamattomasti
Minkä tyyppisiä tiedostoja yleensä peilaat Rokulle? Valokuva-, video- tai äänitiedostot? Ääni alla olevissa kommenteissa.









