Microsoft Wordilla voi tehdä niin monia asioita. Monille se on ehdoton suosikkitekstinkäsittelyohjelma, ja se on saatavilla useilla alustoilla.
miten palauttaa poistetut tekstit iphone
Wordin perusteiden tekeminen on melko helppoa, mutta kuvien lisäämisessä asiat muuttuvat hieman monimutkaisemmiksi. Joskus kuvaasi on kiinnitetty ankkuri, ja se on tielläsi. Joten miten poistat sen?
Ankkurin irrottaminen 1
Ennen kuin perehdyt Wordin pienen ankkurin tarkoitukseen ja sen parhaaseen hyödyntämiseen, katsotaan kuinka se poistetaan, jos huomaat kamppailevasi sen kanssa. Jos haluat välttää näkemästä Ankkuria kokonaan, paras tapa tehdä se on poistaa tämä ominaisuus käytöstä Word-asiakirjassa. Se on suoraviivaista. Tämä on kaikki mitä sinun tarvitsee tehdä:
- Luo uusi tai avaa Word-asiakirja.

- Mene Tiedosto (vasen yläkulma).
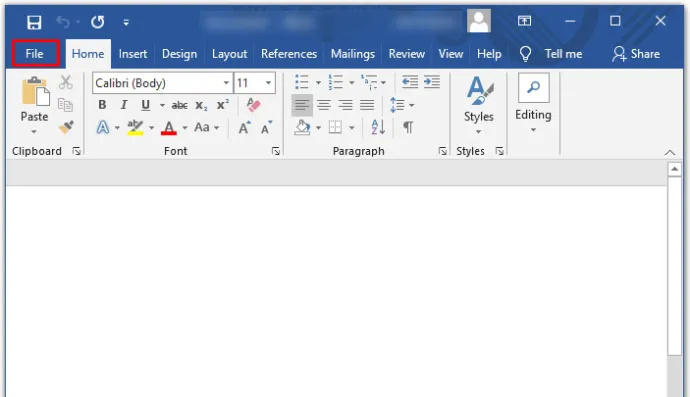
- Valitse sivun alareunasta Vaihtoehdot .
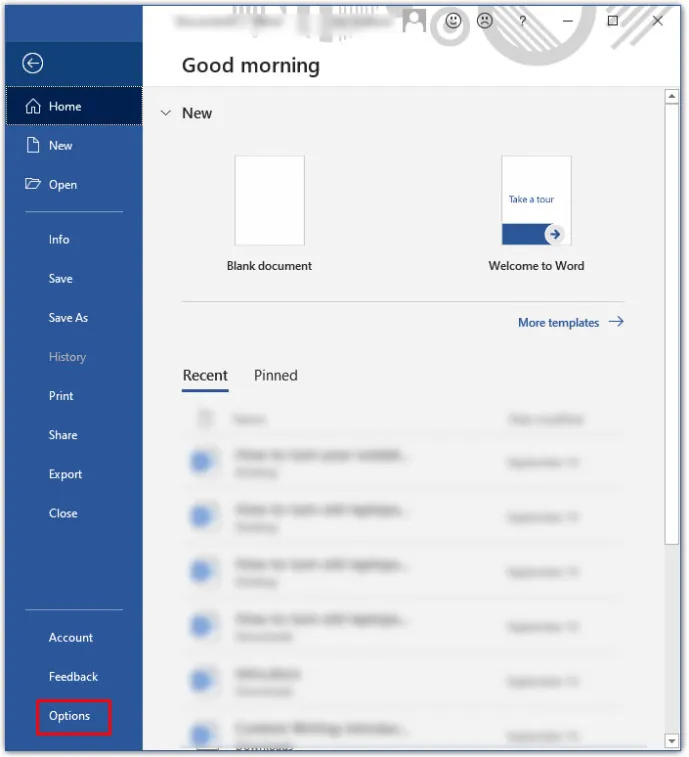
- Valitse ponnahdusikkunasta Näyttö .
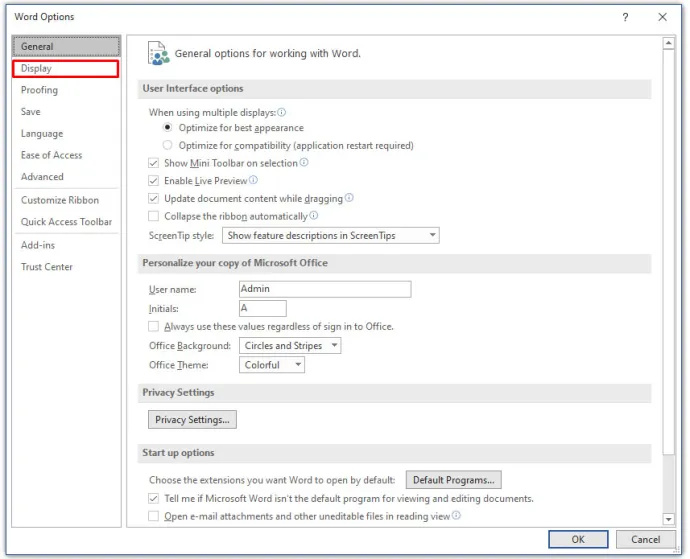
- Alla Näytä nämä muotoilumerkit aina näytöllä , varmista, että Objektiankkurit ruutua ei ole valittu.
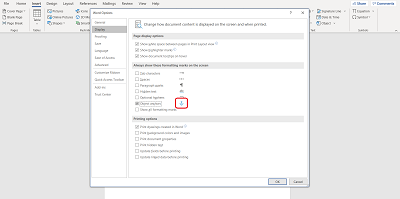
Nyt kun lisäät objektin, kuvan tai kuvakkeen, pieni ankkurikuvake ei tule näkyviin.
Ankkurin poistaminen 2
Toinen tapa tehdä se on muuttaa objekti tai kuva kelluvasta riviin. Tämä tarkoittaa, että jos objekti kelluu, se liikkuu tekstin mukana monin eri tavoin. Mutta jos objekti tai kuva on linjassa tekstin kanssa, se tarkoittaa, että ne käyttäytyvät kuten itse teksti.
Se istuu paikallaan ja liikkuu samalla tavalla kuin tekstirivit. Ellei Word-asiakirjassasi olevia kuvia tarvitse erikseen lajitella ja muotoilla, kuvan pitäminen linjassa tekstin kanssa varmistaa, että ankkuri poistetaan. Siksi sinun tulee tehdä tämä:
- Napsauta objektia, jonka vieressä on ankkuri, jonka haluat poistaa.
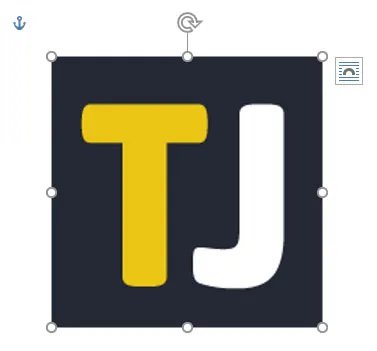
- Objektin oikeassa yläkulmassa näkyy Asetteluasetusten kuvake.
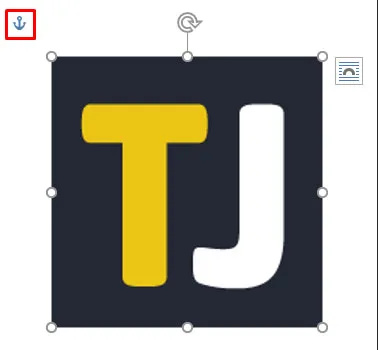
- Napsauta tekstin mukaista -vaihtoehtoa.
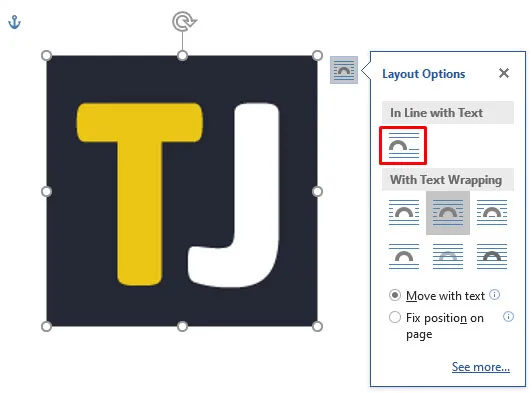
- Ankkuri katoaa, ja kuvasi on nyt upotettuna kellumisen sijaan.
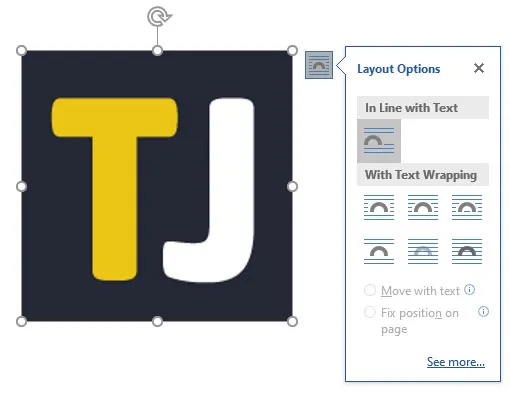
Jos muutat mieltäsi, voit aina napsauttaa objektia uudelleen ja valita Tekstin rivitys muuttaaksesi kohteen jälleen kelluvaksi. Siinä tapauksessa Ankkuri tulee uudelleen näkyviin.
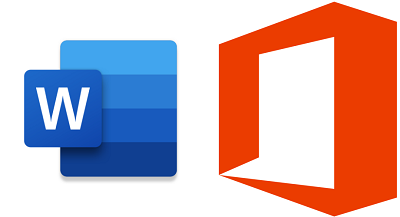
Mitä ankkuri oikein tekee?
Saatat ihmetellä, miksi tämän ominaisuuden nimi on edes 'ankkuri'. No, ankkurin symboliikka selittää sen. Kun lisäät objektin Word-asiakirjaan, näet pienen ankkurin vasemmassa yläkulmassa. Jos viet hiiren osoittimen Ankkurin päällä, se kertoo, että kyseinen objekti on ankkuroitu asiakirjan kyseisessä paikassa olevaan tekstiin.
Tämä tarkoittaa pohjimmiltaan sitä, että tämä tietty objekti on ankkuroitu tiettyyn kappaleeseen. Ja jos päätät siirtää objektin, kappale liikkuu sen mukana. Helppo tapa tarkistaa on vain lyödä Tulla sisään muutaman kerran ja tarkista, liikkuuko kohde tekstin mukana.
Toinen asia, jonka voit tehdä objektin sijainnin korjaamiseksi sivulla, on valita objekti uudelleen ja napsauttaa uudelleen Asetteluasetukset. Alareunassa näet tämän vaihtoehdon. Tämä tarkoittaa, että objekti pysyy sivulla, mutta teksti voi liikkua ilman sitä. Ankkuri jää kuitenkin kappaleen viereen. Ja kun teksti saavuttaa seuraavan sivun, objekti seuraa sitä.
Voit myös avata Asetteluasetukset ja käyttää 'Lukitse ankkuri' -vaihtoehtoa. mene vain Asetteluvalinnat> Sijainti ja tarkista sitten Lukko-ankkuri laatikko. Tällä tavalla sekä ankkuri että objekti pysyvät samalla paikalla sivulla.
Tekstin rivitys Wordissa
Kaikki Anchorissa liittyy esineiden ja tekstin sijoittamiseen. Ja kaikki tämä liittyy tekstin rivittämiseen Wordissa. Jos päätät käyttää kelluvaa objektia Word-asiakirjassasi, voit valita useita eri tapoja, joilla objekti liitetään tekstiin. Voit valita 'neliön', jolloin teksti kiertyy objektin ympärille.
Valikoimasta löytyy myös ylä- ja alavaihtoehto sekä objektin asettaminen tekstin taakse tai tekstin päälle. Nämä vaihtoehdot varmistavat pitkälti, että voit saada kuvat ja tekstin toimimaan yhdessä haluamallasi tavalla.
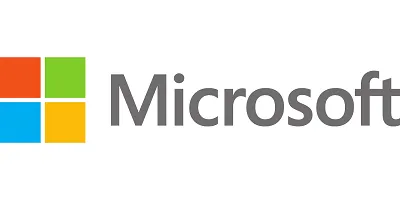
Älä anna ankkurin olla tiellä
Ankkuri on loistava työkalu, jonka avulla sinulla on enemmän luovaa vapautta, kun lisäät kuvia Word-asiakirjaasi. Mutta jos se on siellä, kun et tarvitse sitä, se voi olla häiritsevää. On tärkeää muistaa, että jos et halua nähdä ankkurikuvaketta ollenkaan, on parasta mennä Vaihtoehdot ensimmäinen.
Silloin sinulla voi olla kelluvia esineitä, mutta ankkuri ei ole siellä. Vaihtoehtoisesti voit pitää objektit linjassa.
Kerro meille mielipiteesi Anchor in Wordista alla olevassa kommenttiosassa.









