Joskus saatat joutua poistamaan pelejä, vaikka pidät niistä – eikä Minecraft ole poikkeus. Huolimatta siitä, yritätkö korjata itsepintaista virhettä vai haluatko vapauttaa tilapäisesti tallennustilaa, autamme sinua pitämään pelitietosi turvassa tämän prosessin aikana.

Tässä oppaassa selitämme, kuinka Minecraft Bedrock ja Java asennetaan uudelleen eri laitteille säilyttäen samalla tallenne. Lisäksi annamme ohjeet puhtaaseen uudelleenasennukseen ja vastaamme muutamiin yleisiin Minecraft-tietojesi varmuuskopiointiin liittyviin kysymyksiin.
Pidä tallenteet PC:ssä Minecraft Poista ja asenna uudelleen
Sukellaan suoraan sisään – katso alta Minecraft Bedrockin uudelleenasennusohjeet laitteellesi.
Windows tallennuksella
Voit poistaa Minecraftin asennuksen Windows-tietokoneesta säilyttäen samalla tallennukset ja asentaa sen uudelleen seuraavasti:
- Ennen kuin aloitat asennuksen poistamisen, muista, että sinun ei pitäisi poistaa Minecraft Launcheria.
- paina Windows + R näppäimet samanaikaisesti ja kirjoita sitten %sovellustiedot% näkyviin tulevaan ikkunaan.
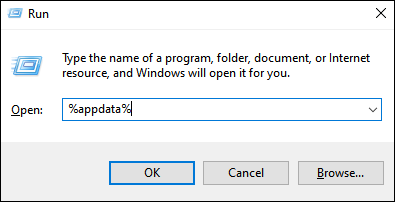
- Lyö Tulla sisään näppäintä tai napsauta Ok avaamaan Verkkovierailu kansio.
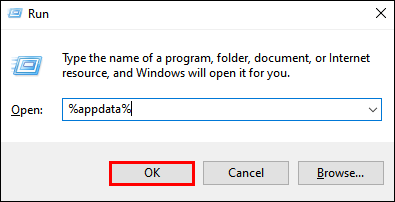
- alkaen Verkkovierailu kansio, avaa .minecraft kansio. Napsauta sitten hiiren kakkospainikkeella säästää kansio ja valitse Kopio ja tallenna kansio mihin tahansa turvalliseen paikkaan tietokoneellasi.
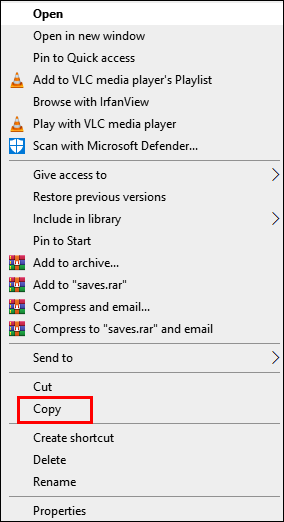
- Mene takaisin kohtaan Verkkovierailu kansio ja napsauta hiiren kakkospainikkeella .minecraft kansio ja valitse sitten Poistaa . Tämä poistaa Minecraftin asennuksen tietokoneeltasi.
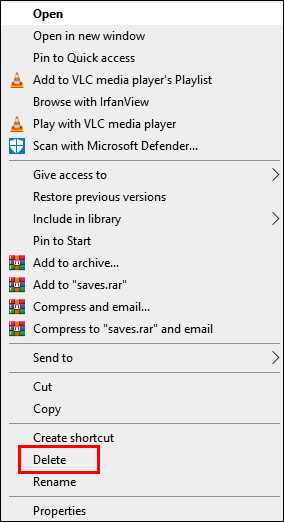
- Asenna Minecraft uudelleen avaamalla Minecraft Launcher. Tämä käynnistää asennusprosessin.
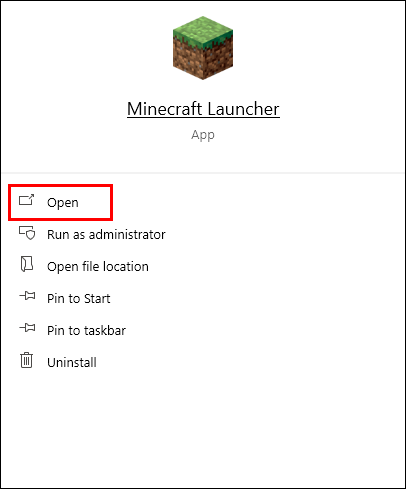
- Noudata näytön ohjeita – normaalisti sinun tarvitsee vain napsauttaa Seuraava muutaman kerran ja kirjaudu sisään Minecraft-tililläsi, kun asennus on valmis.
- Kopioi omasi säästää kansio valitusta turvallisesta sijainnista.
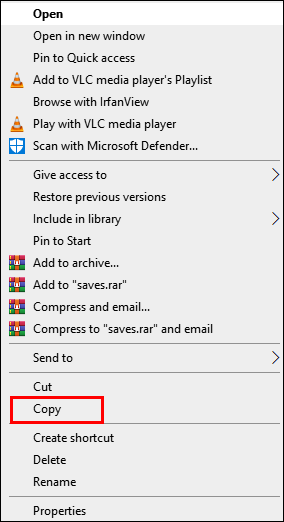
- Avaa .minecraft -kansiosta Verkkovierailu kansio uudelleen ja liitä omasi säästää kansio siellä.
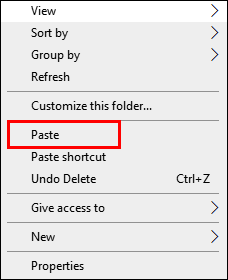
Mac ja tallennettu
Ohjeet Minecraftin uudelleenasentamiseksi Mac-tietokoneeseen ovat hieman erilaiset kuin Windowsille – näin:
- Ennen kuin aloitat asennuksen poistamisen, muista, että sinun ei pitäisi poistaa Minecraft Launcheria.
- Avaa Finder sovellus – sen kuvake näyttää siniseltä neliömäiseltä kasvoilta.
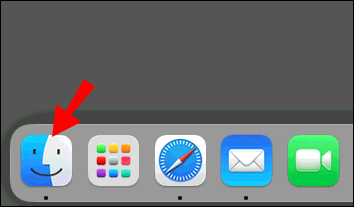
- Klikkaus Mennä sitten Finder-ikkunan yläosassa Siirry kansioon…
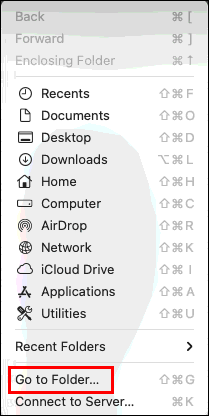
- Kirjoita ~/Kirjasto/Sovellustuki/minecraft hakuikkunaan ja paina Tulla sisään avain. The .minecraft kansion pitäisi avautua.
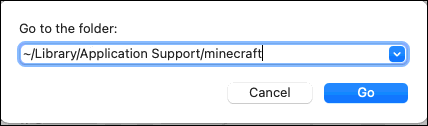
- Napsauta hiiren kakkospainikkeella säästää kansio ja valitse Kopio avattavasta valikosta ja tallenna sitten kansio turvalliseen paikkaan, kuten työpöydälle.
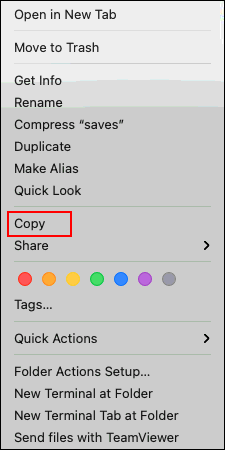
- Napsauta kokoa hiiren kakkospainikkeella Minecraft kansio ja valitse Poistaa vaihtoehdoista ja vahvista sitten. Tämän pitäisi poistaa Minecraft tietokoneeltasi.
Asenna Minecraft uudelleen: - Avaa Minecraft Launcher - tämän pitäisi aloittaa asennusprosessi.
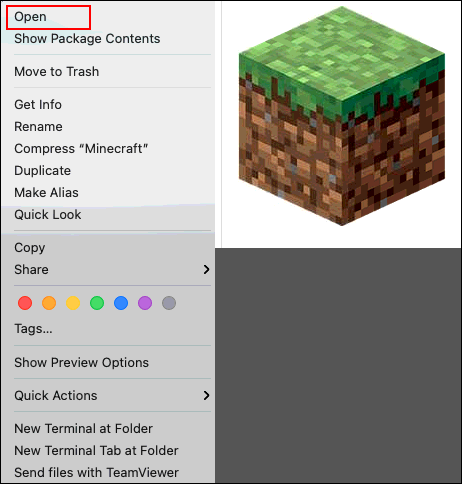
- Seuraa näytön ohjeita ja odota, että prosessi on valmis, ja sulje sitten Launcher.
- Kopioi nyt säästää kansio turvallisesta sijainnistasi.
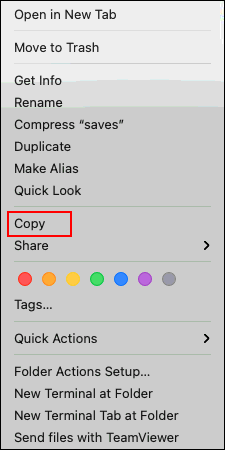
- Avaa minecraft kansio uudelleen ja liitä omasi säästää kansio siellä.
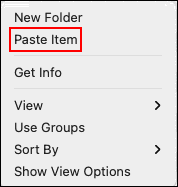
Linux tallennuksella
Minecraftin asennuksen poistamiseen Linux-laitteesta tarvitset vain yhden skriptin. Poista peli ja asenna se uudelleen noudattamalla alla olevia ohjeita:
- Ennen kuin aloitat asennuksen poistamisen, muista, että sinun ei pitäisi poistaa Minecraft Launcheria.
- Käynnistä tiedostonhallinta ja avaa se .minecraft kansio.
- Napsauta hiiren kakkospainikkeella säästää kansio ja valitse Kopio , tallenna se sitten turvalliseen paikkaan pois '.minecraft'-kansiosta.
- Käynnistä terminaali käyttämällä Ctrl + Alt + T pikanäppäin.
- Kirjoita rm -vr ~/.minecraft/* terminaaliin ja paina sitten Tulla sisään avain. Syötä tarvittaessa salasanasi. Tämän komennon pitäisi poistaa kaikki Minecraft-tiedostot.
- Asenna Minecraft uudelleen avaamalla Minecraft Launcher - tämän pitäisi aloittaa asennusprosessi. Suorita se loppuun noudattamalla näytön ohjeita.
- Kopioi säästää kansio turvallisesta sijainnistasi.
- Avaa .minecraft kansio uudelleen ja liitä omasi säästää kansio siellä.
Säilytä säästöjä Mobile Minecraft PE:n asennuksen poistamisessa ja uudelleenasennuksessa
Jos pelaat Minecraftia mobiililaitteella, voit silti säilyttää säästösi, kun asennat pelin uudelleen. Alta löydät yksityiskohtaiset ohjeet sekä Android- että iPhone-laitteille.
IOS tallennuksella
Asenna Minecraft PE uudelleen iPhoneen seuraavasti:
- Asenna iExplorer viralliselta verkkosivusto . Jos käytät Windows-tietokonetta, tarvitset myös iTunes-sovelluksen.
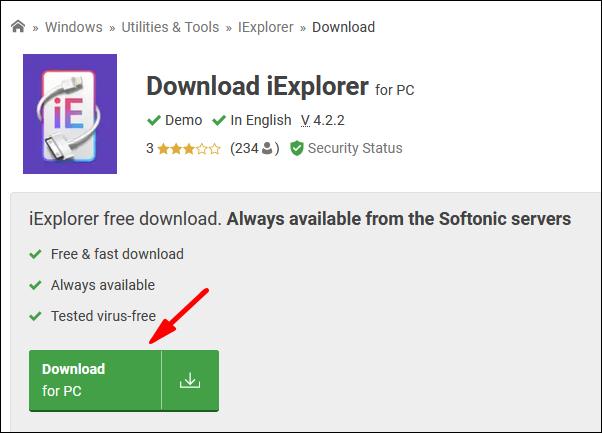
- Liitä puhelin tietokoneeseen USB-kaapelilla.
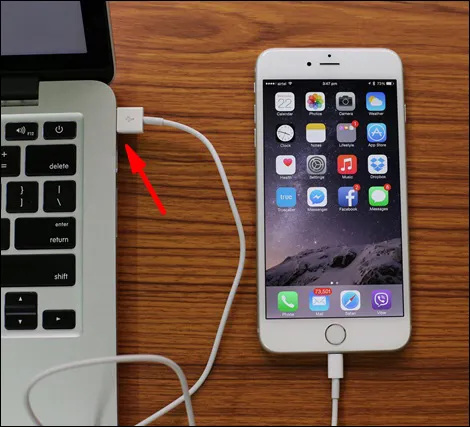
- Laajenna puhelimen tiedostonhallintaikkuna ja siirry kohtaan Sovellukset .
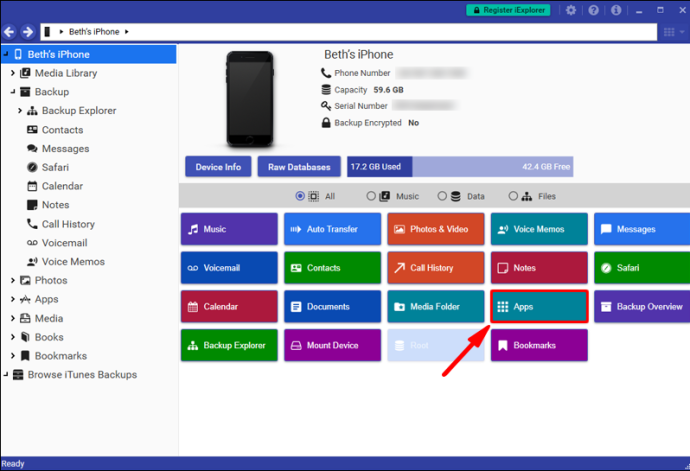
- Klikkaus Minecraft PE , sitten Asiakirjat , Pelit , ja com.mojang .
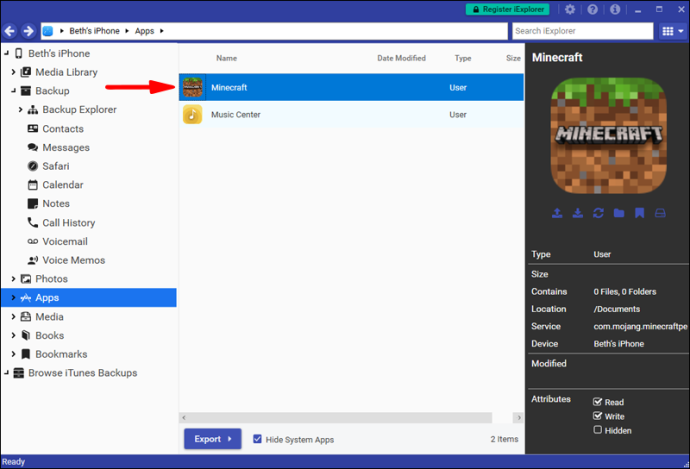
- Kopioi MinecraftWorlds -kansioon ja tallenna se turvalliseen paikkaan pois Minecraft-pääkansiosta.
- Napauta ja pidä painettuna puhelimesi Minecraft-sovelluksen kuvaketta. Kun se alkaa heilua, napauta miinuskuvaketta ja vahvista toiminto. Tämän pitäisi poistaa peli.
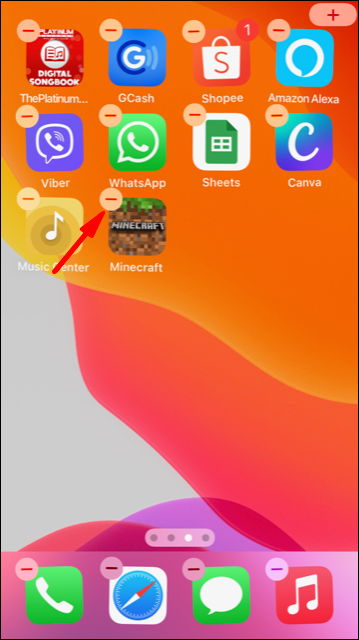
- Asenna Minecraft PE uudelleen AppStoresta.
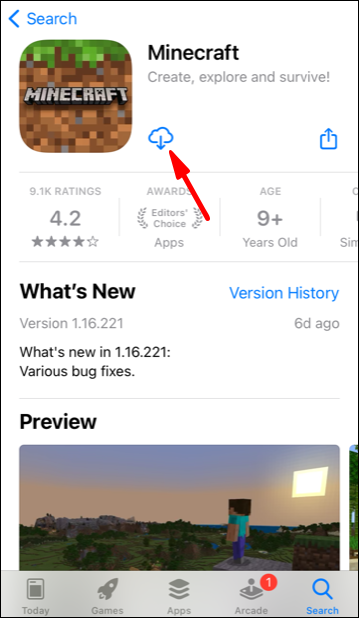
- Avaa tietokoneellasi com.mojang kansio uudelleen ja siirrä MinecraftWorlds kansio takaisin.
Android tallennuksella
Noudata alla olevia ohjeita asentaaksesi Minecraft PE uudelleen Android-laitteellesi:
- Avaa File Explorer (tarkka nimi voi vaihdella) -sovellus puhelimessasi.
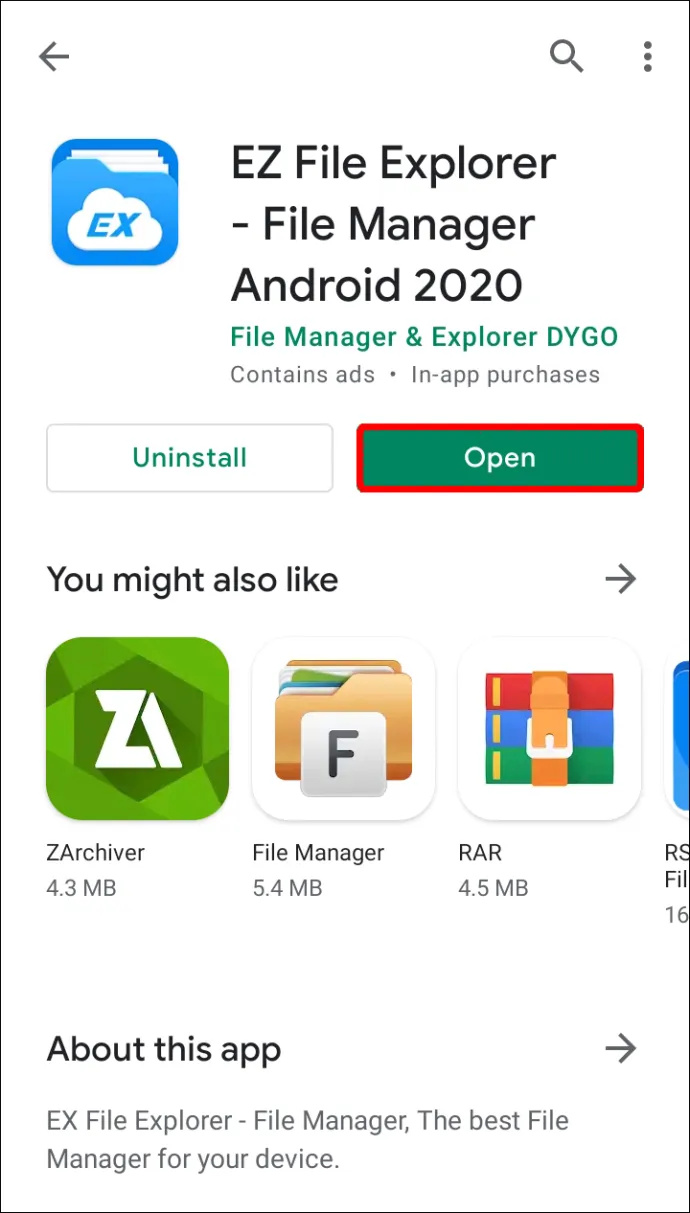
- Etsi Pelit -kansioon ja siirry sitten kohtaan com.mojang kansio.
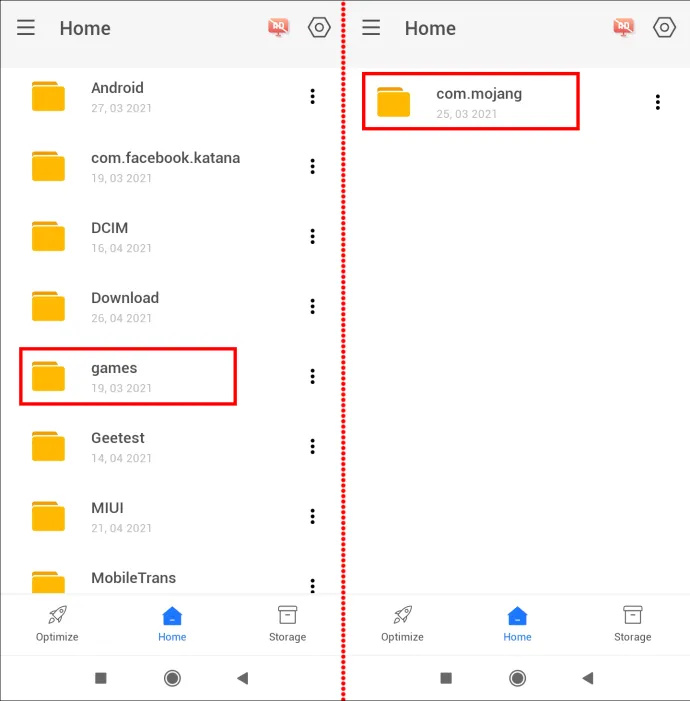
- Kopioi MinecraftWorlds -kansioon ja tallenna se mihin tahansa paikkaan, joka on kaukana pääkansiosta com.mojang kansio.
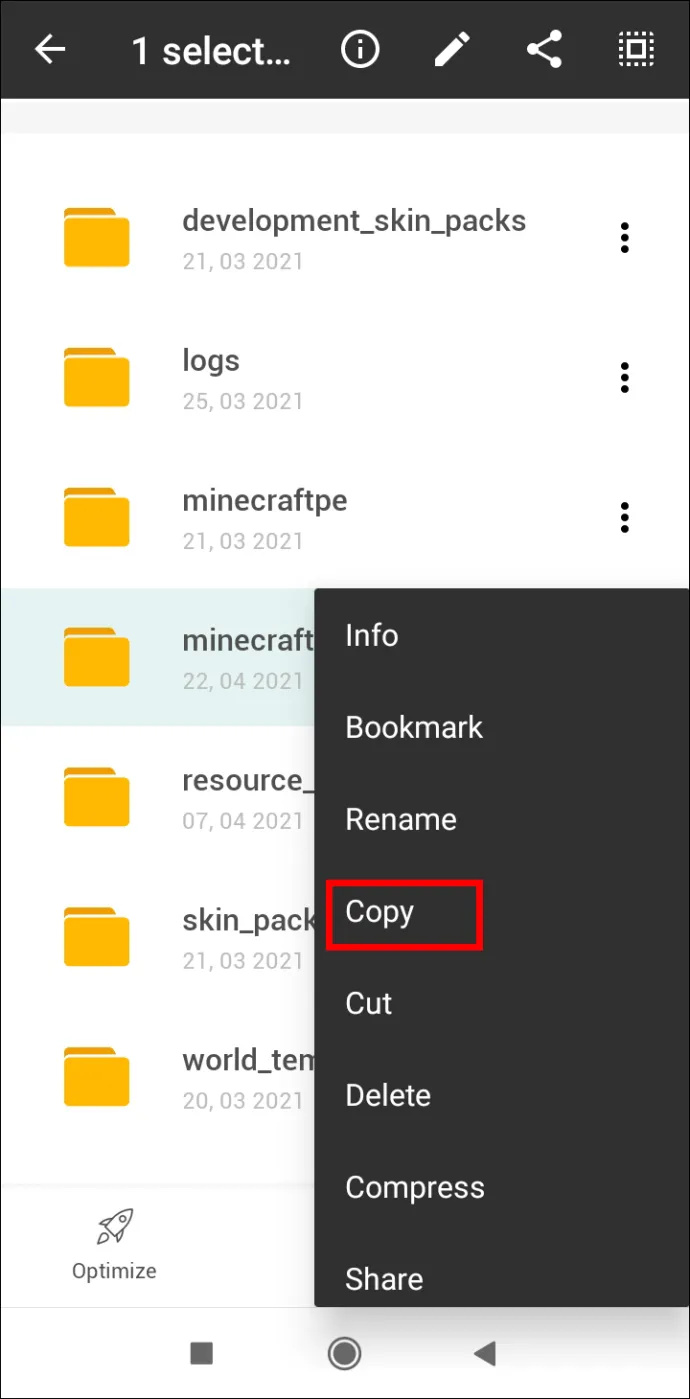
- Poista Minecraft PE -sovellus. Napauta ja pidä Minecraft-kuvaketta ja vedä se näytön oikeaan yläkulmaan kohtaan Poista asennus vaihtoehto ja vahvista sitten (uudemmat Android-puhelimet). Jos tämä menetelmä ei toimi laitteellasi, tee se asetukset sovellus.
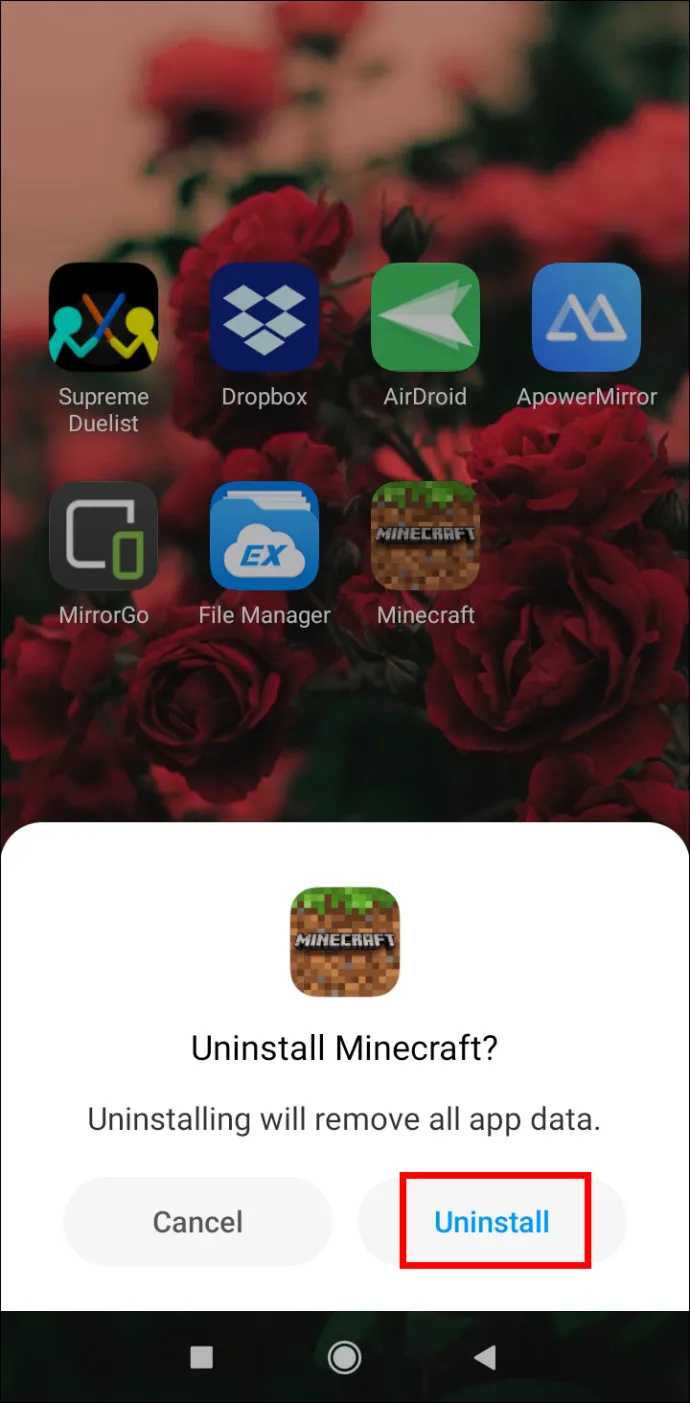
- Asenna Minecraft PE uudelleen Google Play Kaupasta.
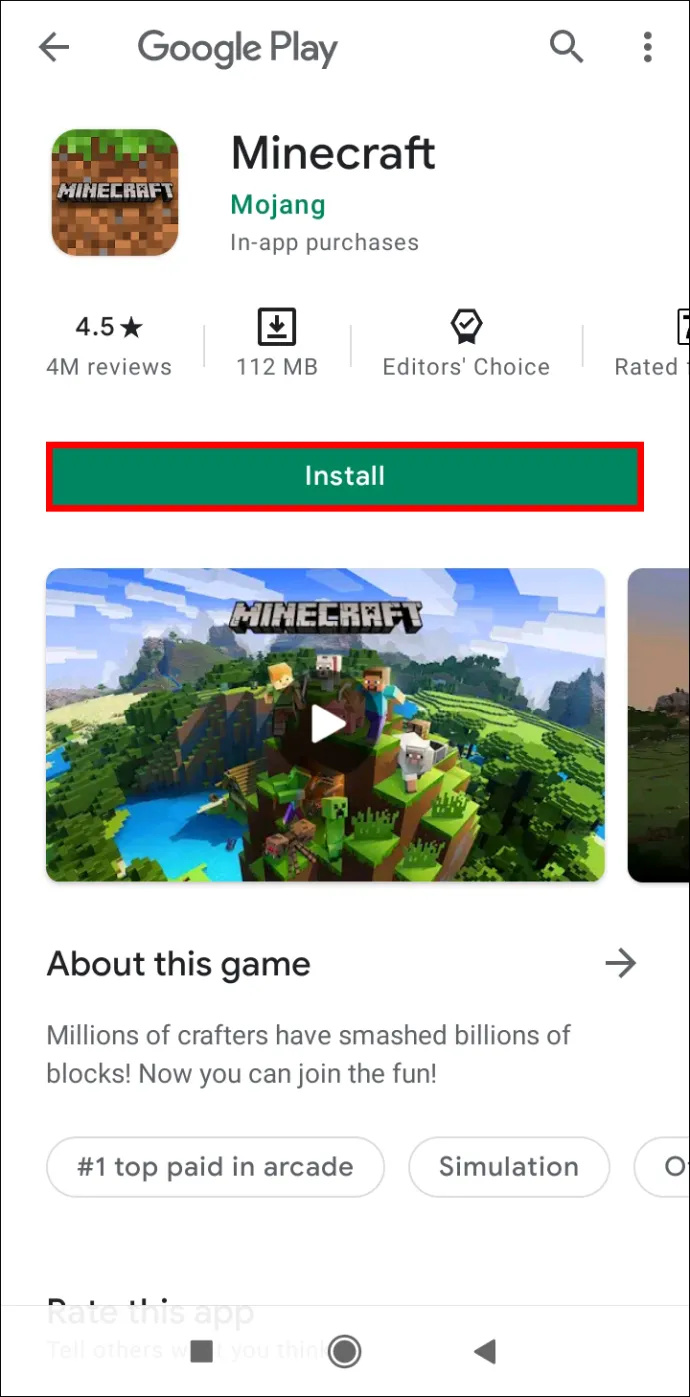
- Avaa com.mojang kansio uudelleen Resurssienhallinnasta ja siirrä MinecraftWorlds kansio takaisin.
Säilytä säästöjä Console Minecraftissa: Bedrock Poista ja asenna uudelleen
Minecraft-tietojesi pitäminen turvassa uudelleenasennuksen aikana on paljon helpompaa konsoleissa kuin tietokoneella. Lue ohjeet tietyille konsolimalleille.
PS4 tallennuksella
PS4 tallentaa Minecraft-tietosi automaattisesti pilvitallennustilaan, joten sinun ei tarvitse varmuuskopioida maailmojasi. Asenna peli uudelleen noudattamalla alla olevia ohjeita:
- Avaa pääkonsolin valikosta Pelit-valikko .
- Etsi Minecraft Bedrock ja paina sitten Vaihtoehdot ohjaimen näppäin – pieni soikea painike kosketuslevyn oikealla puolella.
- Valitse Poista. Minecraft poistetaan, mutta ei tallennuksiasi – ne on tallennettu eri paikkaan. Valitse Ei, kun sinulta kysytään, haluatko poistaa sovelluksen tallennetut tiedot.
- Kirjaudu sisään PlayStation Store -tilillesi ja siirry kirjastoosi.
- Etsi Minecraft Bedrock kirjastosta ja napsauta ladata – Sinun pitäisi pystyä asentamaan se maksamatta. Noudata sitten tavallisia PS4-asennusohjeita.
- Asennuksen jälkeen tallentuksesi pitäisi näkyä pelissä automaattisesti.
Xbox One tallennuksella
Jos olet rekisteröitynyt Xbox Liveen, Minecraft-tietosi tallennetaan pilveen. Näin asennat pelin uudelleen:
miten kuva laitetaan tekstin taakse Google-dokumentteihin
- Suorita Xbox ja paina Xbox ohjaimen näppäintä.
- Navigoida johonkin Omat pelit ja sovellukset , etsi sitten Minecraft.
- paina Valikko (aloitus) ohjaimen näppäintä.
- Valitse valikosta Poista asennus . Tallentuksesi pitäisi pysyä pilvitallennustilassa, jos käytät Xbox Liveä.
- Palaa päävalikkoon ja sitten kohtaan Omat pelit ja sovellukset .
- Navigoida johonkin Täysi kirjasto , sitten kohteeseen Kaikki omistetut pelit . Minecraft tulee edelleen tallentaa tähän kansioon – korosta pelin nimi ja valitse Asentaa . Pelin pitäisi asentaa kaikki tallennukset.
Nintendo Switch ja tallentaa
Nintendo Switchissä sinun on ensin varmuuskopioitava tietosi manuaalisesti. Voit tehdä tämän ja asentaa pelin uudelleen seuraavasti:
- Korosta päävalikossa Minecraft ja paina sitten + Avaa peli -näppäintä asetukset .
- Valitse vasemmasta sivupalkista Tallenna Data Cloud , valitse sitten käyttäjä ja vahvista toimintosi.
- Valitse vasemmasta sivupalkista Hallitse ohjelmistoja , sitten Poista ohjelmisto , ja vahvista Minecraftin asennuksen poistaminen.
- Palaa päävalikkoon ja avaa Nintendo kauppa – keltainen ostoskassikuvake näytön alareunassa.
- Napsauta omaasi profiilikuvake ja valitse sitten Lataa uudelleen nähdäksesi jo omistamasi pelit.
- Klikkaa pilvi kuvake Minecraftin vieressä ja odota sen asentamista. Tallentuksesi tulee palauttaa automaattisesti.
Säilytä säästöjä Legacy Console Minecraftissa: Poista ja asenna uudelleen
Tietysti voit myös asentaa Minecraftin uudelleen vanhemmille konsoleille, kuten PS3:lle ja Xbox 360:lle. Lue lisää saadaksesi selville, kuinka se tehdään.
PS3 tallennuksella
Minecraftin uudelleenasentaminen PS3:lle ei eroa sen uudelleenasentamisesta PS4:lle. Et kuitenkaan voi siirtää Minecraft-tietojasi vanhemmista PS-versioista PS4:lle tai PS5:lle. Voit asentaa pelin uudelleen samaan konsoliin seuraavasti:
- Avaa pääkonsolin valikosta Pelit-valikko .
- Etsi Minecraft Bedrock ja paina sitten Vaihtoehdot ohjaimen näppäin – pieni soikea painike kosketuslevyn oikealla puolella.
- Valitse Poista. Minecraft poistetaan, mutta ei tallennuksiasi – ne on tallennettu eri paikkaan. Valitse Ei, kun sinulta kysytään, haluatko poistaa sovelluksen tallennetut tiedot.
- Kirjaudu sisään PlayStation Store -tilillesi ja siirry kirjastoosi.
- Etsi Minecraft Bedrock kirjastosta ja napsauta ladata – Sinun pitäisi pystyä asentamaan se maksamatta. Noudata sitten tavallisia PS3-asennusohjeita.
- Asennuksen jälkeen tallentuksesi pitäisi näkyä pelissä automaattisesti.
PS Vita säästöillä
Aivan kuten PS3:n kanssa, et voi siirtää Minecraft-tietoja PS Vitasta PS4:lle, mutta voit säilyttää tietosi, jos asennat pelin uudelleen samalle laitteelle. Voit tehdä sen seuraavasti:
- Avaa päävalikosta Sisältöpäällikkö , siirry sitten kohtaan Online-tallennus .
- Valitse PS Vita -järjestelmä -> Verkkotallennus .
- Valitse Minecraft Legacy -kohdan vieressä oleva valintaruutu ja napauta Kopio .
- Palaa päävalikkoon ja etsi Minecraft-kuvake . Napauta sitä ja pidä painettuna muutaman sekunnin ajan. Kun se alkaa heilua, napauta kolmen pisteen kuvake sen vieressä.
- Valitse Poistaa ja vahvista.
- Avaa päävalikosta PS Store ja napauta kolmen pisteen kuvaketta näytön kulmassa. Valitse sitten Lataa luettelo .
- Etsi Minecraft ja napauta ladata . Sinun pitäisi pystyä asentamaan se ilmaiseksi.
- Navigoi takaisin kohteeseen Online-tallennus ja valitse Verkkotallennus -> PS Vita -järjestelmä .
- Valitse Minecraft Legacy -kohdan vieressä oleva valintaruutu ja napauta Kopio .
Xbox 360 tallennuksella
Ohjeet sisällön uudelleenasentamiseksi Xbox 360:lle ovat täsmälleen samat kuin Xbox Onelle.
Minecraftin uusi aloitus: Poista asennus ja asenna uudelleen
Jos haluat poistaa Minecraft-tietosi pysyvästi, lue tämä osio saadaksesi selville, kuinka se tehdään laitteellasi.
Windows
Voit poistaa kaikki Minecraft-tiedot Windows-tietokoneeltasi seuraavasti:
- Ennen kuin aloitat asennuksen poistamisen, muista, että sinun ei pitäisi poistaa Minecraft Launcheria.
- paina Win + R näppäimet samanaikaisesti ja kirjoita sitten %sovellustiedot% näkyviin tulevaan ikkunaan.
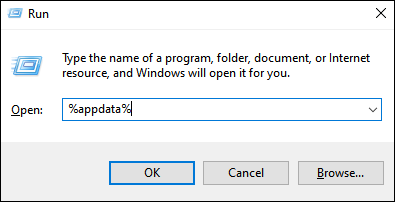
- Lyö Tulla sisään näppäintä tai napsauta Ok avaamaan Verkkovierailu kansio.
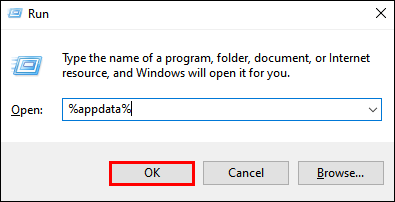
- alkaen Verkkovierailu kansio, napsauta hiiren kakkospainikkeella .minecraft kansio.
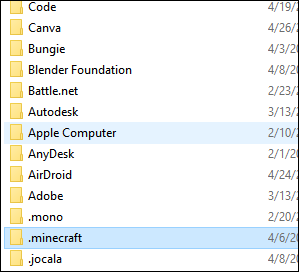
- Valitse Poistaa . Tämä poistaa Minecraftin asennuksen tietokoneeltasi, mukaan lukien tallentuksesi.
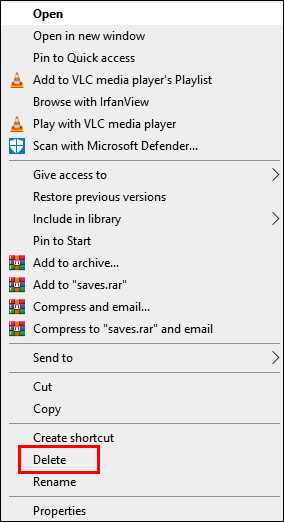
- Avaa Minecraft Launcher. Tämä käynnistää asennusprosessin.
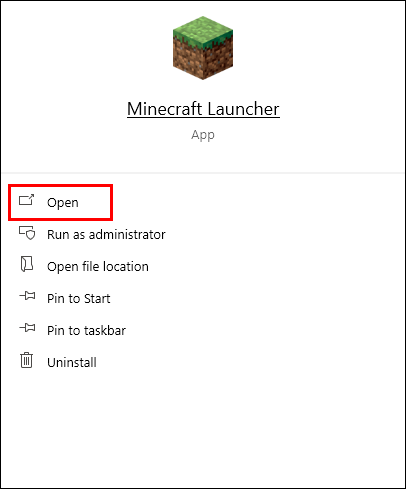
- Noudata näytön ohjeita – normaalisti sinun tarvitsee vain napsauttaa Seuraava muutaman kerran ja kirjaudu sisään Minecraft-tililläsi, kun asennus on valmis.
Mac käyttöjärjestelmä
Voit helposti poistaa kaikki Minecraft-tiedostosi Macistasi – näin:
- Ennen kuin aloitat asennuksen poistamisen, muista, että sinun ei pitäisi poistaa Minecraft Launcheria.
- Avaa Finder sovellus – sen kuvake näyttää siniseltä neliömäiseltä kasvoilta.
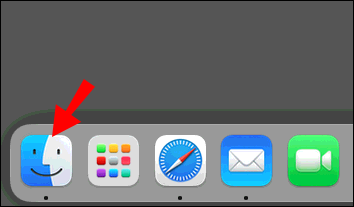
- Klikkaus Mennä sitten Finder-ikkunan yläosassa Siirry kansioon…
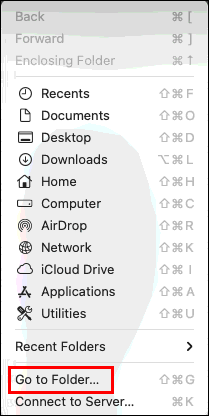
- Kirjoita ~/Kirjasto/Sovellustuki/minecraft hakuikkunaan ja paina Tulla sisään avain. The .minecraft kansion pitäisi avautua.
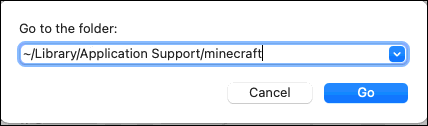
- Napsauta kokoa hiiren kakkospainikkeella .minecraft kansio ja valitse vaihtoehdoista Poista ja vahvista. Tämän pitäisi poistaa Minecraft Macistasi, mukaan lukien tallentuksesi.
- Avaa Minecraft Launcher - tämän pitäisi aloittaa asennusprosessi.
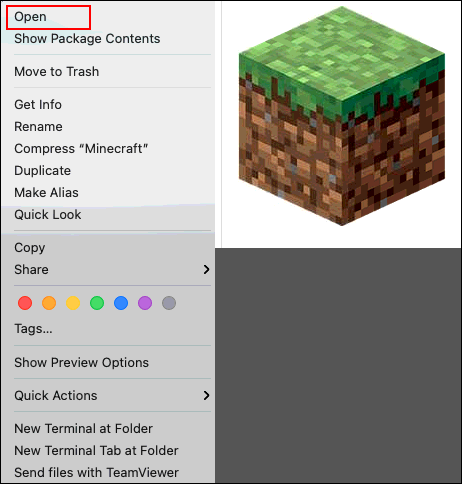
- Seuraa näytön ohjeita ja odota, että prosessi on valmis.
Linux
Minecraft-tiedostojen poistaminen Linux-laitteesta vaatii vain neljä vaihetta – löydät ne alta:
- Ennen kuin aloitat asennuksen poistamisen, muista, että sinun ei pitäisi poistaa Minecraft Launcheria.
- Käynnistä terminaali käyttämällä Ctrl + Alt + T pikanäppäin.
- Kirjoita rm -vr ~/.minecraft/* terminaaliin ja paina sitten Tulla sisään avain. Syötä tarvittaessa salasanasi. Tämän komennon pitäisi poistaa kaikki Minecraft-tiedostosi, mukaan lukien tallentuksesi.
- Avaa Minecraft Launcher - tämän pitäisi aloittaa asennusprosessi. Suorita se loppuun noudattamalla näytön ohjeita.
Uusi aloitus Minecraft PE:lle: Poista asennus ja asenna uudelleen
Katso alta ohjeet Minecraft PE:n asennuksen pysyvään poistamiseen puhelimestasi.
Android
Voit poistaa kaikki Minecraft-tiedostosi Android-puhelimesta seuraavasti:
- Napauta ja pidä painettuna Minecraft-kuvake ja vedä se näytön oikeaan yläkulmaan kohtaan Poista asennus vaihtoehto ja vahvista sitten (uudemmat Android-puhelimet). Jos tämä menetelmä ei toimi laitteellasi, tee se asetukset sovellus. Tämän pitäisi poistaa Minecraft tallentamatta tietojasi.
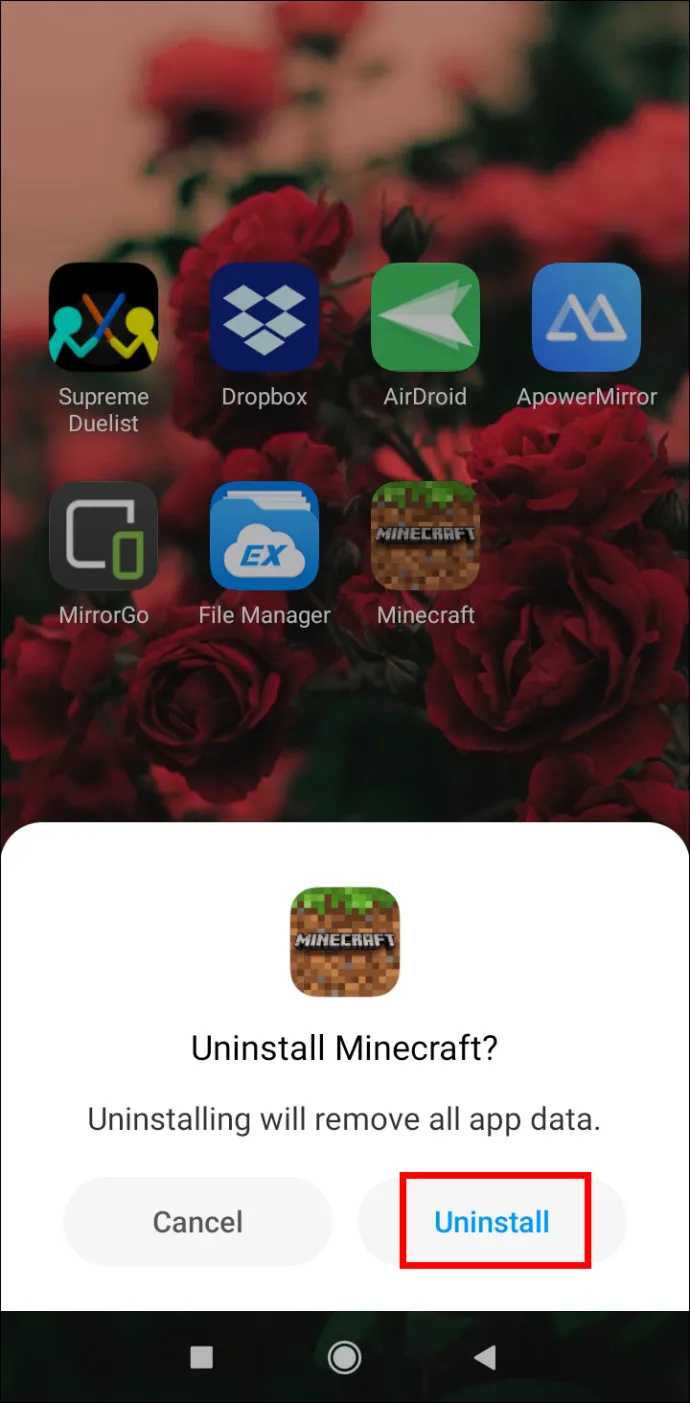
- Asenna Minecraft PE uudelleen Google Play Kaupasta.
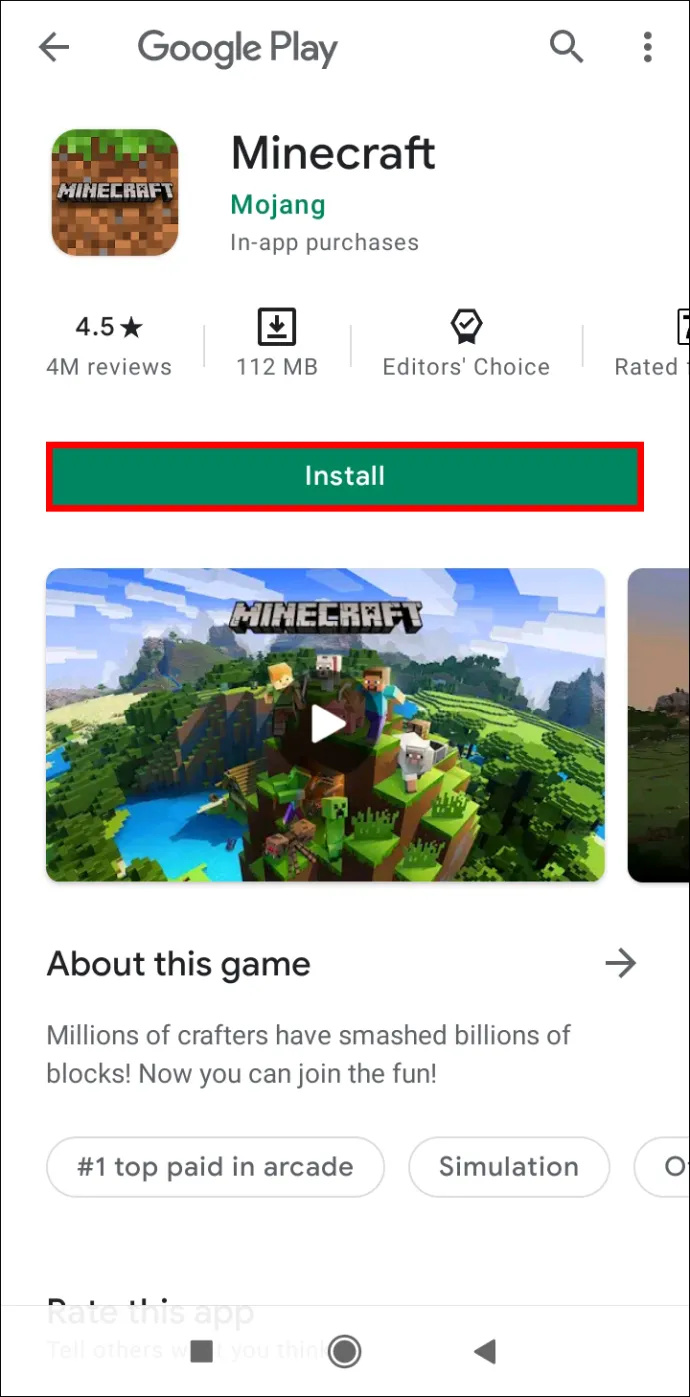
iOS
Jos haluat poistaa Minecraftin asennuksen tallentamatta tietojasi iPhonesta, seuraa kahta yksinkertaista vaihetta:
lopeta Google Chromen avaaminen käynnistyksen yhteydessä
- Napauta ja pidä painettuna puhelimessasi Minecraft-sovelluksen kuvake . Kun se alkaa heilua, napauta miinus-kuvake ja vahvista toimintasi. Tämän pitäisi poistaa peli tallentamatta tietojasi.
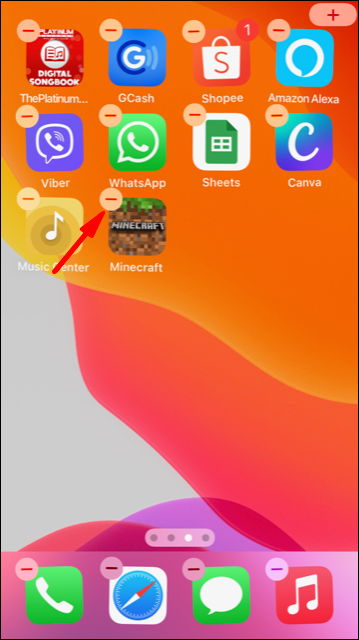
- Asenna Minecraft PE uudelleen AppStoresta.
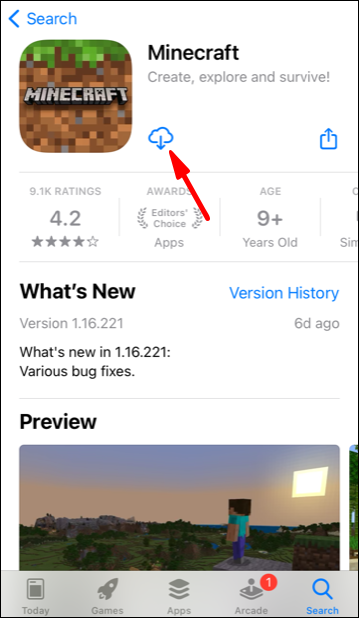
Usein Kysytyt Kysymykset
Lue tämä osio saadaksesi lisätietoja Minecraftin uudelleenasentamisesta.
Missä on tallennuskansioni, jotta voin varmuuskopioida Minecraft-tietoni? En löydä sitä.
Laitteestasi riippuen Minecraft säästää kansio voi löytyä eri paikoista. PlayStationilla ja Xboxilla tietosi tallentuvat pilveen automaattisesti, kun taas PS Vitassa sinun on varmuuskopioitava ne asetusten kautta. Sinun ei tarvitse etsiä a säästää kansio kuitenkin – kun asennat pelin uudelleen, tietosi palautetaan automaattisesti.
Noudata yllä olevia ohjeita löytääksesi Minecraft-tallennuskansio laitteestasi.
Jos asensen vain Minecraftin uudelleen, poistaako se tallennetut tietoni?
Kyllä – jos et varmuuskopioi tietojasi ennen pelin asennuksen poistamista, tallentuksesi menetetään. Tämä koskee kaikkia laitteita PlayStation- ja Xbox-konsoleita lukuun ottamatta. Jos haluat poistaa Minecraft-tiedot kokonaan PS4:stä, valitse 'Kyllä', kun sinulta kysytään, haluatko poistaa sovelluksen tallennetut tiedot. Et voi poistaa pysyvästi tietoja Xbox Live -pilvitallennustilasta, mutta pilvitallennus ei ole käytettävissä, jos et ole kirjautunut Xbox Liveen.
Älä menetä maailmojasi
Jokainen Minecraft-pelaaja tietää, kuinka turhauttavaa on menettää maailma, jota olet rakentanut niin kauan! Onneksi nyt, kun tiedät kuinka asentaa Minecraft uudelleen oikein, voit olla varma, että tallennuksiasi ei poisteta. Jos pelaat Minecraftia tietokoneella tai matkapuhelimella, saatat haluta varmuuskopioida pelitietosi etukäteen, vaikka et aio asentaa Minecraftia uudelleen lähitulevaisuudessa. Käytä muistitikkua, toista laitetta tai pilvitallennustilaa – tämä auttaa pelastamaan maailmasi, jos laitteessasi tapahtuu jotain vikaa.
Miten mieluummin varmuuskopioit pelitietosi? Jaa kokemuksesi alla olevassa kommenttiosiossa.









