Yli 45 miljoonalla kappaleella Apple Music on yksi rikkaimmista musiikin suoratoistopalveluista. iOS-käyttäjät voivat löytää käytännöllisesti katsoen minkä tahansa etsimänsä kappaleen ja lisätä sen kirjastoonsa. Tämän seurauksena ei olisi yllätys, jos Apple Music -kirjastosi sotkeutuisi ajan myötä.
Riippuen siitä, kuinka paljon pidät musiikin suoratoistosta, sinulla on ehkä kertynyt satoja tai tuhansia kappaleita, joista useimpia et enää kuuntele. Tässä vaiheessa saatat harkita liuskekiven puhdistamista.
Onneksi Apple tarjoaa ominaisuuksia, joiden avulla voit tehdä tämän. He eivät vain ehkä ole siellä, missä odotat niiden olevan.
Kappaleiden joukkopoisto Apple Musicista
Massapoisto on kätevä ominaisuus monissa tilanteissa. Yksi niistä on päästä eroon kappaleista, joita et halua enää kuunnella. Onneksi iOS:stä ei puutu tässä.
kuinka nopeuttaa höyryn latausnopeutta
Ensimmäinen mainitsemisen arvoinen asia on, että ominaisuutta ei löydy Musiikki-sovelluksesta. Tämä aiheuttaa hämmennystä ja saa ihmiset epäilemään, onko ominaisuus edes olemassa. Voit kuitenkin poistaa kaikki kappaleet puhelimen asetuksista. Näin pääset siihen:
- Avaa asetukset iPhonessasi. Napauta sitten Kenraali .

- Näpäytä iPhonen tallennustila .
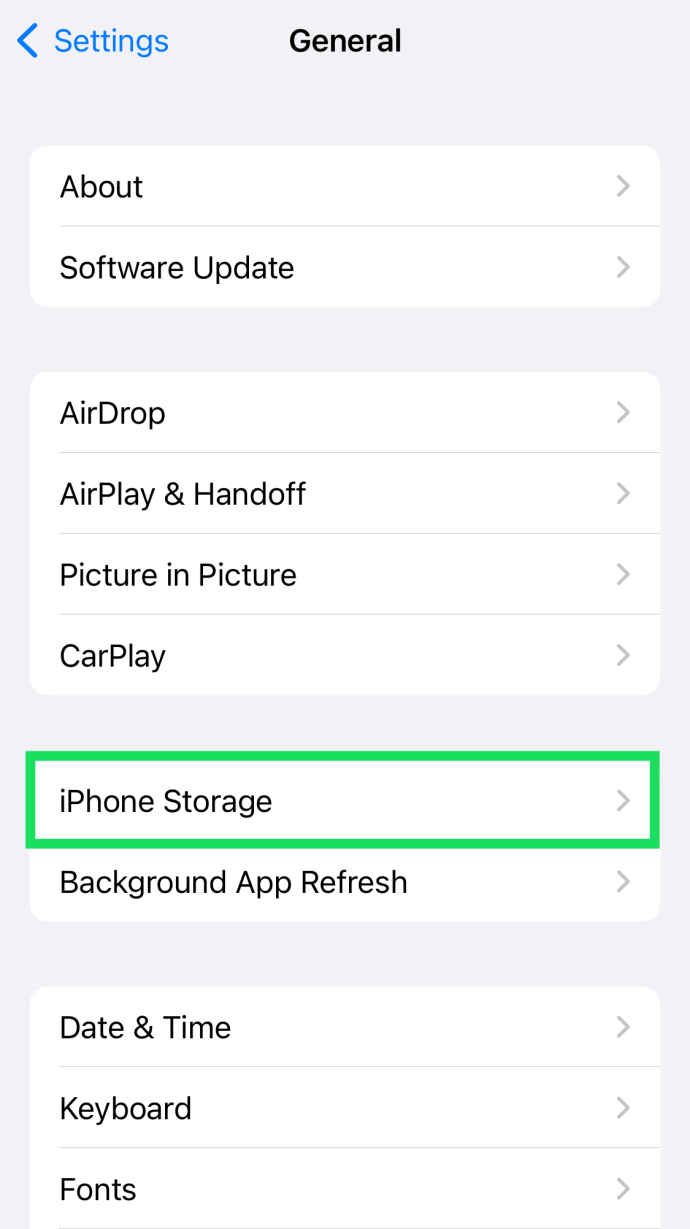
- Näpäytä Musiikki .
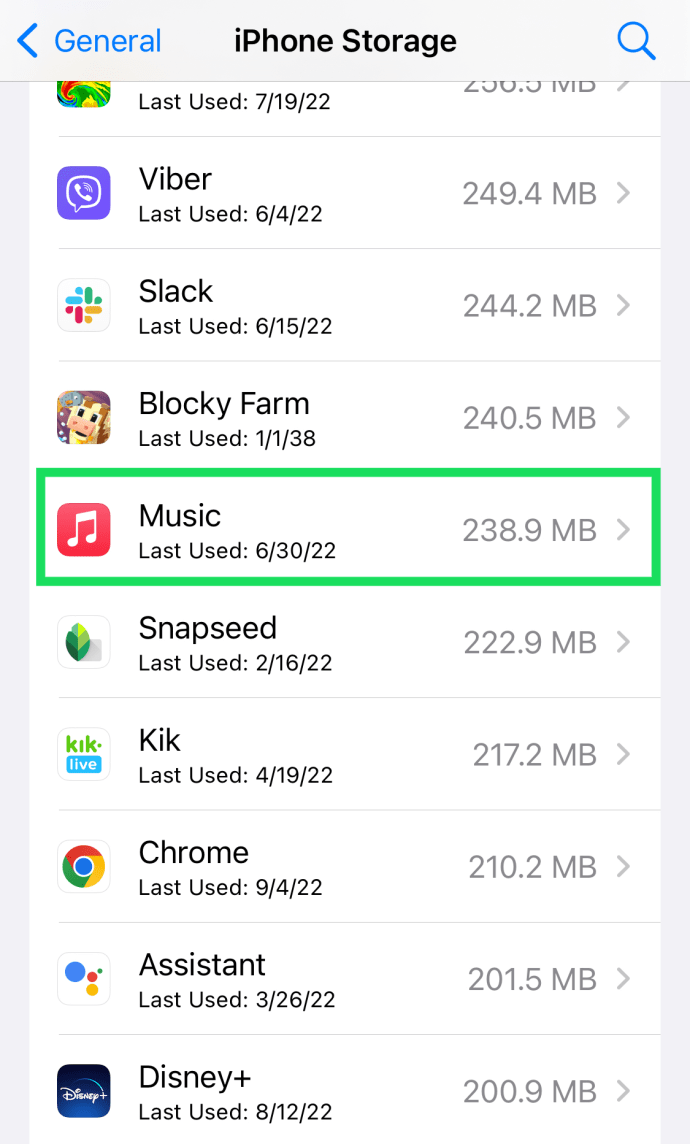
- Klikkaus Muokata .
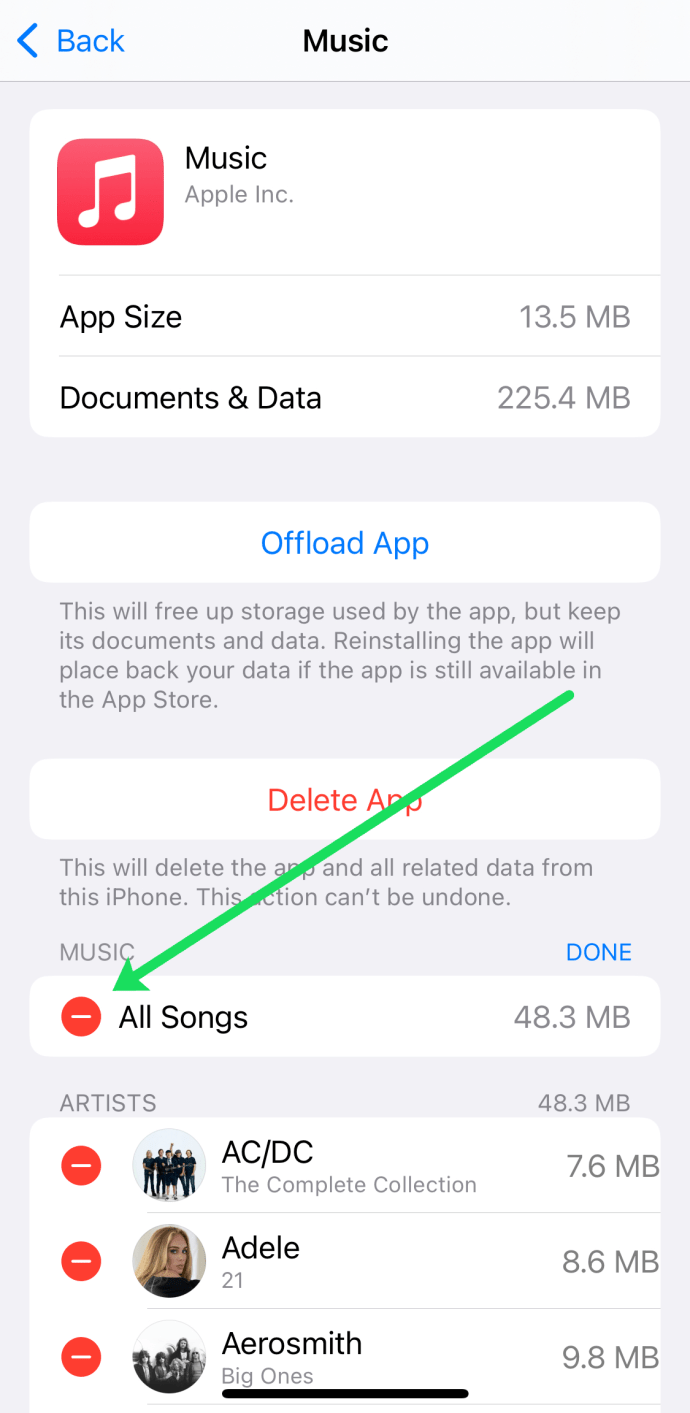
- Napsauta vieressä olevaa miinussymbolia (-). Kaikki laulut .
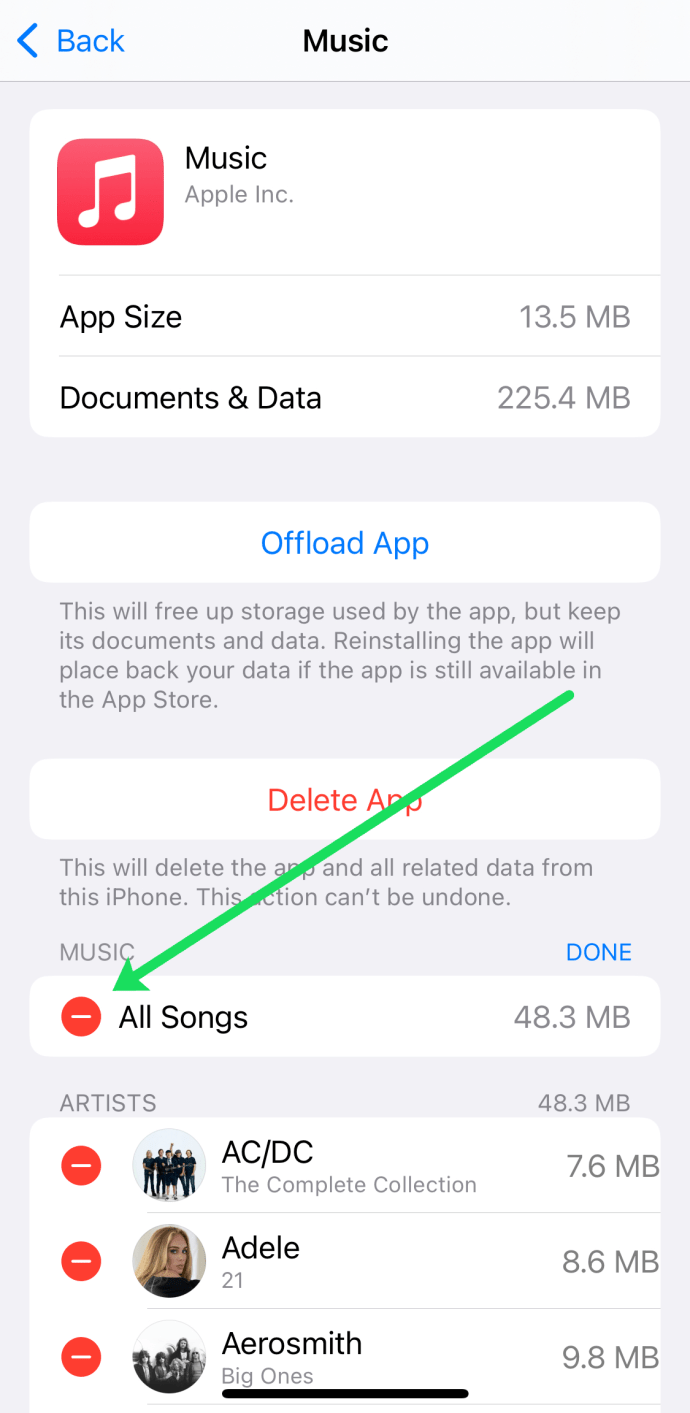
Voit poistaa kaikki kappaleet. Tai voit selata luetteloa napauttamalla miinussymbolia (-) jokaisen kappaleen vasemmalla puolella, jota et halua puhelimeesi. Napauta miinusmerkkiä napauttamalla Poistaa ja laulu katoaa.
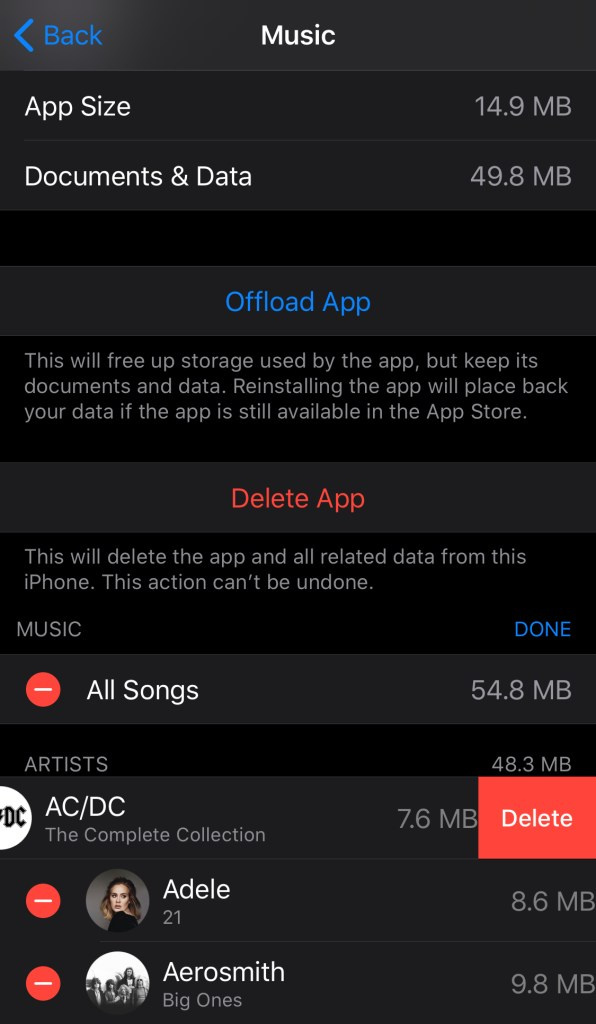
Tämä menetelmä on nopein tapa ladata musiikkia nopeasti ja vapauttaa tilaa iPhonessa.
Kappaleiden poistaminen musiikkisovelluksesta
Entä itse Musiikki-sovellus? Onko mahdollista poistaa kappaleita siitä?
Kuten mainittiin, et voi massapoistaa kappaleita ollessasi Musiikki-sovelluksessa. Sen avulla voit kuitenkin poistaa kokonaisia soittolistoja ja albumeita, mikä saattaa olla lähellä käyttömukavuutta, jos sinulla on tapana ryhmitellä kaikki kappaleesi.
Otetaan esimerkiksi albumin poistaminen. Voit tehdä tämän vain muutamalla yksinkertaisella vaiheella:
- Avaa Musiikki-sovellus iPhonessasi ja napauta Kirjasto .
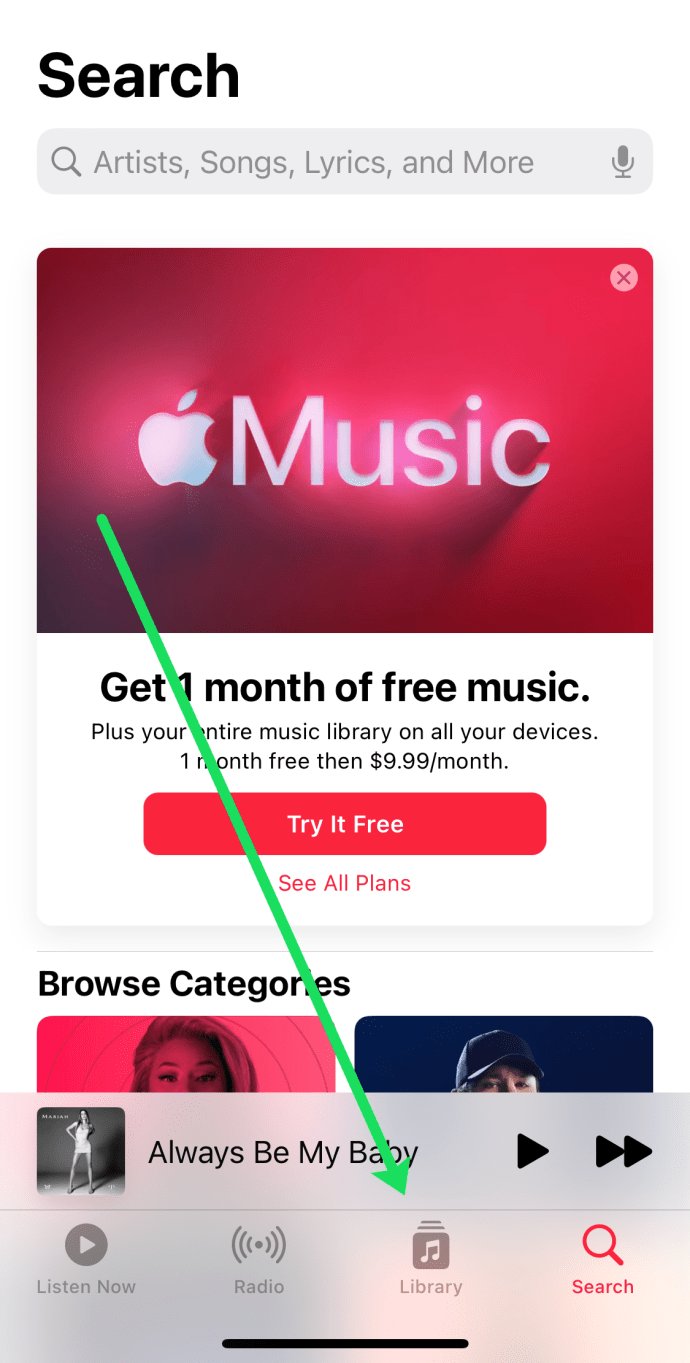
- Näpäytä Albumit .
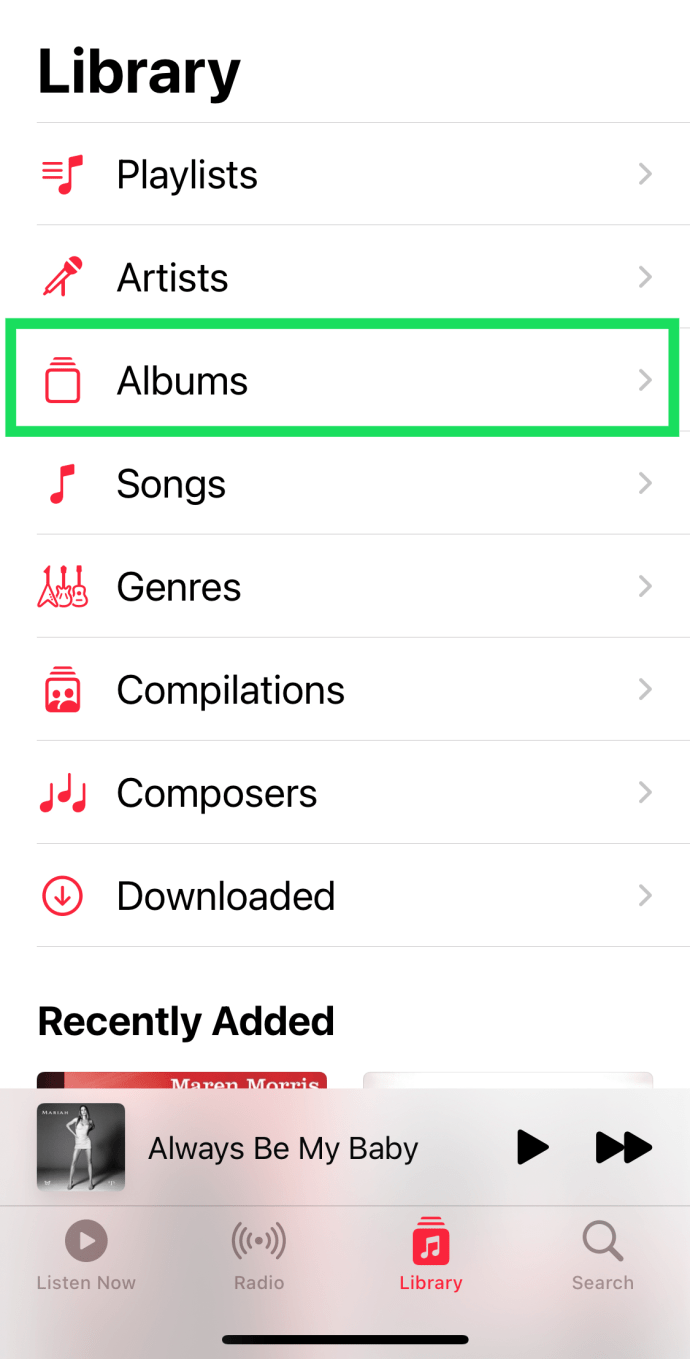
- Paina pitkään albumia, jonka haluat poistaa. Tämä avaa 3D-ponnahdusikkunan.
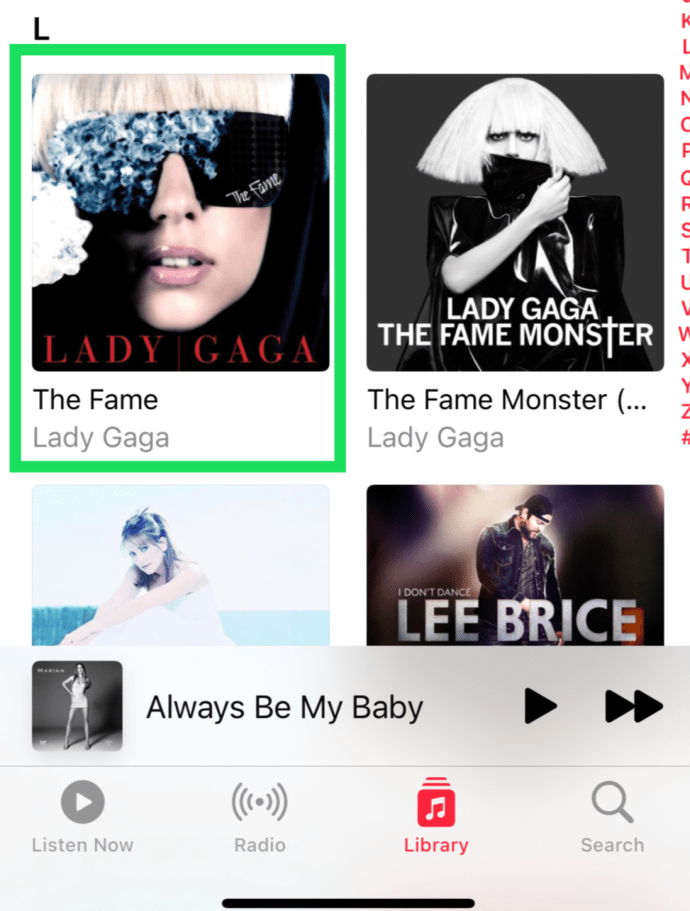
- Näpäytä Poista kirjastosta .
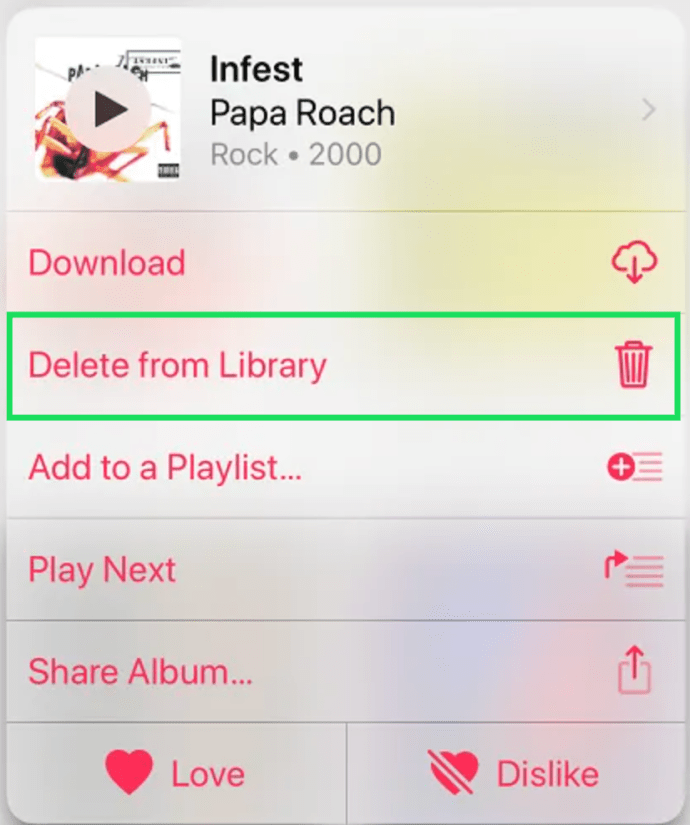
Vahvista, että haluat poistaa albumin valitsemalla Poista albumi .
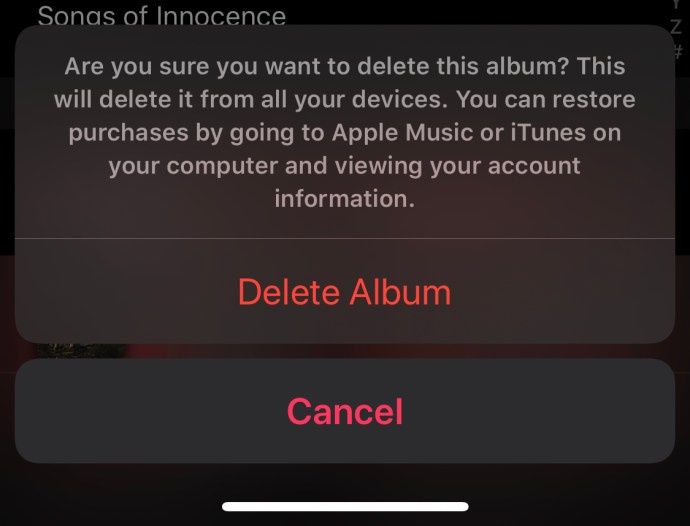
Voit tehdä tämän myös esittäjille, soittolistoille, albumeille ja yksittäisille kappaleille. Poistoprosessi on suoraviivainen eikä vie paljon aikaa, vaikka sinulla olisi paljon kappaleita.
Musiikkisovelluksen lataaminen
Ennen iOS 11:tä jokainen sovellus voitiin joko asentaa tai poistaa kokonaan. Tämän päivityksen julkaisun myötä Apple otti käyttöön kätevän ominaisuuden, joka täyttää nämä kaksi vaihtoehtoa jossain keskellä.
Jos menet iPhonen tallennustila > Musiikki , näet Lataa sovellus vaihtoehto. Mitä se tekee? Kun sovellus poistetaan, sen tiedot ja binaarit ydinsuljetaan, purkaminen poistaa vain sovelluksen poistamatta kaikkia siihen liittyviä tietoja. Se siirretään sitten iPhonen varmuuskopioon puhelimen tallennustilan vapauttamiseksi.
Tämä tarkoittaa, että kaikki musiikkisi on edelleen haudattu jonnekin iPhoneen ja jopa Musiikki-sovelluksen kuvake on edelleen siellä. Kun napautat sitä, sovellus asennetaan uudelleen ja sen mukana kaikki tietosi.
Tämä on täydellinen, kun haluat vapauttaa tilaa, mutta et halua menettää musiikkiasi ikuisesti. Voit sitten vapauttaa tallennustilaa (tai jopa hankkia uuden puhelimen). Sen jälkeen voit tuoda kaiken musiikkisi takaisin yhdellä napautuksella.
Usein Kysytyt Kysymykset
Tässä on vastauksia muihin kysymyksiisi kappaleiden poistamisesta Apple Musicista.
Viekö Apple Music paljon tilaa puhelimessani?
Apple Music -sovellus ei vie paljon tilaa. Lataamasi kappaleet voivat kuluttaa tallennustilaa. Jos laitteesi tallennustila on täynnä, kappaleiden poistaminen voi vapauttaa tilaa päivitysten tekemiseen, kuvien ottamiseen ja uusien sovellusten lataamiseen.
Yksi tapa tarkistaa Apple Music -tallennustila on siirtyä kohtaan Asetukset> Yleiset> Tietoja. Tämä antaa sinulle erittelyn siitä, mikä vie eniten tilaa. Etsi kappaleet nähdäksesi kuinka paljon tilaa musiikkisi vie. Olettaen, että sinulla on paljon kappaleita, joita et enää kuuntele, musiikin poistaminen on loistava tapa vapauttaa tilaa.
miten näet kommentoitasi videoita YouTubessa
Jos poistan kappaleita Apple Musicista, voinko palauttaa ne?
Toisin kuin iTunesissa, jossa on Ostohistoria-välilehti, Apple Music ei. Tämä tarkoittaa, että sinulla ei ole mahdollisuutta käyttää nopeasti yhtä välilehteä ladataksesi kaikkea uudelleen. Voit lisätä mitä tahansa iTunesista ostamaasi musiikkia napauttamalla pilvikuvakkeita, mutta Apple Music -lataukset eivät ole saatavilla tällä tavalla.
Voit siirtyä puhelimessasi kohtaan Asetukset>Musiikki ja ottaa käyttöön Synkronoi kirjasto (tämä vaihtoehto on käytettävissä vain, kun tilaat Apple Musicin ). Synkronointikirjasto näyttää kaiken lataamasi musiikin kaikilla Apple-laitteillasi.
Voinko poistaa kappaleita Macin Apple Music -sovelluksesta?
Ehdottomasti! Et kuitenkaan voi poistaa niitä joukkona. Valitettavasti sinun on poistettava kappaleet yksitellen Macissa. Toimi seuraavasti:
1. Avaa Musiikki-sovellus Macissasi ja napsauta Songs vasemmalla olevassa valikossa.
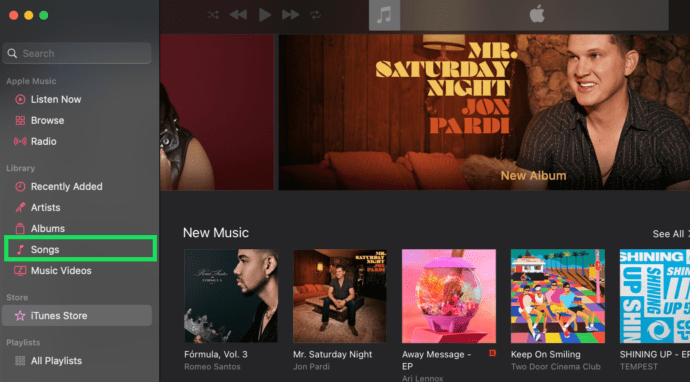
2. Napsauta Poistaa näppäintä näppäimistölläsi. Napsauta sitten Poistaa vahvistaa.
Voit seurata näitä vaiheita vain yhden tai useamman kappaleen kohdalla. Voit napsauttaa yläreunan kuvakkeita (albumi, esittäjä, genre jne.) lajitellaksesi kappaleet, mikä helpottaa siirtymistä seuraavaan poistettavaan kappaleeseen.
Viimeinen Sana
iOS on laajalti pidetty maailman parhaana käyttöjärjestelmänä mobiililaitteille, koska Apple todella ajattelee ja optimoi yhden osan toiminnoistaan ja prosesseistaan. Kuten näet, on olemassa erilaisia vaihtoehtoja päästä eroon kaikista kappaleistasi, joko väliaikaisesti tai pysyvästi.
Totta puhuen, tällaisten vaihtoehtojen puuttuminen olisi mahdotonta kuvitella, koska me kaikki tiedämme, kuinka vastahakoinen Apple on salliessaan 3 rd osapuolen sovellusten pääsy käyttöjärjestelmään. Tähän ei ainakaan ole mitään syytä Musiikki-sovelluksen osalta.









