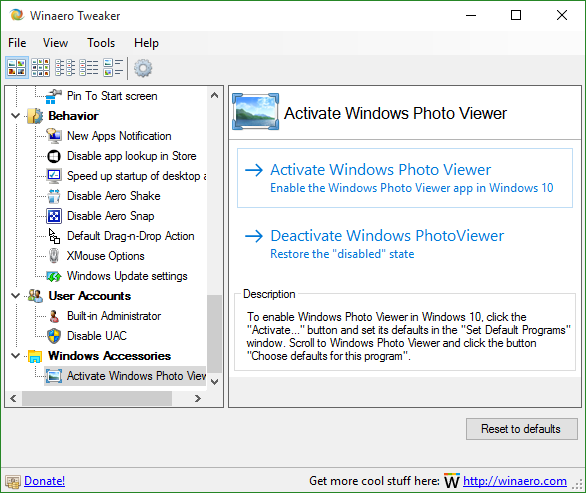Mitä tietää
- Google Home: Paina ja pidä painettuna Mikrofonin mykistys painiketta 15 sekunnin ajan.
- Google Home Mini tai Max: Paina ja pidä painettuna FDR painiketta 15 sekunnin ajan.
Tässä artikkelissa kerrotaan, kuinka Google Homen, Google Home Minin ja Google Home Maxin tehdasasetukset palautetaan. ja Google Nest Mini. Se tarjoaa myös tietoa siitä, milloin ja miksi tämän tyyppinen laite nollataan ja milloin sinun ei pitäisi kokeilla sitä ollenkaan.
Et voi palauttaa tehdasasetuksia minkään Google Home -laitteen äänellä tai Google Home -sovelluksella.
Kuinka nollata Google Home
Google Homessa ei ole omaa tehdasasetusten palautuspainiketta. Sen sijaan se käyttää tähän tarkoitukseen laitteen takana olevaa mikrofonin mykistyspainiketta. Kuten Home Minissä, pidä painiketta painettuna 12-15 sekuntia. Kuulet Assistantin vahvistavan, että se nollaa laitteen. sitten voit vapauttaa painikkeen.
Kuinka palauttaa Google Home Minin tehdasasetukset
Voit yleensä nollata laitteen ja palauttaa sen heti valmiiksi pitämällä tehdasasetusten palautuspainiketta (FDR) painettuna. Tehdasasetusten palautus poistaa kaikki laitteeseen tallennetut tiedot, mukaan lukien asetukset ja henkilökohtaiset tiedot.
Tehdasasetusten palauttaminen Google Homessa kestää alle minuutin, kun noudatat näitä ohjeita:
-
Google Home Minissä on erillinen FDR-painike laitteen pohjassa. Etsi se virtapistokkeen alta; huomaat yksinkertaisen pyöreän ympyrän.

Nollaa Google Home minisi yksinkertaisella painikkeella. Lifewire
-
Nollaa Google Home Mini painamalla painiketta noin 12–15 sekuntia.
-
Kuulet Assistantin vahvistavan, että se nollaa laitteen.
-
Vapauta painike. Laitteesi on nyt nollattu.
Kuinka nollata Google Home Max
Home Minin tapaan Google Home Maxissa on oma FDR-painike. Se sijaitsee virtapistokkeen oikealla puolella. Nollaa laite pitämällä sitä painettuna 12-15 sekuntia. Kuulet Assistantin vahvistavan, että se nollaa laitteen. sitten voit nostaa painikkeen.
Google Nest Minin tehdasasetusten palauttaminen
Google Nest Minissä ei ole erillistä FDR-painiketta. Se käyttää sen sijaan mikrofonin päälle/pois-painiketta.
-
Kytke mikrofoni pois päältä Nest Minin kyljestä. LEDit muuttuvat oransseiksi.
-
Paina ja pidä painettuna laitteen yläosan keskustaa, jossa valot ovat.
-
Nollausprosessi alkaa 5 sekunnin kuluttua, mutta pidä painettuna vielä 10 sekuntia, kunnes kuulet äänimerkin, joka vahvistaa, että Nest Mini nollautuu.
Mitä seuraavaksi?
Kun olet nollannut Google Homen, voit määrittää sen uudelleen aivan kuten teit silloin, kun se oli otettu käyttöön. Kun käynnistät Google Home -sovelluksen älypuhelimellasi, saat kehotteen, että se on havainnut uuden Google Home -laitteen. Aloita Google Home -asetusprosessi napauttamalla ilmoitusta.
Miksi minun pitäisi nollata Google Home -laitteeni?
Tehdasasetusten palautus on varattu joko laitteen myyntiin tai Google Homen jatkuvien ongelmien vianetsintään.
Yksi yleinen syy laitteen nollaamiseen on tyhjentää se ennen kuin myyt Google Home -laitteesi tai palautat sen kauppaan. Minkä tahansa Google Home -laitteen tehdasasetusten palauttaminen poistaa henkilökohtaiset tietosi, mukaan lukien tilitiedot.
Toinen syy Google Homen nollaamiseen on, kun sinulla on toistuvia yhteysongelmia tai jos Google Home käynnistyy satunnaisesti uudelleen. Siinä tapauksessa sinun tulee yrittää käynnistää laite uudelleen ennen Google Homen nollausta. Käynnistääksesi uudelleen, irrota Google Home, odota muutama sekunti ja kytke se sitten takaisin pistorasiaan.
Milloin sinun ei pitäisi nollata laitettasi
Jos haluat nimetä laitteen uudelleen, kirjautua toiseen Wi-Fi-verkkoon, vaihtaa tiliä, jota käytät Googlen, Pandoran, Spotifyn (kuten) kanssa tai määrittää kodin älylaitteita, voit tehdä sen Google Home -sovelluksessa: Android tai iOS. Tämä on sovellus, jonka asensit määrittääksesi Google Homen.
kuinka poistaa toiveiden hakuhistoriaGoogle Nest Hubin nollaus FAQ
- Kuinka käynnistän Google Homen tai Google Nestin uudelleen?
Jos haluat käynnistää Google Home- tai Nest-laitteen uudelleen suorittamatta täydellistä tehdasasetusten palautusta, irrota virtajohto ja anna sen olla 60 sekuntia ja kytke se sitten takaisin. Tai käynnistä se uudelleen yhdistetystä puhelimesta avaamalla Google Home -sovellus, napauttamalla pitkään alas laitteen kuvaketta ja valitse sitten asetukset > Lisää > Käynnistä uudelleen .
- Kuinka nollaan Google Home -laitteeni älyvalot?
Sammuta ensin polttimot ja jätä ne pois päältä 10 sekunniksi ja kytke ne sitten takaisin päälle. Jos tämä ei auta, tarkista, että käytät Google Home -sovelluksen uusinta versiota, ja päivitä tarvittaessa.
- Kuinka vaihdan Google Home -laitteeni Wi-Fi-verkon?
Jos laitteesi on yhdistetty Wi-Fi-verkkoon, mutta haluat muuttaa sitä, avaa Google Home -sovellus ja kosketa laitteen kuvaketta pitkään ja valitse sitten asetukset > Laitteen informaatio ja napauta Unohtaa Wi-Fi:n vieressä. Valitse sen jälkeen (tai jos laitteesi ei ollut vielä yhteydessä toiseen Wi-Fi-verkkoon). Lisätä Google Home -sovelluksen vasemmassa yläkulmassa ja sen jälkeen Asenna laite > Uusi laite > asenna uusia laitteita kotiisi . Lopeta noudattamalla sovelluksen ohjeita.