Haluatko löytää verkkosivun tai verkkosivuston, jolla vierailit jokin aika sitten, mutta et muista, miten voit palata siihen? Ehkä löysit URL-osoitteen puhelimestasi tuolloin, mutta sinulla on vaikeuksia löytää sitä uudelleen tietokoneeltasi. Onneksi Google pitää kirjaa kaikista verkkosivustoista ja linkeistä, jotka olet koskaan avannut.
Historiaominaisuuden avulla voit löytää minkä tahansa tutkimasi verkkosivun ja käydä siellä uudelleen ikään kuin et olisi koskaan kadottanut sitä kyberavaruudessa. Näin käytät Googlen hakuhistoriatoimintoa.
Huomautus: voit käyttää Google-tilihistoriaasi milloin tahansa millä tahansa laitteella, kunhan Gmail-profiilisi on synkronoitu kaikilla laitteillasi. Google säilyttää yksityiskohtaisen historian verkko- ja tuotehauista, katsotuista kuvista, katsotuista videoista, käytetyistä sovelluksista ja luetuista blogikirjoituksista.
kuinka poistaa viimeisimmät haut toive-sovelluksessa

Google-hakuhistoriasi tarkasteleminen Google-tililläsi
Voit käyttää Google-tilihistoriaasi millä tahansa laitteella selaimella, kuten Windows PC:llä, Macilla, matkapuhelimella tai tabletilla. Prosessi on yksinkertainen, sillä tarvitset vain käyttäjätunnuksesi ja salasanasi. Tässä on mitä sinun tulee tehdä:
- Avaa Google kotisivulle. Napsauta omaasi profiilikuvake sijaitsee oikeassa yläkulmassa. Sinun on ehkä kirjauduttava sisään ensin.
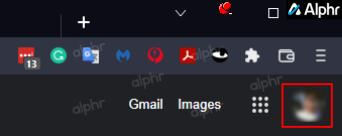
- Valitse Hallinnoi Google-tiliäsi .
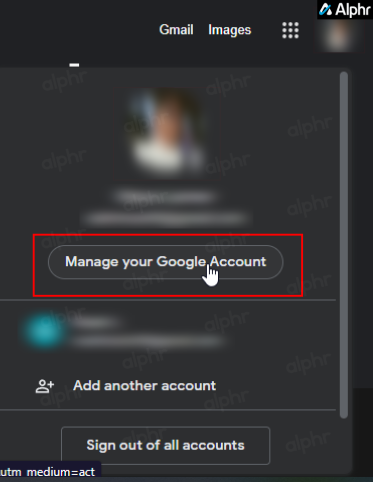
- Valitse Tietosuoja -välilehti.
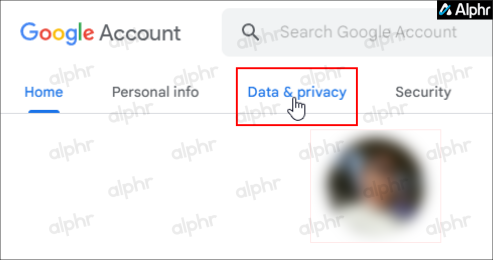
- Vieritä alas ja valitse Asiat, joita olet tehnyt, ja paikat, joissa olet ollut osio.
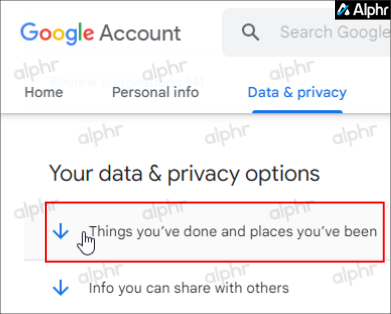
- Klikkaa Minun toimintani vaihtoehto.
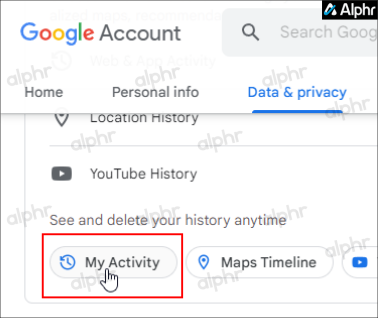
- Vieritä sivua alaspäin käyttääksesi yleistä hakupalkkia tai Suodata päivämäärän ja tuotteen mukaan -vaihtoehtoa (Android, Maps, YouTube jne.), tai vieritä luetteloa alaspäin ja selaa päivämäärän ja ajan mukaan.
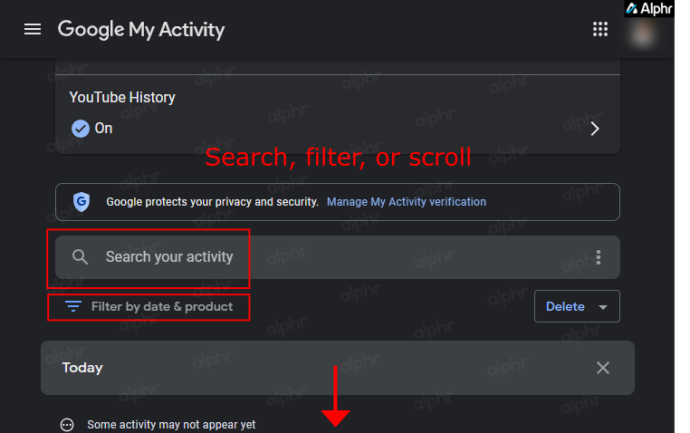
Kun käytät yllä olevia eri näkymävaihtoehtoja, saat luettelon, joka sisältää verkkosivustot, sovellukset ja päivitykset kaikille Google-tiliisi yhdistetyille laitteille. Hakupalkin avulla voit etsiä tiettyjä toimintoja, sovelluksia tai verkkosivustoja. Suodatetut vaihtoehdot sisältävät lajittelun päivämäärän, ajanjakson ja sovellusten mukaan.
Yllä oleva toimintasivu muistaa kaiken, mitä olet tehnyt Google-tilisi kautta sen jälkeen, kun viimeksi poistit historian, jos koskaan.
Google-hakuhistoriasi tarkasteleminen Androidilla
Vaikka prosessi on samanlainen kuin Chrome-historian tarkasteleminen tietokoneella tai puhelimella, et voi käyttää asetusta. Näin voit tehdä sen.
- Avaa Kromi sovellus ja kirjoita myactivity.google.com ilman lainausmerkkejä osoitepalkkiin tai hakukenttään.
- Vieritä sivua alaspäin, kunnes pääset kohtaan Hae toimintaasi laatikko. Suorita sieltä haku, käytä suodattimia tai vieritä alas nähdäksesi selaushistoriasi.
Google-hakuhistorian tarkasteleminen iPhonella tai iPadilla
Vaikka Google tekee hienoa työtä sovellusten virtaviivaistamisessa, ohjeet ovat melko erilaisia iOS-käyttäjille. Voit palauttaa hakuhistoriasi seuraavasti:
- Avaa Kromi sovellus ja napauta rataskuvake (Asetukset) etsimisen vieressä näytön alareunassa.
- Valita Hallinnoi toimintaa.
- Käytä sivun yläreunassa olevaa hakukenttää tai käytä suodattimia. Voit myös vierittää sivua alas nähdäksesi koko historian.
Kaiken kaikkiaan Google-tilihistoria-ominaisuus voi olla kätevä, jos et muista tietyn verkkosivuston nimeä, jolla haluat vierailla uudelleen, tai jos sinun on löydettävä tietty sivu vierailemastasi verkkosivustosta. Google tallentaa kaiken puolestasi, ja voit palata nopeasti mihin tahansa linkkiin milloin tahansa. Voit myös poista Google-hakuhistoriasi tyhjentääksesi sijaintisi, laitepäivityksesi ja muut kohteet.
Google-hakuhistorian UKK
Miksi en näe Google-hakuhistoriaani?
Jos et näe historiaa käyttäessäsi Google Omaa historiaa, todennäköisin syy on se, että et ole kirjautunut oikealle Google-tilille. Napauta profiilikuvaketta oikeassa yläkulmassa ja valitse vaihtoehto Lisää toinen tili .
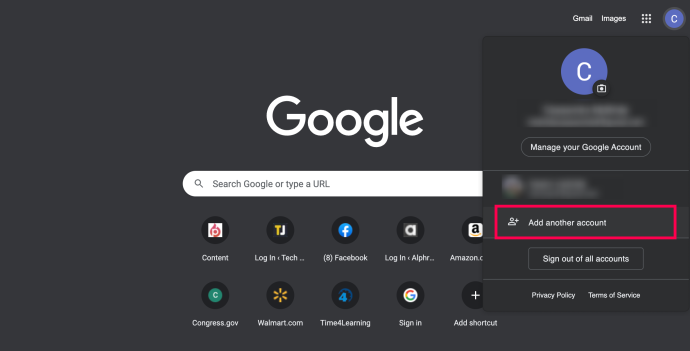
Toinen ongelma voi olla, että olet asettanut historiasi automaattista poistamista varten. Tämä asetus tehdään 'Omat tapahtumat' -sivulla. Google antaa käyttäjiensä poistaa hakuhistorian käytöstä tilillään tai asettaa sen poistamaan tiedot 3, 18 tai 36 kuukauden välein. Aiempia selausmerkintöjä ei tule näkyviin, jos Google ei tallenna hakuhistoriaasi tai jos olet äskettäin poistanut kaikki tietueet.
Voinko palauttaa poistetun Google-hakuhistoriani?
Jos tarvitset apua tässä asiassa, katso kuinka palauttaa poistettu Google-historia . Ensin voit tarkistaa 'Omat tapahtumat' -sivusi. Jos historiaa ei vieläkään ole saatavilla, voit etsiä tietoja tietokoneesi asemasta tai käyttää tietojen palautusohjelmistoa.









