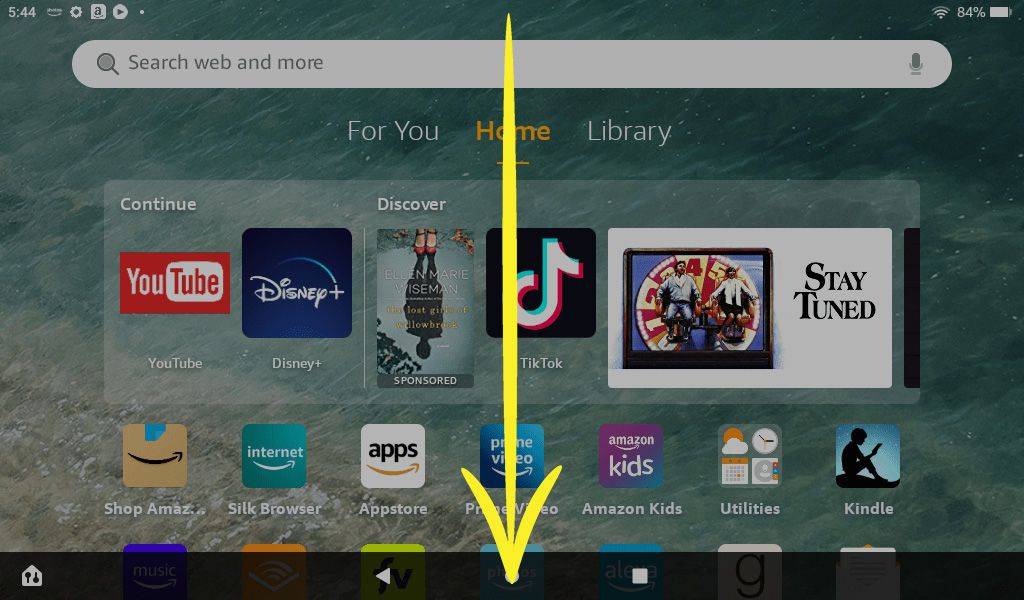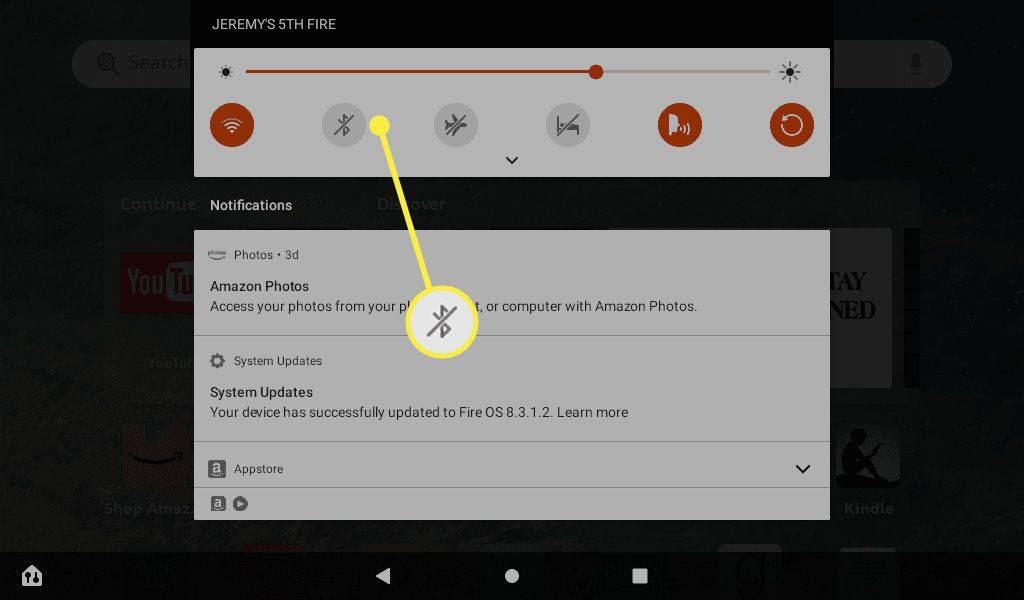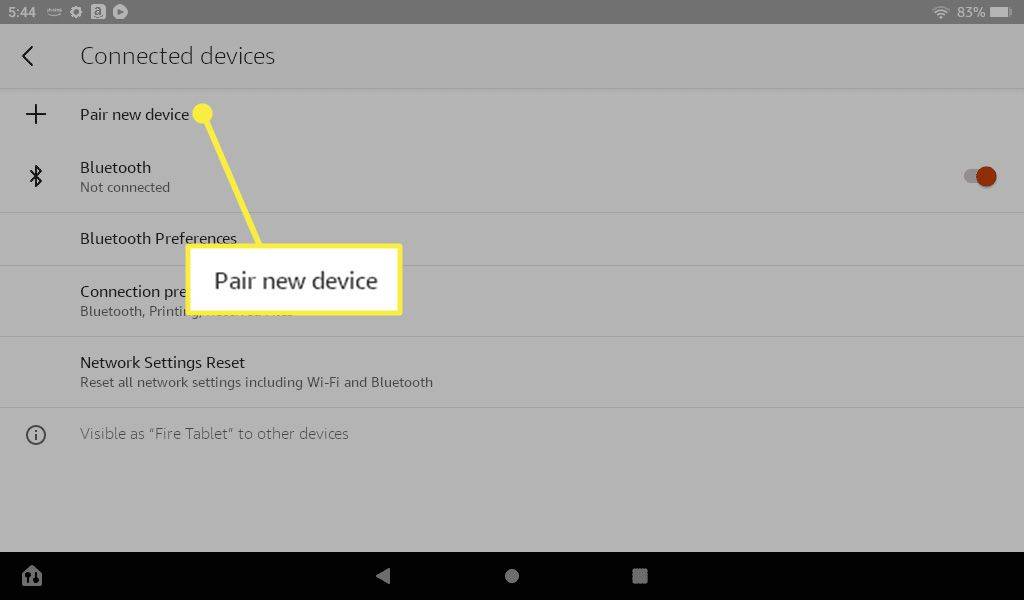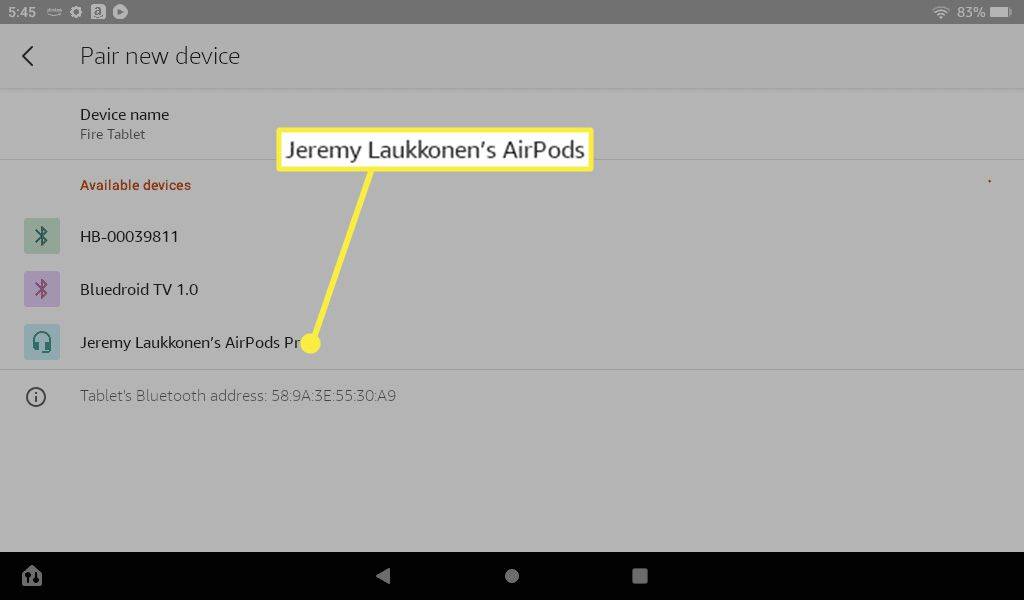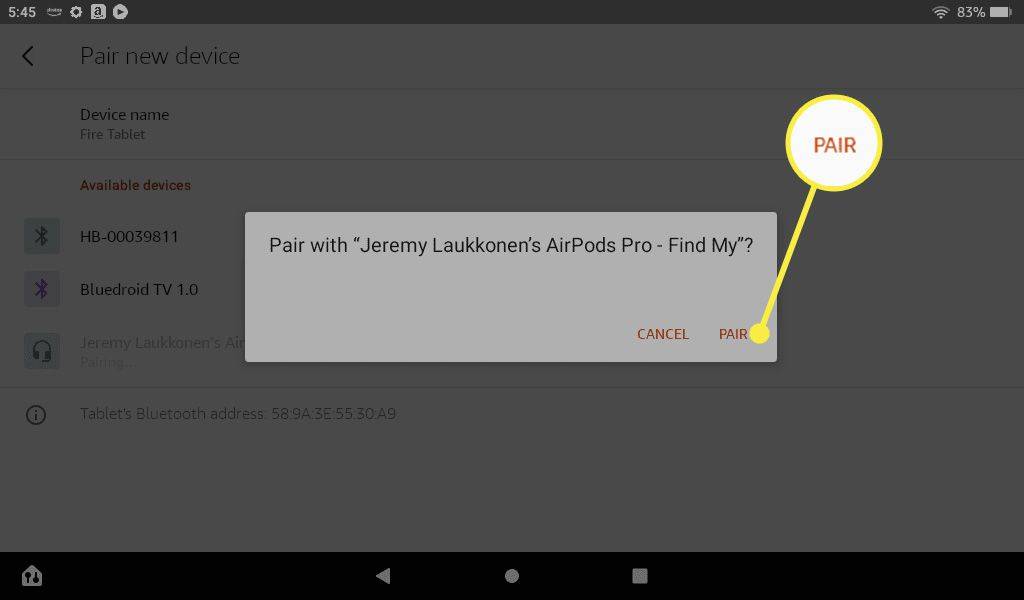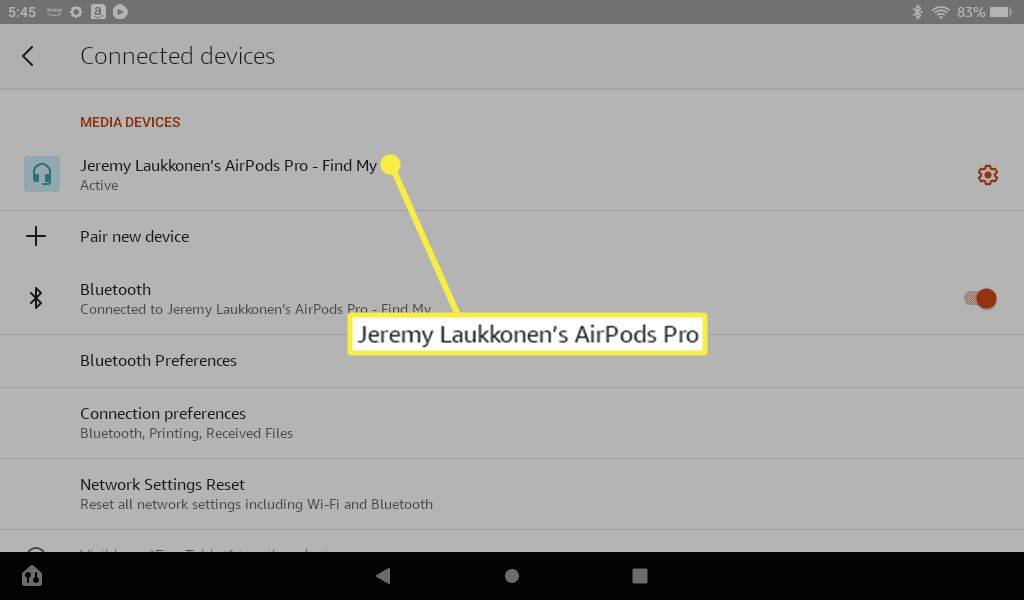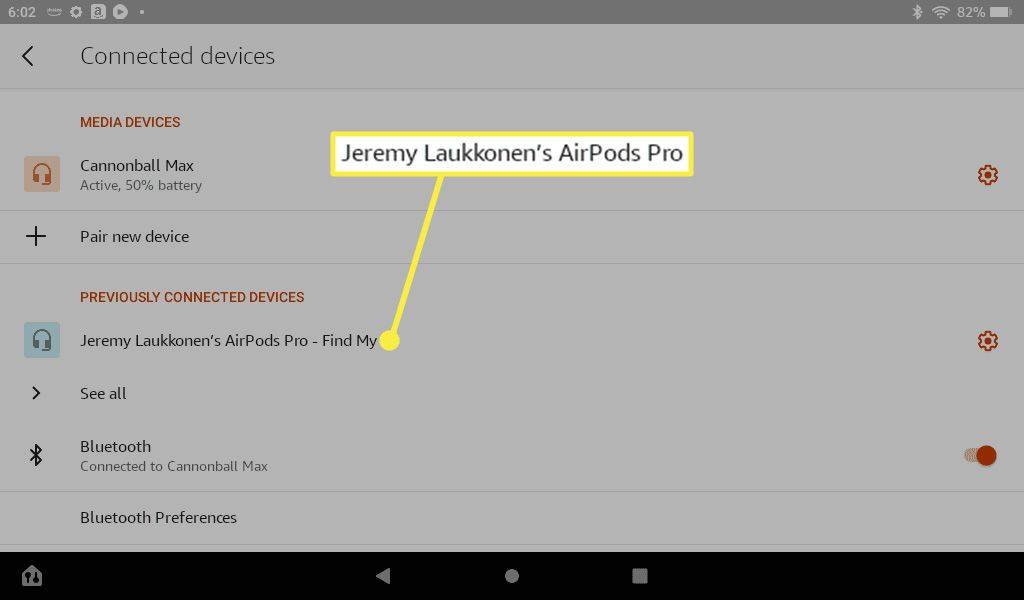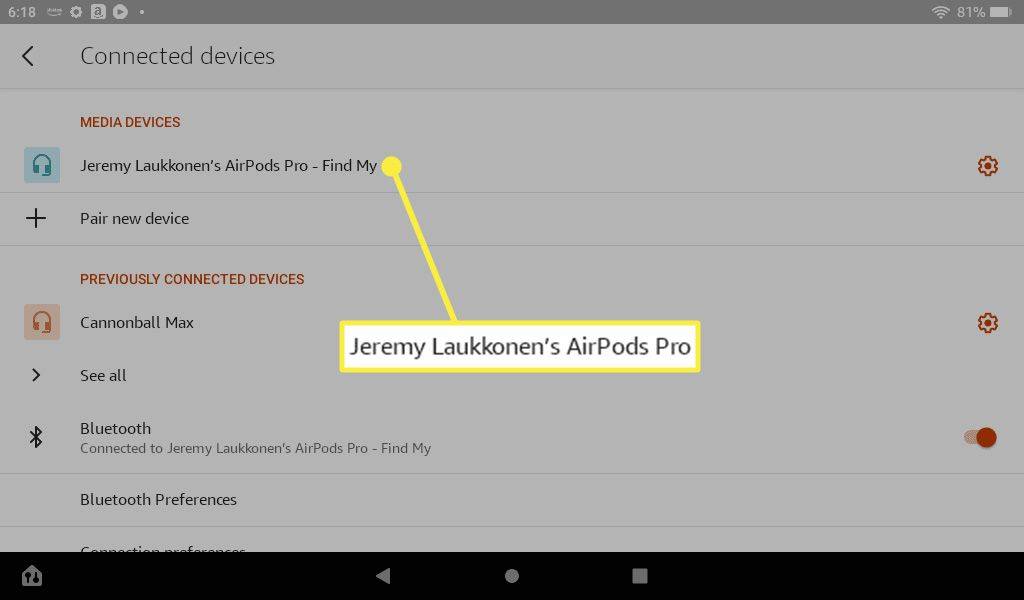Mitä tietää
- Pyyhkäise alas näytön yläreunasta, sitten paina ja pidä painettuna the Bluetooth -kuvaketta avataksesi Bluetooth-asetukset.
- Avaa AirPods-kotelo niin, että AirPodit ovat sisällä, ja paina sitten ja pidä painettuna asetuspainike kunnes valo vilkkuu.
- Valitse Yhdistä uusi laite ja valitse AirPods Fire-tabletista ja napauta sitten Pari .
Tässä artikkelissa kerrotaan, kuinka AirPods yhdistetään Kindle Fire -laitteeseen. Ohjeet koskevat kaikkia Amazon Fire -tabletteja.
Kuinka yhdistää AirPods Kindle Fire -tablettiin
AirPods ja AirPods Pro yhdistetään Bluetoothin kautta, joten voit yhdistää ne useimpiin Bluetooth-laitteisiin. Näin liität AirPodit Kindle Firein:
-
Pyyhkäise alas näytön yläreunasta.
kuinka merkitä spoileriksi erimielisyydessä
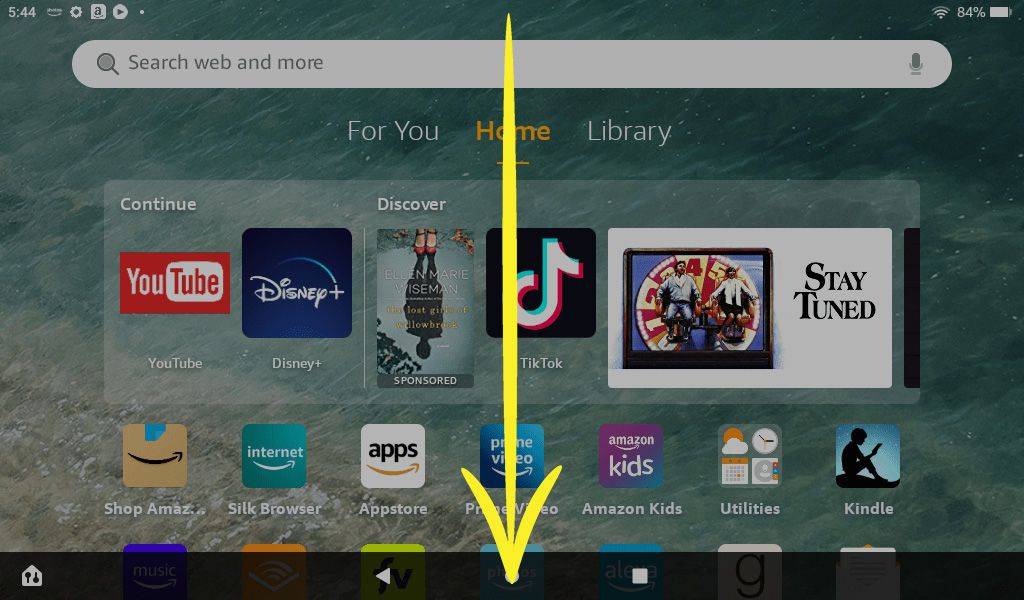
-
Napauta Bluetooth-kuvake kytkeä se päälle, jos se ei ole jo päällä.
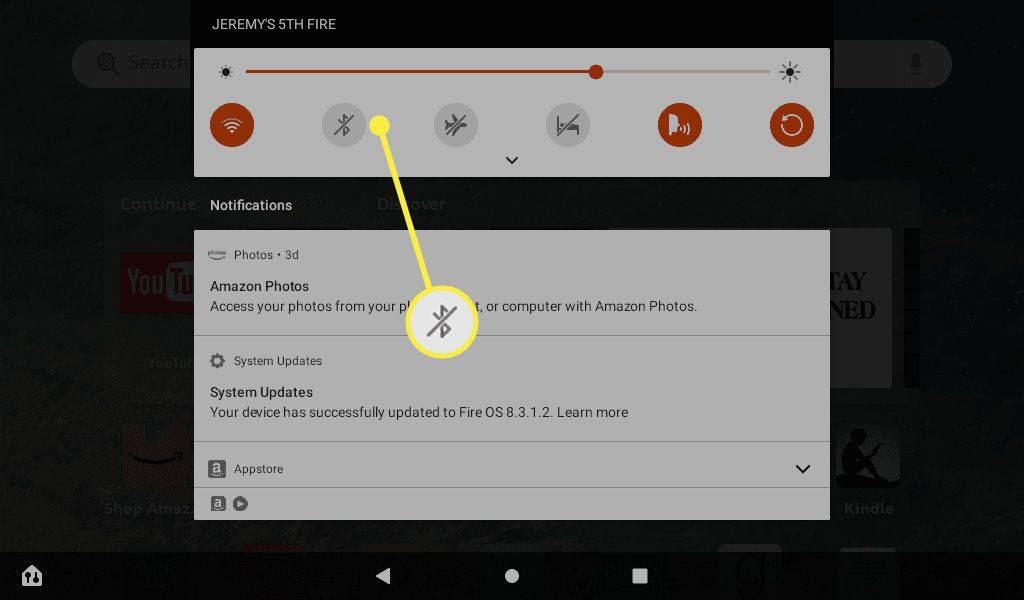
-
Paina ja pidä painettuna Bluetooth-kuvake avataksesi Bluetooth-asetukset.

-
Avaa AirPods-kotelo.

Jeremy Laukkonen / Lifewire
-
Paina ja pidä painettuna asetuspainike kunnes valo vilkkuu valkoisena.

Jeremy Laukkonen / Lifewire
-
Napauta Yhdistä uusi laite .
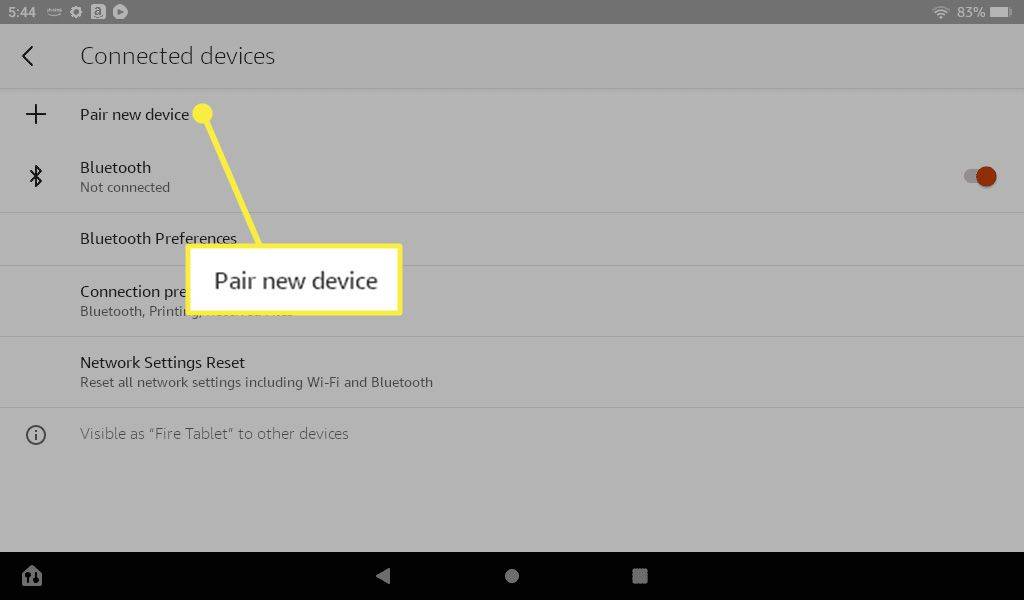
-
Napauta omaasi AirPodit käytettävissä olevien laitteiden luettelossa.
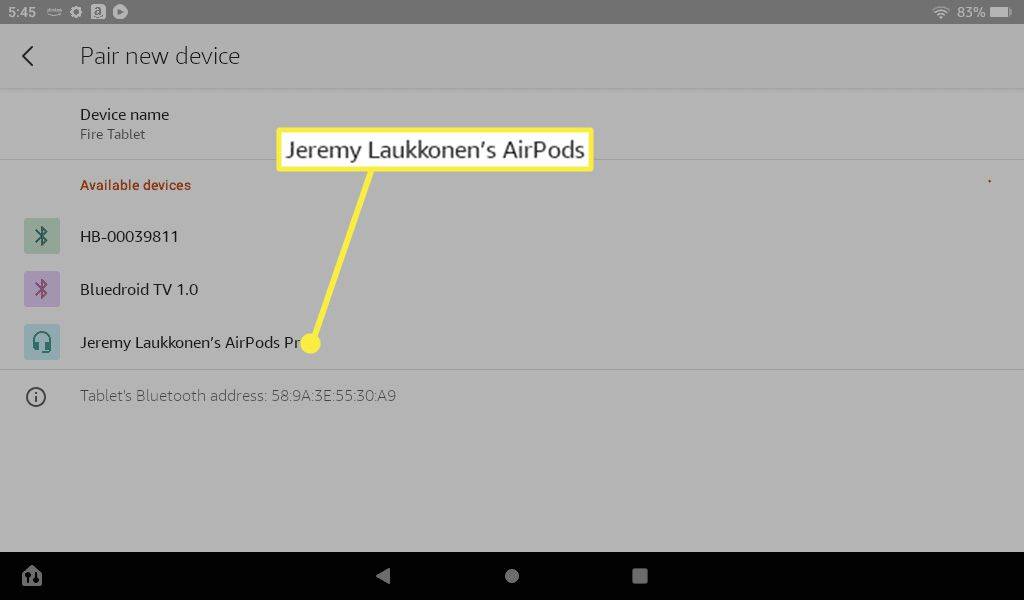
-
Napauta Pari .
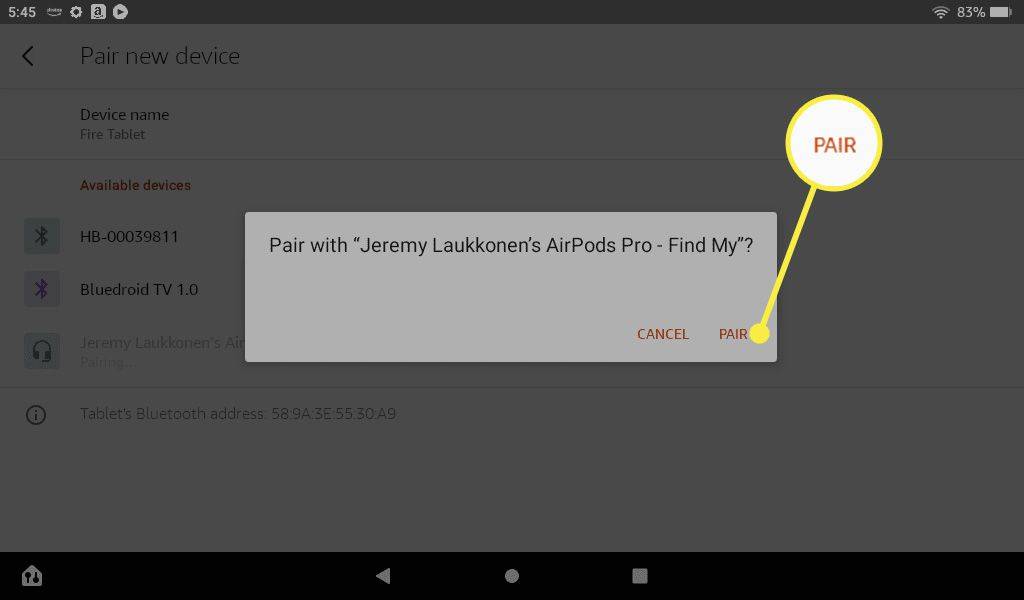
-
AirPods muodostaa yhteyden Kindleen. Jatkossa he muodostavat yhteyden uudelleen automaattisesti, kun poistat heidät kotelostaan.
Jos sinulla on ongelmia AirPod-laitteiden yhdistämisessä Fire-tablettiisi, päivitä Kindle Fire ja käynnistä laite uudelleen.
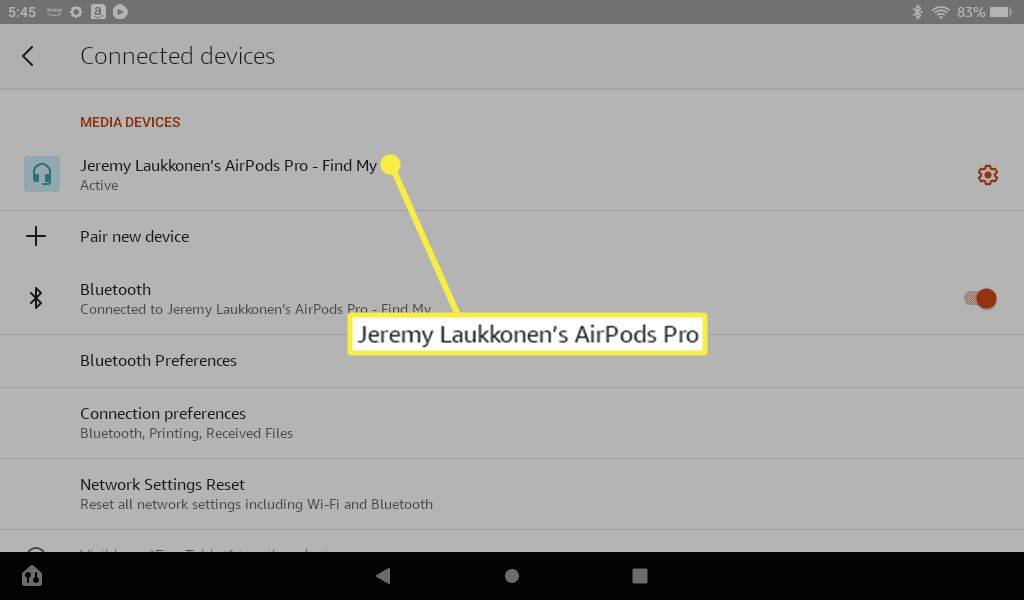
Voitko säätää AirPods-asetuksia Kindle Firessä?
AirPods ja AirPods Pro toimivat parhaiten Applen tuotteiden kanssa. Kun käytät AirPodeja Fire-tabletin kanssa, sinulla ei ole niin monta vaihtoehtoa asetuksille ja säätöille. Voit muuttaa niitä muutamia asetuksia, joihin sinulla on pääsy, painamalla Bluetooth-kuvaketta pikavalikossa ja napauttamalla sitten AirPod-laitteiden vieressä olevaa rataskuvaketta.
kuinka ylittää teksti ristiriidassa
Kindle Firen AirPods-vaihtoehdot tarjoavat sinulle vaihteet HD-äänelle, puheluille ja mediaäänelle. HD-ääntä vaihtaa korkeamman äänenlaadun AAC-koodekilla , Puhelinsoitot Toggle valitsee, käytetäänkö AirPodeja ääni- ja videopuhelusovellusten kanssa, ja Median ääni Toggle valitsee, käytetäänkö AirPodeja musiikin kuunteluun ja videoiden katseluun.
Voit myös vaihtaa läpinäkyvyystilan ja melunvaimennustilan välillä, kun käytät AirPods Prota Fire-tabletin kanssa pitämällä painettuna jonkin AirPodin varressa olevaa voimaanturia. Painamalla ja pitämällä painettuna voimatunnistin vaihtuvat melunvaimennuksen tilasta läpinäkyvyyteen ja takaisin.
Äänilähdön vaihtaminen AirPodeihin Kindle Firessä
Kindle Firen äänilähtöä hallitaan Connected Devices -valikossa, johon pääsee painamalla Bluetooth-kuvaketta pikavalikossa. Tämä on sama valikko, jota käytetään uusien Bluetooth-laitteiden yhdistämiseen.
Jos AirPod-laitteesi ovat tällä hetkellä aktiivinen äänilaite, näet medialaitteiden luettelossa AirPod-laitteiden alla sanan Active. Jos toinen Bluetooth-laite on aktiivinen, näet sen sijaan sen ja AirPodisi näkyvät aiemmin yhdistettyjen laitteiden osiossa.
google docs ylä- ja alamarginaalit
Näin voit vaihtaa AirPodeihin toisesta Bluetooth-laitteesta Kindle Firessä:
-
Pyyhkäise alas näytön yläreunasta ja paina ja pidä painettuna Bluetooth-kuvake .

-
Napauta omaasi AirPodit kohdassa Aiemmin yhdistetyt laitteet.
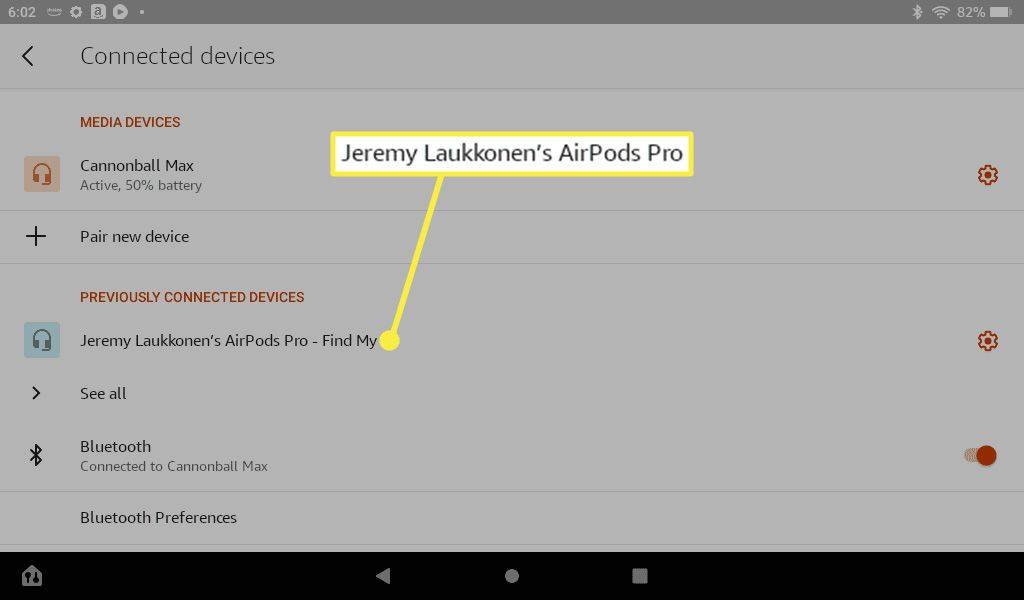
-
Kun AirPodit näkyvät Medialaitteet-osiossa ja sanotaan Aktiivinen listauksen alla, ne ovat valmiita käyttöön.

Kuinka tehdä AirPodista aktiivinen medialaite Kindle Firessä
Jos liität kuulokkeet tai nappikuulokkeet Kindle Fire -laitteeseen USB-C:n tai 3,5 mm:n ääniliitännän kautta, ne ovat etusijalla AirPodeihin nähden. Voit saada äänen toistumaan uudelleen AirPod-kuulokkeiden kautta irrottamalla fyysiset kuulokkeet tai napauttamalla AirPodejasi medialaitteiden luettelossa.
Näin voit tehdä AirPodista Kindle Firen aktiivisen medialaitteen irrottamatta kytkettyä USB-C-laitetta tai 3,5 mm:n stereolähtöä:
-
Pyyhkäise alas näytön yläreunasta ja paina ja pidä painettuna Bluetooth-kuvake .

-
Napauta omaasi AirPodit medialaitteiden luettelossa.
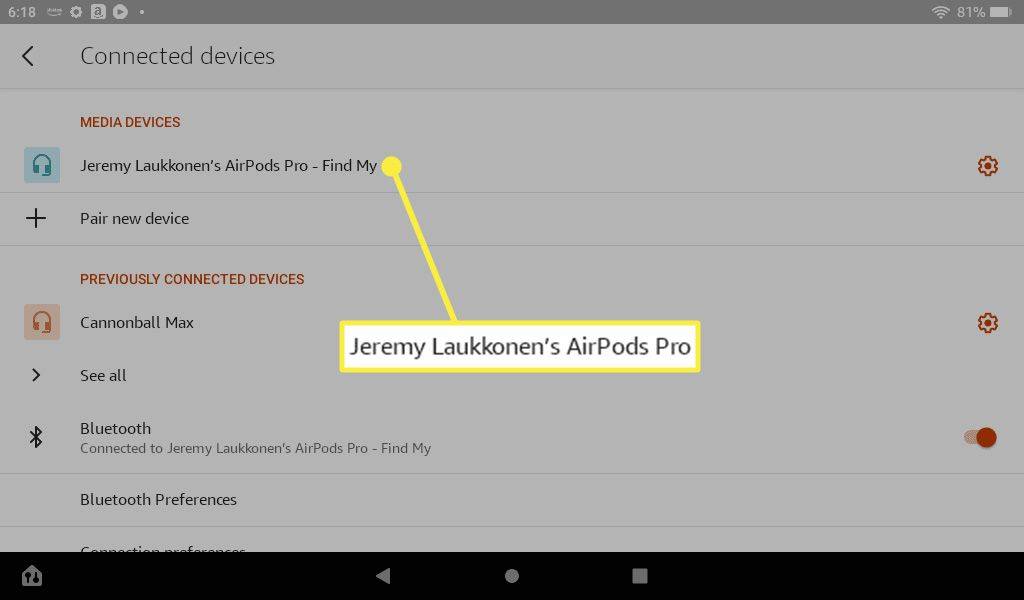
-
Kun se sanoo Aktiivinen AirPod-laitteidesi alla ääni toistetaan AirPod-laitteiden kautta muiden liitettyjen laitteiden sijaan.

- Miksi AirPods ei saa yhteyttä Kindle Fire -laitteeseen?
Jos sinun AirPods ei muodosta yhteyttä , lataa AirPods-akku, varmista, että Bluetooth on käytössä, päivitä iOS ja käynnistä iPhone uudelleen. Jos olet aiemmin yhdistänyt AirPodit, sinun on ehkä palautettava Bluetooth-yhteys.
- Kuinka liitän AirPodit Fire TV:hen?
Siirry Fire TV:n tai Fire Stickin aloitusnäytöltä kohtaan asetukset > Ohjaimet ja Bluetooth-laitteet > Muut Bluetooth-laitteet . Aseta AirPods pariliitostilaan ja valitse Lisää Bluetooth-laite .