iMovien videot tallennetaan MOV:iin. Vain Applelle tämä muoto ei ole maailmanlaajuisesti yhteensopiva. Jos haluat muuntaa videosi mp4-muotoon, sinun on vietävä tiedostot.

Jos et ole varma kuinka viedä MOV-tiedostoja MP4-muotoon, älä huoli. Voit muuntaa iMovie-videoita helposti tiedostomuotoihin, kuten mp4. Tämä artikkeli selittää kaiken, mitä sinun tarvitsee tietää.
iMovie-videoiden vieminen MP4-muotoon Macissa
Et tarvitse kolmannen osapuolen sovelluksia muunnosprosessin aloittamiseen, jos käytät Macia. Noudata vain näitä ohjeita:
- Siirry iMovie-kirjastoon ja valitse video.
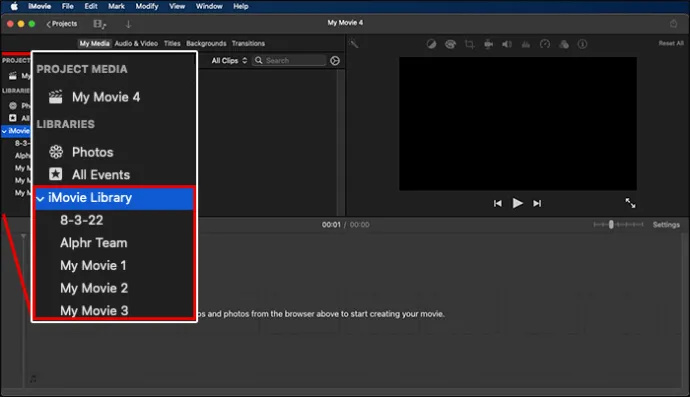
- Napsauta 'Jaa' -painiketta, joka sijaitsee näytön oikeassa yläkulmassa.
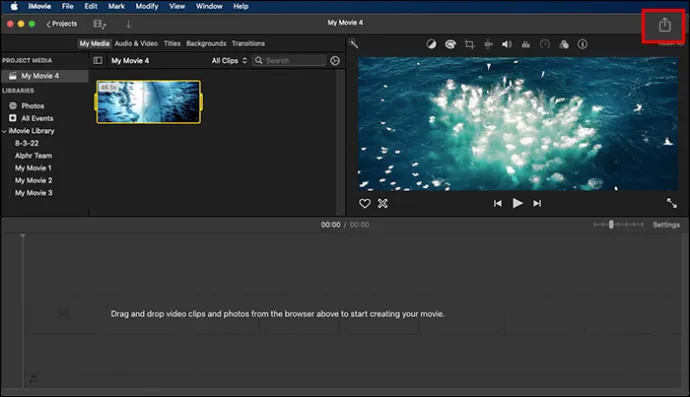
- Napsauta 'Vie tiedosto'.
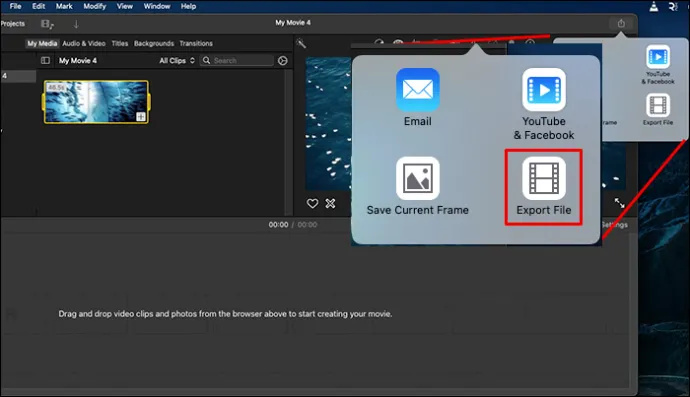
- Valitse mp4-muoto. Napsauta 'Seuraava' -painiketta.
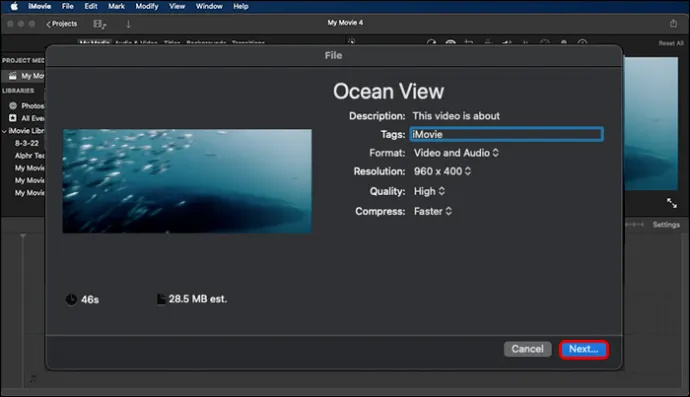
- Nimeä tiedosto ja tallenna video oikeaan paikkaan. Huomaa, että voit tallentaa tiedoston matalalla, keskitasolla tai korkealla laadulla.
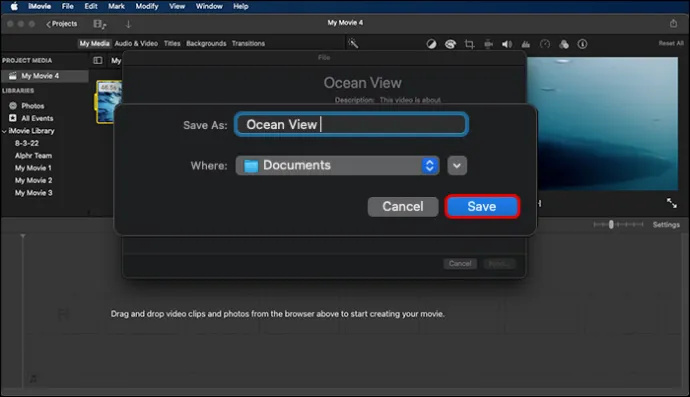
QuickTime Pron käyttäminen Macissa
Et tarvitse erityisiä sovelluksia mediatiedostojen muuntamiseen. Mutta jos pidät QuickTime Pron käytöstä, hyvä uutinen on, että voit muuntaa tiedostoja tämän sovelluksen avulla.
kaksi Google Drive -kansiota yhdessä tietokoneessa
- Varmista, että sinulla on uusin versio tai vienti ei toimi, ja valitse 'Tiedosto' -vaihtoehto 'Päävalikosta'.
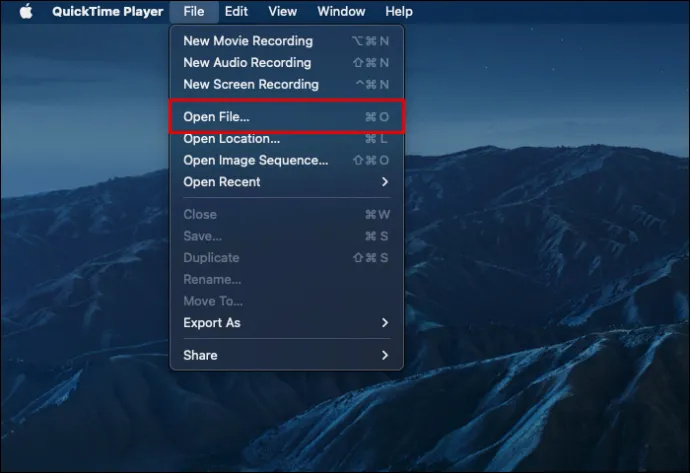
- Valitse videotiedosto, jonka haluat muuntaa.
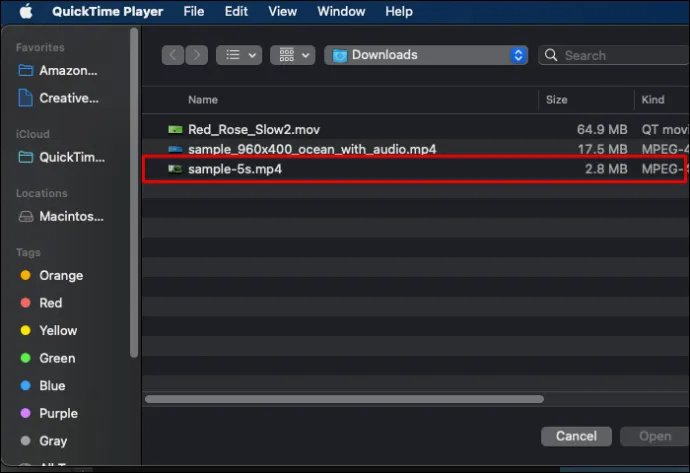
- Napsauta 'Tiedosto' -vaihtoehtoa.
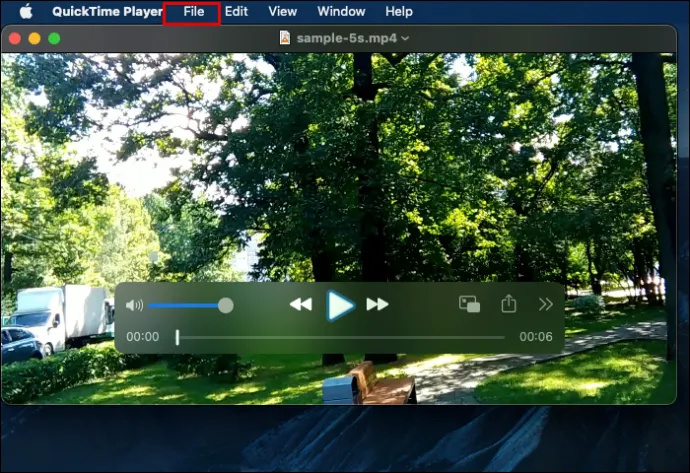
- Valitse 'Vie' avattavasta valikosta. Valitse 'Movie to MP4' viedäksesi.
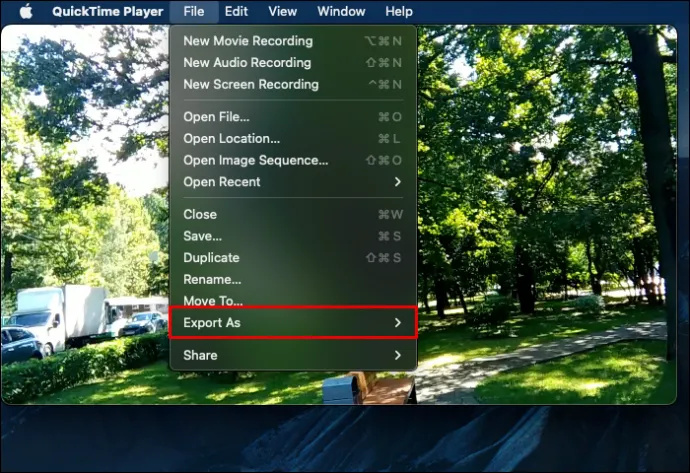
- Valitse 'Tallenna' -vaihtoehto ja odota, kunnes video muuntaa, ennen kuin napsautat mitään.
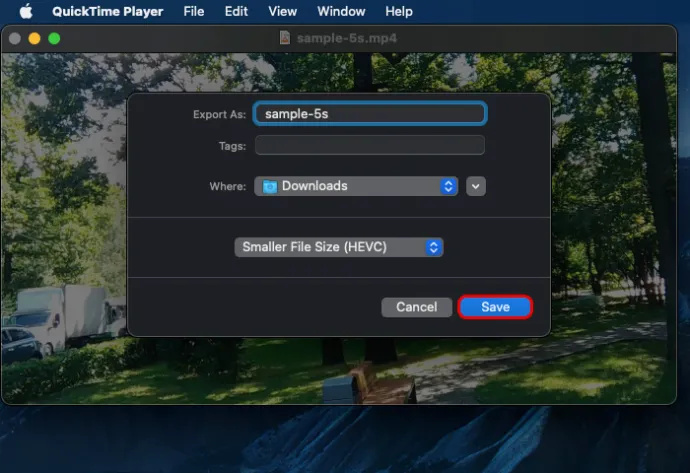
Tiedostosi on MP4-muodossa, kun se on valmis.
Muunna MOV MP4:ksi Windowsissa
Windows Media Player ei tue MOV-muotoa. Tästä syystä kannattaa ladata videonmuunninohjelmisto, joka tukee iMovien muunnoksia mp4-muotoon.
Jotkut sovellukset, joista voit valita, ovat VLC-soitin tai Zamzar . Kaikki ovat käyttäjäystävällisiä vaihtoehtoja, joten voit valita.
Kun olet ladannut ohjelmiston, noudata alla olevia ohjeita. Huomaa, että alla luetellut vaiheet koskevat VLC-soitinta eivätkä koske Zamzaria tai muita ohjelmia.
- Avaa VLC-ohjelmisto.
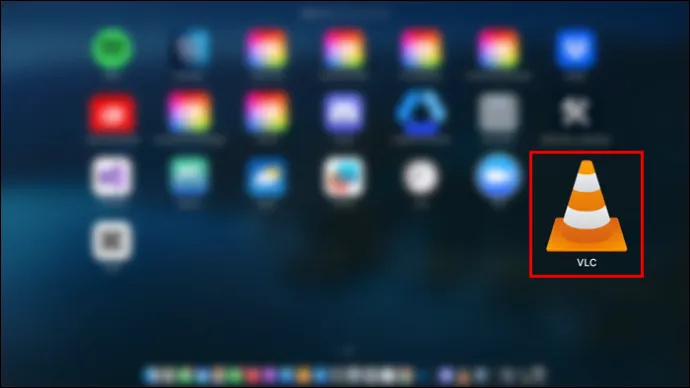
- Valitse 'Videon muuntaminen' -välilehti. Löydät sen päävalikosta Media-kohdasta.
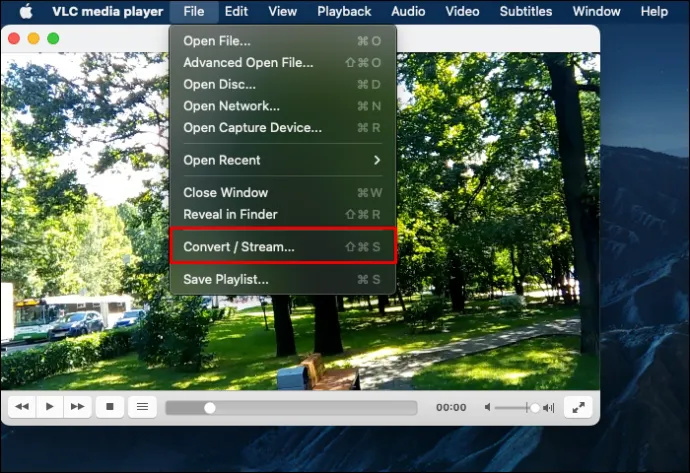
- Napsauta 'Lisää tiedostoja'. Valitse ja valitse video, jonka haluat muuntaa.
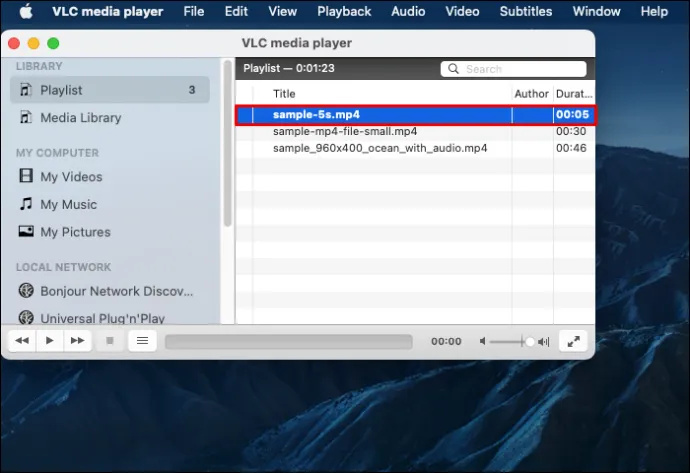
- Napsauta 'Avaa'.
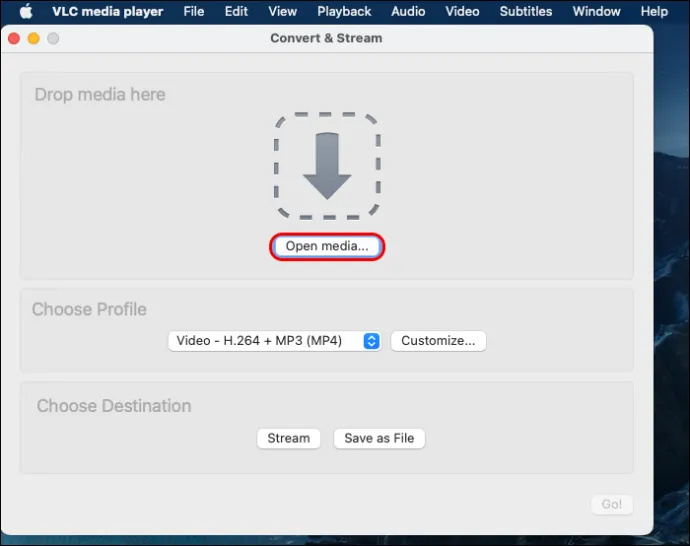
- Haluat valita mp4 tulostusmuodoksi. Muista valita oikea kansio tallentaaksesi tiedoston.
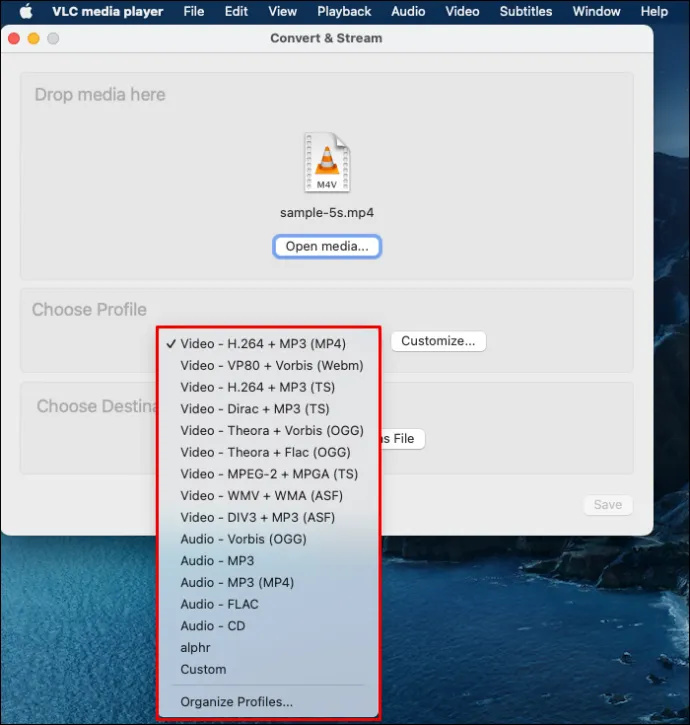
- Napsauta 'Piilotettu' -painiketta. Odota, kunnes prosessi on valmis.
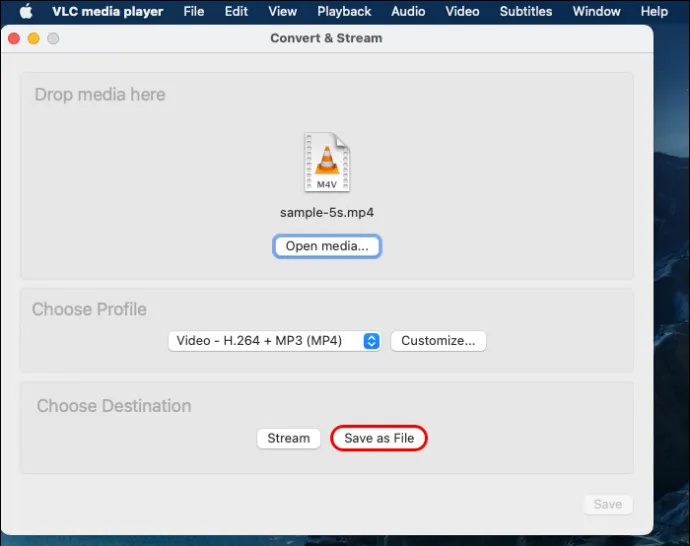
iMovien vieminen MP4-muotoon iPhonessa
Jos viet tietoja iPhonellasi, muunna video seuraavien ohjeiden mukaisesti:
- Avaa iMovie-sovellus.
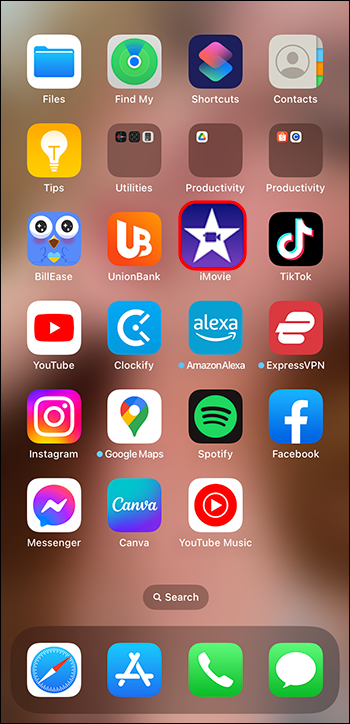
- Lisää video 'uudeksi projektiksi'.
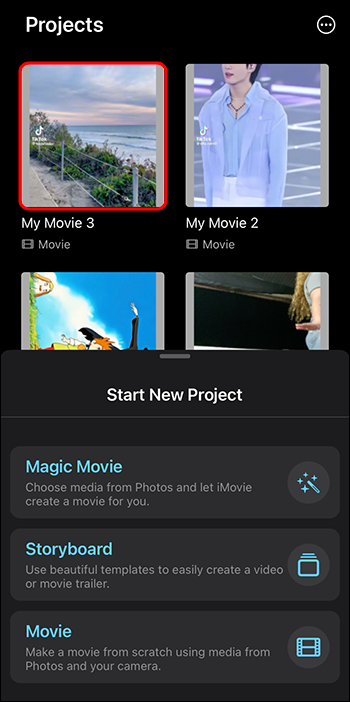
- Voit muokata videota, jos haluat. Muokkauksen jälkeen vasemmassa yläkulmassa näkyy 'Valmis' -vaihtoehto. Napauta sitä.
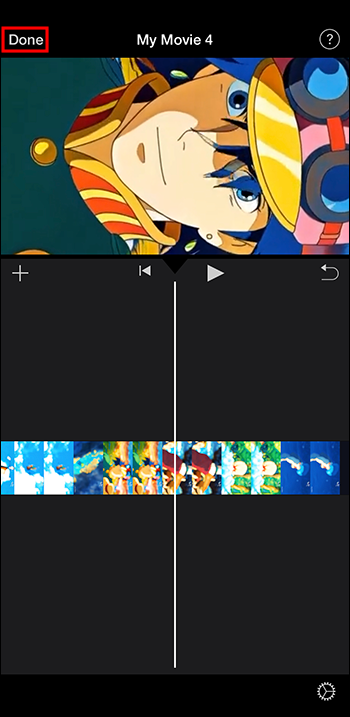
- Valitse video, jonka haluat viedä. Napauta 'Jaa'.
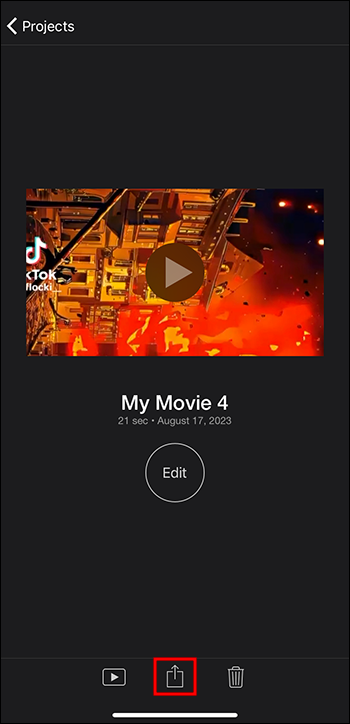
- Valitse 'Asetukset'.
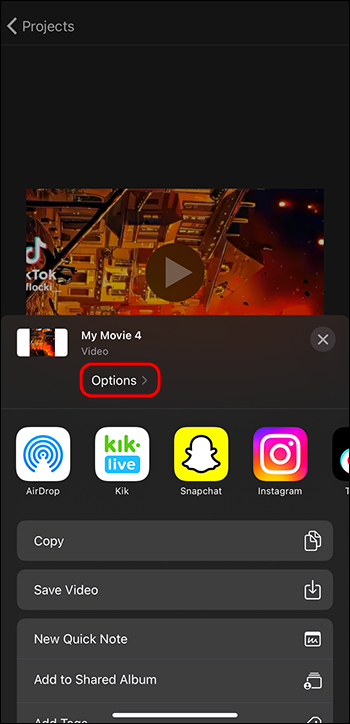
- Valitse 'Videotyyppi' mp4:ksi. Voit valita resoluution ja kuvanopeuden, jos haluat.
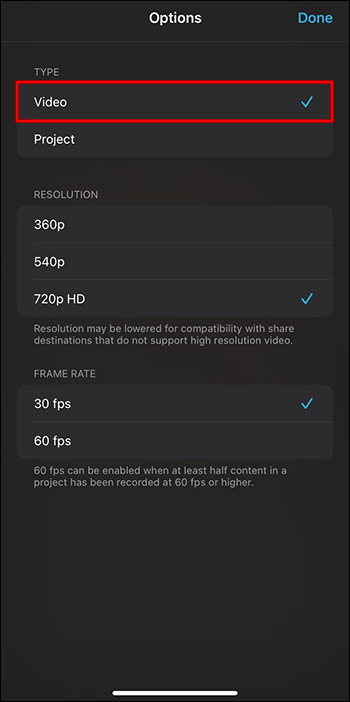
- Napauta 'Valmis', kun olet valmis.
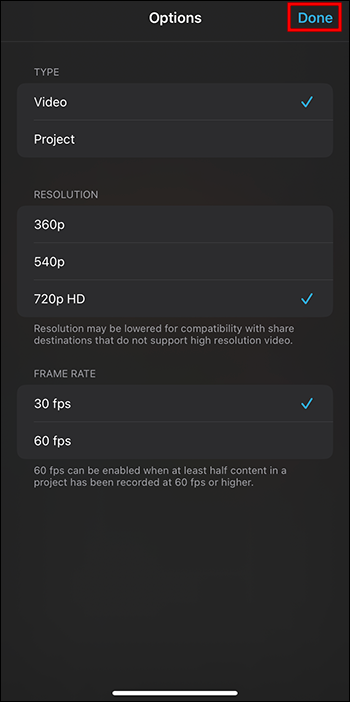
- Valitse 'Tallenna video' -vaihtoehto. Siitä alkaa muunnosprosessi.
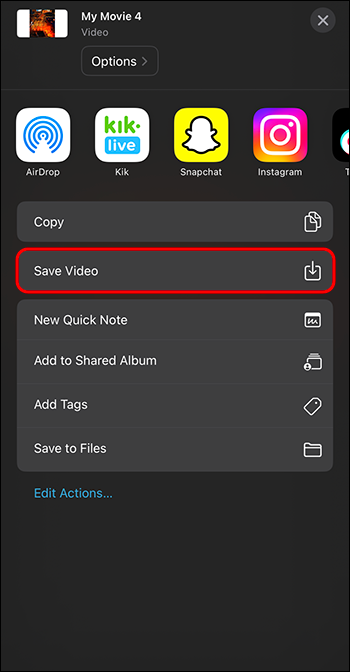
Videosi tallennetaan valokuvakirjastoon.
miten päästä eroon mainoksista tulipalossa
Muunnosprosessin ongelmat
Oletetaan, että olet tehnyt kaiken oikein, mutta tiedostoa ei toisteta. Katsotaanpa joitain syitä ja mahdollisia korjauksia.
Videon korjaus
Todennäköisin syy, miksi tiedosto ei toistu, on se, että se on vioittunut tai vaurioitunut. Jos tietokoneesi tai puhelimesi sammuu muunnosprosessin aikana, se vahingoittaa tiedostoa. Tiedostot voivat vioittua myös, jos Internet-yhteytesi katkeaa tai sovellus jumiutuu viennin aikana.
Mutta mistä tiedät varmasti, onko videosi vahingoittunut? Jos se latautuu hitaasti, ääni on vääristynyt tai jos videon toiston aikana tulee virheilmoituksia, tiedostolle on todennäköisesti tapahtunut jotain. Lisäksi video ei välttämättä avaudu kokonaan.
Voit kokeilla videonkorjausohjelmistoa. Tarkista RepairIt ohjelmisto . Vaihtoehto on Stellar videon korjausohjelmisto . Toivottavasti jokin näistä vaihtoehdoista auttaa sinua korjaamaan videosi.
Vienti epäonnistui -viestien vianmääritys
Näet viestin, että 'vienti epäonnistui?' Älä huoli. Ongelmaan on ratkaisuja. Ensimmäinen asia, joka sinun tulee tehdä, on tarkistaa varastosi. Elokuvat vievät paljon tilaa. Vapauta tilaa poistamalla tiedostot, joita et enää tarvitse. Jos et tiedä, kuinka paljon tallennustilaa sinulla on, se on helppo tarkistaa.
miten pysyvästi poistaa tekstiviestejä Android-puhelimessa
- Siirry Apple-valikkoon.
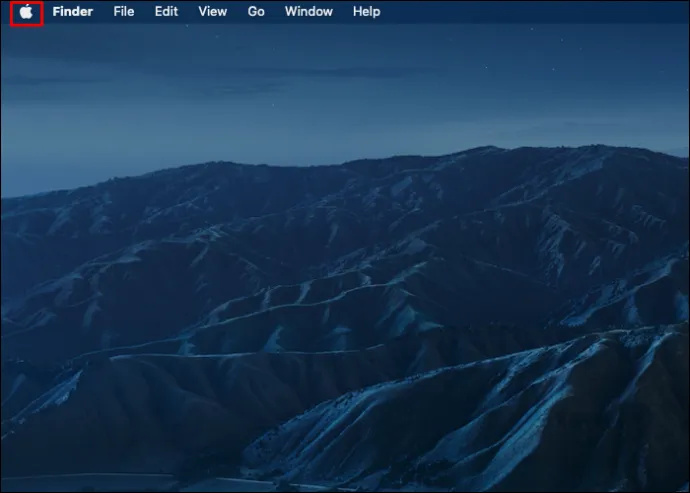
- Napsauta sitten 'Tietoja tästä Macista'.
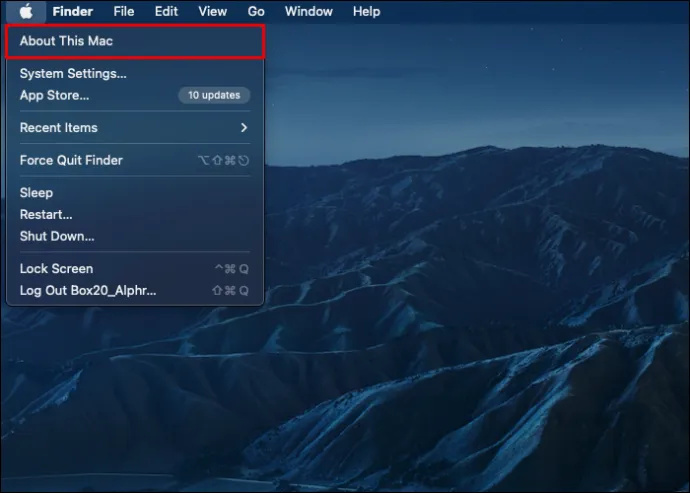
- Napsauta 'Lisätietoja'.
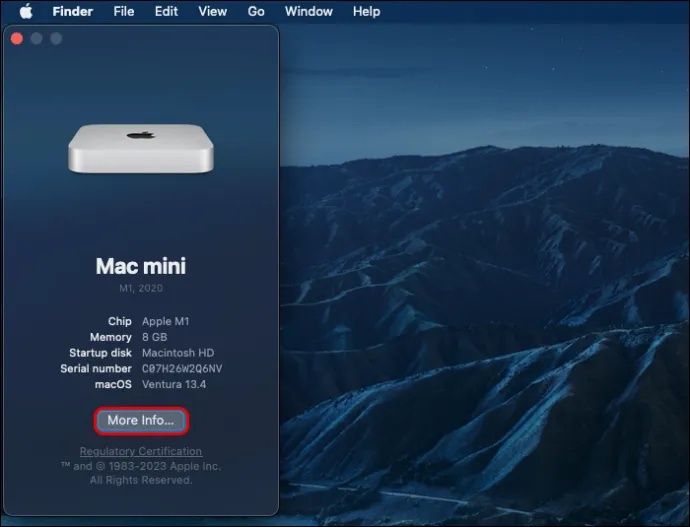
- Näet 'Tallennus' oikealla puolella.
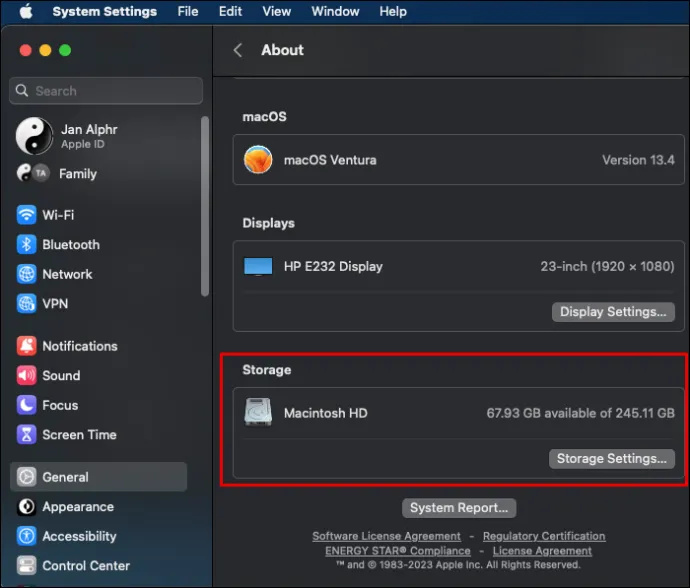
- Napsauta 'Tallennusasetukset' nähdäksesi käytettävissäsi olevan tilan.
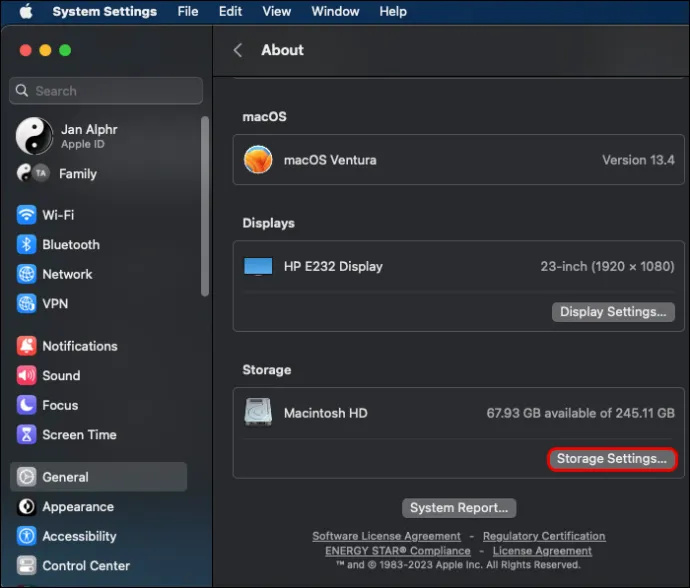
- Jos tallennustila on täynnä tai lähes täynnä, voit vapauttaa tilaa valitsemalla ' CleanMyMacX .”
Toinen tarkistettava asia on ääniasetukset. Jos ääni ei ole yhteensopiva, vienti saattaa epäonnistua.
Jos olet ladannut VLC-soittimen, voit yrittää korjata videon VLC-sovelluksella. Muuta tiedostomuoto AVI:ksi. Nimeä vain videolaajennus uudelleen. Jos se toimii, sinun on varmistettava, että sinulla on mp4 koodekki .
Jos mikään ei auta, sinun on vietävä videotiedosto uudelleen mp4-muotoon. Harkitse iMyMac Video Converter prosessin helpottamiseksi.
iMovien vienti MP4-muotoon
MOV-muotoa voi toistaa vain iMovie-sovelluksessa. Sinun on vietävä tiedosto MP4-muotoon, jotta voit toistaa sen muissa sovelluksissa. Onneksi videon vienti ei ole vaikeaa. Muutamassa vaiheessa tiedosto muunnetaan. Muista vain erilaiset prosessit, jotka sinun on suoritettava laitteestasi riippuen. Hetken päästä voit katsella muuntamiasi tiedostoja.
Muunnoitko videosi mp4-muotoon? Jos näin on, onko sinulla ollut ongelmia? Kerro meille alla olevassa kommenttiosassa.









