Digitaiteilijat ja sisällöntuottajat ovat innoissaan syvälle oppivien tekstistä kuvaksi -alustojen käyttämisestä tämän maailman ulkopuolisten kuvien luomiseen. Tarkkojen kuvien luominen avainsanojen perusteella on muuttanut digitaalisen taiteen pelin täysin. Joillakin tekstistä kuvaksi -alustaa Stable Diffusion käyttävillä on kuitenkin yleinen valitus. Vaikka luodut kuvat saattavat olla juuri sitä, mitä he etsivät, kuvan koko on ollut valtava pettymys.

Täydellisen digitaalisen taiteen luominen Stable Diffusionin avulla on mahtavaa, mutta mitä hyötyä siitä on, jos kuvan koko on aivan liian pieni käytettäväksi? Onneksi on olemassa tapoja parantaa kuvaa. Tässä artikkelissa keskustelemme siitä, kuinka Stable Diffusion -kuvia voidaan parantaa.
Kuvakokoongelma
Oletusarvoisesti Stable Diffusionin oletuskuvakoko on 512 x 512 pikseliä. Tätä alkuperäistä resoluutiota pidetään pienenä nykypäivän digitaalisessa maailmassa, ja se asettaa haasteita niille, jotka tarvitsevat Stable Diffusionilla luotuja tiedostoja paljon suuremmassa muodossa. Malli on koulutettu 512 x 512 resoluution kuvien tietosarjoihin ja siksi sen tulos on samassa muodossa. Mutta useimmat sosiaalisen median alustat vaativat 1080 x 1080 resoluution hyväksyttävää katselua varten, mikä todella korostaa, kuinka tärkeä kuvan resoluutio on.
tarkista levy Windows 10 -komennokehote
Stable Diffusion voi luoda täydellisen kuvan, joka sopii kaikkiin suunnittelijan toiveisiin. Jos tiedostokoko on kuitenkin niin pieni, että se tekee siitä käyttökelvottoman, se aiheuttaa suuren ongelman. Kuvan pudottaminen sovellukseen ja sen koon kasvattaminen johtaa vakavaan kuvan huononemiseen, todennäköisesti pahempaan kuin alkuperäinen tiedosto. Kuvat, joiden resoluutio on näin alhainen, eivät tulostu hyvin, eikä niitä myöskään voi sijoittaa Photoshopiin muokattavaksi suunnittelijaa tyydyttävällä tavalla.
Vakaa diffuusiokuvien skaalaaminen
Onneksi on olemassa tapoja skaalata matalaresoluutioisia kuvia, jotka on luotu Stable Diffusionilla. Jotkut käyttäjät ovat olleet melko luovia kehittäessään tekniikoita tämän saavuttamiseksi. Yksi vaikea ja aikaa vievä tapa on jakaa kuva pienempiin 512 x 512 osiin ja liittää ne sitten takaisin yhteen. Toiset käyttävät räätälöityjä algoritmeja tekoälykuvien regeneroimiseen korkeamman resoluution muotoihin.
TinyWow
On olemassa lukuisia verkkotyökaluja, joiden avulla voit skaalata kuviasi. Useimmat näistä työkaluista kuitenkin pyytävät sinua luomaan online-tilin käyttämällä sähköpostiosoitettasi tai maksamaan palveluista. Jos etsit ilmaista työkalua, jota voit käyttää lukemattomia kertoja ilman tilausta, TinyWow on erinomainen valinta.
- Navigoi TinyWowiin Image Upscaler .
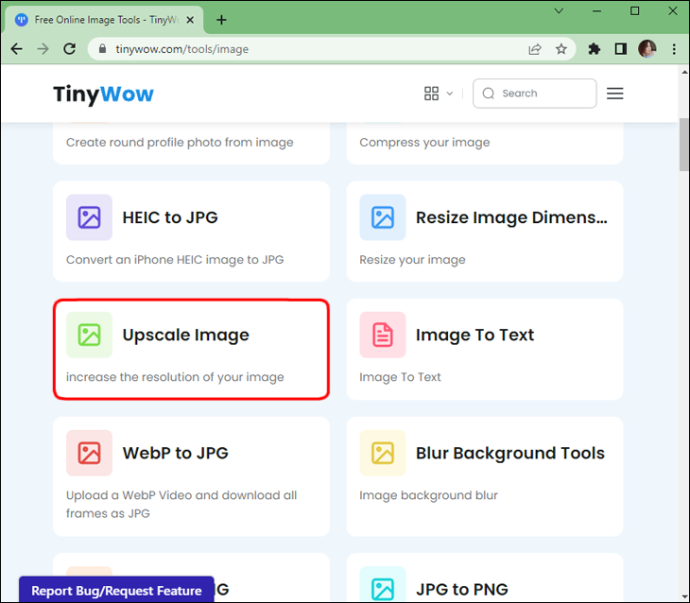
- 'Lataa' tai 'Vedä tiedosto', jota haluat parantaa.
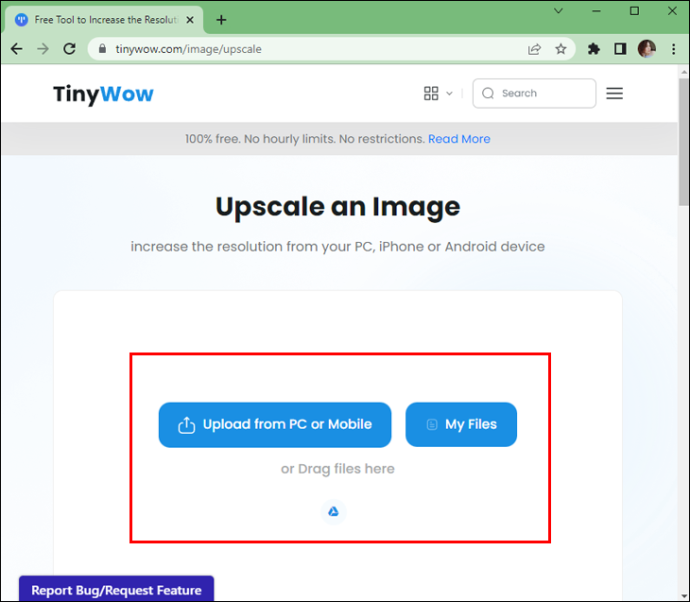
- Kun olet ladannut, napsauta 'Lisää' valitaksesi haluamasi kuvanparannus.
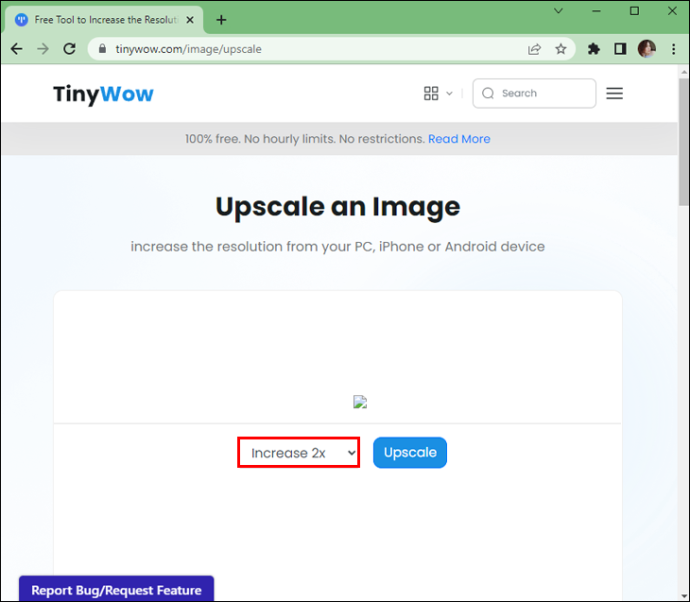
- Kun olet valmis, napsauta 'Upscale'.
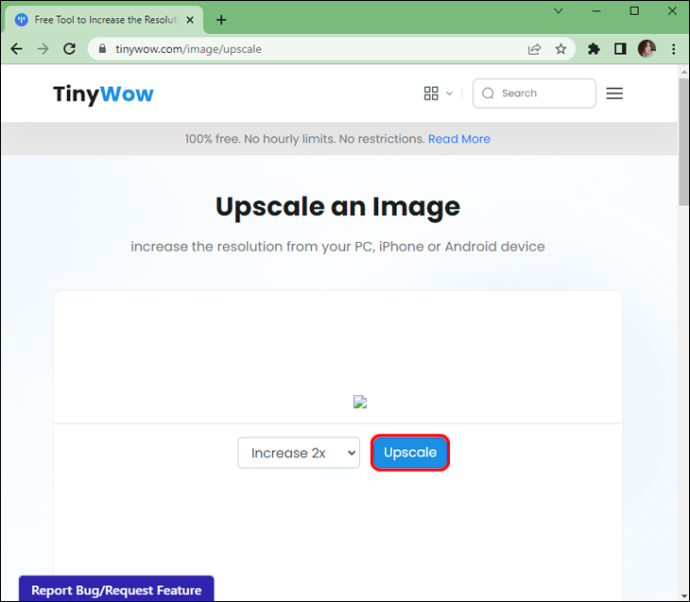
- Voila! Voit 'Lataa' kuvasi ja tallentaa ne tietokoneellesi tai voit tallentaa skannaamalla 'QR-koodin' tallentaaksesi matkapuhelimeesi.
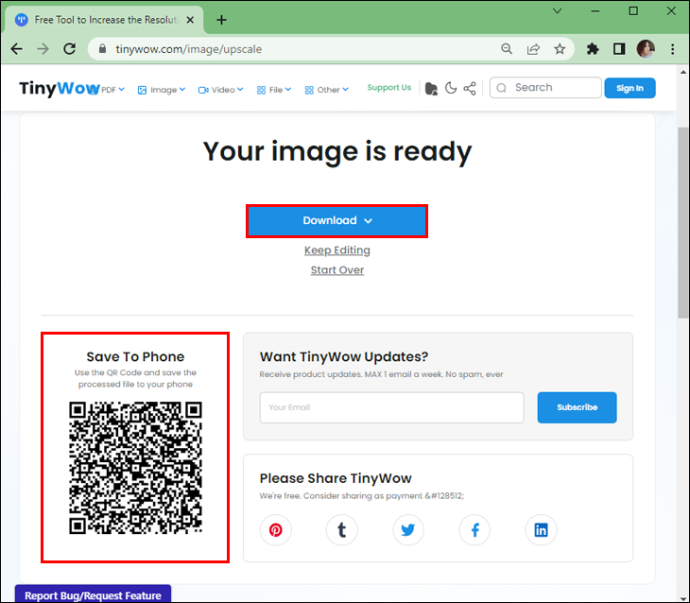
Käytä ketjua Upscale
Voit ketjuttaa laadukkaat Stable Diffusion -kuvat. Se on vuokaavio/solmupohjainen kuvankäsittelyn GUI (graafinen käyttöliittymä), joka auttaa ketjuttamaan kuvankäsittelytehtäviä. Sen vahvuus on kuvien skaalaus. Voit hallita käsittelyprosessiasi täysin yhdistämällä solmuja. Tämä tekee uskomattoman monimutkaisten tehtävien suorittamisesta paljon helpompaa antamalla chaiNNerin tehdä työt puolestasi.
Se toimii Windowsin, macOS:n ja Linuxin kanssa. Jos olet uusi graafisten käyttöliittymien kanssa työskennellyt, ChaiNNer saattaa aluksi tuntua vaikealta. Onneksi ketjun käyttäminen kuvien skaalaamiseen ei ole vaikeaa. Vedä ja pudota tiettyjä solmuja, voit luoda vuokaavion prosesseista kaiken raskaan noston suorittamiseksi. Näin aloitat chaiNNerin käytön:
- Siirry tietokoneellasi kohtaan Github ja lataa sopiva versio chaiNNeristä.
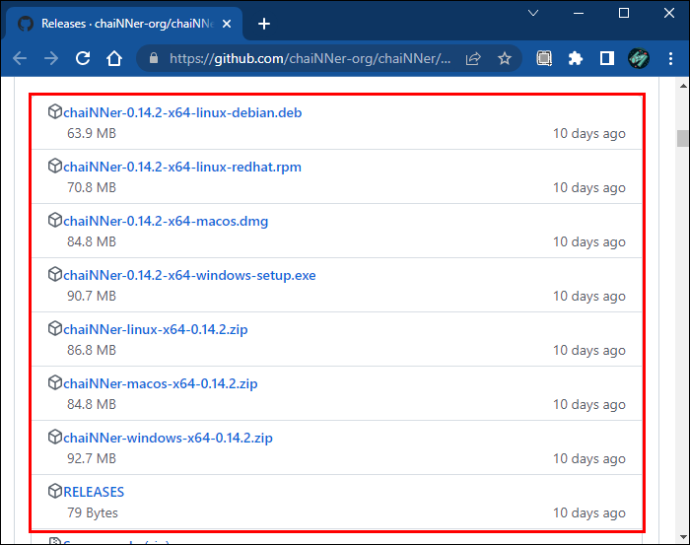
- Kun asennus on valmis, käynnistä sovellus.
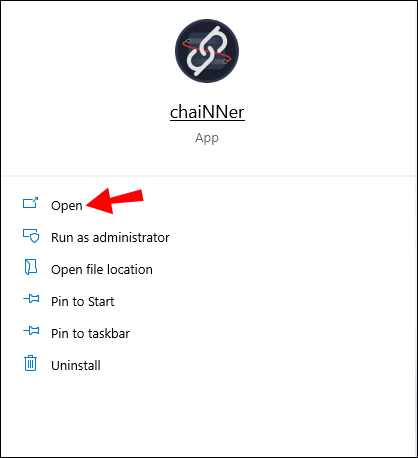
- Lataa 'Image File Iterator' valitsemalla se vasemman ruudun valikosta ja vetämällä sitä oikealle.
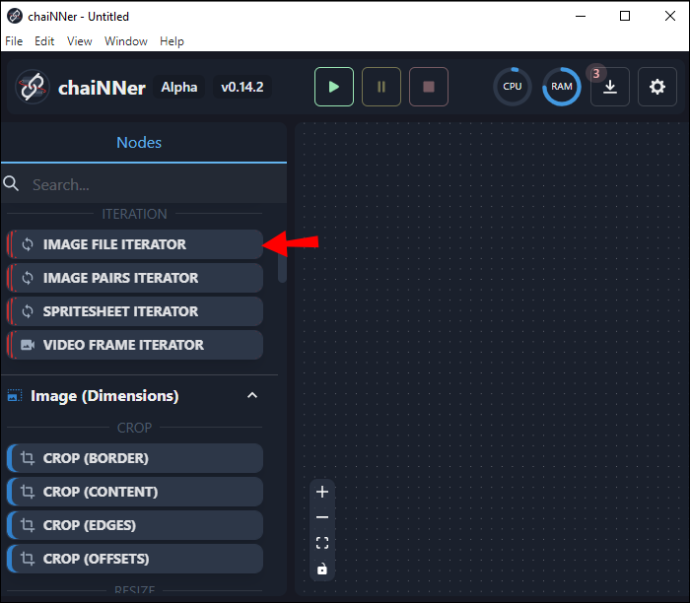
- Napauta ikkunaa, jossa lukee 'Valitse hakemisto' ja valitse kuva, jonka haluat skaalata.
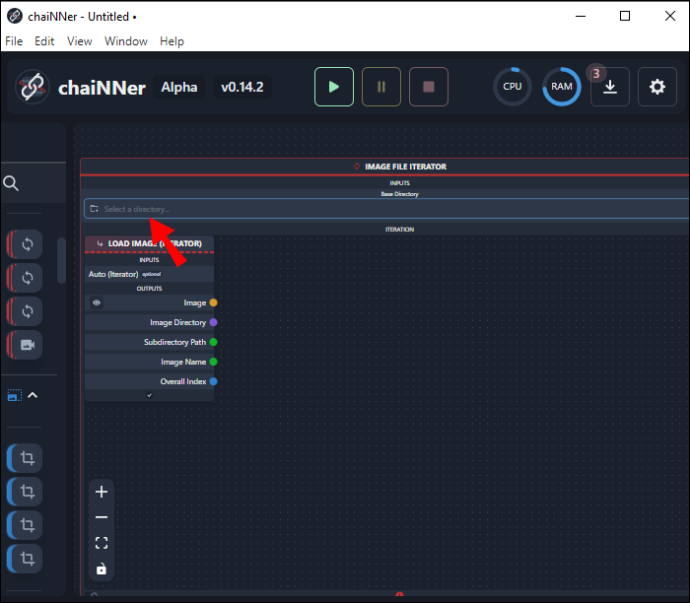
- Siirry oikeaan kansioon ja paina 'Valitse kansio'.
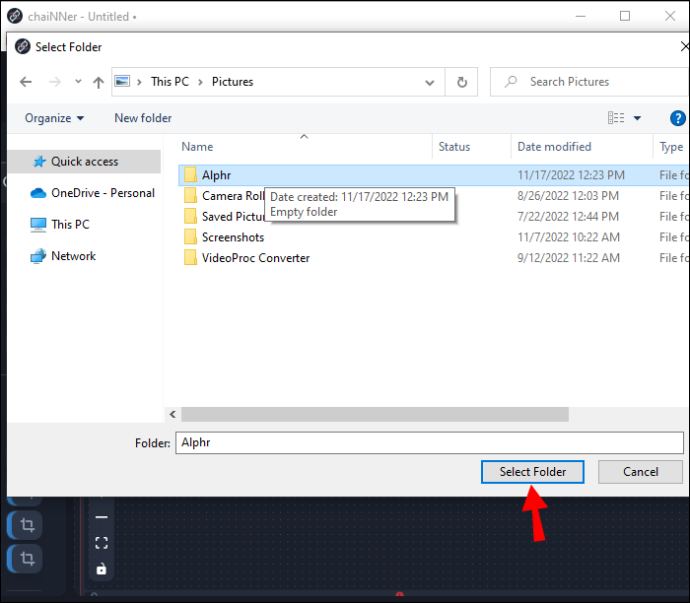
On huomattava, että myös kaikki muut valitsemassasi hakemistossa olevat kuvat käsitellään. Jos haluat skaalata vain yhtä kuvaa, sinun on ensin poistettava kaikki muut samassa hakemistossa olevat kuvat. Koska skaalausprosessi vie kuitenkin paljon aikaa, se palvelisi sitä, että kaikki parannettavaa kuvaa vaativat kuvat olisivat samassa kansiossa, jotta ketju voi skaalata niitä samaan aikaan. Kun sinulla on sopiva kuva tai kuvat samassa hakemistossa, voit siirtyä seuraaviin vaiheisiin.
- Napsauta ja vedä 'Upscale Image' äärivasemmalla olevasta panorointivalikosta ja pudota se mihin tahansa suureen ikkunaan oikealla.
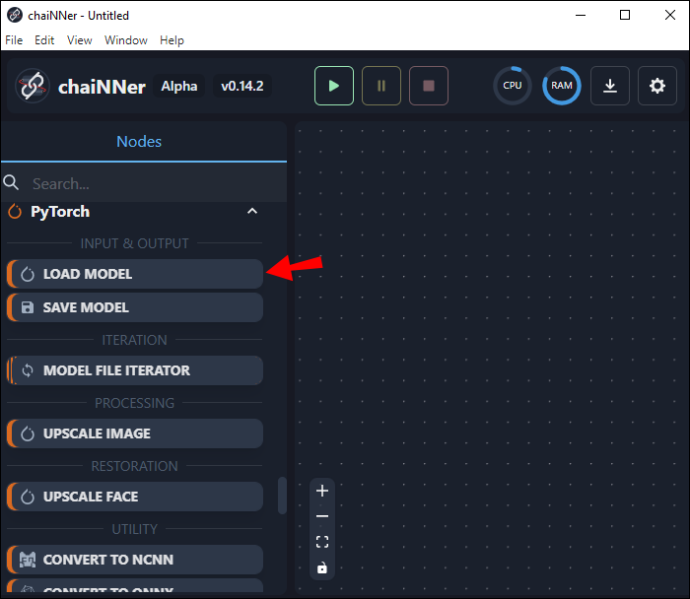
- Etsi 'Lataa kuva' -ruutu ja etsi sana 'Kuva'. Napsauta sanaa 'Image' ja vedä se kohti 'Upscale Image' -ruutua ja vapauta se 'Upscale Image' -ruudun sanasta 'Image'. Näet nyt linjan, joka yhdistää molemmat laatikot.
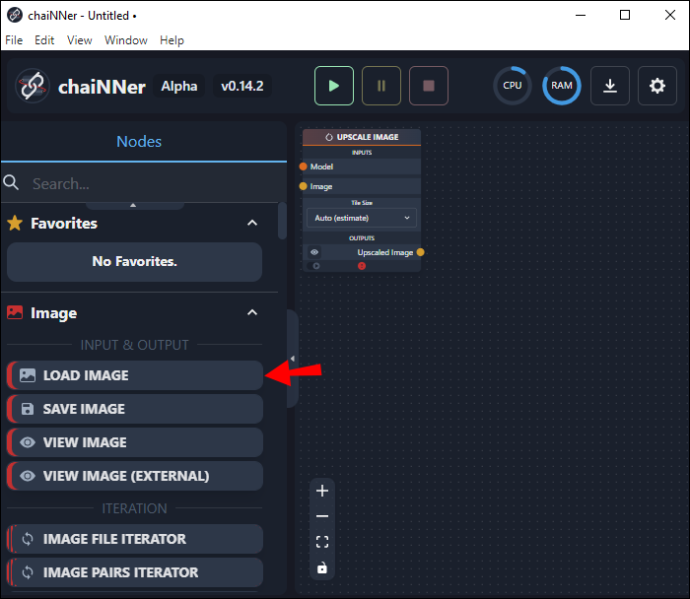
- Napsauta vasemman ruudun valikkoa ja vedä 'Lataa malli' ja pudota se ikkunaan oikealle.
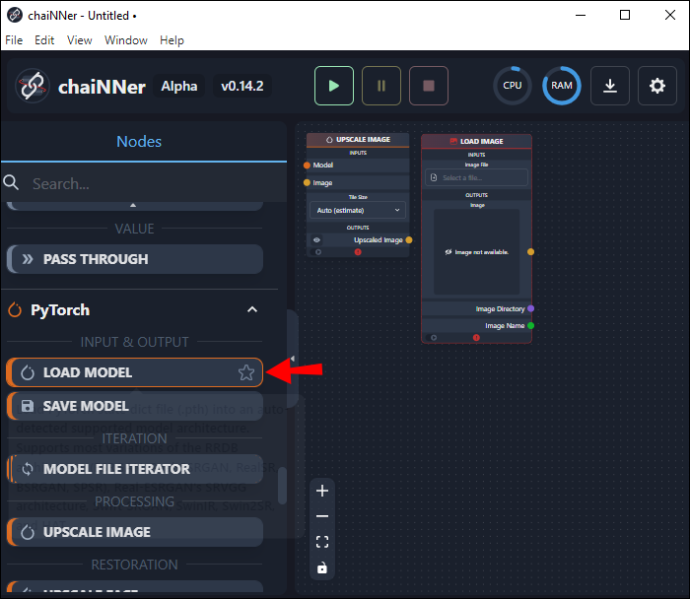
- Napsauta ja vedä 'Lataa malli' -ruudussa rivi sanasta 'Malli' ja vapauta se 'Malli'-sanan vieressä olevasta 'Upscale Image' -ruudusta.
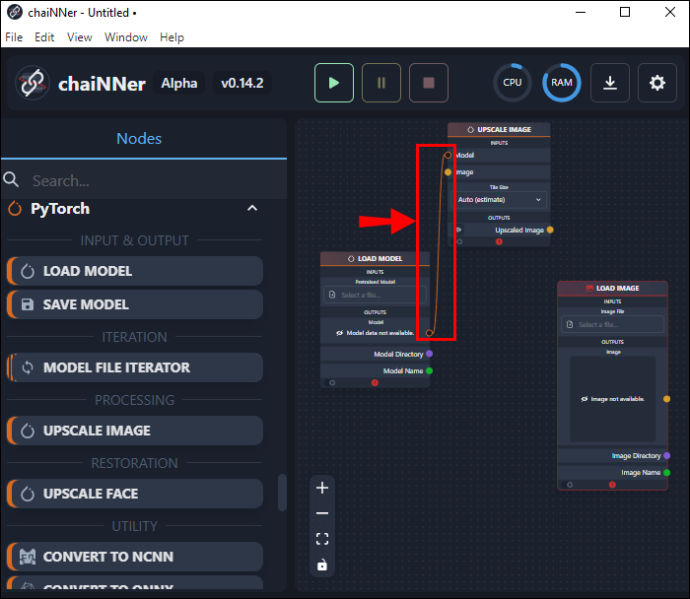
- Palaa takaisin 'Lataa malli' -ruutuun ja napauta 'Valitse tiedosto', joka sijaitsee kohdassa 'Valmiiksi koulutettu malli'.
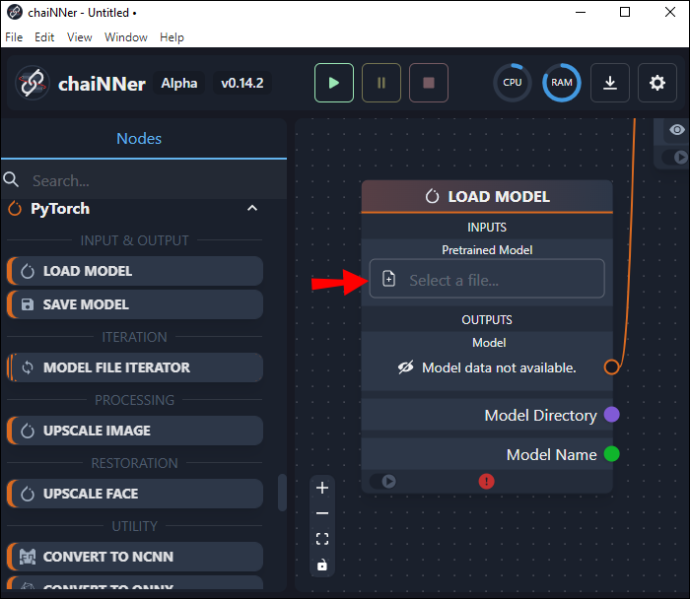
- Valitse käyttämällesi kuvatyypille sopiva malli.
Seuraavaksi sinun on tarkistettava, kuinka paljon tämä malli skaalaa valitsemaasi kuvaa. Korkealuokkaiset koot on asetettu valmiiksi, joten sinun tulee varmistaa, että se on riittävän suuri ennen prosessin suorittamista. Jos tarvitset esiasetettua kokoa suuremman kuvan, voit suorittaa prosessin kahdesti kaksinkertaistaaksesi sen koon. Voit tehdä sen seuraavasti:
- Napsauta vasemmanpuoleisessa ikkunassa 'Lataa kuva' ja vedä se oikealla olevaan ikkunaan.
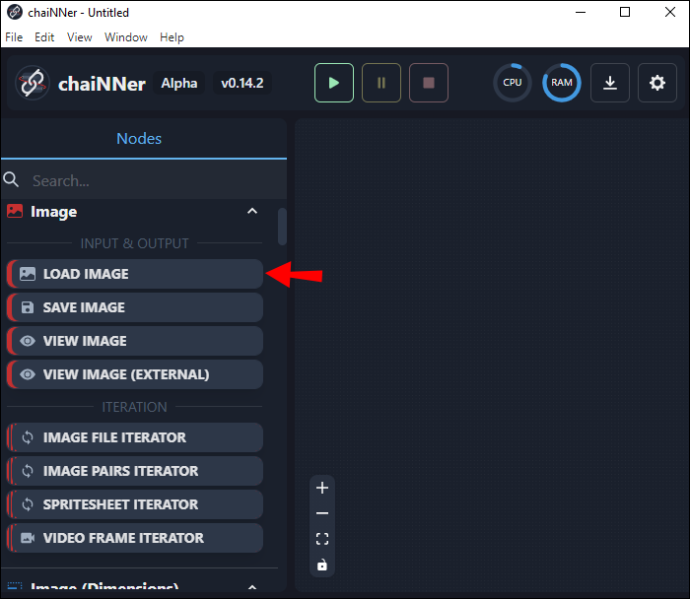
- Napauta 'Valitse tiedosto' ruudun yläreunasta. Siirry kuvan kohdalle, jota haluat parantaa ja paina 'Avaa'.
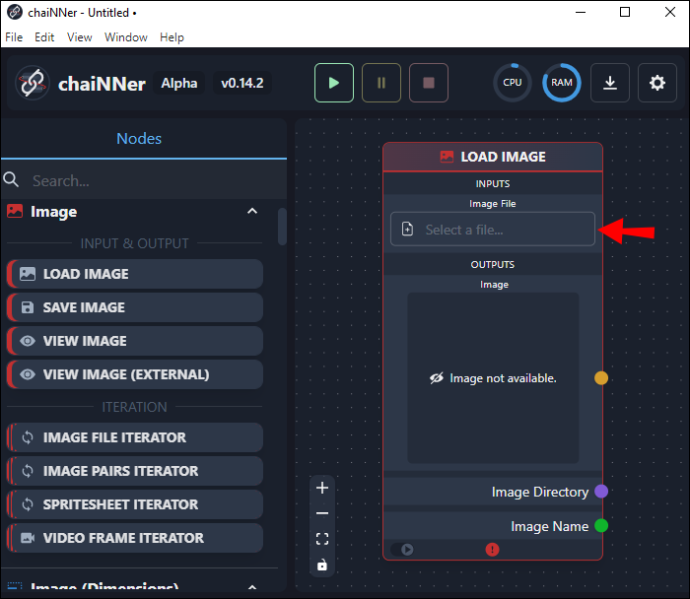
- Napsauta kuvaa ja vedä viiva 'Upscale Image -laatikkoon' ja vapauta se sanan 'Image' kohdalta.

- 'Upscale Image -laatikon' alaosassa näet tulostetun kuvan koon.
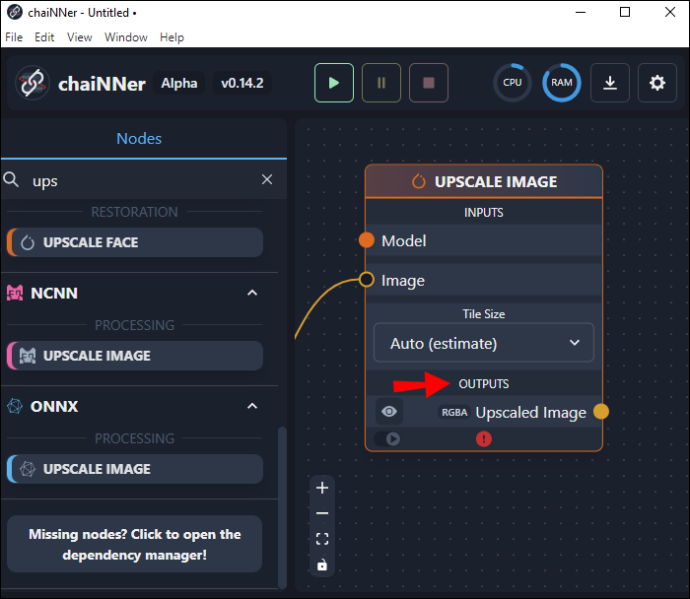
- Jos se ei ole tarpeeksi suuri, voit kaksinkertaistaa sen koon kopioimalla 'Upscale Image box' ja asettamalla sen ensimmäisen viereen.
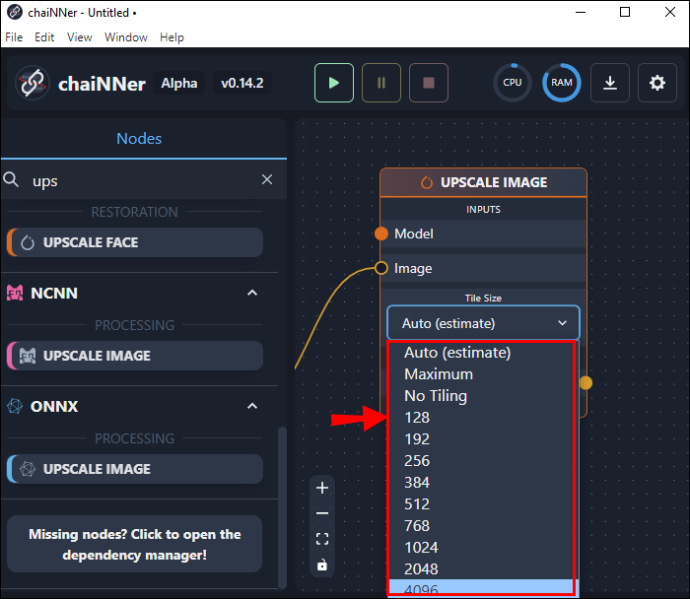
- Napsauta nyt ja vedä viiva alkuperäisestä laatikosta uuteen. Voit tehdä tämän vetämällä rivin alkuperäisen laatikon alaosasta sanan 'Upscale image' kohdalle ja päättämällä sen uuteen laatikkoon, jossa lukee 'Kuva'.
- Vedä 'Lataa malli' -ruudusta viiva mallista kohtaan, jossa monistetussa ruudussa lukee 'Malli'. Voit tarkistaa äskettäin suurennetun koon katsomalla tämän uuden laatikon alaosaa.
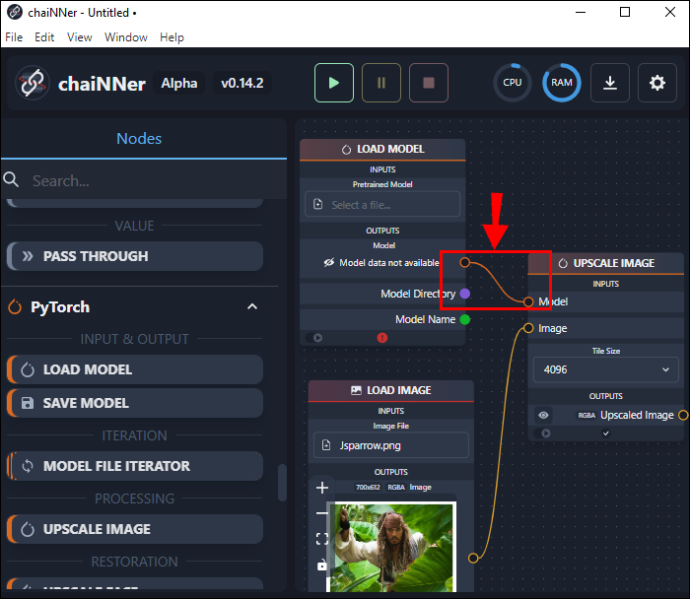
- Napsauta ja vedä 'Tallenna kuva' vasemman ruudun valikosta ja vedä se oikealle.
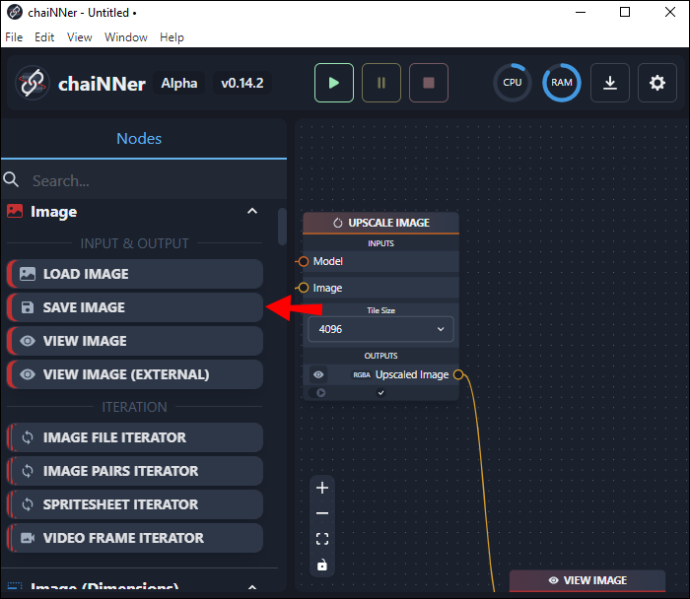
- Vedä toista 'Upscale Image -laatikkoa' käyttämällä rivi kohdasta 'Upscale Image' ja vapauta se 'Tallenna kuva -laatikossa' sanan 'Kuva' vieressä.
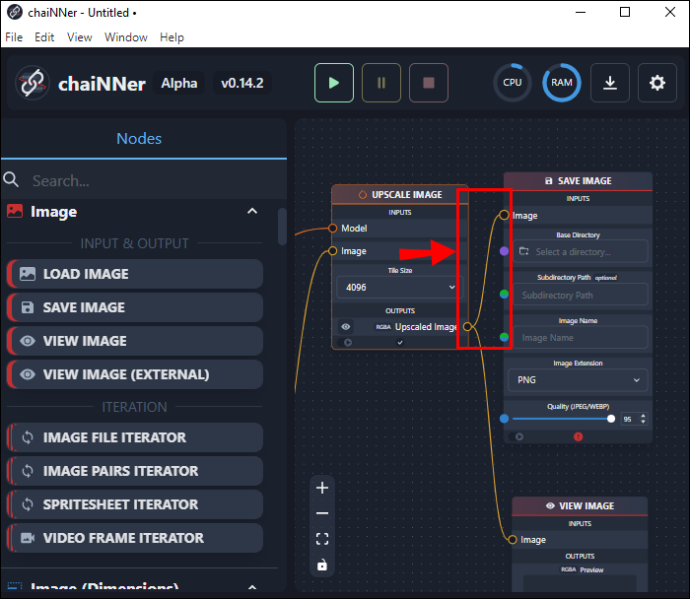
- Kirjoita tähän samaan ruutuun skaalatun tiedoston tiedostonimi ja kohdekansion sijainti.
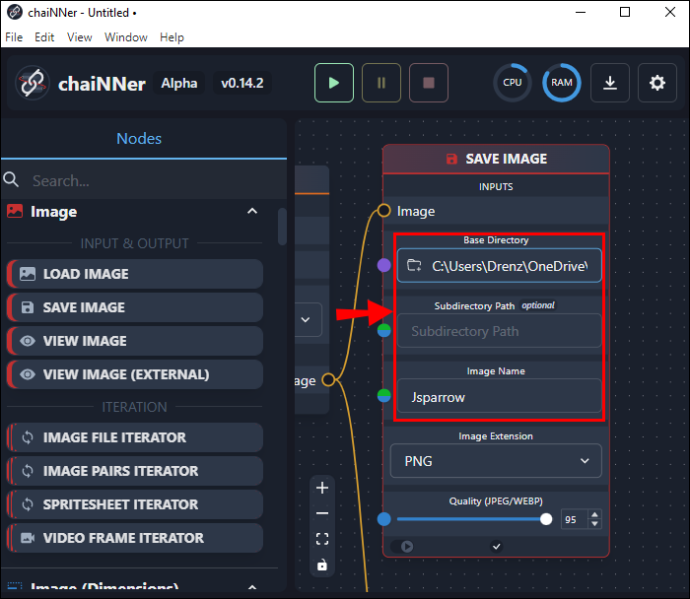
Voisi olla hyödyllistä, jos sinulla on erityinen kansio, jonka nimi on 'Skaalatut kuvat', jotta voit säilyttää alkuperäisen kuvan yhdessä kansiossa ja skaalatun kuvan toisessa. Kun kaikki on mieleiseksesi, aloita prosessi painamalla näytön yläreunassa olevaa vihreää nuolta. Piirtämäsi viivat alkavat animoitua ja jatkuvat niin kauan, kunnes prosessi on valmis.
Skaalausprosessi on erittäin aikaa vievä ja voi kestää tunteja. Kun prosessi on valmis, voit kuitenkin tarkistaa kuvat avaamalla ne Upscaled Images -kansiosta tai mistä tahansa lopulliselle kuvalle määrittämäsi kansiosta. Huomaa, että suurennetut kuvat ovat huomattavasti suurempia kuin alkuperäiset. On erittäin tärkeää varmistaa, että sinulla on riittävästi levytilaa ennen skaalausprosessin aloittamista.
ChaiNNerin käyttäminen voi tuntua monimutkaiselta, mutta kun olet tottunut käyttämään sen vuokaaviotoimintoja, se on itse asiassa melko yksinkertaista käyttää. Solmujen käyttäminen ja niiden kiinnittäminen ketjuilla (viivoilla) näyttää tarkalleen, kuinka koko prosessi toimii, ja se sopii erinomaisesti visuaalisille oppijoille.
Muita vakaan diffuusion ongelmia
Oletuskuvakoon 512 x 512 lisäksi on muitakin merkittäviä ongelmia, joista Stable Diffusion -sovelluksen käyttäjät ilmoittavat.
Kasvojen renderöinti voi joskus aiheuttaa ongelmia, varsinkin kun haluttu tulos on fotorealistinen. Tekijöille, jotka haluavat animen tai surrealistisia kasvoja, tämä ei yleensä ole ongelma. Jos kuitenkin etsit aitoa ja luonnollista ilmettä, Stable Diffusion voi toisinaan epäonnistua. Tämä johtuu siitä, että ei ole olemassa menetelmää, jolla tekoälyn luoma kuva keskittyisi vain kasvoihin. On kuitenkin mahdollista lähentää ja hahmontaa kasvot uudelleen saadaksesi parempia tuloksia.
Toinen huomionarvoinen seikka on ihmisen raajojen oikea renderöinti. Tämä taas on huolestuttavaa vain silloin, kun haluat halutun kuvan olevan fotorealistinen. Joskus raajat ovat väärin tai luonnottomissa asennoissa. Käyttäjät ovat raportoineet kuvien luomisesta ylimääräisillä raajoilla ja joskus ylimääräisillä sormilla käsissä.
Näiden ongelmien pitäisi tulla harvemmiksi, kun Stable Diffusionin tutkijat lisäävät tietojoukkoja ja hienosäätävät algoritmejaan.
Paranna vakaat diffuusiokuvasi helposti ketjun avulla
Stable Diffusion on mielenkiintoinen tekstistä kuvaksi -alusta. Vaikka se tuottaa pieniä tiedostoja alhaisella resoluutiolla, niitä voidaan skaalata. Vaikka se saattaa viedä aikaa, prosessi on välttämätön, jos haluat muokata kuvaa edelleen tai valmistella sen tulostusta varten. Ketjun avulla kuvista voidaan tehdä huomattavasti suurempia kuvanlaatua heikentämättä.
Oletko yrittänyt parantaa Stable Diffusionilla luotua kuvaa? Käytitkö ketjua? Kerro meille alla olevassa kommenttiosassa.









