Jos olet huolissasi verkon turvallisuudesta, olet ehkä etsinyt Google Chromesta, mitä tietosuojaominaisuuksia se tarjoaa. Suositun selaimen suojaustoimenpiteitä on monia, ja se voi estää sinua lataamasta epäilyttäviä tiedostoja Internetistä.

Tämä voi olla kätevä varoitus monissa tapauksissa, mutta entä jos haluat ladata tiedoston joka tapauksessa? Voitko poistaa tämän ominaisuuden Google Chromesta? Miksi se edes estää sinua lataamasta sisältöä Internetistä?
Jatka tämän artikkelin lukemista saadaksesi lisätietoja siitä.
Latausten eston poistaminen Google Chromessa
Google Chrome on tunnettu siitä, että se mahdollistaa paitsi erinomaisen käyttökokemuksen, myös takaa turvallisen selaamisen kaikille tietokoneen tai älypuhelimen käyttäjille. Se pitää tietosi turvassa estämällä sinua lataamasta, muokkaamasta tai avaamasta haittaohjelmia sisältäviä tiedostoja.
Mutta oletetaan, että olet edelleen päättänyt ladata tietyn tiedoston, koska pidät sitä turvallisena (ja selaimet voivat tehdä virheitä – ne eivät ole täydellisiä). Siinä tapauksessa on olemassa tapa kiertää tämä Chrome-ominaisuus. Tapa, jolla voit poistaa latausten eston, riippuu siitä, aiheuttaako ongelman itse verkkosivusto vai tiedosto, jota yrität ladata.
Kuinka poistaa verkkosivuston esto
Jos Google Chrome on estänyt tietyn verkkosivuston eikä anna sinun ladata tiedostoja siltä, toimi näin.
- Käynnistä Google Chrome tietokoneellasi.

- Valitse kolmen pisteen kuvake oikeassa yläkulmassa nähdäksesi lisää vaihtoehtoja.

- Klikkaa asetukset .

- Vieritä löytääksesi Yksityisyys ja turvallisuus .
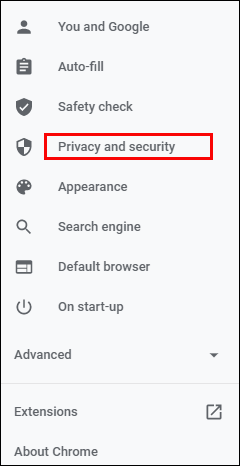
- Valitse Turvallisuus ja valitse Normaali suojaus uudella sivulla. Tämä tarkoittaa, että olet suojattu kaikilta tunnetuilta vaarallisilta verkkosivustoilta, laajennuksilta ja latauksilta.
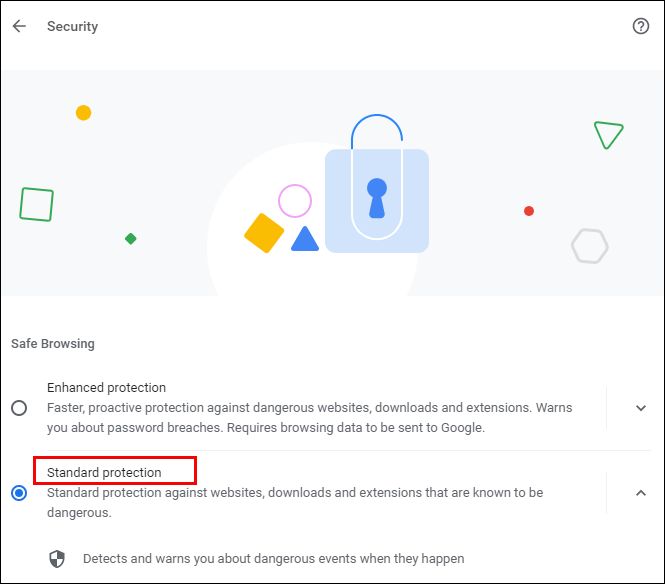
- Tarkista, onko latauksesi esto poistettu nyt. Jos ei, voit valita ei suojaa vaihtoehto, mutta muista, että tätä asetusta ei suositella. Tämän vaihtoehdon lukituksen avaaminen saattaa vaarantaa tietokoneesi.
Jos latauksesi estetään edelleen näiden vaiheiden suorittamisen jälkeen, kokeile seuraavaa:
- Vielä kerran, auki Yksityisyys ja turvallisuus sisään asetukset ja navigoi kohteeseen Sivuston asetukset .

- Valitse sieltä Sivuston asetukset .
- Klikkaa Lisäkäyttöoikeudet alla Käyttöoikeudet .
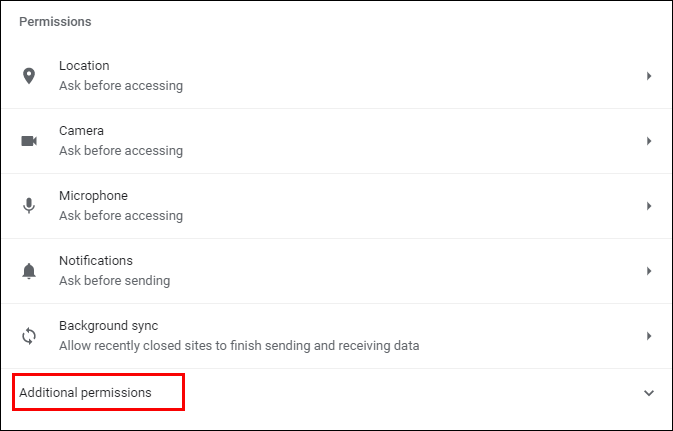
- Valitse Automaattiset lataukset .
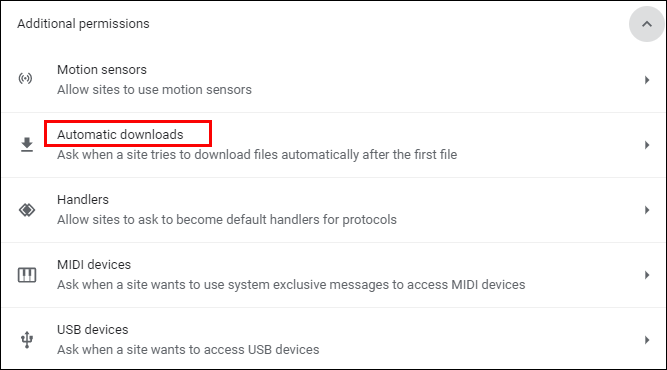
- Poista tämä vaihtoehto käytöstä vaihtamalla kytkintä: Älä anna minkään sivuston ladata useita tiedostoja automaattisesti .
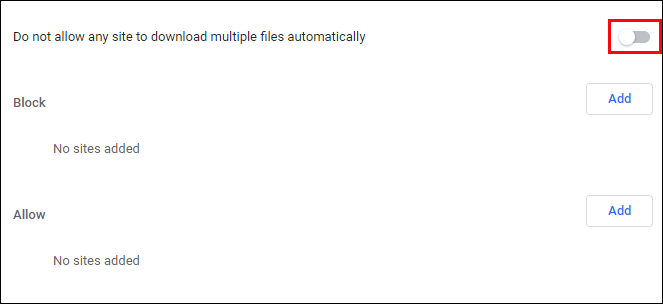
Voit myös yrittää lisätä tietyn verkkosivuston alla olevaan 'Salli'-luetteloon - napsauta vain oikealla olevaa 'Lisää' -painiketta.
Kuinka poistaa tiedoston esto
Oletko onnistunut lataamaan tiedoston verkosta, mutta et voi avata sitä tai purkaa sitä tietokoneellasi tai älypuhelimella? Tässä on kaksi tapaa ohittaa suojausominaisuus.
Sinä pystyt tähän:
- Avaa Lataukset -kansioon tietokoneellasi tai missä tahansa ladattavan tiedoston sijaintipaikassa.
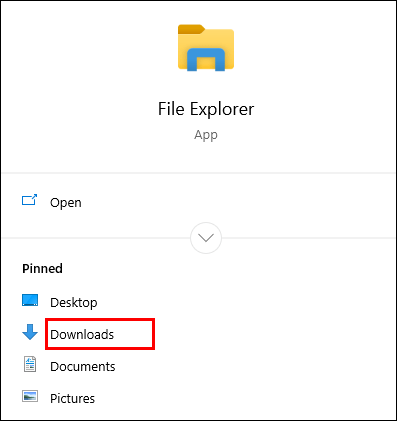
- Napsauta haluamaasi tiedostoa hiiren kakkospainikkeella.
- Valitse Ominaisuudet ponnahdusvalikosta.
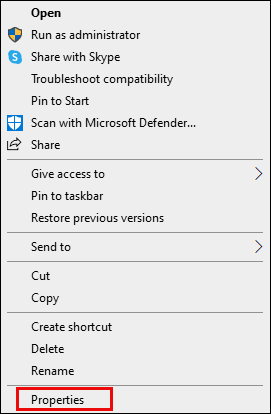
- Siirry kohtaan Kenraali välilehti ja etsi Kumoa esto alla Turvallisuus .
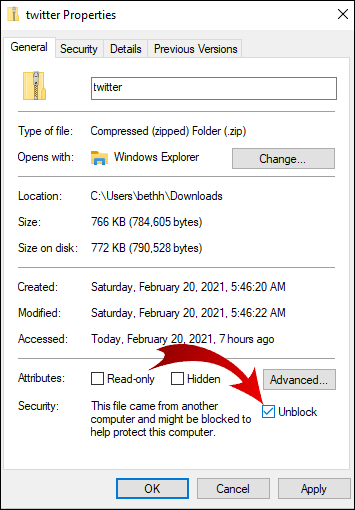
- Valitse valintaruutu ja valitse Käytä .
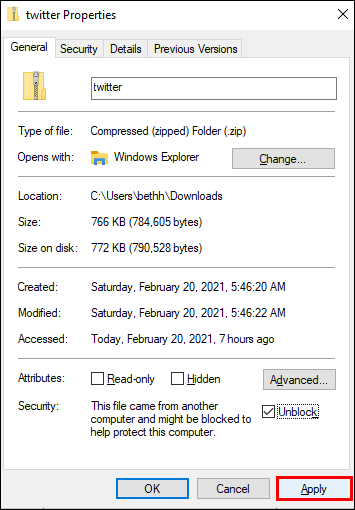
- Klikkaus OK pitääksesi muutokset.
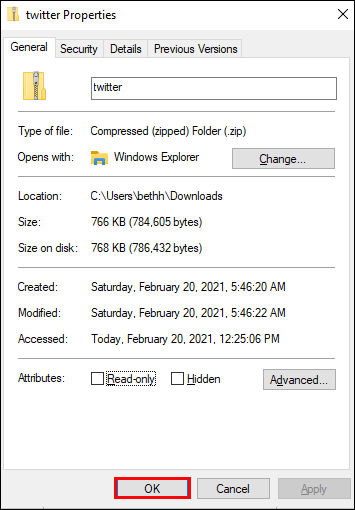
Etkö näe 'Poista esto' -vaihtoehtoa? Tällöin Windows-käyttöjärjestelmäsi ei ehkä ole syy ladatun tiedoston estoon.
Jos olet ladannut useita tiedostoja, mutta niiden kaikkien avaaminen on estetty, niiden eston poistaminen manuaalisesti yksitellen voi olla aikaa vievää. Tässä on mitä voit kokeilla.
- Siirry tehtäväpalkkiin ja napsauta hiiren kakkospainikkeella alkaa -painiketta.

- Valitse näkyviin tulevasta valikosta Windows PowerShell .
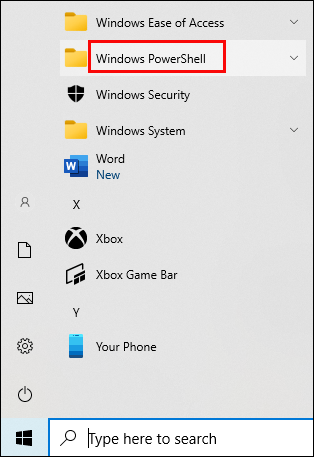
- Kirjoita seuraava: get-childitem “PATH” | unblock-tiedosto . Kuitenkin sanan 'polku' sijaan kirjoita (tai kopioi) polun nimi, joka kuuluu kansioon, jossa tiedostot, joiden eston yrität poistaa, sijaitsevat.
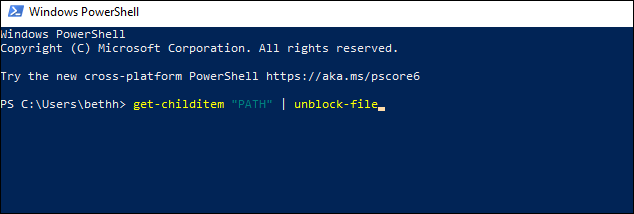
- Lehdistö Tulla sisään ja yritä päästä käsiksi tiedostoihin.
Kuinka ottaa lataukset käyttöön Google Chromessa
Google Chromen oletusasetusten avulla voit ladata erilaisia tiedostoja Internetistä. Sinun tarvitsee vain avata selain, etsiä jotain, jonka haluat ladata, ja tallentaa tiedosto.
miksi snapchat on yksi suodatin
Yleensä teet sen napsauttamalla latauslinkkiä ja antamalla Chromen ladata tiedoston pyydettäessä. Joskus sinun on ehkä napsautettava tiedostoa hiiren kakkospainikkeella ja valittava 'Tallenna nimellä'. Saatat myös joutua valitsemaan lataussijaintikansion, johon haluat tallentaa tiedoston.
Vaikka tiedostojasi ladataan, voit silti keskeyttää sen tai peruuttaa latauksen kokonaan, jos muutat mieltäsi.
Jos Chrome-latauksesi on jostain syystä poistettu käytöstä, ota ne käyttöön seuraamalla alla olevia ohjeita.
- Käynnistä Google Chrome laitteellasi ja siirry oikeaan yläkulmaan.

- Klikkaa kolmen pisteen kuvake avataksesi valikon, jossa on lisää vaihtoehtoja.

- Valitse asetukset .

- Vieritä löytääksesi Yksityisyys ja turvallisuus osio. Napsauta kyseisen osan alla Turvallisuus .
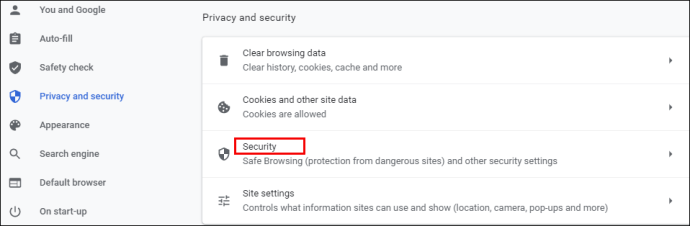
- Täältä löydät kolme suojatyyppiä haittaohjelmia, tietovuotoja ja muuta vastaan. Vakio suojaus tulee valita oletuksena, mutta voit valita myös päivitetyn version. Jos haluat kuitenkin ottaa lataukset käyttöön Google Chromessa, valitse ei suojaa vaihtoehto. Sinun pitäisi tietää, että sitä ei suositella, koska se ei pidä sinua poissa vaarallisilta verkkosivustoilta. Mutta sen avulla voit ladata haluamasi tiedostot riippumatta siitä, pitääkö Google Chrome niitä turvallisina vai ei.
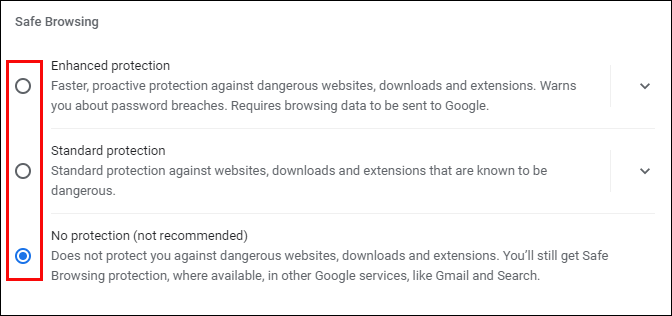
Huomautus: Varmista, että olet kytkenyt päälle Vakio suojausta sen jälkeen, kun olet ladannut estetyt tiedostot.
Latausten eston poistaminen Google Chromessa Androidissa
Jos haluat poistaa latausten eston Android-puhelimella, sinulla on kaksi vaihtoehtoa. Voit ottaa käyttöön automaattiset lataukset älypuhelimeesi tai sallia 'Ei suojausta' -tilan.
Ota automaattiset lataukset käyttöön noudattamalla alla olevia ohjeita.
- Napauta Chrome-kuvake käynnistääksesi sovelluksen.

- Valitse kolmen pisteen kuvake näytön oikeassa yläkulmassa.

- Navigoi alas löytääksesi asetukset ja napauta avataksesi valikon.

- Paikantaa Sivuston asetukset ja valitse se.
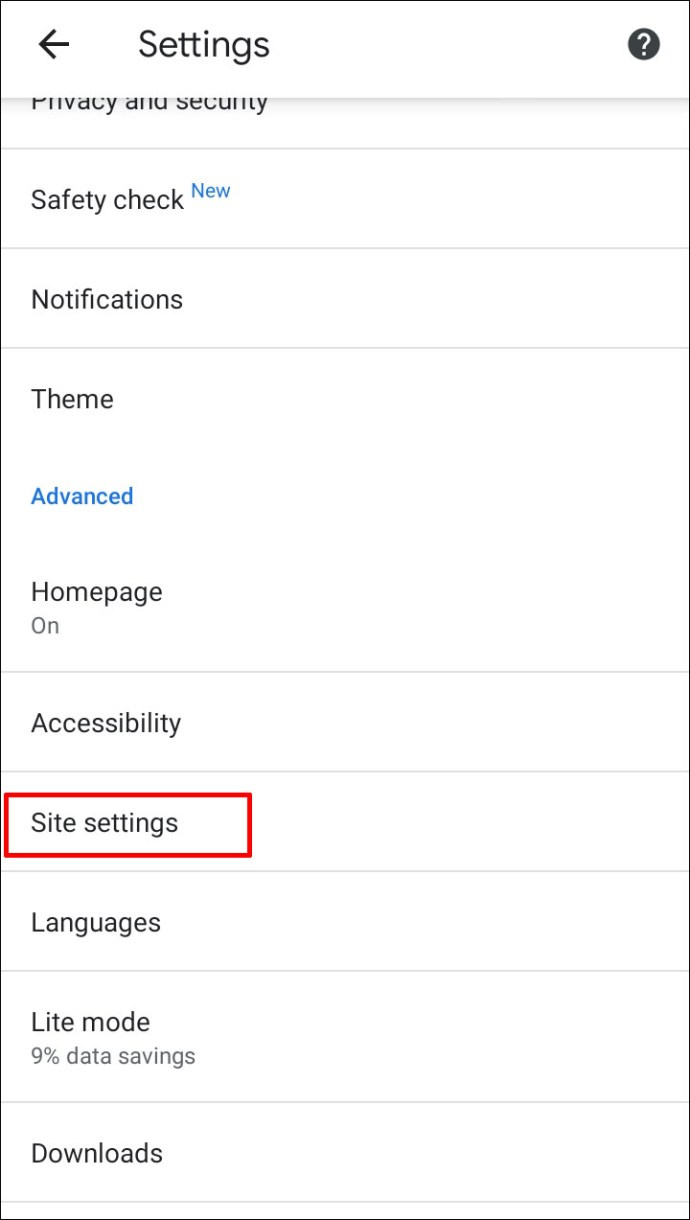
- löytö Automaattiset lataukset ja napauta vaihtoehtoa avataksesi ne. Napauta kytkintä poistaaksesi käytöstä Kysy ensin ominaisuus.
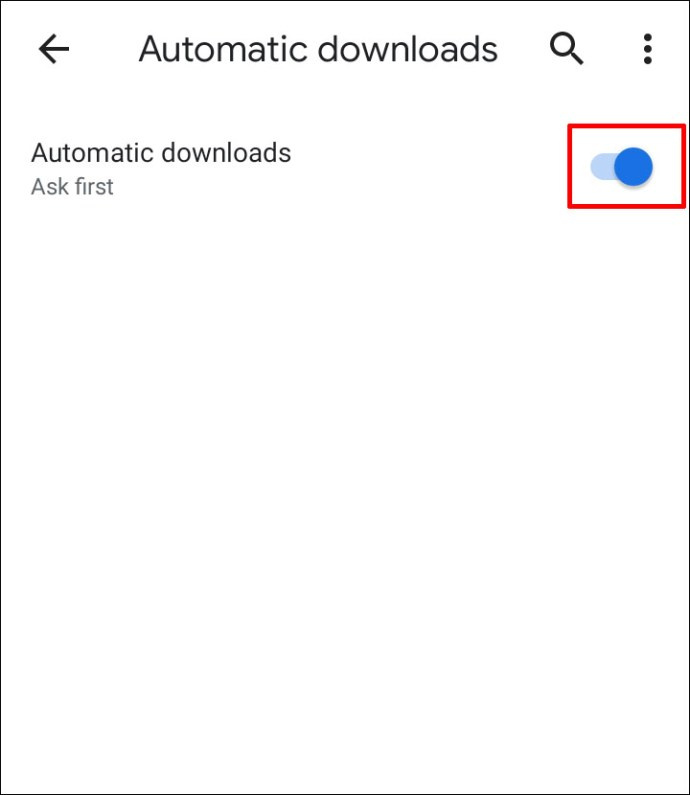
Voit ottaa Ei suojausta -tilan käyttöön seuraavasti.
- Avaa Google Chrome mobiililaitteellasi.

- Napauta kolmen pisteen kuvake .

- Valita Yksityisyys ja turvallisuus .
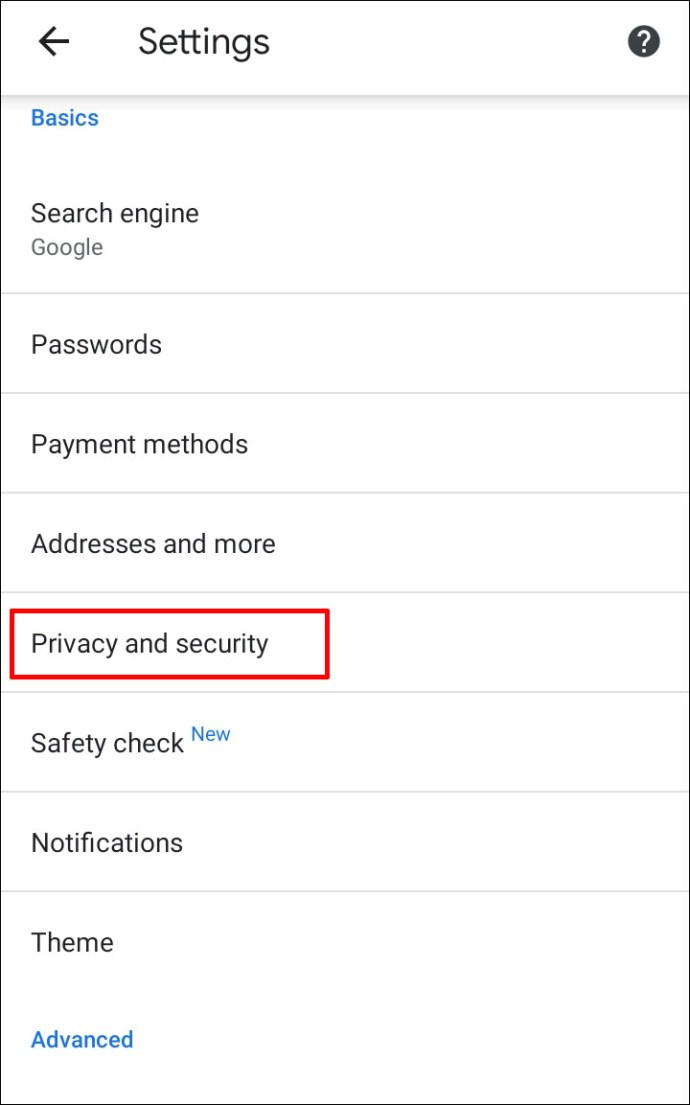
- Näpäytä Turvallinen selaaminen .
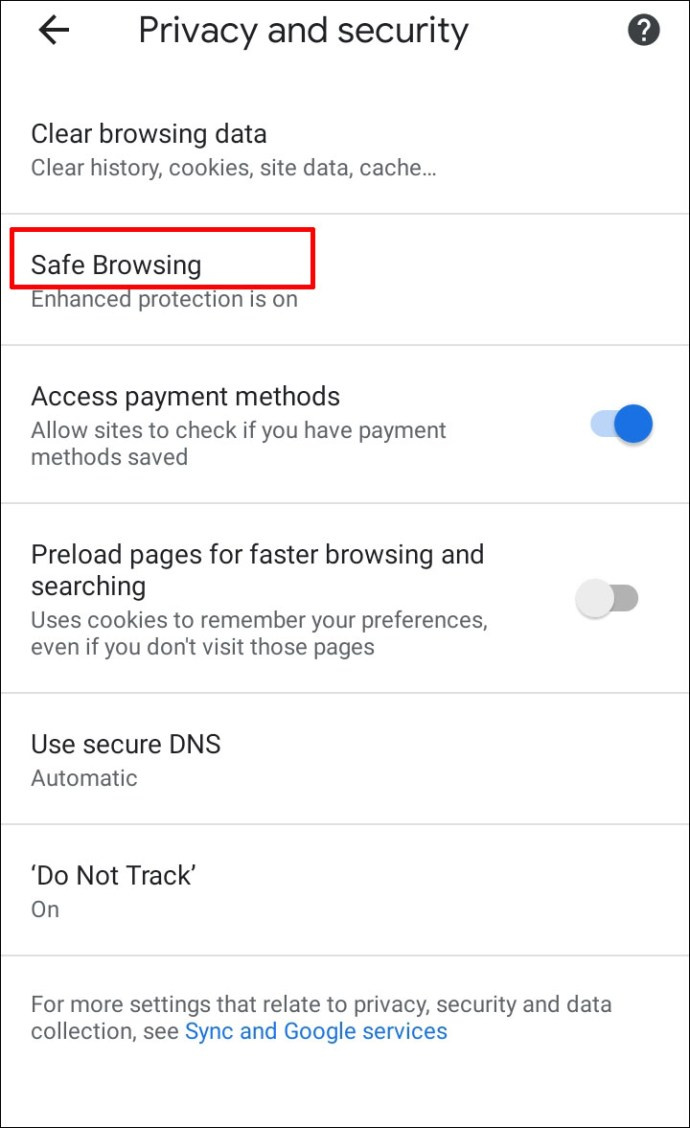
- Valitse ei suojaa salliaksesi minkä tahansa tiedostotyypin lataamisen.
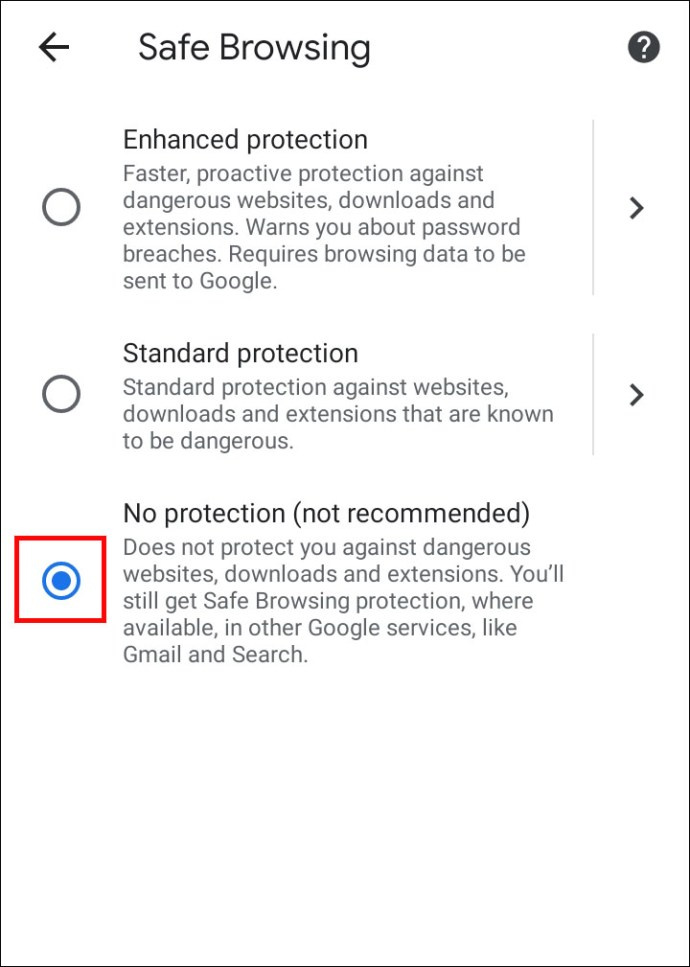
Latausten eston poistaminen Google Chromessa iPhonessa
Jos olet Team iOS ja haluat poistaa latausten eston iPhonessa tai iPadissa, voit noudattaa samoja ohjeita kuin Android-laitteissa. Ainoa ero saattaa olla latausten eston poistamispainikkeen sijainti.
Jos esimerkiksi haluat muuttaa sivuston asetuksia ja ottaa automaattiset lataukset käyttöön, löydät 'Lisää' -painikkeen näytön oikeasta yläkulmasta. Luvat sijaitsevat alla Sisältöasetukset .
Muita usein kysyttyjä kysymyksiä
Onko sinulla lisää kysymyksiä Google Chromen latauksista? Tässä on muutamia, joista voi olla sinulle apua.
Kuinka voin poistaa vaarallisten tiedostojen eston Google Chromessa
Voit poistaa haitallisten tiedostojen eston tietokoneeltasi jollakin edellisissä osioissa kuvatuista tavoista.
Sinun tulee kuitenkin olla 100-prosenttisen varma, että olet valmis ottamaan tietojesi mahdollisen vahingoittumisen riskin. Tiedosto, jonka eston haluat poistaa, saattaa sisältää viruksen, joka voi tuhota tai vuotaa tietokoneellasi olevia tietoja.
Miksi Google Chrome estää lataukset?
On useita syitä, miksi Google Chrome saattaa estää tiedoston, jota yrität ladata.
• Tiedosto ei ole suojattu, vaikka sivusto, jolta lataat, on merkitty turvalliseksi. Voit ehkä jatkaa latausta.
• Tiedosto sisältää viruksen tai muun haittaohjelman, joka voi vahingoittaa tietokonettasi.
• Tiedosto saattaa yrittää tehdä ei-toivottuja muutoksia tietokoneeseesi tai matkapuhelimeesi. Saatat uskoa lataavasi yksinkertaisia ohjelmistoja, vaikka se todella vaatii pääsyn tietokoneen tärkeimpiin toimintoihin.
• Chrome ei tunnista tiedostoa, jota yrität ladata, eikä voi käyttää sen suojausta.
• Tiedosto tulee verkkosivustolta, joka tunnetaan väärien tai haitallisten tiedostojen levittämisestä.
Kuinka voin estää Windowsia estämästä latauksiani Chromessa?
Ongelma ei välttämättä ole Chrome-asetuksissasi. Jos käyttöjärjestelmäsi on estänyt ladattavat tiedostot, voit yrittää poistaa niiden eston 'Tiedoston eston poistaminen' -osiossa olevalla menetelmällä.
Molemmat menetelmät ovat yksinkertaisia, mutta Windows PowerShell on hyödyllisempi, jos sinulla on useita tiedostoja avattavaksi.
Jos Windows pitää ladattavaa tiedostoa vaarallisena, saatat nähdä näytölläsi Virustarkistus epäonnistui tai Virus havaittu. Jos tietokoneellesi on asennettu virustentorjuntaohjelma, se on saattanut estää tiedoston ja siten estänyt sinua lataamasta sitä.
Lataa kaikkea muuta kuin pysy turvassa
Haluatko varmasti poistaa latauksesi eston? Chrome on ohjelmoitu estämään tietyt tiedostot laitteistasi, mutta se voi tehdä virheitä. Jos uskot, että Chrome estää sinua lataamasta tiedostoja tietokoneellesi tai älypuhelimeesi ilman pätevää syytä, voit käyttää jotakin ehdotetuista tavoista poistaaksesi tiedostojen eston ja varmistaaksesi pääsyn niihin.
Onko Chrome vahingossa estänyt turvallisten tiedostojen lataamisen? Tiedätkö muita estonpoistomenetelmiä? Kerro meille alla olevassa kommenttiosassa.






![Kuinka puhdistaa Xbox One ilman vaurioita [Kaikki selvitetty]](https://www.macspots.com/img/blogs/79/how-clean-xbox-one-without-any-damage.jpg)


