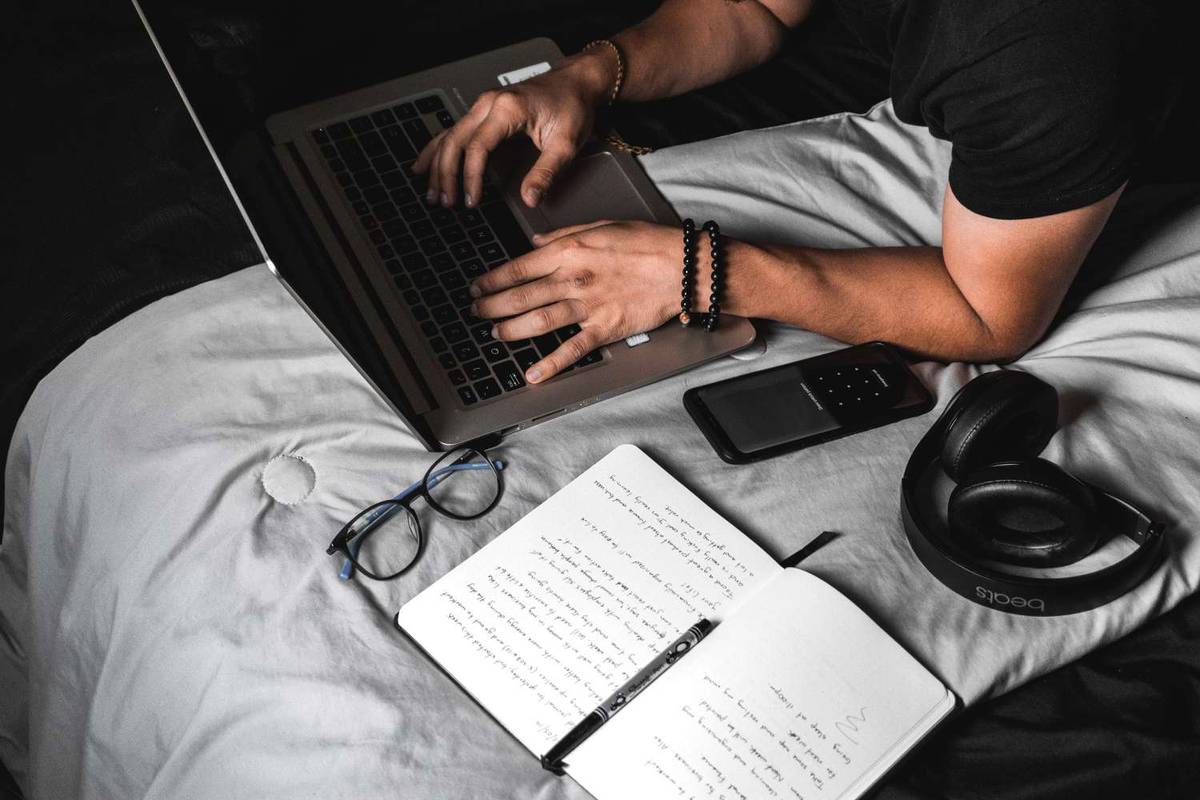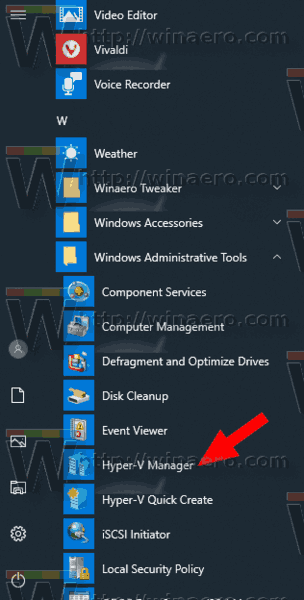Tietojen kerääminen ammattitarkoituksiin voidaan tehdä ClickUp-lomakenäkymällä. Haluat ehkä kerätä kyselyvastauksia, löytää parhaan hakijan työhön tai saada tietoa asiakkaista. ClickUp-lomakkeet ovat täydellinen ratkaisu. Tällä tavalla sinulla on kaikki tarvitsemasi tiedot yhdessä paikassa.
google chrome ei pyydä salasanan tallentamista

Tässä artikkelissa näytämme sinulle, kuinka voit luoda lomakkeen ClickUpissa.
Lomakkeen luominen ClickUpissa tietokoneella
Jotta voit luoda lomakkeita tietokoneellasi, sinun on hankittava maksullinen suunnitelma. Saatavilla on myös vuosittaisia ja kuukausittaisia liiketoimintasuunnitelmia, joissa on monia rajoittamattomia ominaisuuksia. Myös ilmainen vaihtoehto voidaan järjestää. Vieraat voivat kuitenkin muokata jo olemassa olevia lomakkeita vain asianmukaisella valtuutuksella.
Lomakkeen luominen
Lomakkeen luomiseen on kaksi vaihtoehtoa. Toinen sivupalkista ja toinen luettelosta.
Näin voit luoda lomakkeen sivupalkista:
- Siirry ensin 'ellipsis...'-painikkeeseen.
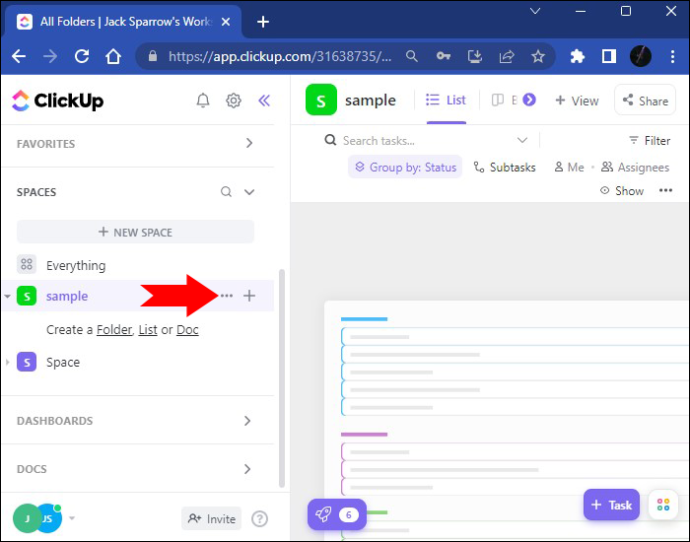
- Käytä 'Luo uusi' -vaihtoehtoa. Paina 'lomake' -painiketta.
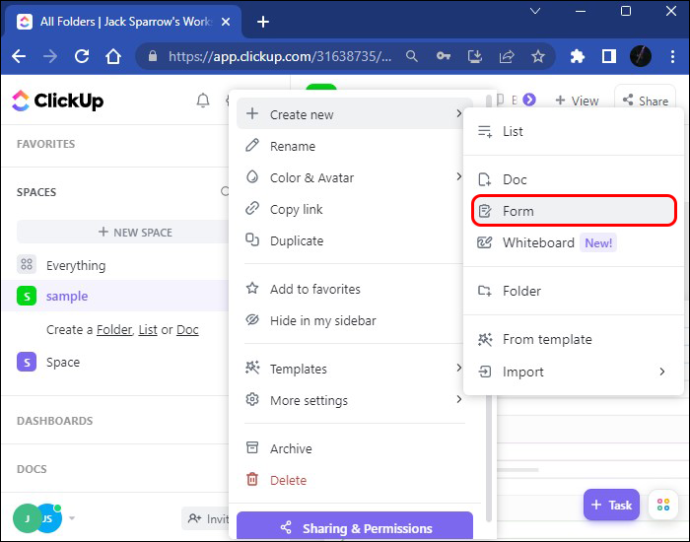
- Lomakkeesi on nyt lisätty sivupalkkiin ja voit avata sen.
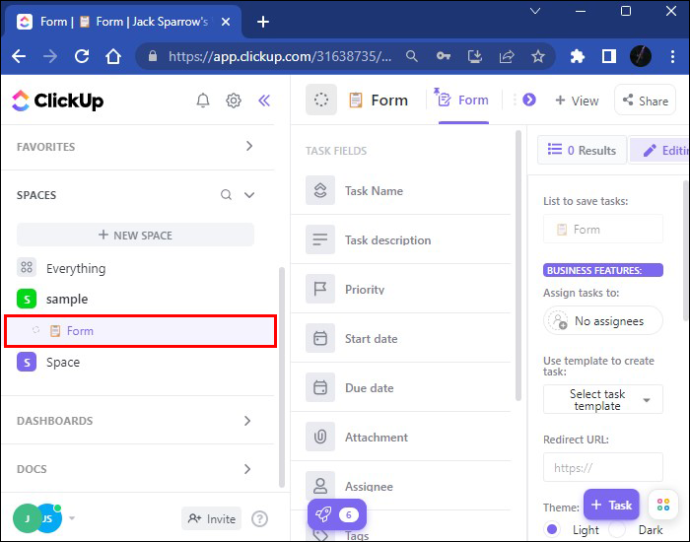
- Voit vapaasti nimetä lomakkeesi uudelleen haluamasi otsikon mukaan. Nimenmuutos astuu voimaan välittömästi.
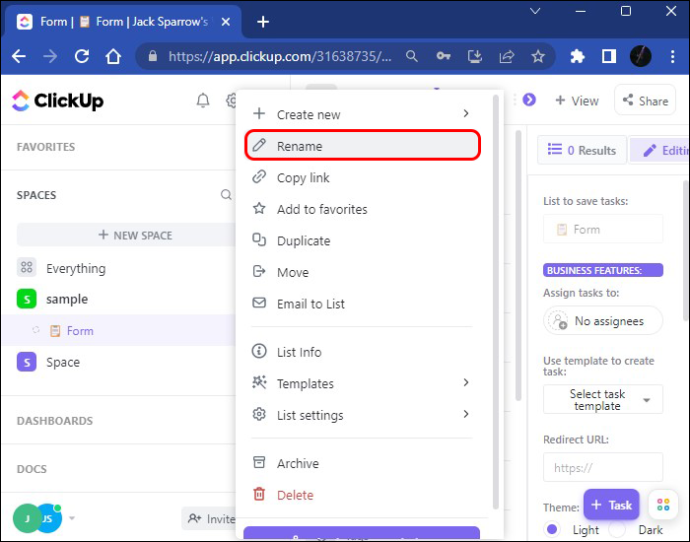
Voit lisätä lomakenäkymän luettelosta seuraavasti:
- Siirry luetteloon ja valitse haluamasi vaihtoehto.
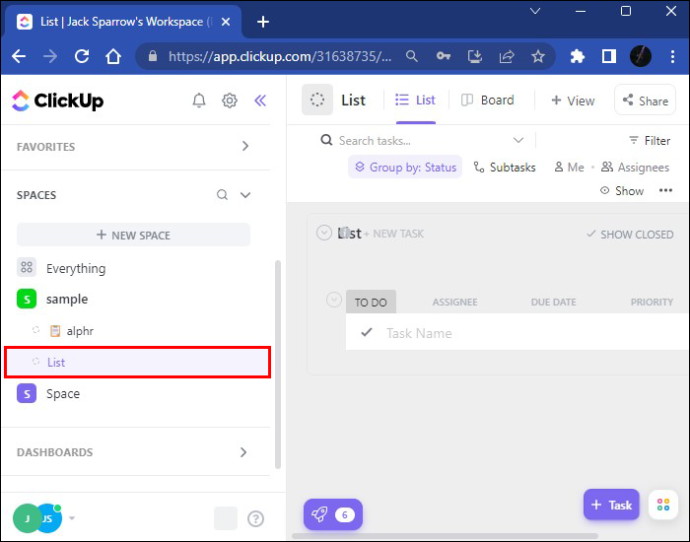
- Valitse 'Näytä' vaihtoehto avataksesi luettelon lisättävistä tehtävänäkymästä.
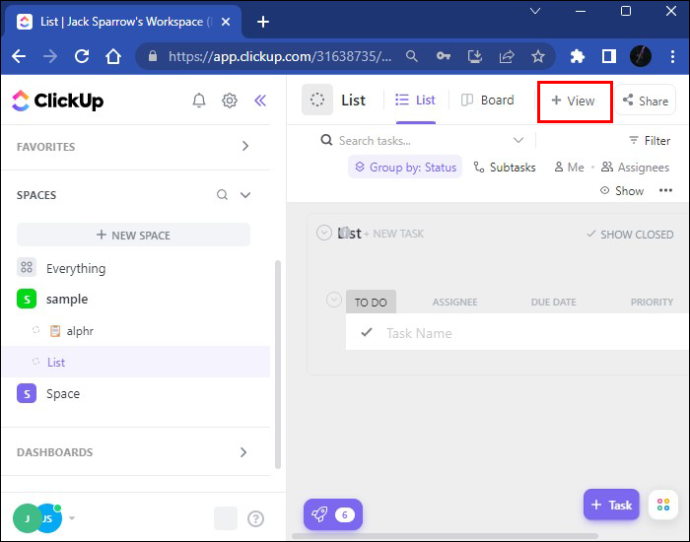
- Vieritä alas lomakkeeseen ja napsauta sitten 'Lisää näkymä' luetteloosi ja näet tyhjän lomakkeen.
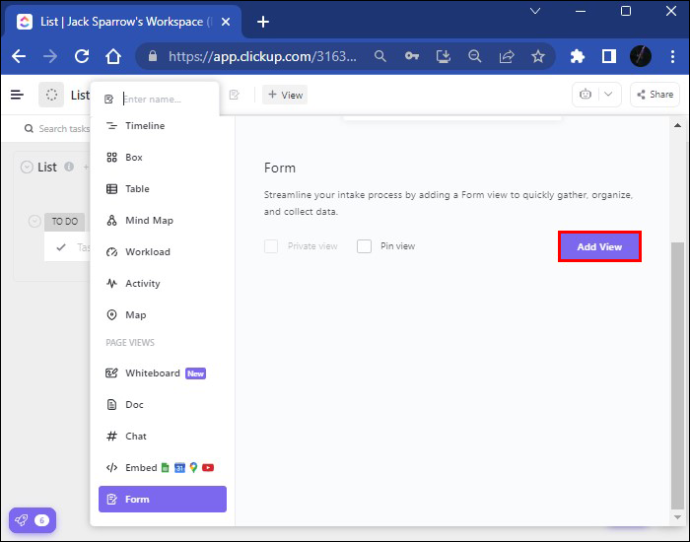
- Seuraavaksi sinun on nimettävä lomake ja nimi tallennetaan heti. Sinun tulee myös lisätä kuvaus lomakkeen tarkoituksen hahmottamiseksi.
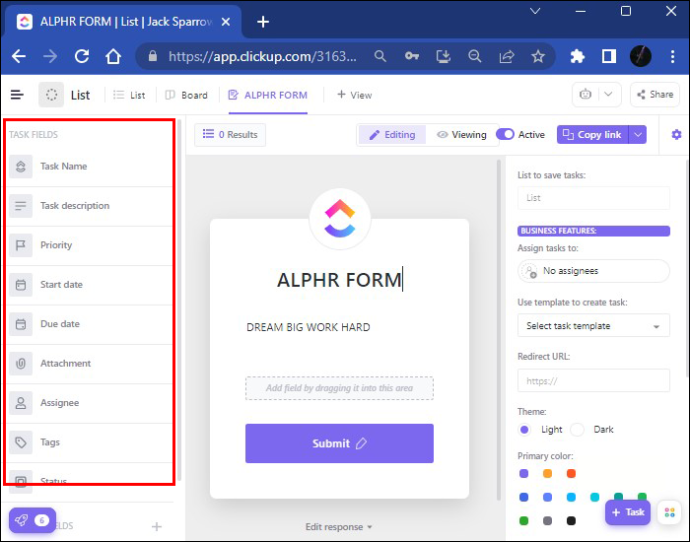
- Voit käyttää myös Tehtäväkentät-osion kenttiä. Näin voit lisätä lomakkeihisi tärkeitä tietoja, kuten liitteitä sekä alkamis- ja eräpäivän.
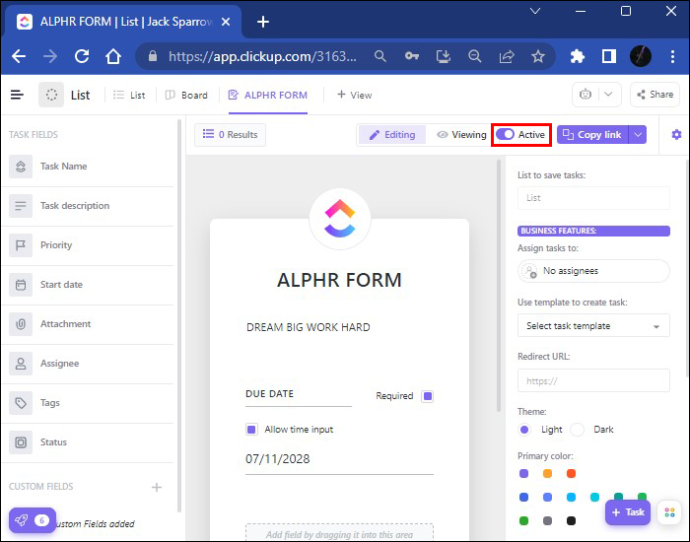
- Tämän jälkeen voit jakaa lomakkeesi julkisesti. Voit myös poistaa tämän jakamisvaihtoehdon käytöstä napsauttamalla 'Active toggle' -painiketta näytön oikeassa yläkulmassa. Kun teet niin, jakamisvaihtoehtosi poistetaan käytöstä, mutta sitä voidaan muuttaa milloin tahansa.
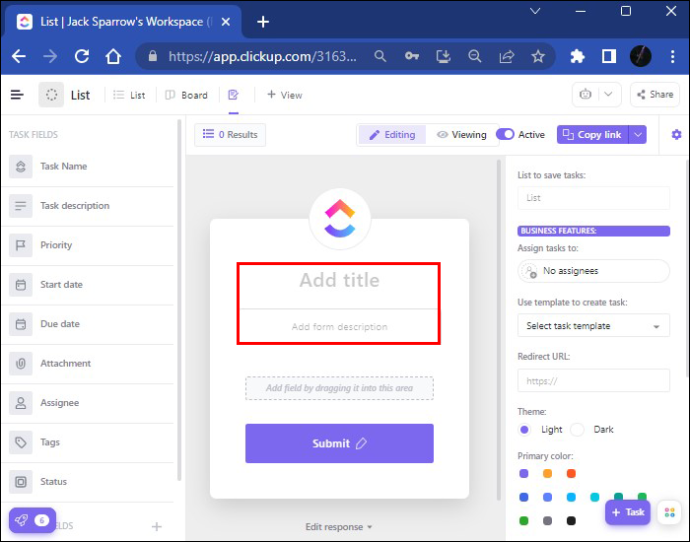
Kentät, jotka voit lisätä lomakkeeseen
Näytön vasemmalla puolella näet kahdentyyppisiä kenttiä: Tehtäväkentät ja Mukautetut kentät, joissa on erilaisia teksti-, tunniste- ja merkintävaihtoehtoja. Kun olet lisännyt lomakkeeseen uuden mukautetun kentän, alusta ohjelmoidaan lisäämään kyseinen kenttä kenttään, jossa lomake on olemassa (esimerkiksi luettelo). Joistakin mukautetuista kentistä voi tulla piilotettuja kenttiä, eikä niitä näytetä lomakkeita lähettäville käyttäjille. Niitä käytetään jo olemassa olevien tietojen säilytyspaikkana.
Katsotaanpa 'piilotettu kenttä' -osiota. Jos tiedät aiheen nimen, sähköpostiosoitteen tai muut asiaankuuluvat tiedot, voit käyttää piilotettua kenttävaihtoehtoa, jolloin kaikki tiedot tallennetaan URL-osoitteesi tai upotetun koodin kautta.
Voit määrittää piilotetun kentän seuraavasti:
- Kirjoita lomake ja paina 'Muokkaa'.
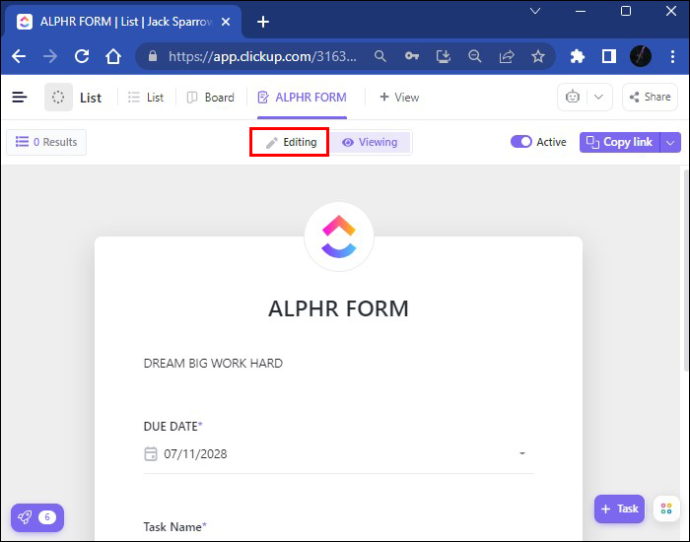
- Valitse 'ellipsi…' -vaihtoehto.
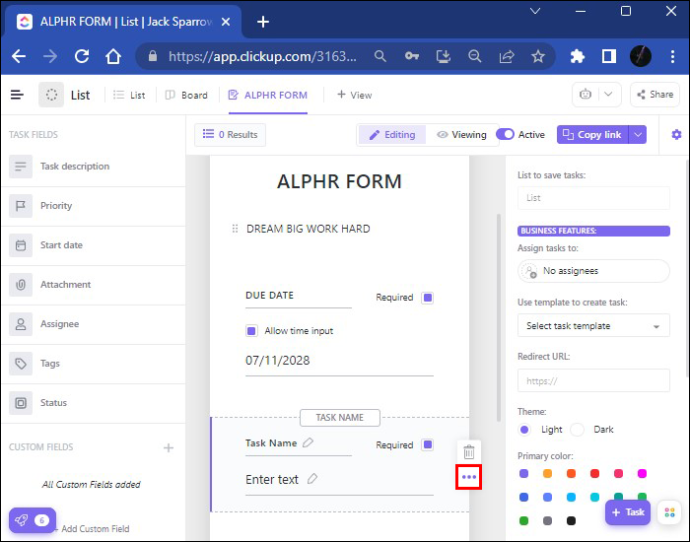
- Valitse 'Piilotettu kenttä'.
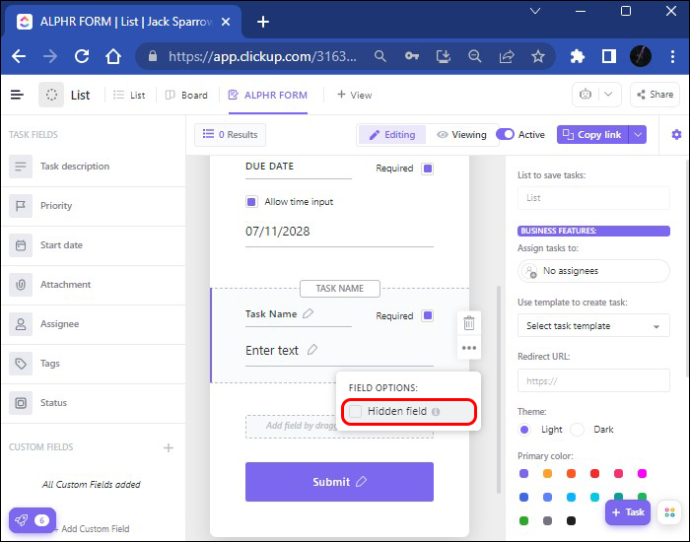
Se siitä. Nyt piilotettu kenttäsi lisätään URL-linkkiisi tai liitetään upotettuun koodiisi.
Mitä tulee 'muokattuihin kenttiin', lomaketta voi muokata useilla eri tavoilla. Voit muuttaa tietoja ja saada räätälöidyn lomakkeen muuttamalla Avatar-kuvaa tai itse lomakkeen teeman väriä. Kun lomake on valmis lähetettäväksi, voit tarkistaa, miltä se näyttää katselutilassa. Olet nyt valmis jakamaan lomakkeesi. Sen mukaan, kenen kanssa haluat jakaa sen, ClickUp tarjoaa muutamia vaihtoehtoja.
kuinka vaihtaa Netflix-tilit roku
- Jos haluat jakaa lomakkeesi ClickUpin sisällä tai ulkopuolella, paina 'Kopioi linkki' -painiketta ja jaa se suoraan.
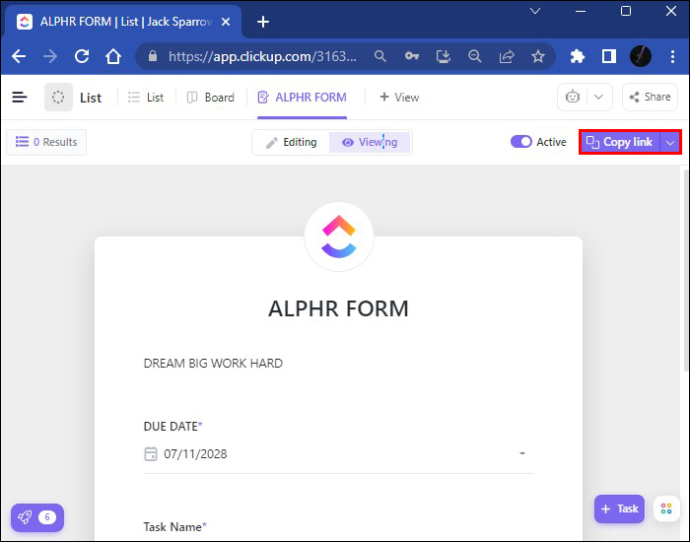
- Lomakkeesi jakamiseen HTML-koodilla on myös 'Jaa' -vaihtoehto. Sinun tarvitsee vain painaa 'Kopioi koodi' ja jakaa se upotuskoodivaihtoehdon kautta.
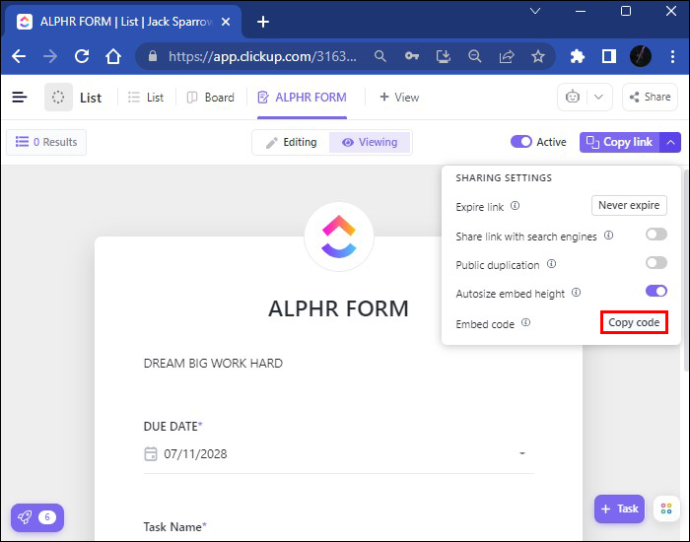
- Jos haluat jakaa lomakkeesi työtovereiden kanssa, siirry kohtaan 'Näytä', napsauta 'Upota' -painiketta ja liitä linkki sinne. Kun olet painanut 'Lisää näkymä', lomake lähetetään.
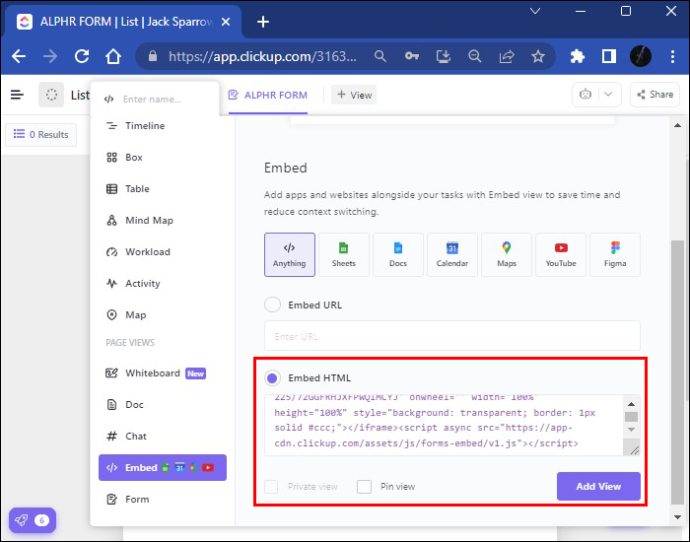
Oletustehtävämallin luominen on aikaa säästävä vaihtoehto, koska sinun ei tarvitse luoda samoja tehtäviä uudelleen. Kun olet saanut lomakevastaukset, ne tallennetaan ClickUp-tilillesi ja voit ladata ne ja käyttää niitä tarpeidesi mukaan.
Lomakkeen luominen ClickUpissa mobiililaitteella
Ensinnäkin sinun on ladattava ilmainen ClickUp-sovellus matkapuhelimeesi. Löydät sen kohdasta Sovelluskauppa tai klo Google Play . Sovelluksesta on kaksi versiota. Varmista, että lataat uusimman version, joka on valkoisella taustalla, jotta voit käyttää uusimpia ominaisuuksia.
Koska matkapuhelimesi näyttö on suhteellisen pieni verrattuna työpöydällesi, jotkin ClickUp-ominaisuudet eivät ole käytettävissä. Esimerkiksi mallien luomisen, muokkaamisen ja käyttämisen sijaan voit muokata vain mukautettuja kenttiä ClickUp-mobiilisovelluksessasi. Uuden mukautetun kentän lisääminen on myös mahdotonta tässä. Siksi jotkin ClickUp-ominaisuudet ovat rajoitettuja. ClickUp-mobiilisovelluksen laatu on kuitenkin kiistaton, ja sillä on etuja.
Et voi nähdä koko näytön lomakenäkymän välilehteä puhelimessasi, mutta ClickUp-mobiilisovellus tekee siitä yksinkertaisen. Näin voit keksiä uuden tehtävän älypuhelimellasi:
- Napsauta 'Lisää uusi tehtävä' -painiketta oikeassa alakulmassa.
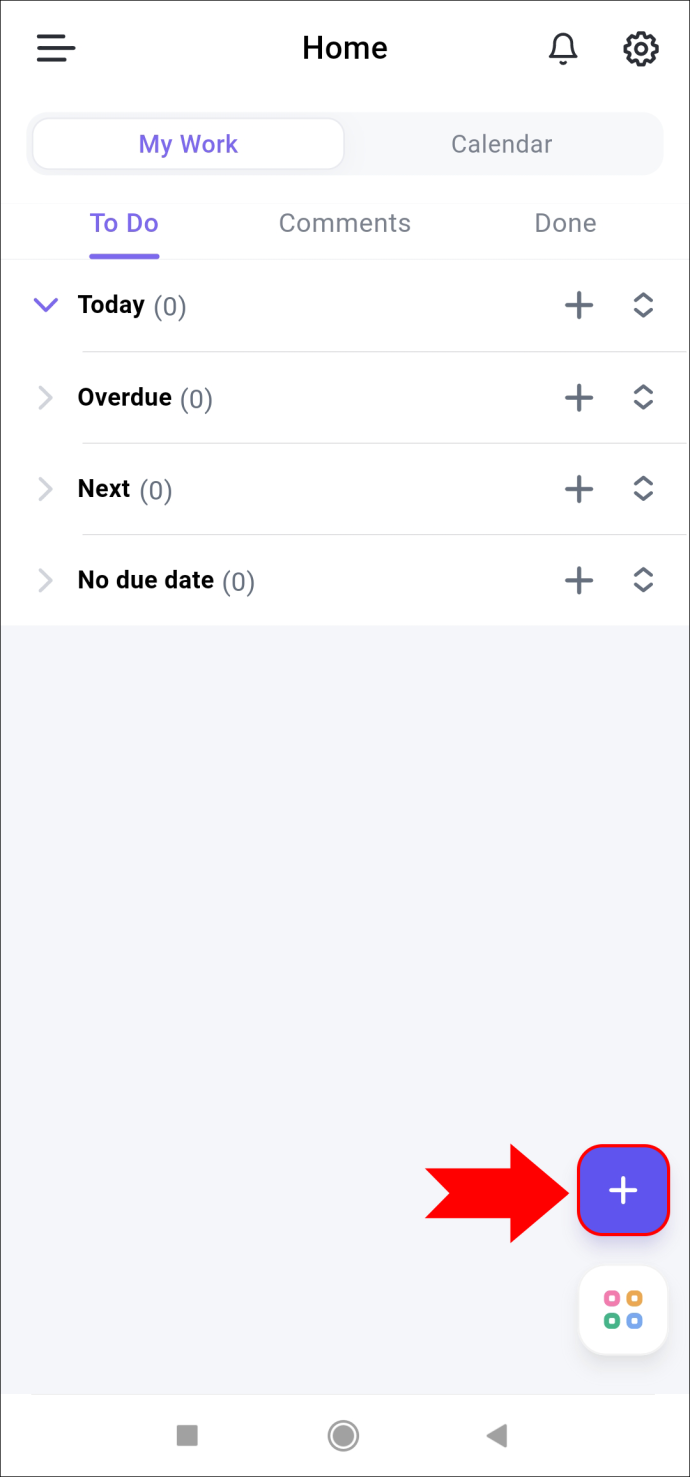
- Lisää haluttu tehtävä painamalla +-merkkiä.
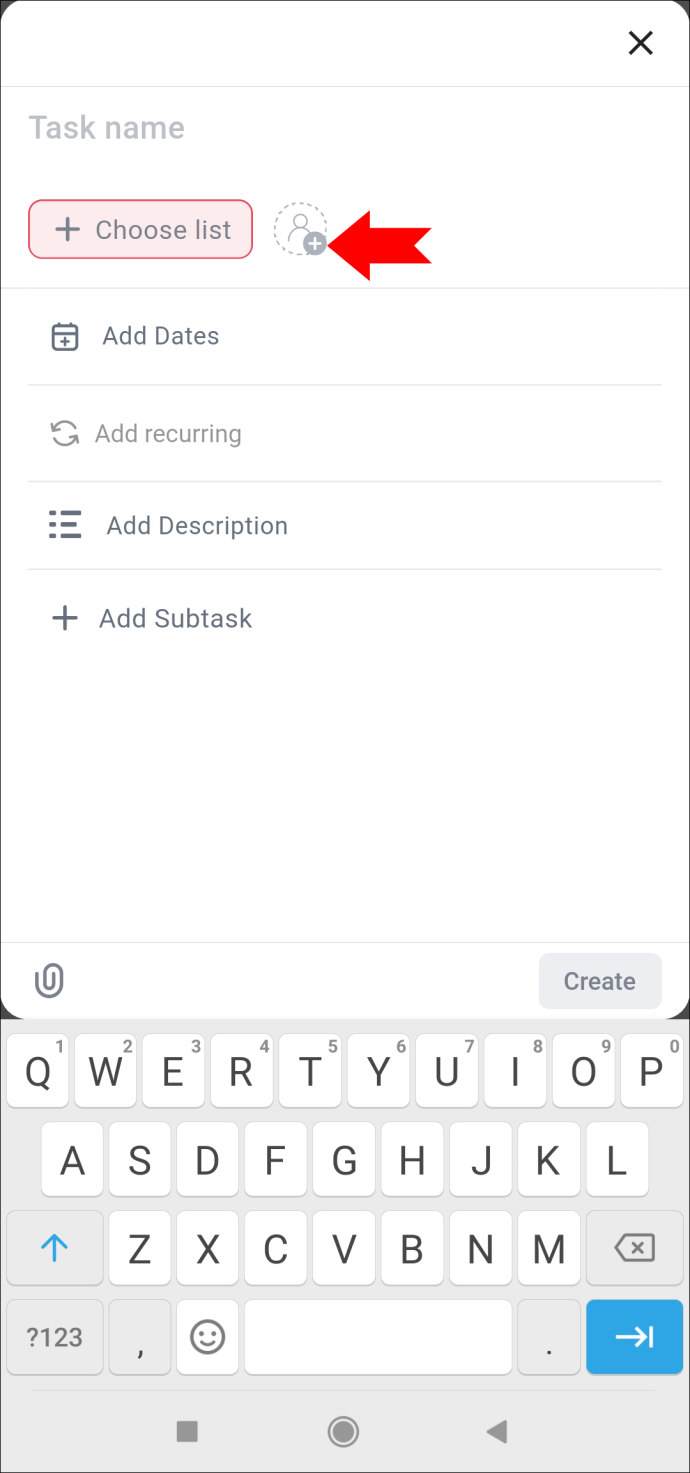
- Voit silti kirjoittaa nimen ja lisätä päivämäärän, tehtävän kuvauksen ja osatehtävän.
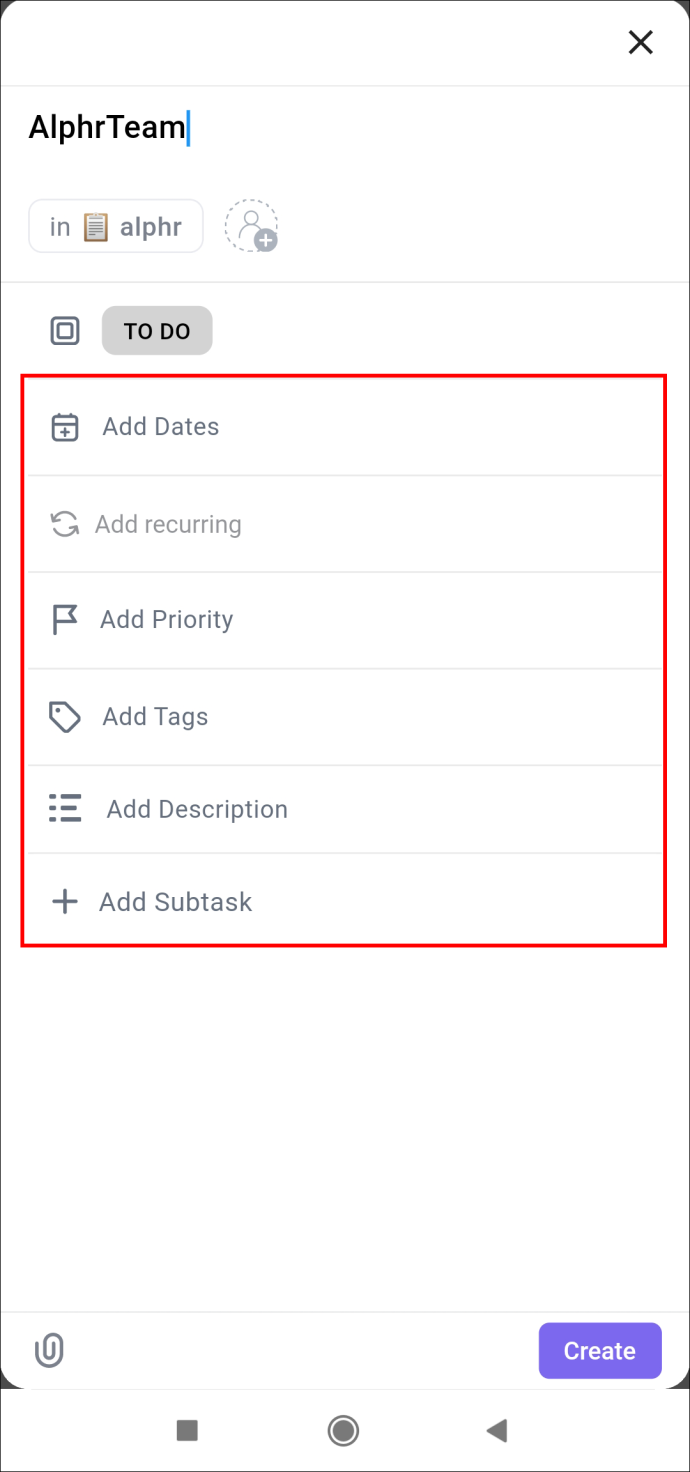
- Kun olet valmis, voit napsauttaa 'Luo' -vaihtoehtoa oikeassa alakulmassa.
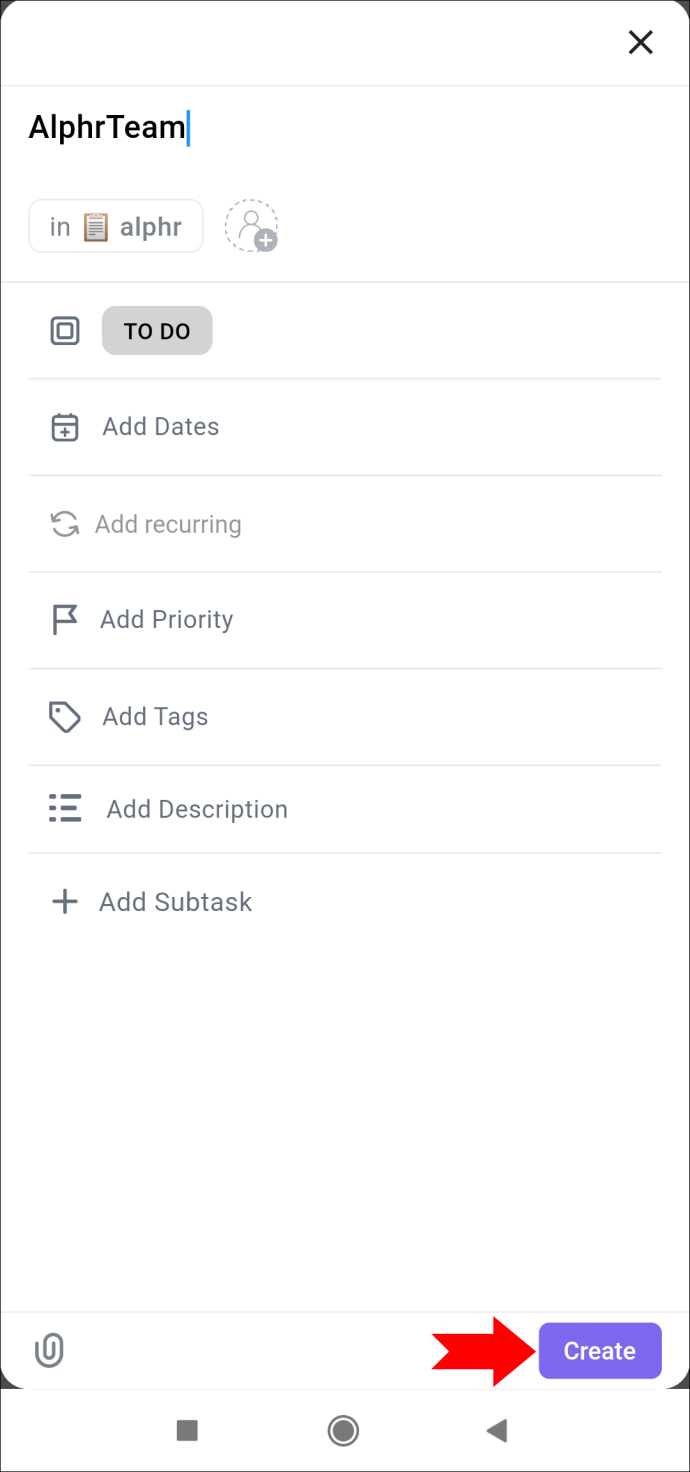
ClickUp-mobiilisovelluksen avulla voit tarkastella tehtäviäsi eri tavoin, joko taulu- tai luetteloosiossa.
Näytön yläosassa on kolme vaihtoehtoa, kun avaat luomasi tehtävän. 'Yleiskatsaus'-osioon voit lisätä tehtäväsi tilan, vastaanottajat, kuvauksen sekä alkamis- ja eräpäivän. Tilaosa voidaan muuttaa 'Aktiivinen' ('Tehtävä' tai 'Käynnissä') arvoksi 'Suljettu tila', kun tehtävä on suoritettu. Tästä syystä tehtäviesi seuraaminen ei ole erityisen haastavaa.
Yleiskatsaus-välilehden vieressä on kommenttiosio. Viimeinen osa koostuu liitteistä, joita voit lisätä tehtävään lataamalla tiedostoja.
'Ellipsi…' -painike tarjoaa jakamisvaihtoehtoja, joita voit kopioida ja jakaa helposti missä tahansa sähköpostista WhatsApp-ryhmäkeskusteluun.
Lomakkeen luominen
ClickUp on kätevä ohjelma tärkeiden tietojen kokoamiseen. Voit toteuttaa ammatilliset tavoitteesi ja tavoitteesi silmänräpäyksessä alustalla, joka tukee aina pyyntöjäsi. Viime kädessä se on hyödyllinen jatke jokapäiväiseen elämääsi nykyaikaisessa liikemaailmassa.
Oletko koskaan luonut lomaketta ClickUpissa aiemmin? Käytitkö jotakin tässä artikkelissa kuvatuista tavoista? Kerro meille alla olevassa kommenttiosassa.