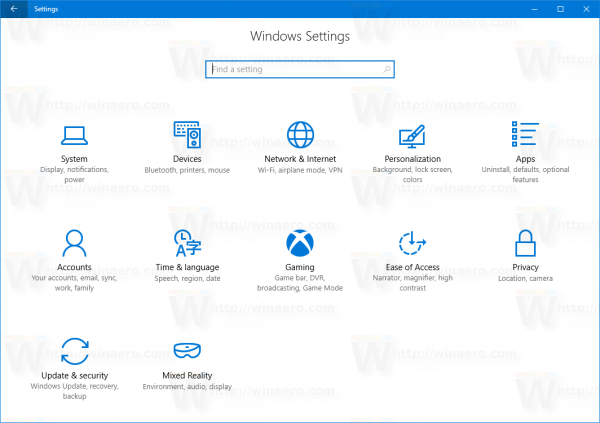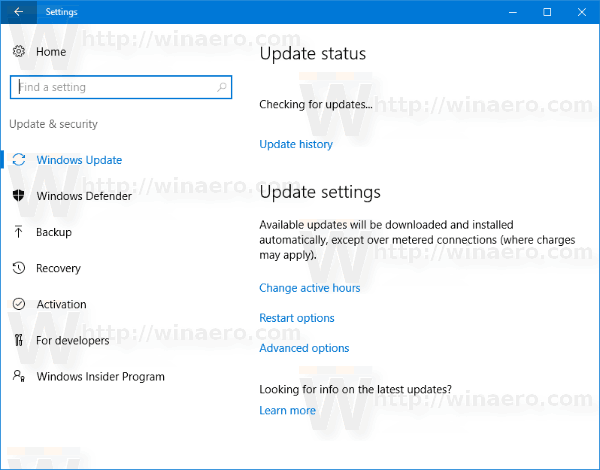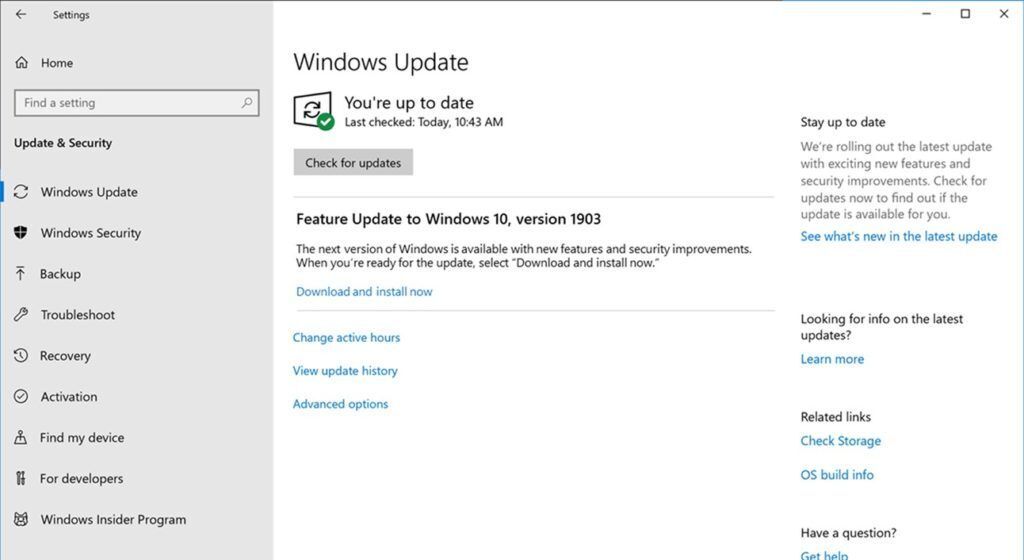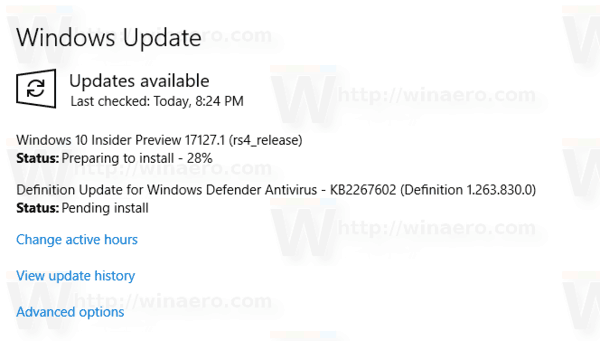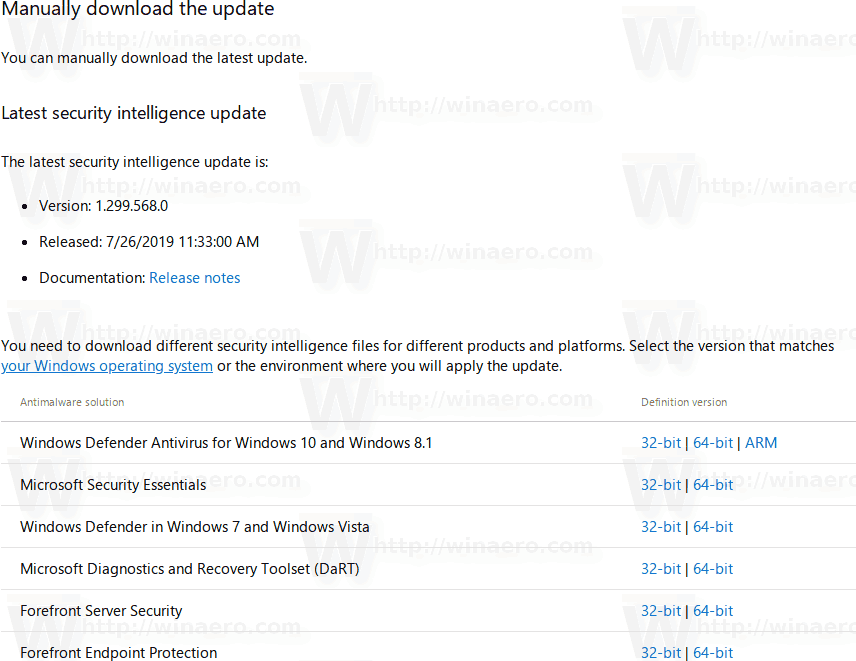Kuinka päivittää Windows Defender Antivirus -tietoturvamääritelmät manuaalisesti Windows 10: ssä
mistä tiedän, onko joku estänyt minut snapchatista
Windows Defender Antivirus käyttää tietoturvatiedon määritelmiä uhkien havaitsemiseen. Windows 10 lataa automaattisesti uusimman saatavilla olevan älykkyyden Windows Update -palvelun kautta. Voit ladata ne ja päivittää määritelmät manuaalisesti tarvittaessa, esim. offline-laitteen suojaamiseksi.
Mainonta
Windows Defender on oletusarvoinen virustentorjuntaohjelma, joka toimitetaan Windows 10: n mukana. Myös Windowsin aiemmilla versioilla, kuten Windows 8.1, Windows 8, Windows 7 ja Vista, oli se, mutta se oli aiemmin vähemmän tehokas, koska se vain skannasi vakoiluohjelmia ja mainosohjelmia. Windows 8: ssa ja Windows 10: ssä Defender perustuu Microsoft Security Essentials -sovellukseen, joka tarjoaa paremman suojauksen lisäämällä täyden suojan kaikenlaisia haittaohjelmia vastaan. Microsoft nimeää sovelluksen uudelleen Microsoft Defenderiksi.
Uusin Windows 10 -versio on uusi sovellus nimeltä Windows Security. Sovellus, joka tunnettiin aiemmin nimellä Windows Defender Dashboard ja Windows Defender Security Center, on luotu auttamaan käyttäjää hallitsemaan tietoturva- ja tietosuoja-asetuksiaan selkeällä ja hyödyllisellä tavalla. Se sisältää kaikki Windows Defenderiin liittyvät asetukset. Security Center -sovellus tarkistetaan viestissä Windows Defender Security Center Windows 10 Creators -päivityksessä .
Huomautus: Windows 10 sallii Windows Defenderin poistamisen väliaikaisesti käytöstä vain Windows Securityn erityisvaihtoehdolla. Jonkin ajan kuluttua se otetaan uudelleen käyttöön automaattisesti. Jos haluat poistaa sen käytöstä pysyvästi, katso Poista Windows Defender käytöstä Windows 10: ssä .
Microsoft päivittää haittaohjelmien vastaisten tuotteiden tietoturvaa jatkuvasti uusimpien uhkien kattamiseksi ja havaintologiikan muuttamiseksi jatkuvasti, mikä parantaa Windows Defender Antivirus ja muiden Microsoftin haittaohjelmien ratkaisujen mahdollisuuksia tunnistaa uhkat tarkasti. Tämä tietoturvatieto toimii suoraan pilvipohjaisen suojauksen kanssa tarjotakseen nopean ja tehokkaan tekoälyn parannetun, seuraavan sukupolven suojauksen.
Näin päivität määritelmät manuaalisesti, jos olet yhteydessä Internetiin
Käynnistä Windows Defender Antivirus -määrityspäivitys
- Avaa Asetukset-sovellus .
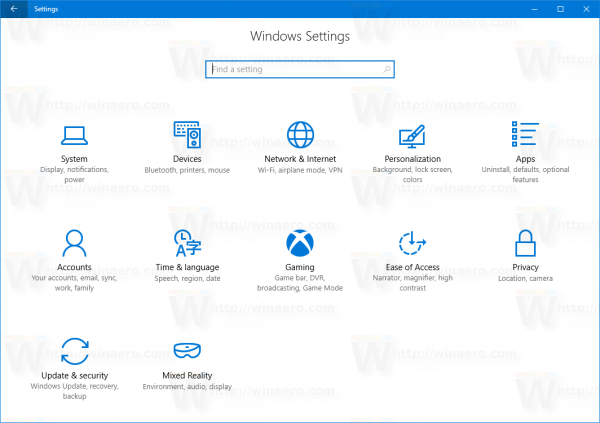
- Siirry kohtaan Päivitys ja suojaus -> Windows Update.
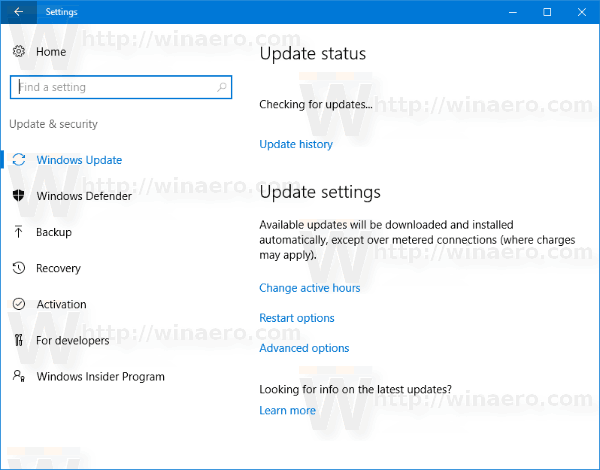
- Valitse oikealta Tarkista päivitykset.
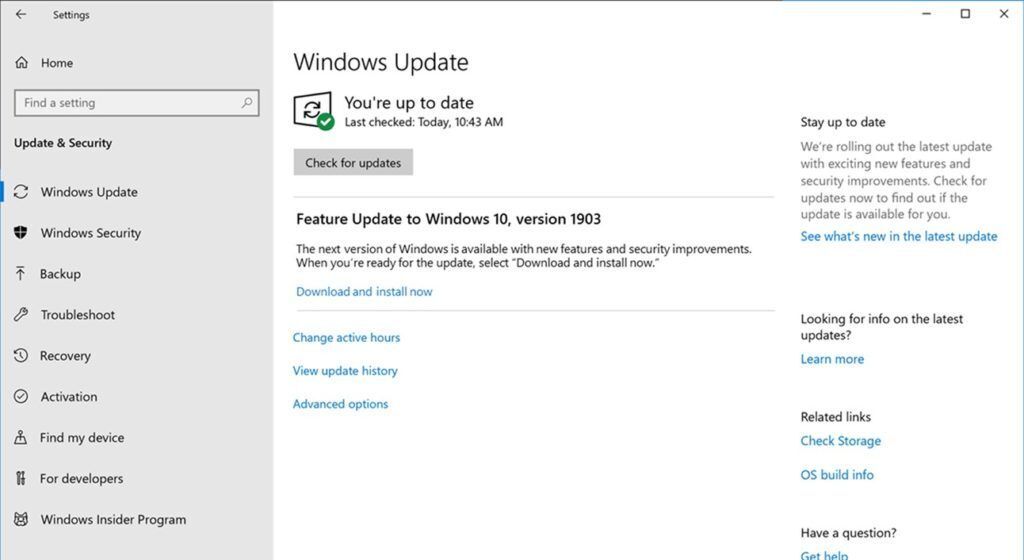
- Windows 10 lataa ja asentaa Defenderin määritelmät (jos saatavilla).
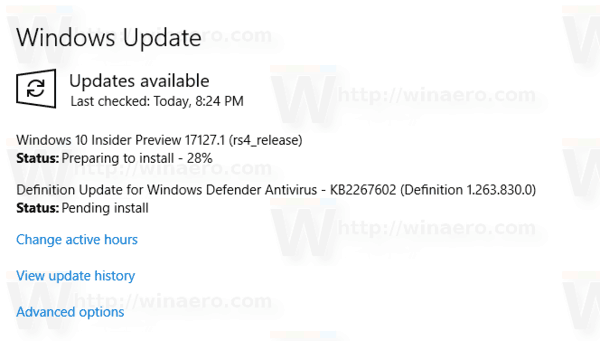
Vaihtoehtoisesti voit käynnistää päivityksen komentokehotteesta. Tämä on mahdollista konsolin MpCmdRun.exe-apuohjelmalla, joka on osa Windows Defender -ohjelmaa ja jota IT-järjestelmänvalvojat käyttävät lähinnä ajoitettuihin skannaustehtäviin. MpCmdRun.exe-työkalussa on useita komentorivikytkimiä, joita voidaan tarkastella suorittamalla MpCmdRun.exe-tiedosto '/?' -Toiminnolla.
Käynnistä Windows Defender Antivirus -määrityspäivitys komentokehotteella
- Avaa korotettu komentokehote .
- Kirjoita tai kopioi-liitä seuraava komento päivittääksesi määritelmät:
'% ProgramFiles% Windows Defender MpCmdRun.exe' -SignatureUpdate
- Olet valmis.
Huomautus: Haluat ehkä tyhjentää määritelmän välimuistin ennen niiden päivittämistä. Suorita tämä suorittamalla komennot:
- Tyhjennä välimuisti:
'% ProgramFiles% Windows Defender MpCmdRun.exe' -removedefinitions -dynamicsignatures. - Päivitä määritelmät:
'% ProgramFiles% Windows Defender MpCmdRun.exe' -SignatureUpdate.
Lopuksi, jos haluat päivittää laitteen, jota ei ole yhdistetty Internetiin, tai tarvitset paikallisen kopion Windows Defender Antivirus -tietoturvamäärityksistä, toimi seuraavasti.
Windows Defenderin suojausmääritelmien päivittäminen manuaalisesti Windows 10: ssä
- Osoita selaimesi seuraavalle sivulle: Suojausmääritelmät Lataa
- Vieritä alas kohtaanLataa päivitys manuaalisesti-osiossa.
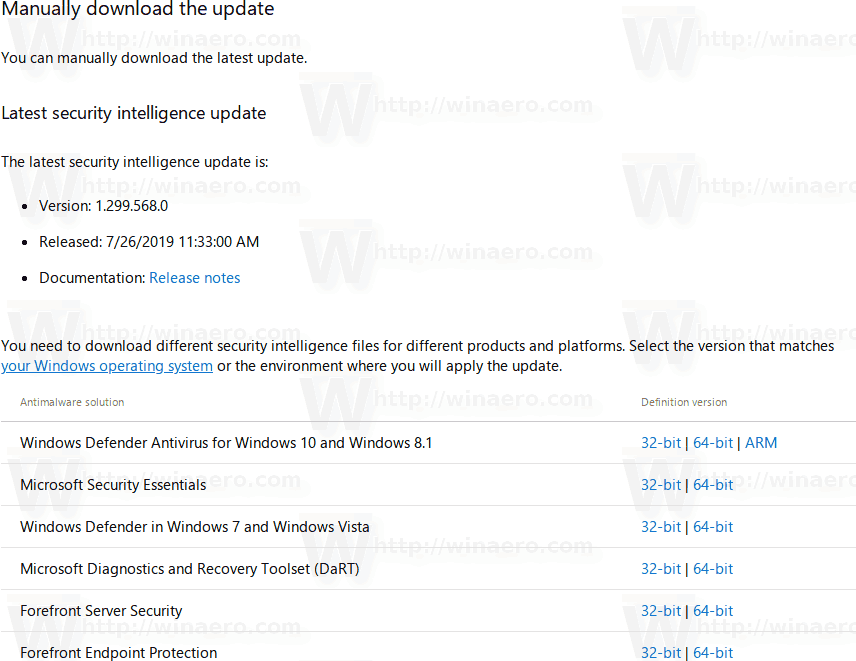
- Valitse käyttöjärjestelmääsi vastaava 32- tai 64-bittinen päivityspaketti. Katso kuinka selvittää, onko käytössäsi 32-bittinen Windows vai 64-bittinen .
- Lataa ja suorita mpam-fe.exe-tiedosto.
Olet valmis!
Tämän kirjoituksen jälkeen seuraavat latauslinkit olivat käytettävissä Windows 10: lle ja Windows 8: lle:
suoratoista iPhonesta televisioon ilman wifi: tä
Se siitä.