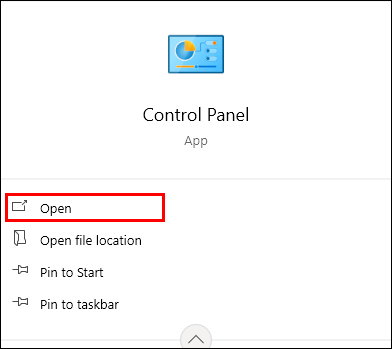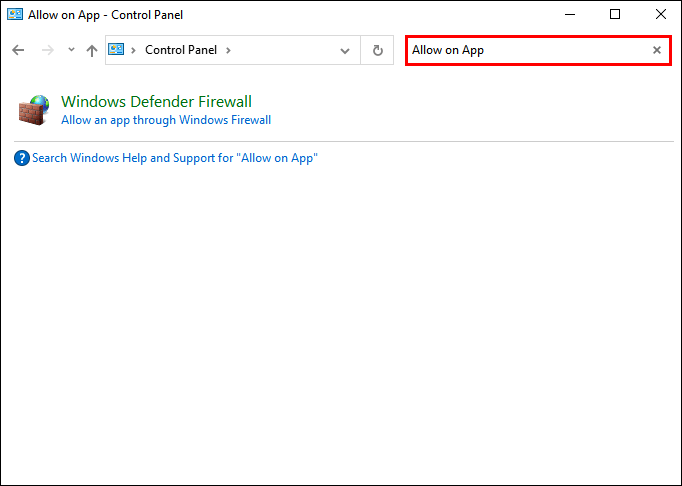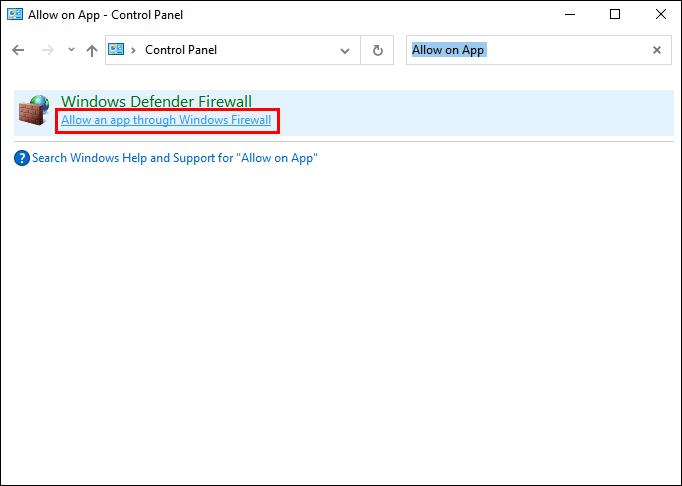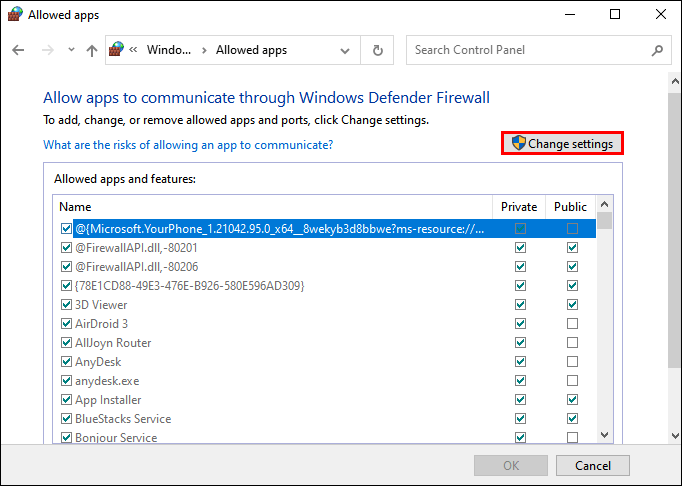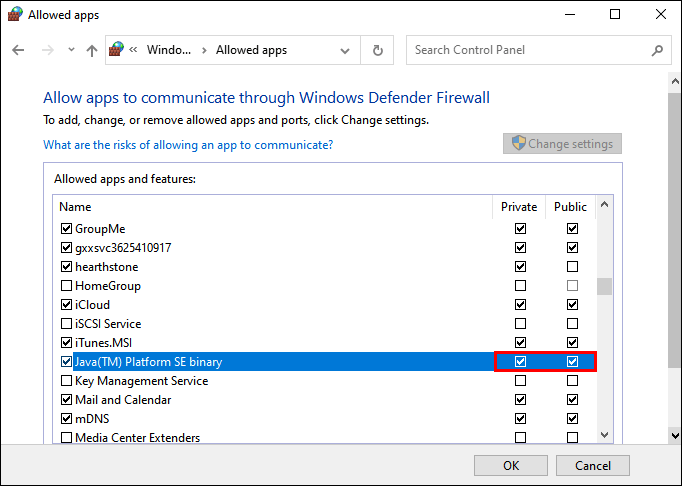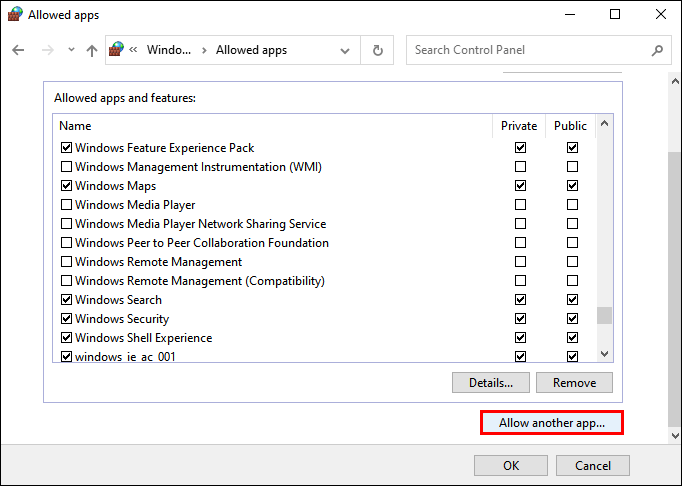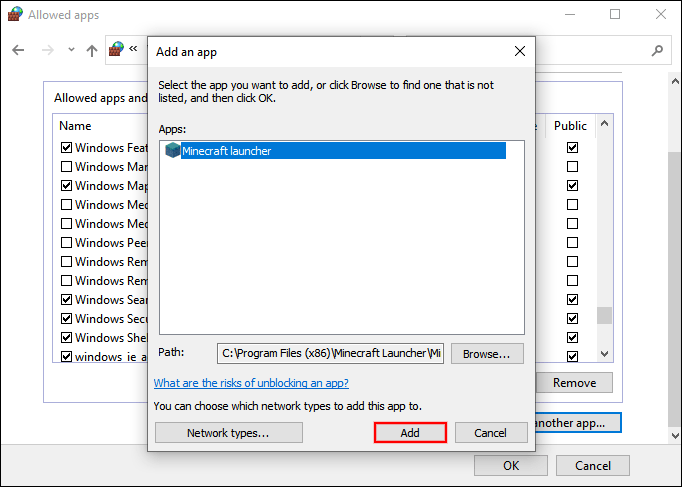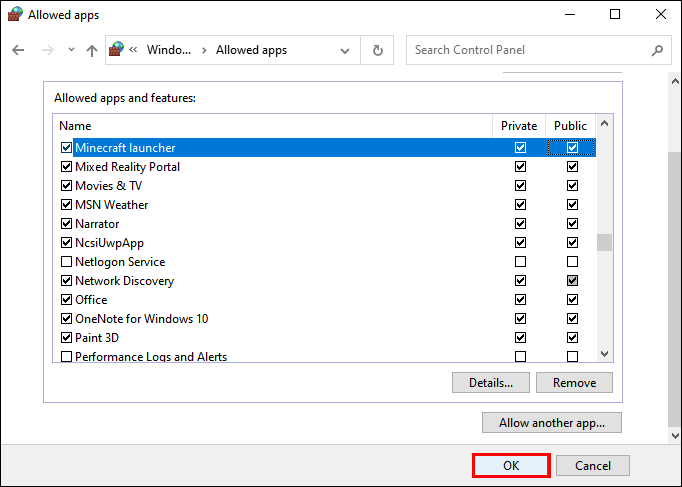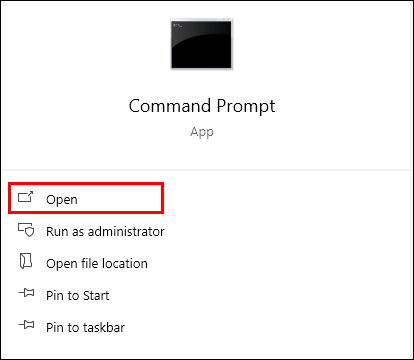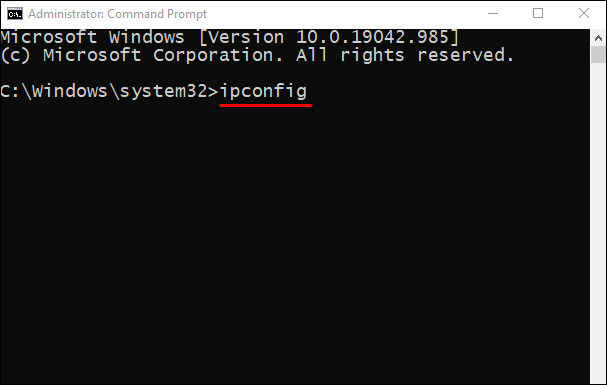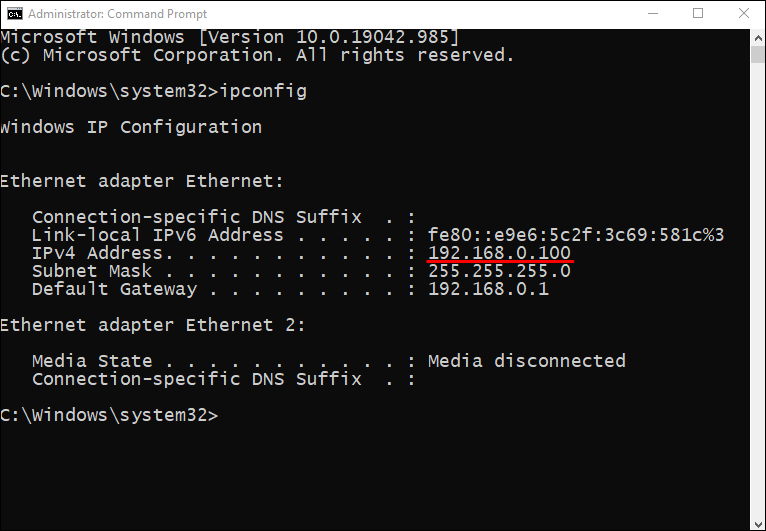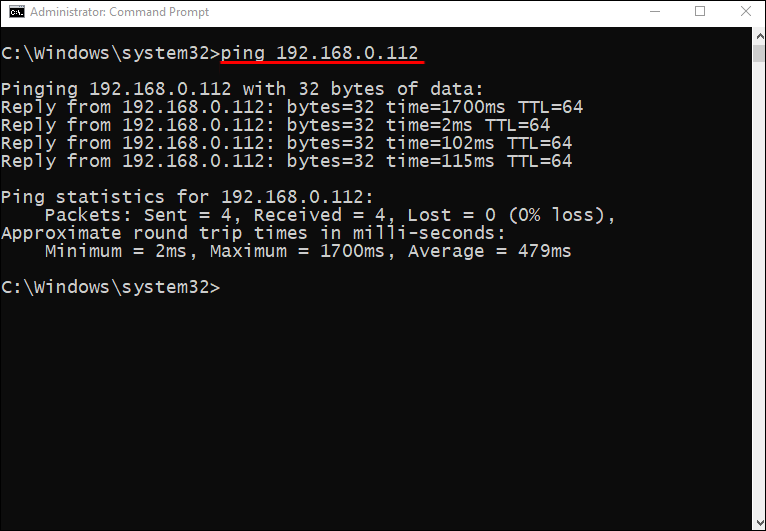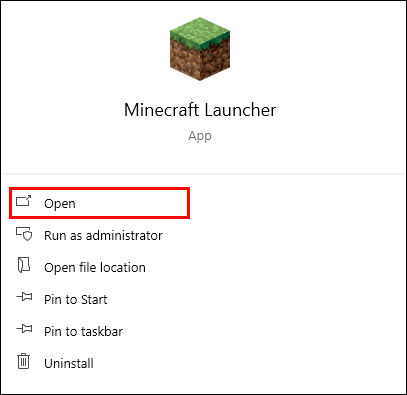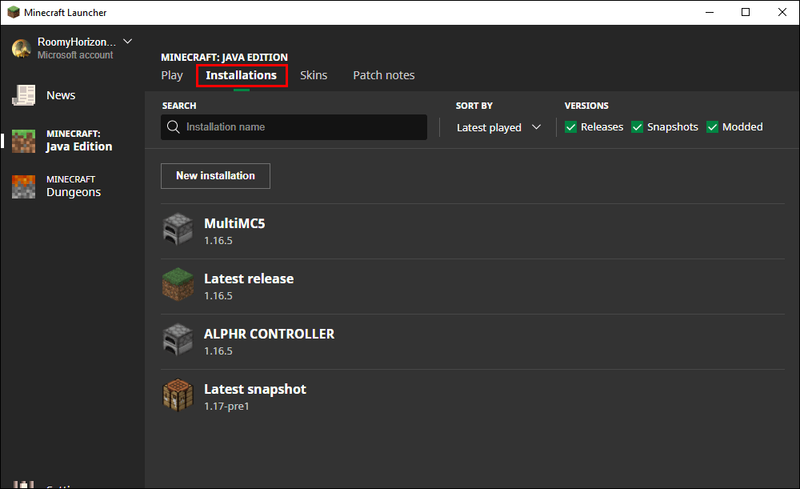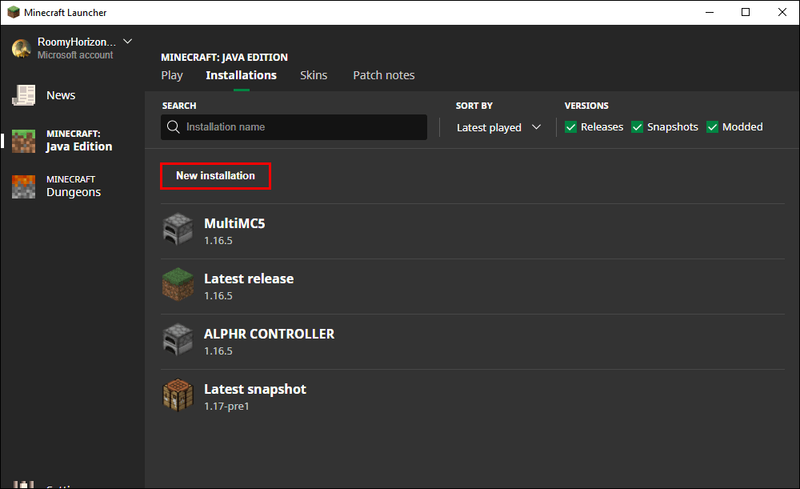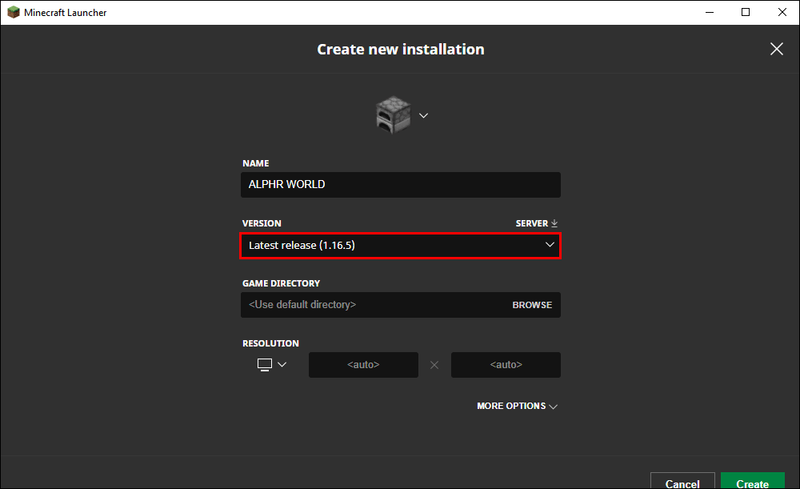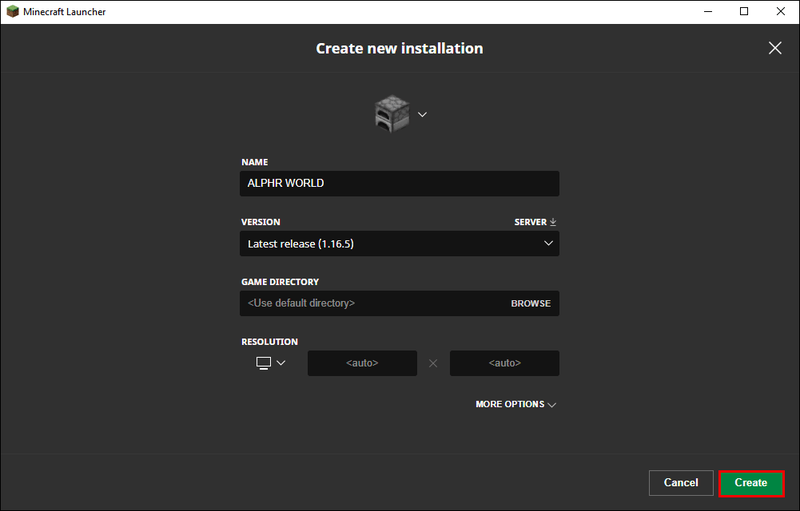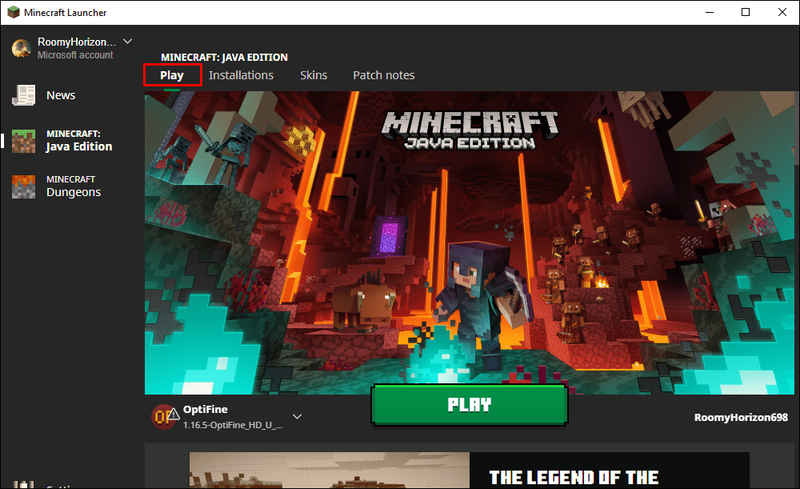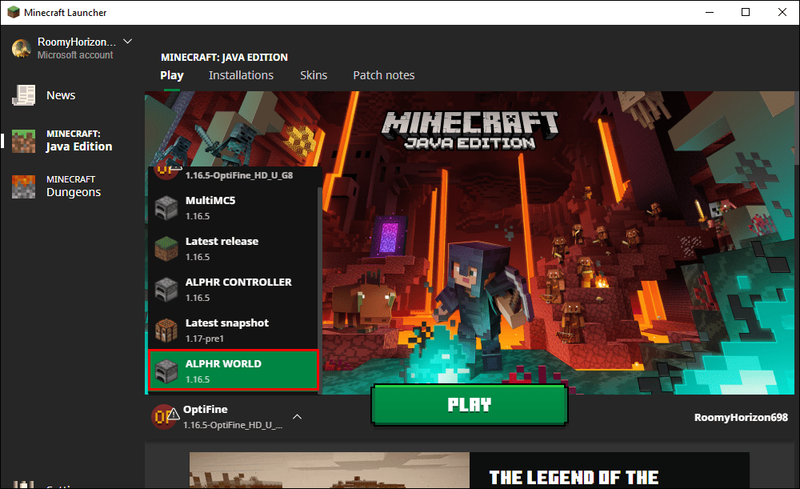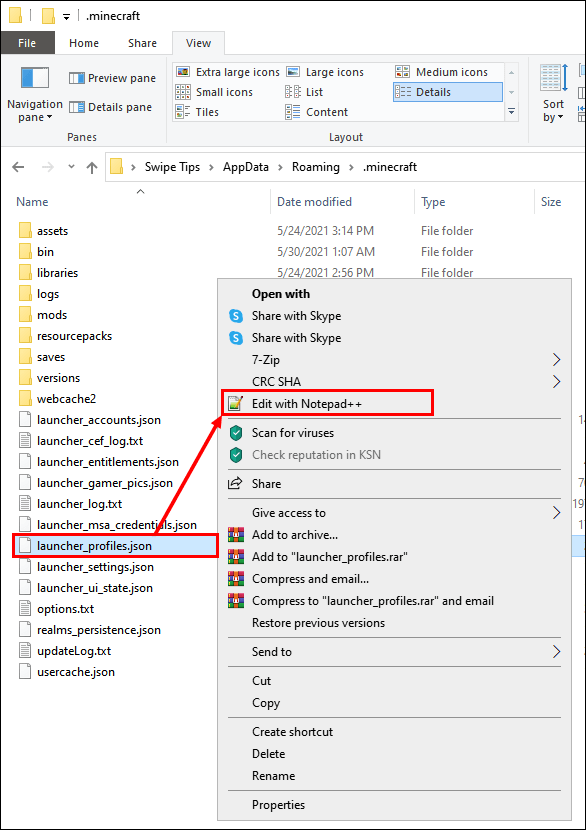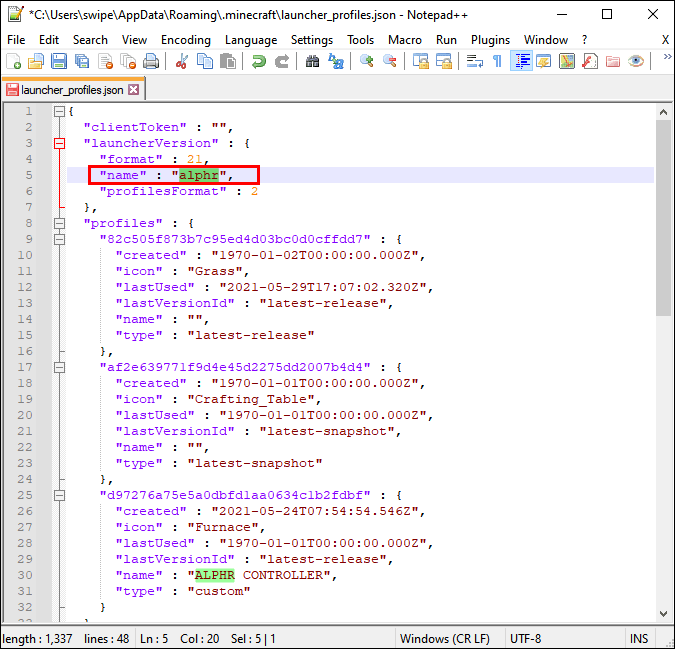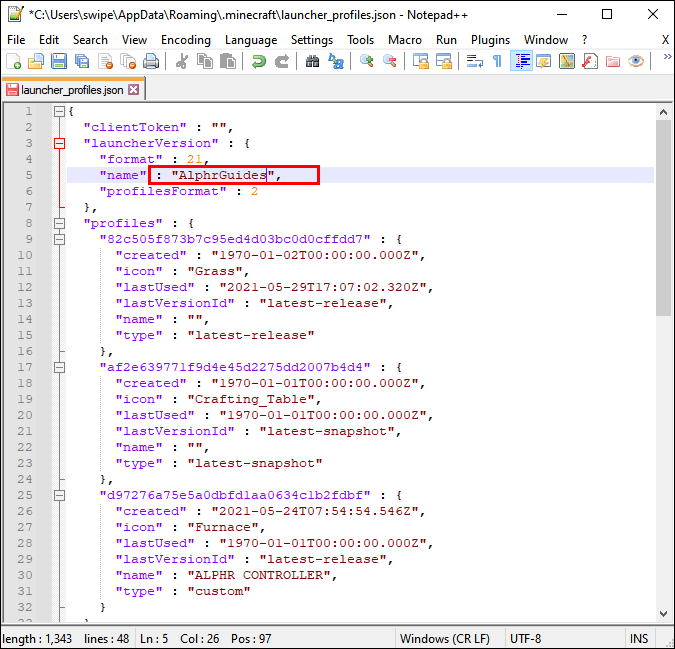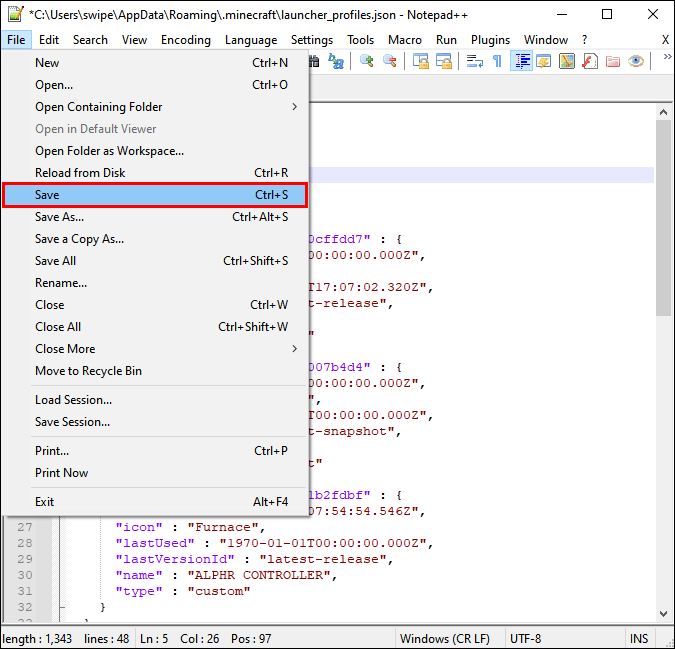Minecraftin pelaaminen ystävien kanssa lähiverkossa on ollut loistava tapa nauttia pelistä sen julkaisusta lähtien. LAN-istuntojen avulla ihmiset voivat pelata toisiaan vastaan tai keskenään pelitilasta riippuen. Joskus ihmiset ovat kuitenkin huomanneet, että lähiverkko ei toimi kitkattomasti.

Kun Minecraft LAN ei toimi, haluat tietää, kuinka voit ratkaista ongelman. Tässä artikkelissa käymme läpi joitakin yleisiä skenaarioita ja niiden korjaamista. Löydät myös vastaukset joihinkin usein kysyttyihin kysymyksiin.
Ongelman tunnistaminen
Monet erilaiset ongelmat estävät Minecraftin pelaamisen lähiverkossa toimimasta. Katsotaanpa joitain usein kohtaamisia.
Mitä tehdä, kun et näe peliä lähiverkossa
Joskus, kun et näe peliä lähiverkossa, se johtuu usein siitä, että Windows Defender on kieltänyt pelin pääsyn verkkoominaisuuksiin. Jos napsautat Peruuta UAC Java -lupakehotteessa, tämä voi tapahtua. Älä huoli, voit korjata ongelman seuraavasti:
- Avaa Ohjauspaneeli Windowsissa.
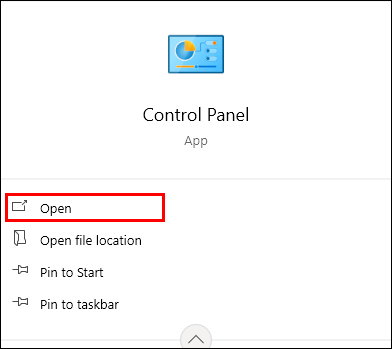
- Kirjoita oikean yläkulman hakupalkkiin Salli sovellus.
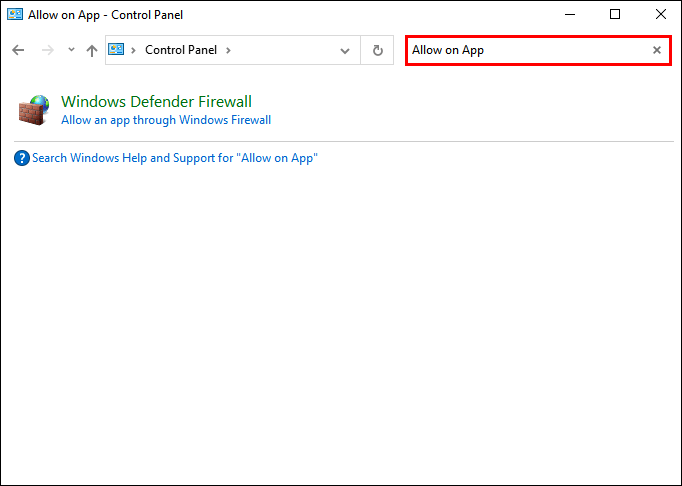
- Valitse Salli sovellus Windowsin palomuurin kautta.
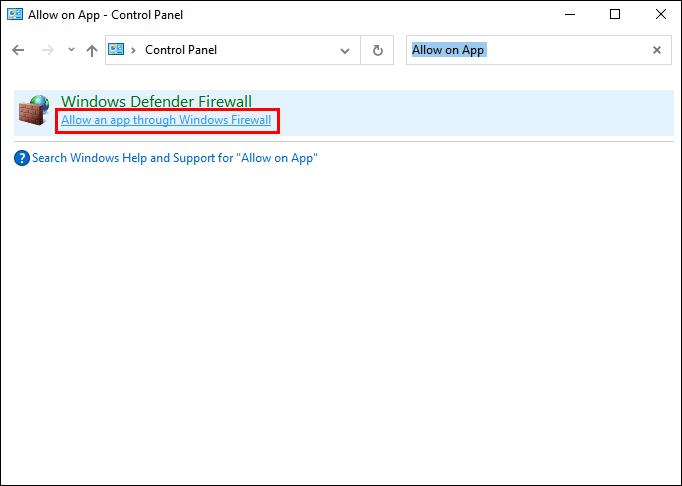
- Valitse Muuta asetuksia.
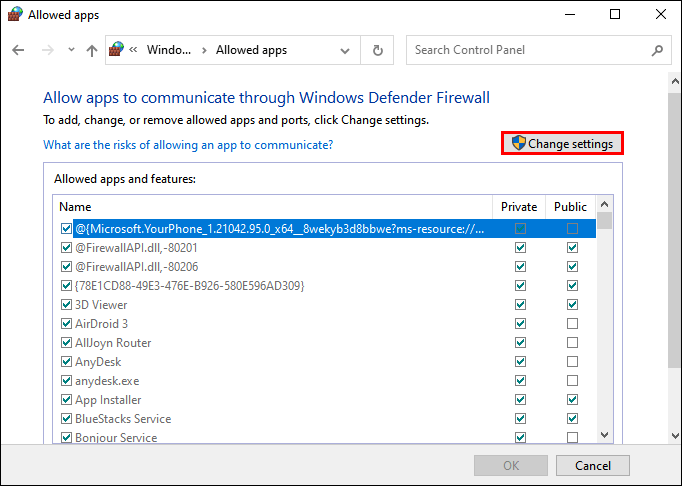
- Varmista, että kaikki javaw.exe-, Minecraft- ja Java Platform SE -binaaritiedostojen julkiset ja yksityiset valintaruudut on valittu.
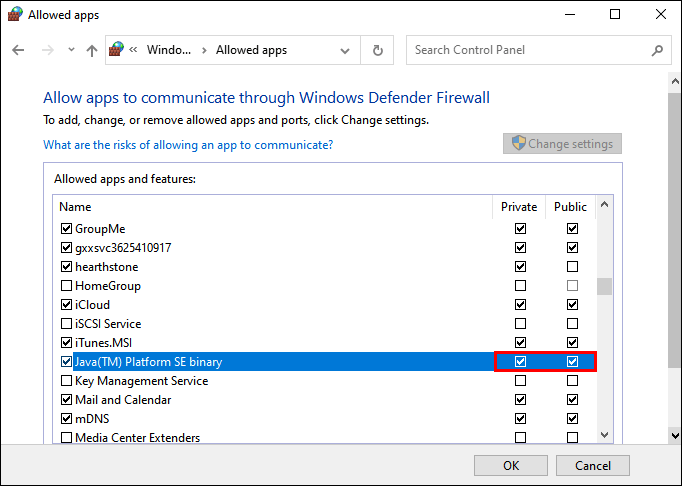
- Jos Minecraft ei ole siellä, valitse Salli toinen sovellus.
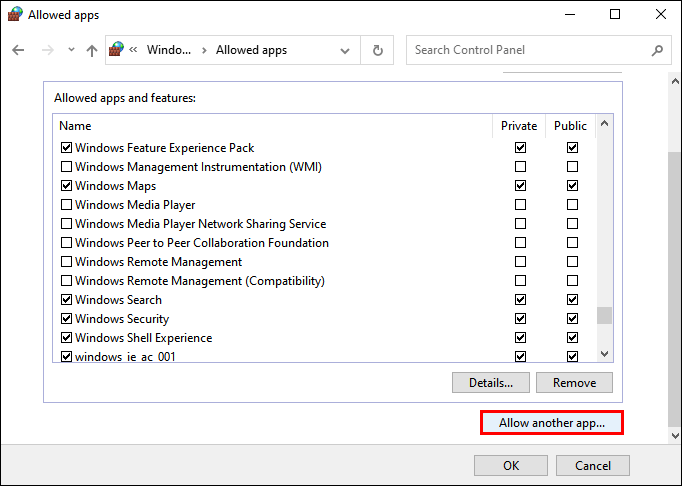
- Selaa ja lisää Minecraft.
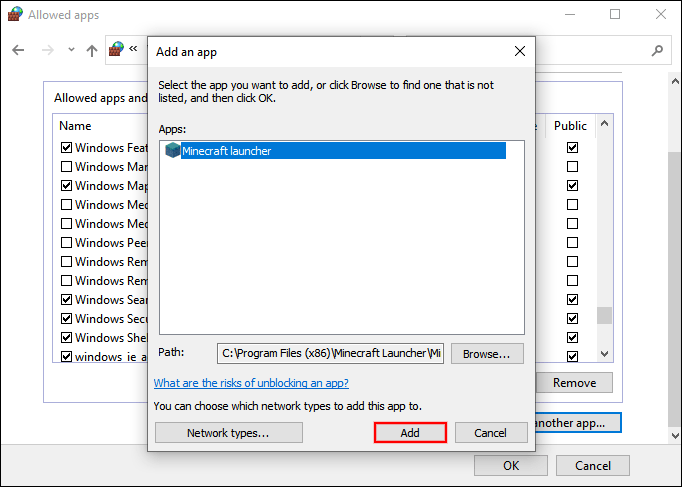
- Lopeta säädöt napsauttamalla OK.
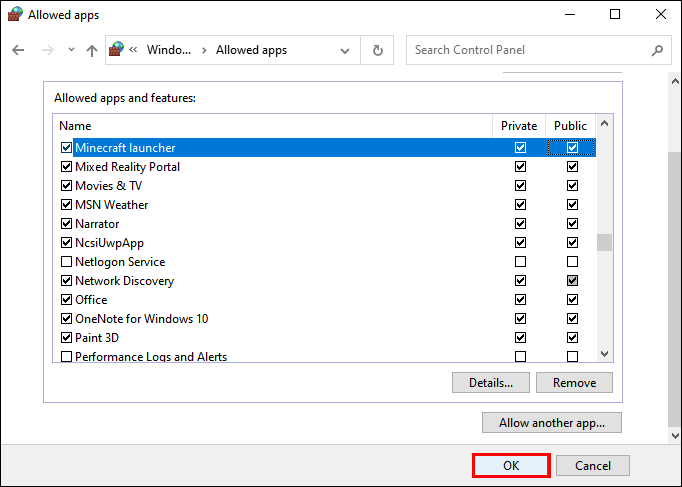
- Sinun pitäisi nyt pystyä pelaamaan lähiverkossa.
Vaihtoehtoisesti voit vain sammuttaa Windows Defenderin palomuurin. Kirjoita |_+_| hakupalkissa ja etsi Ota Windows Defenderin palomuuri käyttöön tai poista se käytöstä -vaihtoehto. Tämä ei ehkä ole turvallisin vaihtoehto, joten suosittelemme ensimmäistä, koska se suojaa tietokonettasi uhilta.
mitä snap-pisteesi tarkoittaa
Tarkista, oletko samoissa verkoissa
Jos et näe LAN-istuntoa, et ehkä ole samassa verkossa. Tämä on helppo korjata pyytämällä kaikkia yhdistämään samaan verkkoon. Kun olet valmis, pelin pitäisi ilmestyä Minecraftiin ja voitte pelata yhdessä.
Jos yksi tai useampi tietokone on kytketty reitittimeen Ethernet-kaapelilla, varmista, että kaikki muodostavat yhteyden samaan reitittimeen. Tämä koskee sekä langallisia että langattomia käyttäjiä. Jos ei, LAN-istunto ei tule näkyviin.
AP:n eristäminen
Joskus ominaisuus nimeltä 'AP Isolation' estää LAN-istuntojen näyttämisen. Tämä ominaisuus on joissakin modeemeissa ja se on toteutettu suojaamaan sinua. Vaikka se estää sinua pelaamasta Minecraftia, se on tehokas turvatoimi.
Kokeile näitä vaiheita selvittääksesi, onko tukiaseman eristäminen syyllinen:
- Avaa komentokehote tietokoneissa.
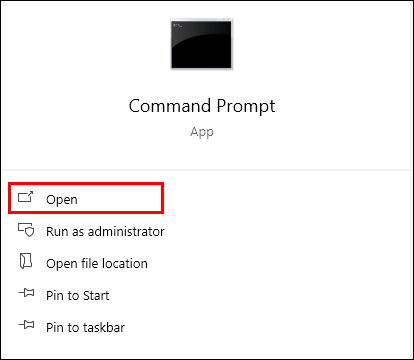
- Kirjoita |_+_| ilman lainausmerkkejä.
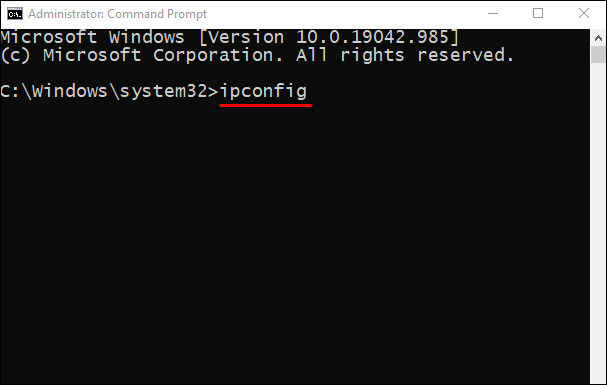
- Paina Enter.
- Tarkista, mikä IPV4-osoite on kaikissa tietokoneissa.
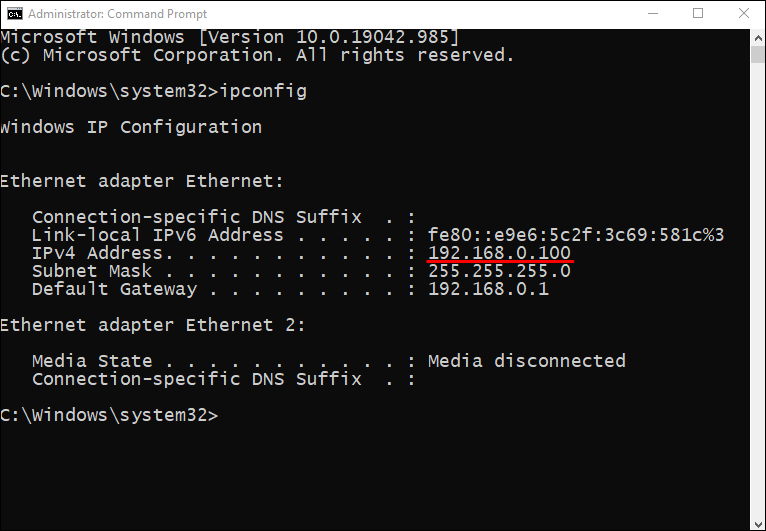
- Jos kaikki tietokoneet ovat samassa verkossa, yritä pingata toista tietokonetta.
- Kirjoita ping ja seuraa toisen tietokoneen IPV4-osoitetta.
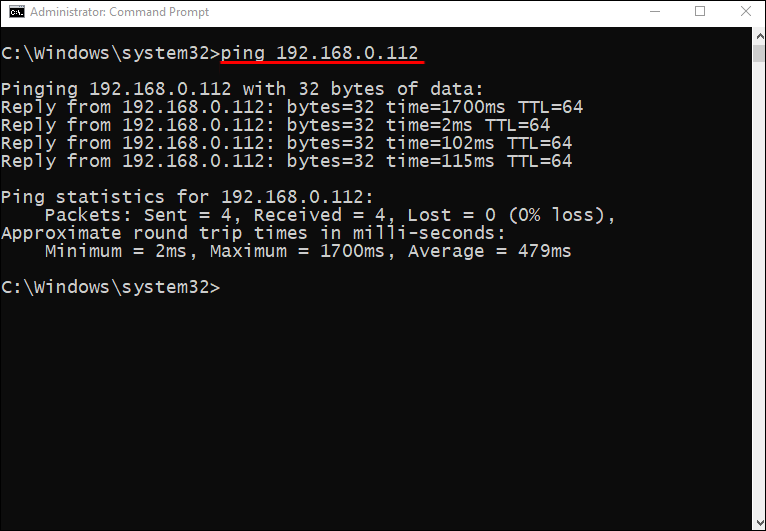
- Tee sama toisella tietokoneella.
- Jos molemmat tietokoneet eivät pysty suorittamaan ping-testiä onnistuneesti, kyseessä on todennäköisesti tukiaseman eristäminen.
- Koska kaikki reitittimet ja modeemit ovat erilaisia, sinun on tarkistettava, kuinka tietyn mallisi avulla voit poistaa tukiaseman eristyksen käytöstä.

Kun olet poistanut tukiaseman eristyksen käytöstä, sinun pitäisi pystyä pelaamaan ystäviesi kanssa.
Suora yhteys
Jos jokin ei toimi, voit aina kokeilla suoraa yhteyttä moninpelivalikossa. Tämän avulla voit syöttää toisen tietokoneen IP-osoitteen ja isäntäpeliportin muodostaaksesi yhteyden heidän istuntoonsa. Esimerkki on 186.20.104.31:12345.
Isäntäpeliportti määrätään satunnaisesti, joten kun isäntä aloittaa pelaamisen, hän löytää sen ruudulta pelin lokeista. Se on yleensä näytön vasemmassa reunassa.
Mitä tehdä, kun sinut potkitaan ulos?
Älä panikoi, jos sinut potkitaan ulos. Se voi johtua muutamista eri syistä.
Isäntä voi käyttää erilaista Minecraft-versiota kuin sinä. Voit kiertää sen;
- Avaa Minecraft Launcher.
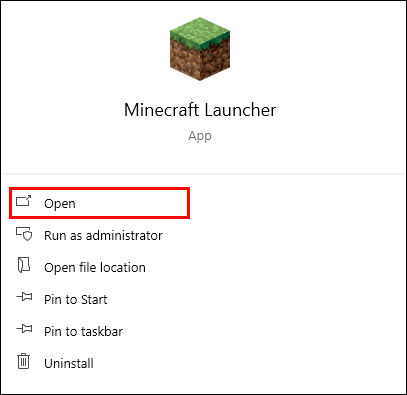
- Siirry Asennukset-välilehteen.
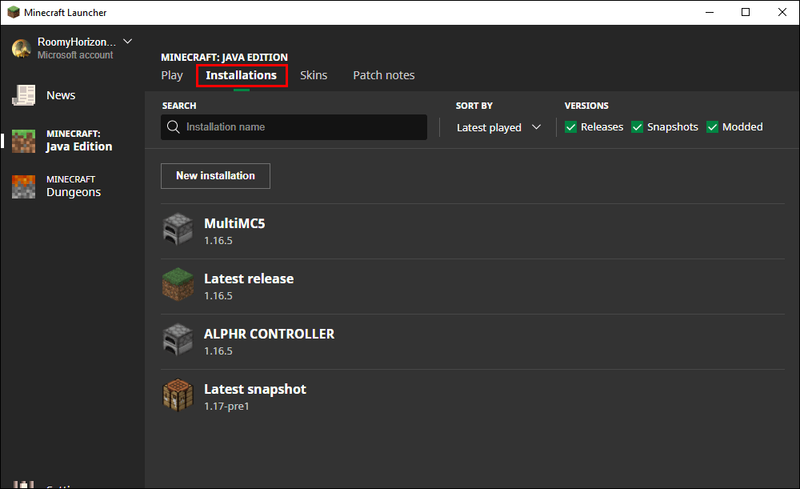
- Paina Uusi (+).
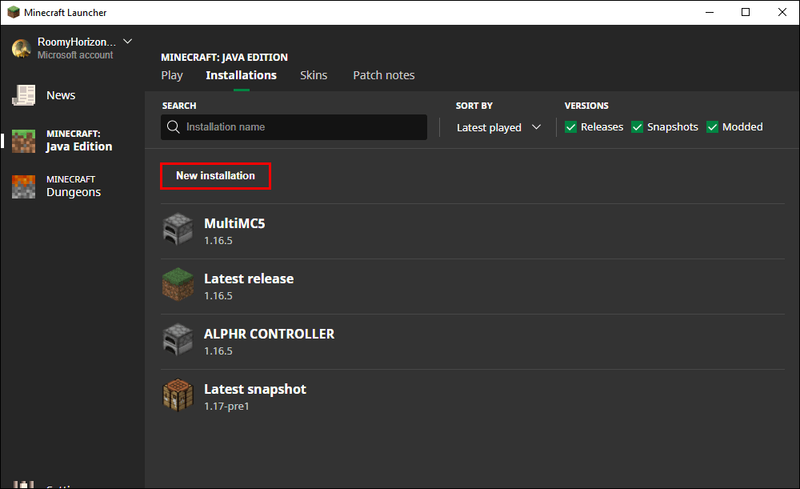
- Etsi oikea versio palvelimelle, johon haluat liittyä.
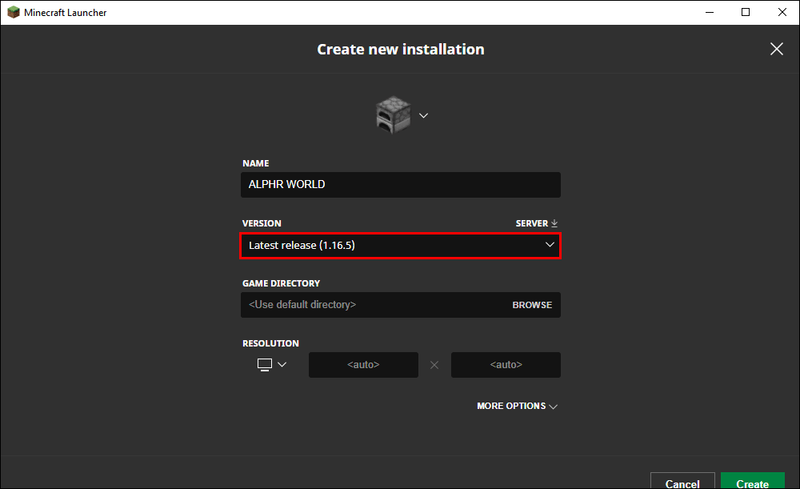
- Valitse Luo.
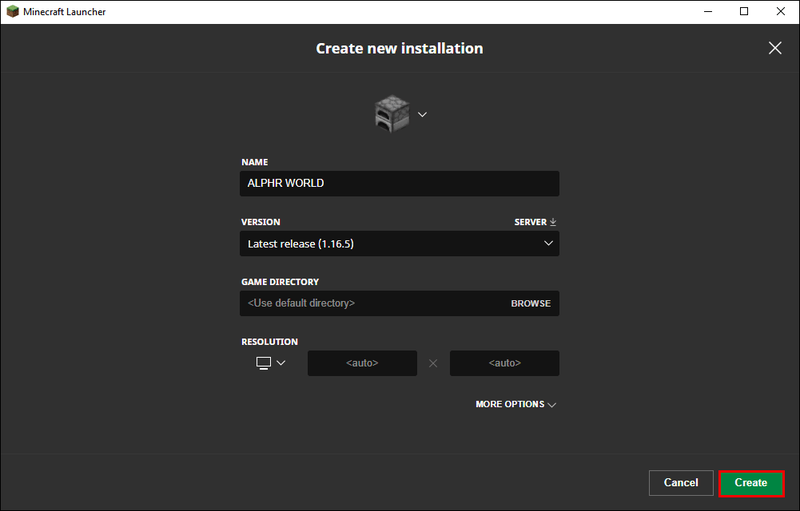
- Palaa Toista-välilehdelle.
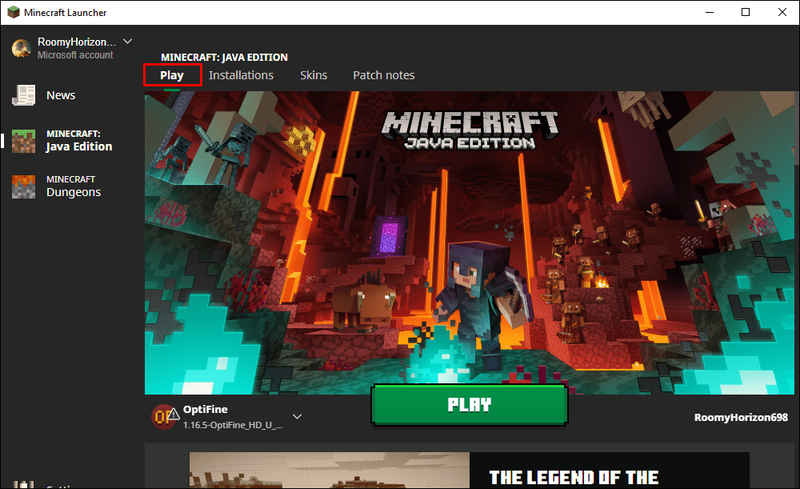
- Siirry vasempaan alakulmaan ja valitse juuri asentamasi versio.
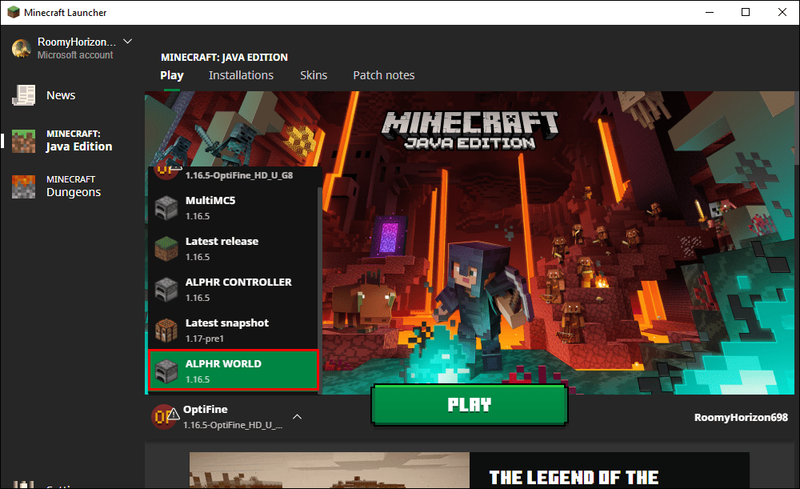
- Sinun pitäisi nyt pystyä liittymään palvelimelle.
Tämä on paras korjaus vanhentuneille palvelimille. Jos alennat, sinun pitäisi pystyä pelaamaan.
Toinen syy potkimiseen on vain yksi premium-lisenssi. Tämä on kuuluisa tämä nimi on otettu virhe. Sinun on tehtävä jotain taikuutta, kuten tämä:
- Kirjaudu sisään toissijaisessa tietokoneessa Premium-tililläsi.
- Kun olet vahvistanut, että se on käyttäjänimesi, siirry Muokkaa profiilia.
- Valitse Open Game Director.
- Avaa pelihakemistossa launcher_profiles.json Notepadilla tai Notepad++:lla.
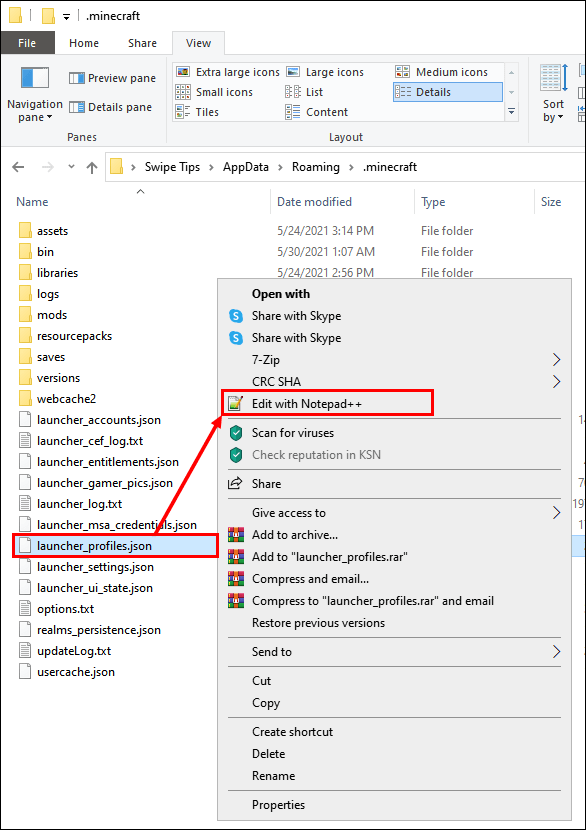
- Etsi tämä koodirivi .json-tiedostosta: |_+_|
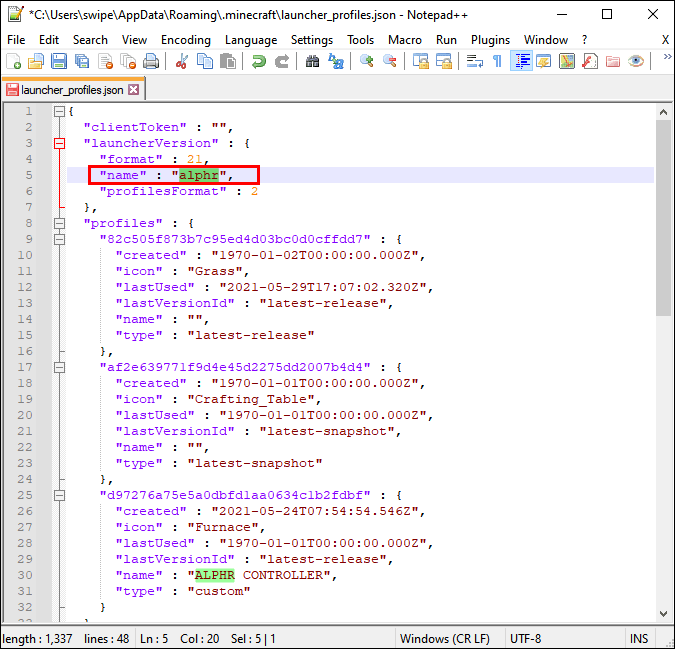
- Vaihda nimi haluamaksesi.
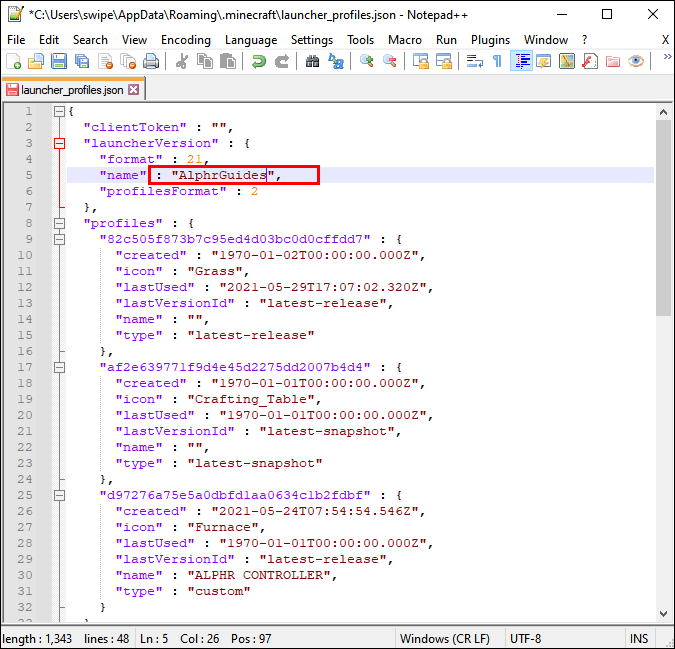
- Tallenna .json-tiedosto, sulje profiilieditori ja käynnistä Minecraft Launcher uudelleen.
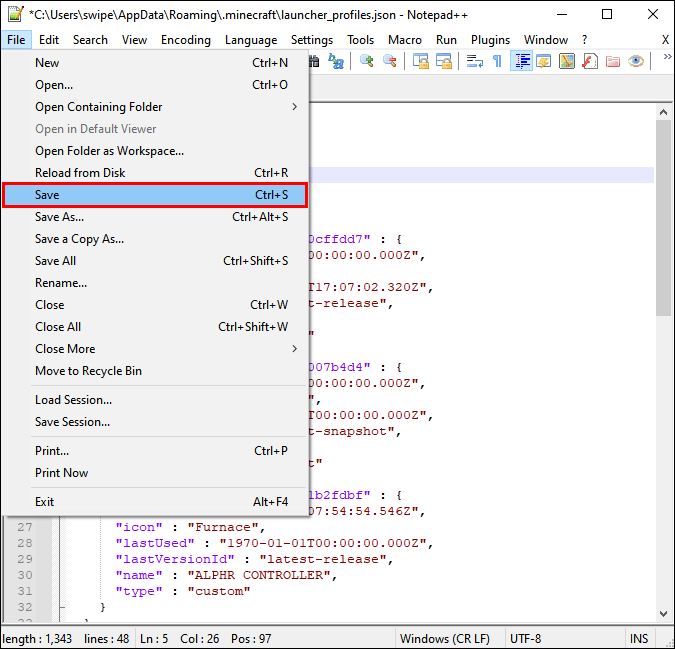
- Jos käyttäjätunnus vaihdetaan, olet onnistunut.
- Voit testata, jatkuuko virhe.
Näin voit pelata moninpeliä yhdellä Premium-tilillä. Koska LAN ei vahvista pelaajien nimiä, voit saada sen toimimaan. Älä kuitenkaan odota sen toimivan lähiverkon ulkopuolella.
Modien yhteensopimattomuus
Joskus isäntä suorittaa modifioitua istuntoa, ja jos sinulla ei ole samoja modeja asennettuna, et voi liittyä. Tämä pakottaa sinut lataamaan muutaman modin tai jopa poistamaan ne tarvittaessa. Onneksi on tapa tehdä tämä helpoksi.
Asentaa MultiMC , jonka avulla voit jongleerata useita Minecraft-asennuksia kerralla. Se korvaa alkuperäisen Mojang Minecraft -laukaisimen, mutta MultiMC:n avulla voit vaihtaa versiota helposti. Nyt voit pelata vanilja Minecraftia ja vaihtaa sitten modifioituihin istuntoihin myöhemmin.

Isännän tietokone ei ole tarpeeksi tehokas
Joskus tämä voi olla ainoa syy huonon Internet-yhteyden ohella. Tässä tapauksessa vahvin tietokone on isäntä. Minecraft vaatii paljon resursseja, joten heikommat tietokoneet eivät pysty isännöimään monia asiakkaita.
Voit myös juosta Optifine , joka on modi, joka optimoi pelin ja parantaa suorituskykyä. Se ei muuta pelin kulkua, mutta se auttaa pelisi toimimaan sujuvammin, tehokkaammin tai ei.
Voit jopa siirtää työn vaihtoehtoiselle palvelimelle.
- Lataa virallinen Minecraft-palvelimen JAR-tiedosto toiselle tietokoneelle.
- Siirrä se parempaan hakemistoon.
- Suorita komentokehote kyseisessä hakemistossa.
- Kirjoita tämä: java -Xmx1024M -Xms1024M -jar minecraft_server.1.7.10.jar nogui ilman lainausmerkkejä.
- Palaa hakemistoon ja etsi EULA-tiedosto.
- Avaa ja muuta eula=true muotoon eula=false hyväksyäksesi Mojangin käyttösopimukset.
- Suorita Java-komento uudelleen.
- Liity palvelimeen toisella tietokoneella.
Varmista, että kaikki tietokoneet ovat samassa verkossa, muuten LAN ei toimi. Jos noudatat kaikkia näitä vaiheita, sinun pitäisi voida liittyä palvelimelle ja aloittaa pelaaminen.
Muita usein kysyttyjä kysymyksiä
Kuinka otat LAN käyttöön Minecraftissa?
LAN on oletuksena käytössä, joten niin kauan kuin täytät kaikki vaatimukset, voit isännöidä Minecraft LAN -istuntoa tai liittyä siihen. Jos et voi liittyä tai isännöidä, yritä löytää ongelma edellä kuvatulla tavalla.
millainen pässi minulla on
Kuinka isännöidä LAN-istuntoa Minecraftissa?
Tässä ovat yksinkertaiset vaiheet LAN-istunnon isännöimiseksi:
1. Käynnistä Minecraft.

2. Valitse Toista.

3. Luo uusi maailma tai liity olemassa olevaan.

4. Siirry Moninpeliin ja ota Visible to LAN Players käyttöön, jos se ei vielä ole sitä.

5. Aloita pelaaminen valitsemalla Luo tai Toista.
Kuka haluaa pelata Minecraftia?
Minecraft LAN ei toimi? Ohjeet tiettyjen virheiden vianmääritykseen löytyvät täältä. Toivomme, että tämä artikkeli oli informatiivinen ja että onnistuit ratkaisemaan ongelman. LAN-ongelmiin on paljon dokumentoituja korjauksia.
Pidätkö omien LAN-palvelimiesi isännöinnistä? Millaisia modeja sinulla on? Voit ilmoittaa meille kommenttiosiossa.