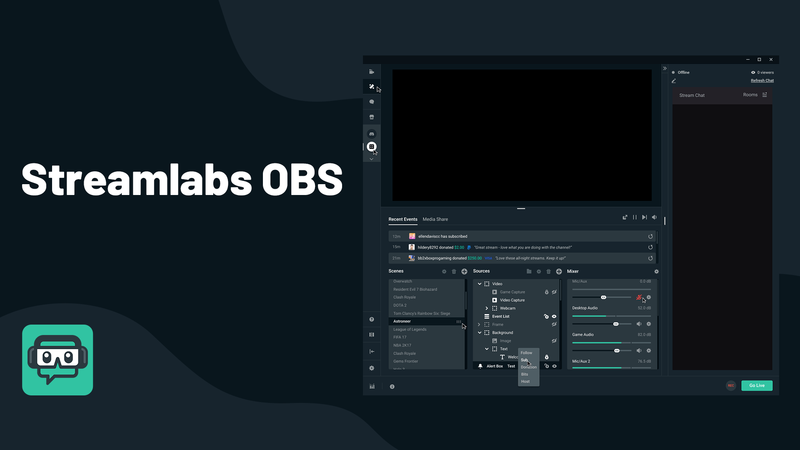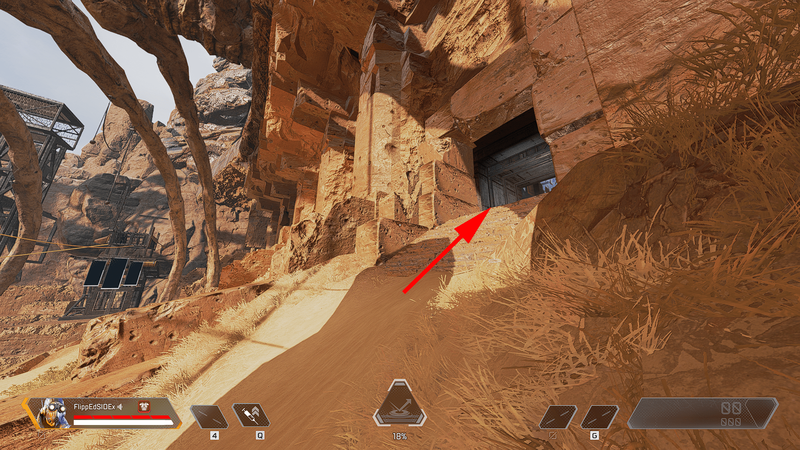Jos Windows 10 -tietokoneesi jumiutuu jatkuvasti tai ei vastaa, olet luultavasti järkkymätön. Tietokone, joka jäätyy jatkuvasti yrittäessäsi työskennellä, on raivostuttavaa ja voi johtaa tietojen, ajan ja tuottavuuden menettämiseen. Jokaisessa käyttöjärjestelmässä on oma osansa vikoja ja ongelmia, ja Windows 10 kuuluu edelleen tähän luokkaan.

Et ole yksin, jos mikään ei toimi tietokoneellasi ennen kuin käynnistät sen uudelleen. Tämä tilanne on yleinen ja haluat korjata. Sen sijaan, että jättäisit tietokoneen jäätymään, nopeuttaa Windows 10:tä ja saat tietokoneesi takaisin käyntiin hetkessä.
miten heittää tulipaloon tietokoneelta
Yleisiä syitä siihen, että Windows 10 -tietokone ei vastaa
Tietokoneen lukkiutuminen on yleensä ohjelmistoongelma. Se on harvoin laitteistoa, koska ne aiheuttavat usein järjestelmän kaatumisen eikä jäätymistä. Ylikuumeneminen aiheuttaa tietokoneen sammumisen, ja laitteistovika aiheuttaa yleensä sinisen näytön.
RAM-ongelma voi myös aiheuttaa jäätymistä, mutta se on harvinaista. Se johtuu pääasiassa ohjelmistosta. Joko liian monet ohjelmat vaativat resursseja, niistä puuttuu tiedostoja, tiedostot ovat vioittuneet, vastaanottavat järjestelmän keskeytyksiä tai suorittimen tehtäväjono juuttuu.
Kuinka korjata Windows 10 ei vastaa
Ennen kuin jatkamme pitkäaikaisiin korjauksiin, katsotaan, mitä voit tehdä saadaksesi Windowsin vastaamaan.
miten tarkastella facebook-profiilia jonkun toisena
1. Nollaa videon ajurit
Jos tietokoneesi jumiutui odottamatta, yritä nollata näytönohjaimet. Tätä varten sinun on ehkä käynnistettävä uudelleen. Joka tapauksessa paina ' Win + Ctrl + Vaihto + B .” Näyttösi pimenee muutamaksi sekunniksi ja kuulet äänimerkin, joka ilmaisee, että näytönohjaimet on nollattu.
2. Avaa Tehtävienhallinta
Näppäimistöyhdistelmän käyttäminen ' CTRL + ALT + Delete ”, avaa tehtävänhallinta ja pakota sulkemaan kaikki jäätyneet avoimet sovellukset. Jos yhdessä sovelluksessa on vakava virhe, se voi aiheuttaa koko järjestelmän hidastumisen.
3. Pakota tietokoneesi uudelleenkäynnistys
Pitää alhaalla the Virtanappi varten useita sekunteja kunnes se sammuu voimakkaasti. Huomaa, että virtapainikkeen napauttaminen tekee sen mitä määrität virta-asetuksissa (lepotila, horrostila tai virta pois päältä), joten se ei toimi. Odota noin 30 sekuntia ennen uudelleenkäynnistystä. Tämän prosessin avulla pääset takaisin useimpiin ongelmiin nopeasti.
4. Tarkista muutokset Windows 10:ssä
Kun Windows 10 -tietokone lakkaa vastaamasta ilman syytä, se johtuu yleensä siitä, että jokin on muuttunut. Oletko ennen vianmääritysvaiheeseen siirtymistä tehnyt muutoksia äskettäin, lisännyt uuden ohjelman, asentanut uuden virustorjunta- tai suojausohjelman, salannut kiintolevyn tai tehnyt muita merkittäviä muutoksia? Jos näin on, tästä on hyvä aloittaa.
Jos muutit jotain ja Windows 10 -tietokoneesi alkoi jäätyä, kumoa muutos tai poista ohjelma. Käynnistä tietokone uudelleen ja katso, jäätyykö se uudelleen. Jos näin on, siirry näihin muihin vianetsintätekniikoihin. Jos tietokone ei enää jumiudu, sen aiheutti tekemäsi muutos. Tutki asiaa tarkemmin.

Seuraavaksi sinun kannattaa tehdä perusvianetsintä selvittääksesi ja korjataksesi pysyvästi ongelmien taustalla olevat syyt.
Vianetsintä, kun Windows 10 jäätyy
Onneksi Windows 10 tekee vianmääritysprosessin aloittamisesta helppoa. Kun olet korjannut alkuperäisen ongelman ja tietokoneesi vastaa, aloita vianmääritysprosessi. Tämä prosessi on välttämätöntä, jos tietokoneesi on lukittu useammin kuin kerran. Uudelleenkäynnistys jokaisen vaiheen jälkeen on luultavasti hyvä idea, mutta se ei välttämättä ole tarpeen joissakin tilanteissa.
miten poistat profiilin netflixistä
- Käytä Windows 10:n vianmääritysohjelmaa : Tarkista ensin, onko näkyvissä vaihtoehtoja havaittujen virheiden vianmääritykseen. Jos vaihtoehtoja ei tule näkyviin virheen yhteydessä, siirry tietokoneesi Asetukset-valikkoon ja napsauta Vianmääritys. Vianmäärityksen suorittaminen voi nopeuttaa ratkaisuasi osoittamalla sinut suoraan ongelmaan.

- Kokeile vikasietotilaa : Jos vaihe 1 epäonnistuu, yritä suorittaa Windows 10 -laite vikasietotilassa ongelman paikantamiseksi. Siirry kohtaan 'Käynnistä-valikko -> Virta', pidä sitten 'Shift'-näppäintä painettuna ja valitse 'Käynnistä uudelleen'. Vikasietotila suorittaa käytännössä vain laitteesi alkuperäiset prosessit. Jos tietokone lakkaa jumiutumasta, ongelman aiheuttaa kolmannen osapuolen ohjelmisto.
- Tarkista Task Manager : Joskus liian monta selaimen välilehteä tai käynnissä olevia ohjelmia voi aiheuttaa Windows 10:n lukkiutumisen. Paina 'Ctrl + Shift + Esc' käynnistääksesi Task Manager. Etsi sovellus, joka kuluttaa usein suuren osan resursseista, ja lopeta sitten prosessit napsauttamalla niitä hiiren kakkospainikkeella.

Jos olet onnekas, huomaat ohjelman, jossa on ongelmia tai joka kuluttaa prosessoria, muistia, levyä tai verkkoresursseja, kun tietokoneesi jäätyy. Usein kaikki välimuistin syyt kuluttava muistivuoto jäätyy. Muiden ohjelmien ja prosessien on odotettava vuoroaan, mikä johtaa jumiutumiseen tai lukkiutumiseen. - Etsi puuttuvia tiedostoja : Jos tietokoneesi jumiutuu suoritettaessa tiettyä tehtävää, kuten tekstinkäsittelyä, videon muokkausta tai Internetiä selaattaessa, ohjelma saattaa aiheuttaa jumiutumisen. Vaadittu tiedosto voi olla vioittunut tai vahingossa ylikirjoitettu. Poista ja asenna ohjelma/sovellus uudelleen.
- Käytä järjestelmätiedostojen tarkistusta (SFC) : SFC etsii vioittuneita tai puuttuvia järjestelmätiedostoja. Avaa 'Powershell' tai 'Command Prompt' järjestelmänvalvojana, kirjoita 'sfc /scannow' ja paina 'Enter'.

- Käytä käyttöönottokuvan huoltoa ja hallintaa (DISM) : DISM tarkistaa Windows Storen ja Windows Updaten virheiden varalta. Paina 'Windows + R', kopioi/liitä 'runas /profile /user:[järjestelmänvalvojan käyttäjänimesi] cmd' ja paina sitten 'Enter'. Kirjoita järjestelmänvalvojan salasana ja paina 'Enter' uudelleen, kirjoita sitten 'dism /online /cleanup-image /restorehealth' ja paina 'Enter' vielä kerran.

- Päivitä/korjaa ajurit : Napsauta hiiren kakkospainikkeella Käynnistä-valikkoa ja valitse Laitehallinta. Napsauta kutakin laitetta hiiren kakkospainikkeella ja valitse Poista laite tai Päivitä ohjain. Jos poistit ohjaimia, valitse yläreunasta tietokoneesi nimi ja napsauta 'Toiminto -> Etsi laitteistomuutoksia'.

- Asenna tai palauta Windows 10 uudelleen : Jos mikään yllä olevista vaiheista ei ratkaise Windows 10:n jäätymisongelmaa, ainoa oikea vaihtoehto on asentaa Windows 10 uudelleen tai suorittaa järjestelmän palautus. Valitse palautuspiste ennen jäätymistä tai käynnistä Windows 10 -asennusmedialta ja valitse uudelleenasennus säilyttäen samalla tiedostot ja asetukset. Toivottavasti sen pitäisi korjata se! Molemmat vaihtoehdot eivät tallenna muita kuin Microsoft Storen sovelluksia ja ohjelmia, mutta jotkin lisenssit voivat säilyä sen mukaan, miten sovellus linkittää ne.

Valitettavasti on useita syitä, miksi Windows 10 -tietokone voi jäätyä, jotka kaikki johtuvat laitteisto- tai ohjelmistoongelmista. Aloita yksinkertaisilla tavoilla, kuten uudelleenkäynnistyksellä, pakotetulla tarvittaessa, ja sitten etsimällä puuttuvia tiedostoja ja ohjaimia, jos uudelleenkäynnistys ei toiminut.